How to convert multiple Word documents to Google Docs
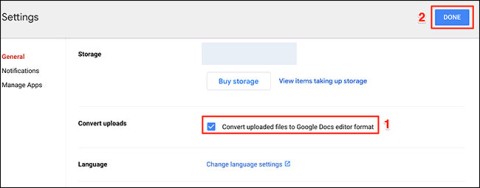
Google Drive has an option built in that allows you to convert multiple documents at once, and its not complicated to do.
Google Docs est un excellent outil de collaboration car il permet à plusieurs personnes de modifier et de travailler simultanément sur un seul document sans perdre la trace des modifications apportées par les différents membres de l'équipe. Savoir qui a consulté quel document et quand peut être particulièrement utile si votre organisation utilise Google Docs. Que ce soit pour vous assurer que tout le monde lit un brouillon, consulte des termes et conditions, votre dernière soumission, ou des procédures essentielles, il est crucial de pouvoir voir qui a fait quoi et quand.
Remarque : Le tableau de bord d'activité Google n'est disponible que pour les comptes Google Workspace ou pour ceux ayant accès à un fichier via ce compte. Ce n'est pas une option pour les comptes personnels.
Les versions récentes de Google Docs vous permettent de configurer les paramètres afin de voir qui a consulté vos documents. Découvrons comment procéder.
G Suite est souvent employé par des organisations où la collaboration est primordiale. Si vous travaillez régulièrement avec d'autres via G Suite, vous pouvez utiliser le moniteur d'activité pour voir l'historique de visualisation de n'importe quel fichier Google Docs.
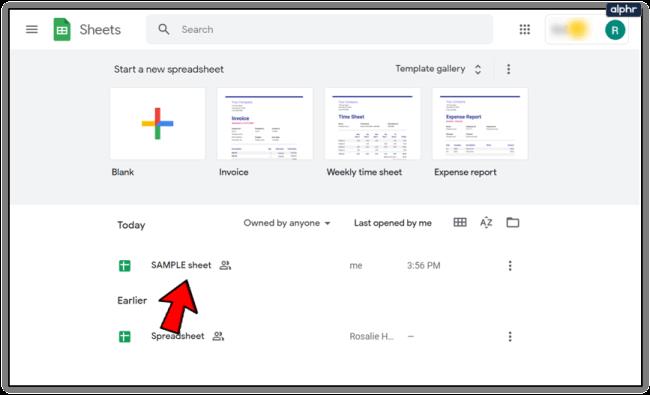
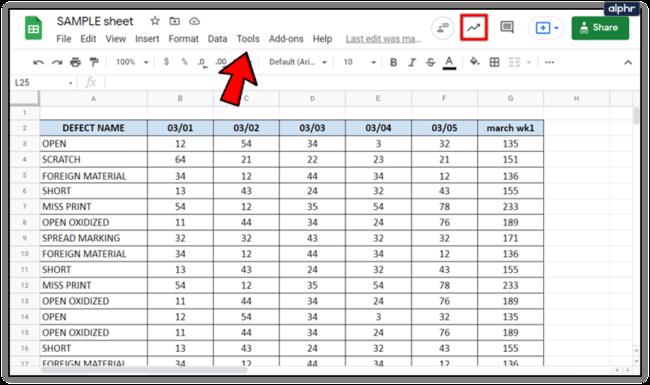
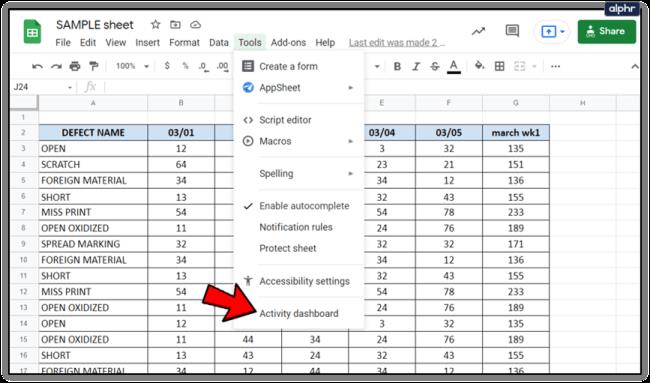
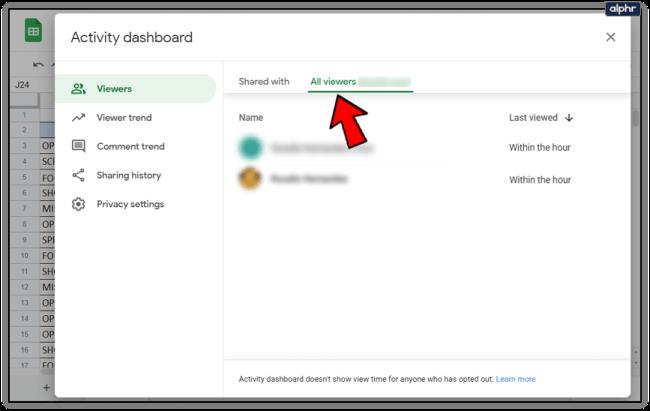
Le moniteur d'activité offre également des facettes intéressantes sur les tendances de consultation et de commentaires concernant votre document.
| Tendance | Description | Visuel |
|---|---|---|
| Tendance des téléspectateurs | Affiche un graphique du nombre de téléspectateurs uniques sur une période précisée. | 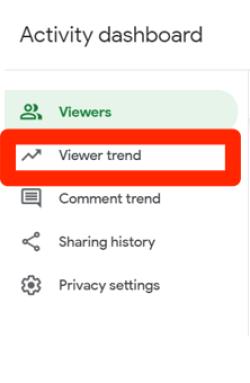 |
| Tendance des commentaires | Montre des graphiques à barres de la tendance des commentaires depuis sept jours jusqu'à tout le temps. | 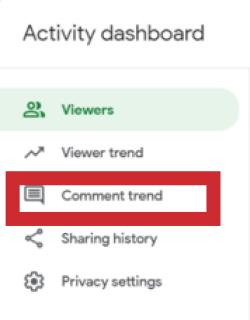 |
Si vous souhaitez désactiver l'historique d'affichage d'un document, suivez ces étapes :
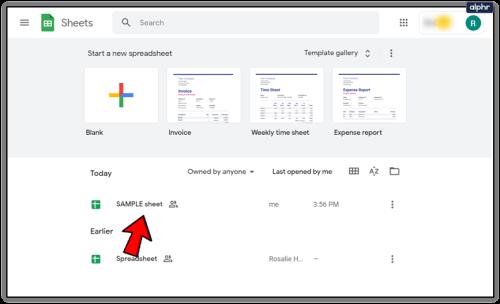
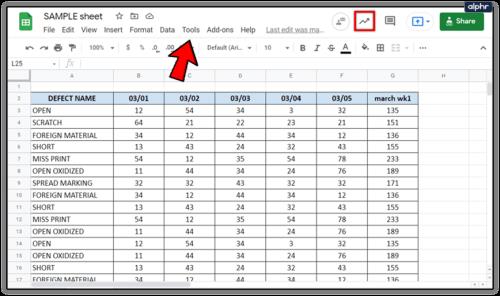
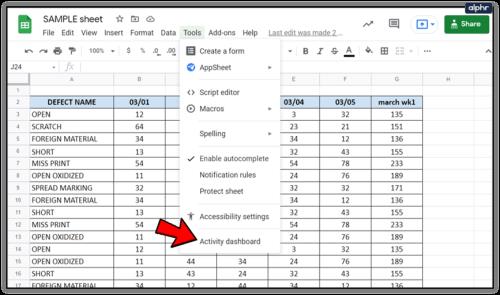
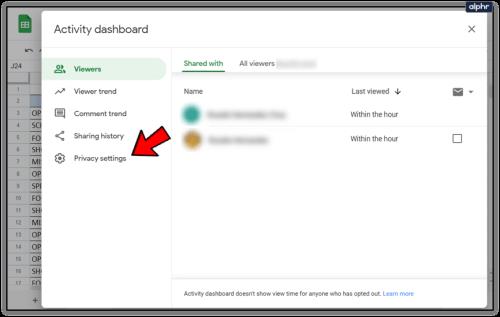
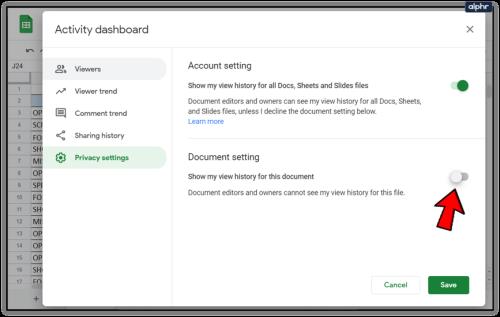
Pour les situations où le contrôle de version est crucial, voici comment voir qui a apporté des modifications à votre document Google :
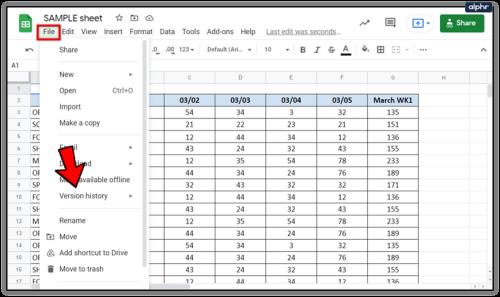
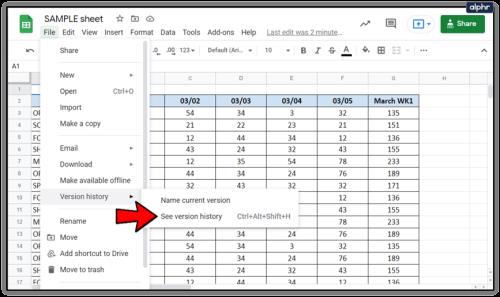
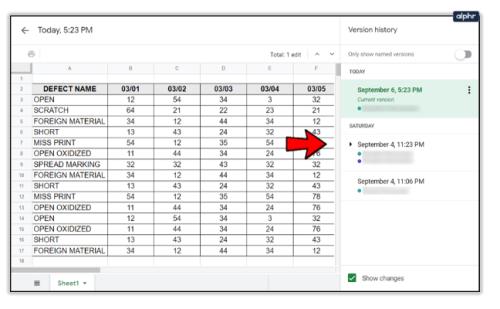
Pour voir qui a partagé votre document et gérer l'accès :
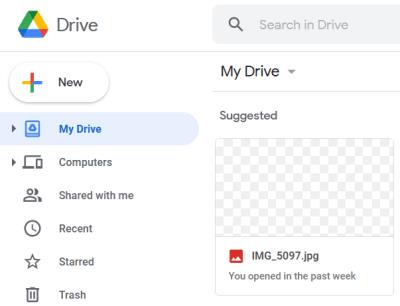
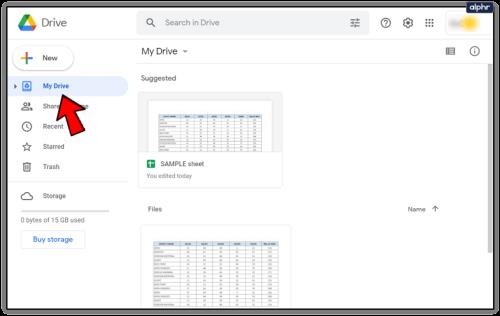
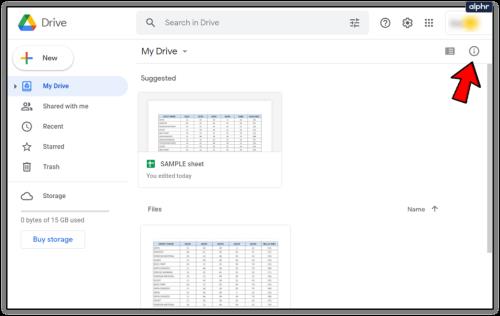
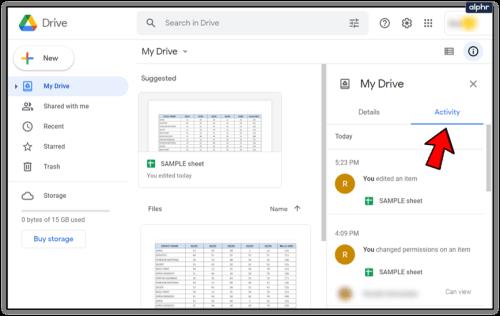
Votre capacité à déterminer qui a consulté, partagé et modifié vos documents peut être limitée si vous n'avez pas accès à un compte G Suite. Cependant, il existe des moyens d'obtenir des informations de base.
En suivant les étapes fournies dans ce guide, vous pouvez facilement savoir qui a consulté, modifié ou interagi avec votre document Google Docs de diverses manières. Avez-vous des questions, des expériences ou des conseils concernant l'affichage de l'activité sur vos documents Google ? N'hésitez pas à laisser un commentaire ci-dessous.
Google Drive has an option built in that allows you to convert multiple documents at once, and its not complicated to do.
Google a franchi une nouvelle étape dans son engagement à intégrer plus profondément la technologie de l’IA dans ses outils Workspace.
Découvrez comment effacer la mise en forme dans Google Docs pour un résultat uniforme et professionnel. Nous vous présentons des solutions efficaces pour coller du texte sans formatage.
Découvrez comment intégrer facilement une vidéo YouTube dans un Google Docs, une compétence précieuse pour améliorer vos documents.
Découvrez comment créer différents en-têtes pour différentes pages dans Google Docs, depuis la première page jusqu
Les légendes améliorent le contexte des images dans Google Docs, rendant votre document plus informatif et professionnel. Découvrez comment ajouter des légendes facilement.
Découvrez comment ajouter un pied de page à une seule page dans Google Docs pour mieux organiser vos documents.
Math Type est un outil indispensable pour écrire des formules mathématiques facilement dans Google Docs, optimisé pour une meilleure expérience utilisateur.
Dans cet article, nous vous expliquerons comment récupérer l'accès à votre disque dur en cas de panne. Suivez-nous !
À première vue, les AirPods ressemblent à n'importe quel autre écouteur sans fil. Mais tout a changé avec la découverte de quelques fonctionnalités peu connues.
Apple a présenté iOS 26 – une mise à jour majeure avec un tout nouveau design en verre dépoli, des expériences plus intelligentes et des améliorations des applications familières.
Craving for snacks but afraid of gaining weight? Dont worry, lets explore together many types of weight loss snacks that are high in fiber, low in calories without making you try to starve yourself.
Rest and recovery are not the same thing. Do you really need rest days when you schedule a workout? Lets find out!
Les étudiants ont besoin d'un ordinateur portable spécifique pour leurs études. Il doit être non seulement suffisamment puissant pour être performant dans la filière choisie, mais aussi suffisamment compact et léger pour être transporté toute la journée.
L'ajout d'une imprimante à Windows 10 est simple, bien que le processus pour les appareils filaires soit différent de celui pour les appareils sans fil.
Comme vous le savez, la RAM est un composant matériel essentiel d'un ordinateur. Elle sert de mémoire pour le traitement des données et détermine la vitesse d'un ordinateur portable ou de bureau. Dans l'article ci-dessous, WebTech360 vous présente quelques méthodes pour détecter les erreurs de RAM à l'aide d'un logiciel sous Windows.
Refrigerators are familiar appliances in families. Refrigerators usually have 2 compartments, the cool compartment is spacious and has a light that automatically turns on every time the user opens it, while the freezer compartment is narrow and has no light.
Wi-Fi networks are affected by many factors beyond routers, bandwidth, and interference, but there are some smart ways to boost your network.
Si vous souhaitez revenir à la version stable d'iOS 16 sur votre téléphone, voici le guide de base pour désinstaller iOS 17 et rétrograder d'iOS 17 à 16.
Le yaourt est un aliment merveilleux. Est-il bon de manger du yaourt tous les jours ? Si vous mangez du yaourt tous les jours, comment votre corps va-t-il changer ? Découvrons-le ensemble !
Cet article présente les types de riz les plus nutritifs et comment maximiser les bienfaits pour la santé du riz que vous choisissez.
Établir un horaire de sommeil et une routine de coucher, changer votre réveil et ajuster votre alimentation sont quelques-unes des mesures qui peuvent vous aider à mieux dormir et à vous réveiller à l’heure le matin.
Get Bathroom Tower Defense Roblox game codes and redeem them for exciting rewards. They will help you upgrade or unlock towers with higher damage.
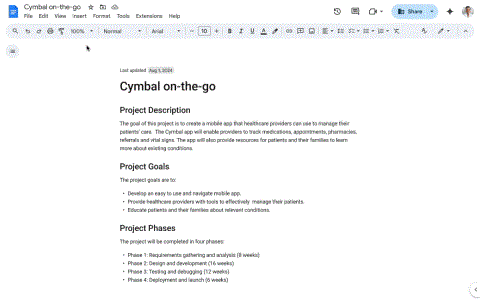

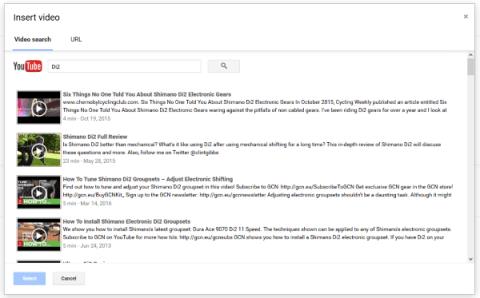


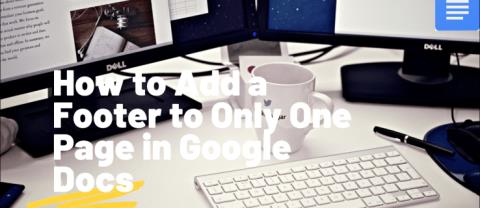
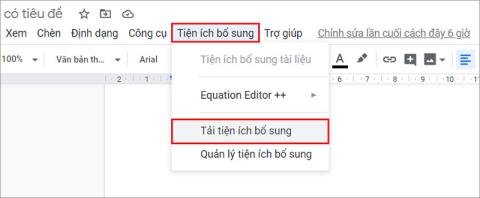















Alice -
Un grand merci pour ces informations ! Cela m'aide beaucoup à gérer mes projets avec mon équipe.
Mimi Choco -
Une astuce super pratique, je poste souvent des documents pour mes projets et je me demandais vraiment qui les lisait
Luc -
J'ai toujours voulu savoir qui était intéressé par mes travaux ! Merci d'avoir éclairé cette option
Linh mèo -
Ça fait longtemps que je cherchais cela ! Je vais essayer dès maintenant. Si ça fonctionne, je suis ravi
Mathis -
Ça a l'air d'être un outil puissant, merci beaucoup pour votre article bien expliqué !
Duy Sinh 6789 -
Je n'étais pas au courant que cette option existait. Merci d'avoir partagé ces astuces !
François -
Cela va m'être très utile pour mes études. Je vais partager ça avec mes camarades de classe !
Julien -
Est-ce que quelqu'un sait si on peut voir l'historique de qui a édité le document ? Cela serait super aussi
Sophie B. -
Je pensais que cela n'était pas possible ! C'est fou ce que je découvre ici
Alexis Dupont -
C'est fou comme la technologie évolue. Qui aurait cru qu’on pouvait traquer les vues aussi facilement
Louis -
Une question, cela fonctionne aussi sur les fichiers de Google Drive ? J'aimerais bien le savoir
Yasmine -
Une belle trouvaille aujourd'hui ! Je vais essayer cela tout de suite. Cela pourrait vraiment améliorer mes projets
Camille R. -
J'adore Google Docs, et cette fonctionnalité m'excite encore plus de l'utiliser. Merci
Victor Hugo -
Est-ce que quelqu'un a déjà eu des problèmes de confidentialité avec cela ? J'ai un peu peur de partager
Marie-Claire -
J’adore cette fonctionnalité ! Elle pourrait vraiment aider dans le cadre de mes projets professionnels
Henri -
Vous pensez que cela pourrait être utile pour le travail en équipe ? Je me le demande vraiment
Phúc IT -
Ça me sauve la vie ! Grâce à ce post, je peux enfin suivre les retours de mes clients sur mes documents.
Camille -
J'ai essayé cette méthode et c'est incroyable. Vous pouvez vraiment voir qui s'intéresse à vos notes
Victor -
Franchement, ça va vraiment changer la façon dont je travaille ! Je suis vraiment surpris par cette fonctionnalité.
Clara -
Il est vrai que maintenant, on peut vraiment garder un œil sur qui consulte nos documents, incroyable !
Thùy Linh -
Wow, c'est génial de pouvoir voir qui a consulté votre document Google ! J'ai toujours voulu savoir qui s'intéressait à mes projets
Adele -
Franchement, c’est bien de savoir, merci pour cet excellent article, très instructif
Sébastien -
Quel outil génial ! Merci pour ces astuces. Ça va m'aider à suivre mes clients efficacement.
Inès -
Merci beaucoup pour cet article ! J'espère que mes collègues découvriront aussi cette option.
Lola -
Le fait de pouvoir voir qui a consulté mon document est tellement utile ! Merci beaucoup
Emma -
C'est tellement bon de découvrir des astuces comme celle-ci. Merci pour le partage
Quang vn -
Est-ce que cela fonctionne aussi avec les documents partagés par lien ? J'aimerais en savoir plus !
Chloé D. -
Vraiment content d'apprendre toutes ces choses. Je n'étais pas au courant de cette option, je vais l'explorer
Emilie -
Merci pour ces conseils ! J'aimerais en savoir plus sur la gestion des autorisations sur Google Docs
Jean-Pierre -
Bravo pour cet article ! Très bien détaillé et surtout très utile pour suivre l'engagement sur mes travaux.
Hương Đà Nẵng -
J'adore Google Docs, mais je ne savais pas qu'on pouvait suivre les consultations. Une super fonctionnalité
Simon T. -
Je n'avais jamais pensé à cela. Merci de partager, je vais m'y mettre rapidement
Mèo con -
Merci pour ce partage ! J’ai appris comment le paramétrer et c'est tellement utile !