Google Docs, le concurrent en ligne de Google à des programmes tels que Microsoft Word et Apple's Pages, est un outil puissant pour créer des documents et collaborer avec d'autres personnes sur les modifications. Avec lui, vous pouvez éditer en coopération des fichiers de traitement de texte directement dans votre navigateur !
Une de mes fonctionnalités intégrées préférées de Docs est sa capacité à effacer la mise en forme du texte. Voici comment cela fonctionne et les solutions que vous pouvez utiliser!
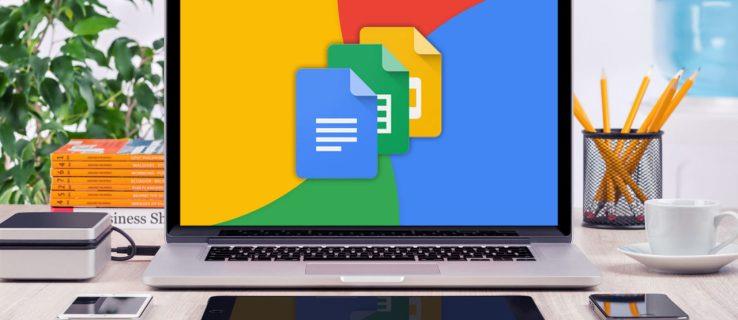
Pourquoi Effacer le Formatage ?
Lorsque vous collez du texte dans un document Google Docs, il conserve souvent la mise en forme originale de sa source. Cela peut entraîner des incohérences visuelles dans votre document. Voici des raisons pour lesquelles vous pourriez vouloir effacer le formatage :
- Uniformiser la police et le style
- Éviter les erreurs de formatage
- Faciliter la lecture et la présentation
Solution 1: Coller sans Formatage
Pour coller du texte de manière à supprimer la mise en forme, utilisez l'option Coller sans formatage :
| Étape |
Description |
| 1 |
Ouvrez Google Docs et créez ou éditez un document existant. |
| 2 |
Collez le texte en utilisant le raccourci Commande-Shift-V (Mac) ou Ctrl-Shift-V (Windows). |
Cette méthode colle uniquement le texte brut, supprimant ainsi toute mise en forme.
Solution 2: Effacer la Mise en Forme
Si vous avez déjà du texte formaté dans votre document, vous pouvez le nettoyer avec l'option Effacer la mise en forme :
| Étape |
Description |
| 1 |
Sélectionnez le texte dont vous souhaitez supprimer la mise en forme. |
| 2 |
Allez dans Format > Effacer la mise en forme ou utilisez le raccourci Command-Backslash. |
Cette méthode supprime tout le formatage sélectionné, ramenant le texte aux styles par défaut de Google Docs.
Note importante
Il est essentiel de noter que l'option Coller sans formatage supprimera également tous les liens et images. En revanche, Effacer la mise en forme permet de conserver les liens tout en nettoyant le texte.
Conclusion
Que vous soyez en train de créer un nouveau document ou de modifier un document existant, ces méthodes vous aideront à maintenir une apparence professionnelle dans vos fichiers Google Docs. N'oubliez pas de toujours attribuer correctement votre contenu et de respecter les droits d'auteur.
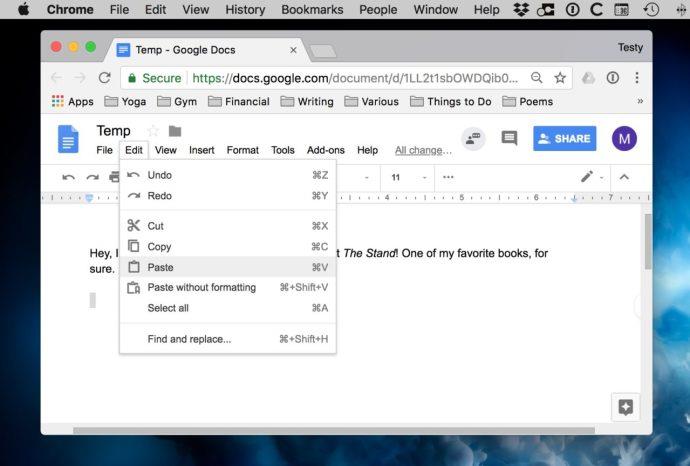
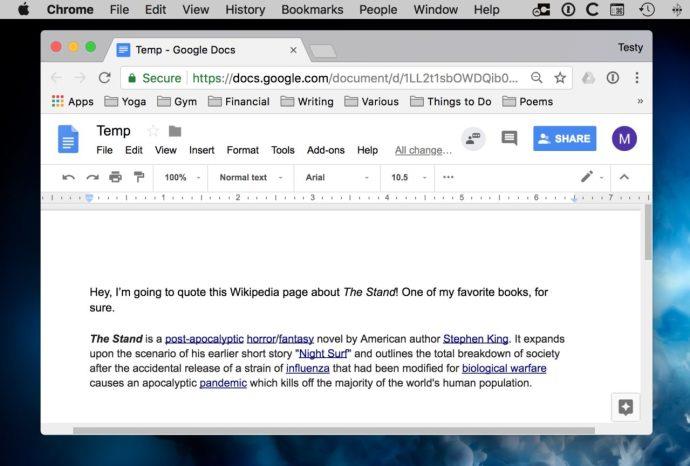
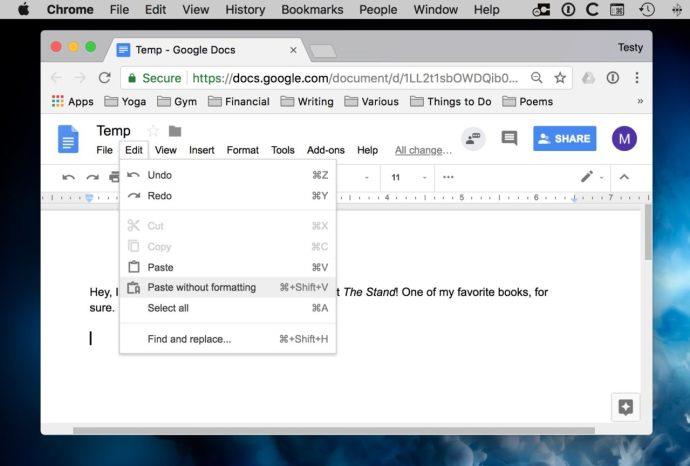
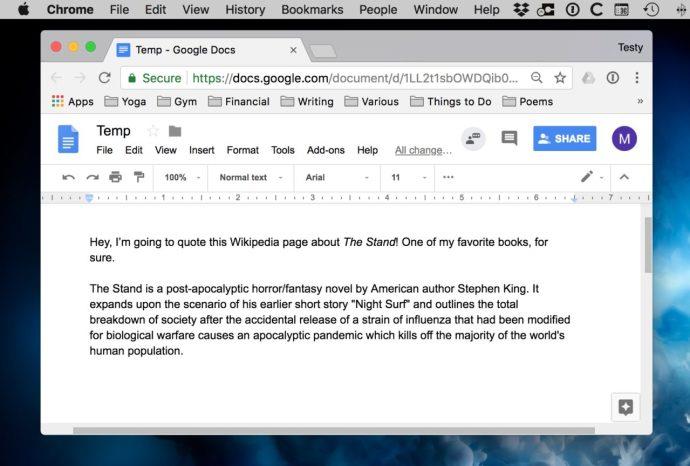
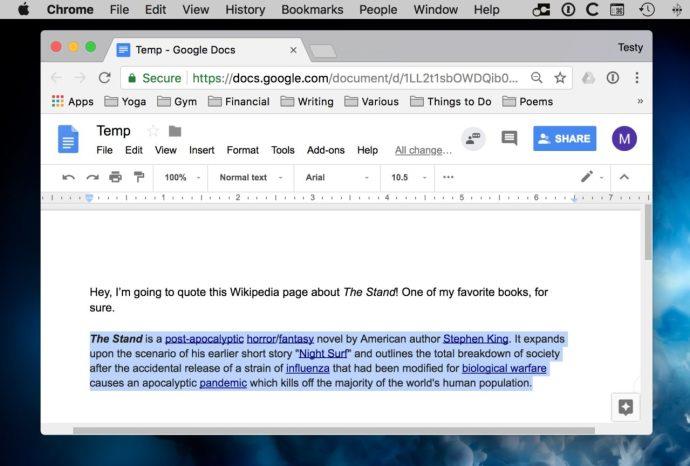
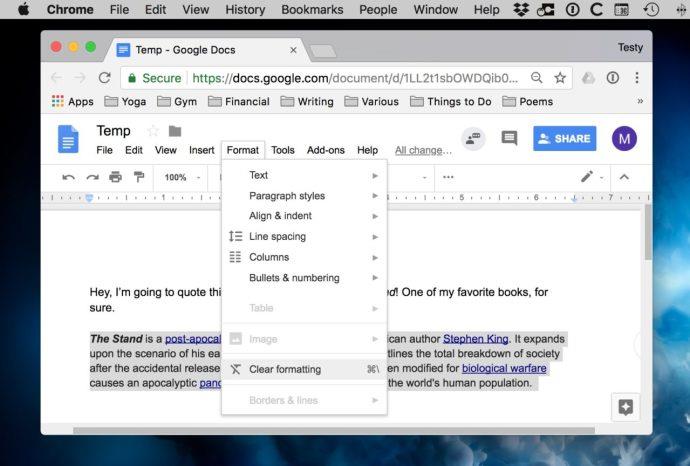
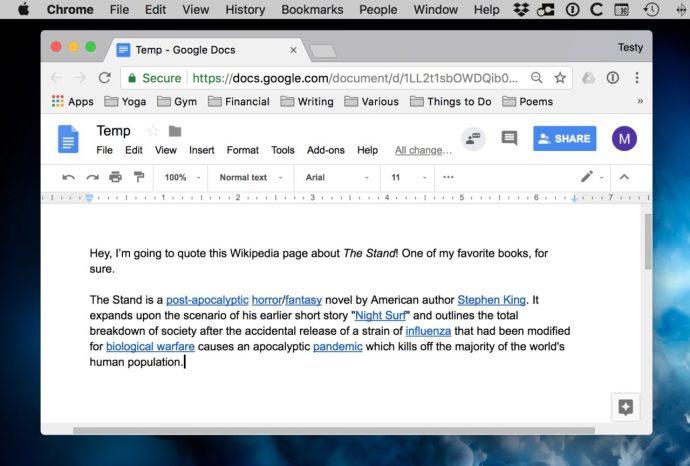

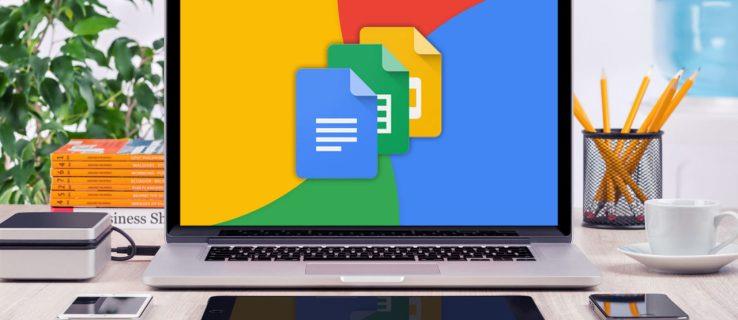
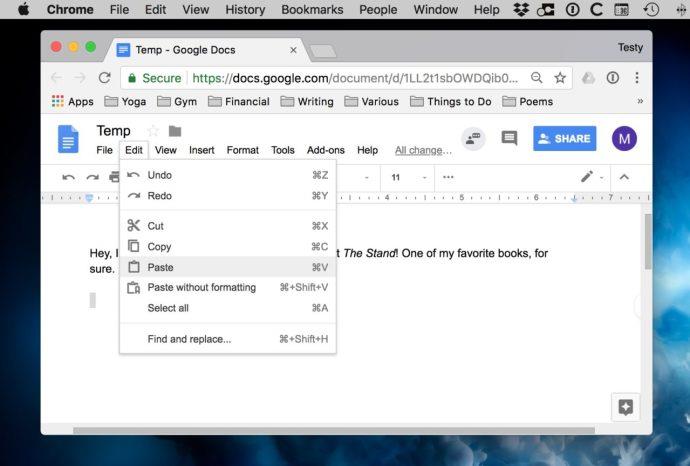
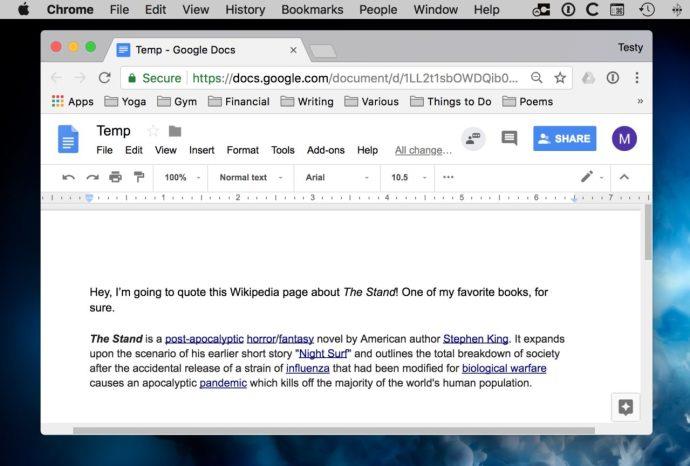
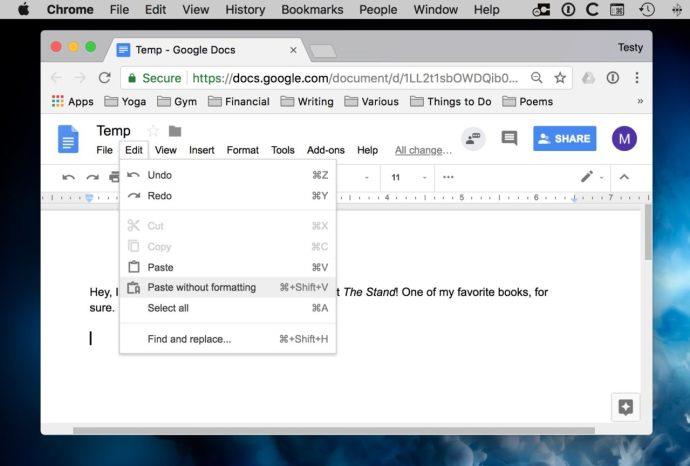
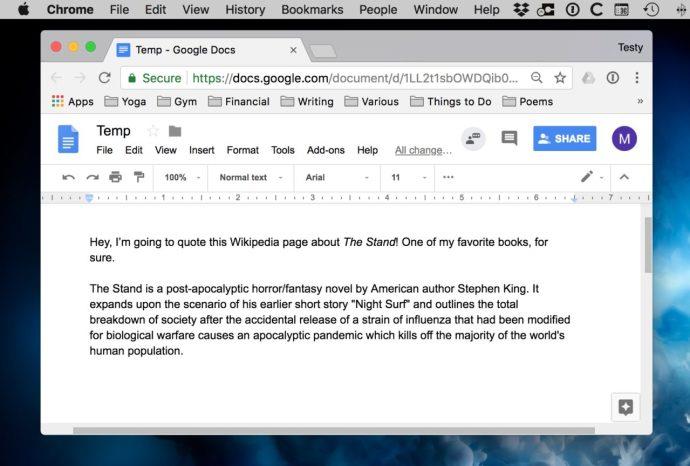
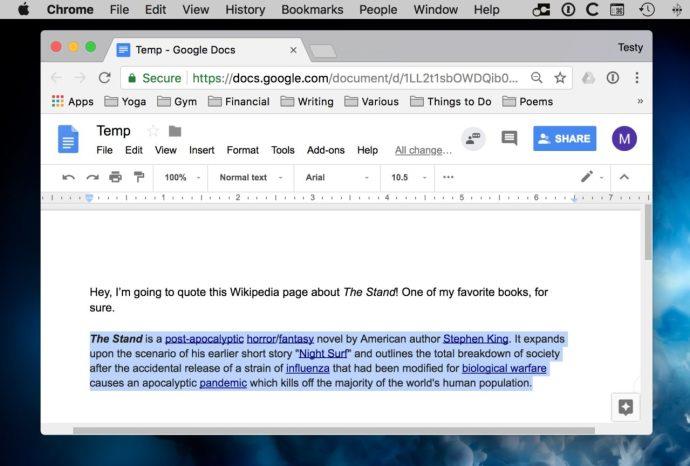
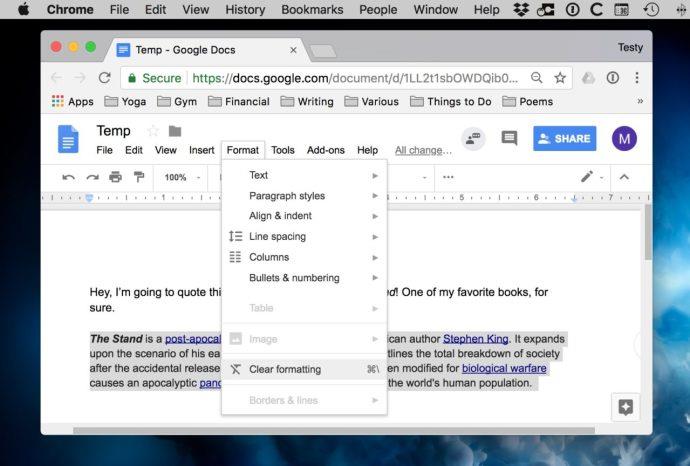
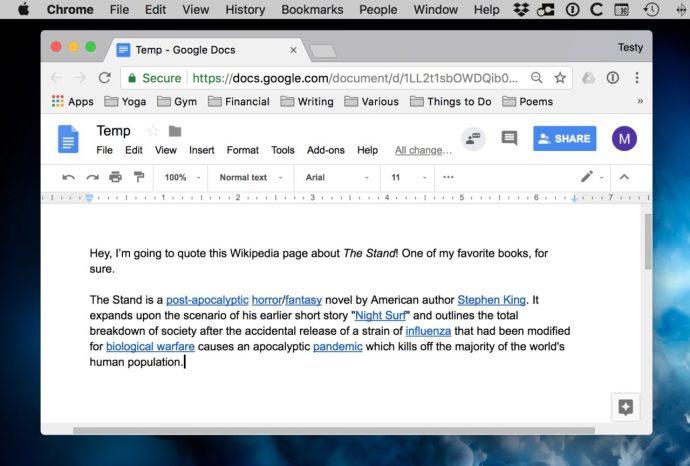















Sophie -
Je pense que ce serait bien d'ajouter une vidéo explicative pour les visuels. Ça aiderait beaucoup de gens
Quang vn -
C'est excellent. Mais j'aimerais savoir si ça fonctionne aussi sur les documents importés ? Quelqu'un pourrait me répondre
Hugo -
Il faut toujours avoir un court "mode d'emploi" pour des astuces comme ça ! Article bien écrit. Bravo
Jean-Pierre -
J'ai l'habitude d'utiliser Word, donc je suis un peu perdu sur Google Docs. Merci de m'avoir éclairé
Emma -
C'est trop cool de trouver cette info. Vous m'avez vraiment aidé aujourd'hui
François -
Article très utile ! Cependant, j'ai une question sur le formatage des tableaux, avez-vous une méthode ?
Noémie -
Je partage cet article sur mes réseaux. Chaque étudiant devrait le lire
Anaïs -
Un grand merci ! Est-ce que vous pouvez aborder comment gérer les mises en forme spéciales dans un autre article
Phúc IT -
C'est vrai que parfois, le formatage peut devenir un cauchemar. Je trouve cette technique très pratique
Thùy Linh -
Merci beaucoup pour cet article ! J'ai enfin pu effacer le formatage dans Google Docs, c'est si simple maintenant. Vous êtes géniaux
Emilie -
Wow, j'ai appris quelque chose de nouveau aujourd'hui. Je suis impatiente d'essayer cette méthode sur mes documents !
Duy Sinh 6789 -
Sincèrement, c'est une fonctionnalité que je n'avais jamais exploitée. Je vais partager cet article avec mes amis !
Linda 987 -
Énorme merci ! Je me suis toujours battu avec ces styles, et maintenant c'est résolu en un clin d'œil
Olivier -
Heureusement que j'ai trouvé cet article avant de soumettre mon document. Sinon, cela aurait été la catastrophe !
Mèo con -
Super article ! J'admire vraiment la clarté des instructions. Je ne savais pas que c'était aussi simple d'effacer le formatage
Mathilde -
Merci, c'est simple et efficace. Parfait pour arranger mes notes de classe rapidement.
Chloé -
La combinaison de touches fonctionne à merveille ! J'ai pu remettre mon document en ordre rapidement
Adam -
J'aimerais savoir si vous avez d'autres articles similaires ? J'ai du mal avec d'autres fonctionnalités aussi
Victoire -
Ah, je suis tellement contente de l'avoir trouvé ! Ça change tout pour moi. Merci encore
Frédéric -
C'est super de voir des astuces simples comme ça. Ça fait plaisir à la communauté
Gwen -
Est-ce que cela affecte la mise en page globale du document ? J'espère que non
Sandy 2000 -
C'est le genre de contenu qui fait vraiment plaisir à lire. Merci pour ces précieuses informations !
Thiết Kế -
Les conseils sur le formatage sont vraiment appréciés. Je suis designer et cela simplifie mes processus
Linh mèo -
Wow, je cherchais comment faire ça depuis longtemps. Comment ça se fait qu'on ne trouve pas cette info facilement
Julia 444 -
Je viens de tester et ça fonctionne super bien. Pourquoi je ne l'ai pas fait plus tôt
Laure -
Je m'attendais à ce que ce soit compliqué, mais en fait, c'est très accessible. Un grand merci
Hương Đà Nẵng -
Je suis ravie de découvrir cette méthode. Cela va vraiment m'aider dans mes travaux universitaires. Merci encore !
Benj -
J'ai partagé sur mon groupe de travail. Je pense que tout le monde en a besoin. Haha
Lucie -
Je suis assez novice avec Google Docs, alors merci pour ces instructions simples. C'était exactement ce dont j'avais besoin !
Paco -
Ça tombe à pic ! Je m'apprêtais à imprimer un document mal formaté. Vous êtes des sauveurs !
Huyền Lizzie -
C'est fou comme un petit raccourci peut changer la vie. Je vais l'utiliser tout le temps maintenant
Clément -
Super pratique ! Cela m'évite de retranscrire mes documents. Pourquoi n'avoir pas partagé ça plus tôt ?
Elodie -
J'adore Google Docs, mais le formatage peut parfois être vraiment agaçant. Merci pour vos conseils
Marie-Claire -
Vous avez sauvé ma présentation ! Je ne savais pas comment nettoyer les styles. Merci infiniment
Nguyễn Mai -
Pour ceux qui rencontrent des problèmes, il suffit de sélectionner le texte et d'appuyer sur Ctrl + \. Ça fonctionne à chaque fois
David -
Excellent, vraiment. En plus, ça me permet de gagner du temps. Merci pour les astuces !