How to convert multiple Word documents to Google Docs
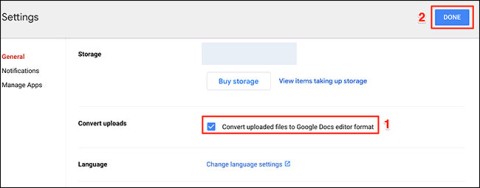
Google Drive has an option built in that allows you to convert multiple documents at once, and its not complicated to do.
Google Docs vous permet de personnaliser vos documents de différentes manières. Tout comme avec Microsoft Word, vous avez la possibilité de créer des en-têtes et des pieds de page dans votre document Google Docs. Si vous souhaitez aller plus loin, vous pouvez même créer différents en-têtes pour différentes pages dans votre texte Google Docs.

Les en-têtes ajoutent des informations pertinentes que le lecteur pourra vérifier à chaque page. Ils sont extrêmement utiles pour les lettres de motivation, les CV, les essais, les articles et divers autres types de documents comportant de nombreuses pages.
Bien que vous n'ayez pas la possibilité de créer un en-tête unique pour chaque page, Google Docs vous permet de choisir entre :
Vous pouvez modifier la police, la taille, l'alignement, la couleur et le style de votre en-tête. Pour supprimer un en-tête, il suffit de supprimer le texte dans ce champ, ou de choisir "Supprimer l'en-tête" dans l'onglet "Options".
Pour un en-tête distinct sur la première page :
Pour définir des en-têtes différents pour les pages paires et impaires :
| Fonctionnalité | Instructions |
|---|---|
| Modifier le style de texte | Sélectionnez l'en-tête et changez la police, la taille et l'alignement dans la barre d'outils. |
| Créer un pied de page | Répétez le processus des en-têtes en sélectionnant "Pieds de page". |
En résumé, personnaliser vos en-têtes dans Google Docs améliore la présentation de vos documents. Que vous choisissiez d'utiliser des en-têtes différents pour la première page, ou d'appliquer des styles distincts aux pages paires et impaires, Google Docs vous offre la flexibilité nécessaire pour mieux organiser vos écrits.
Avez-vous déjà créé différents en-têtes pour vos documents dans Google Docs ? Partagez votre expérience dans la section commentaires ci-dessous.
Google Drive has an option built in that allows you to convert multiple documents at once, and its not complicated to do.
Google a franchi une nouvelle étape dans son engagement à intégrer plus profondément la technologie de l’IA dans ses outils Workspace.
Découvrez comment effacer la mise en forme dans Google Docs pour un résultat uniforme et professionnel. Nous vous présentons des solutions efficaces pour coller du texte sans formatage.
Découvrez comment intégrer facilement une vidéo YouTube dans un Google Docs, une compétence précieuse pour améliorer vos documents.
Les légendes améliorent le contexte des images dans Google Docs, rendant votre document plus informatif et professionnel. Découvrez comment ajouter des légendes facilement.
Découvrez comment ajouter un pied de page à une seule page dans Google Docs pour mieux organiser vos documents.
Découvrez comment voir qui a consulté votre document Google Docs et suivez l
Math Type est un outil indispensable pour écrire des formules mathématiques facilement dans Google Docs, optimisé pour une meilleure expérience utilisateur.
Qu'est-ce qu'un VPN ? Quels sont ses avantages et ses inconvénients ? Avec WebTech360, découvrons la définition d'un VPN et comment appliquer ce modèle et ce système au travail.
La sécurité Windows ne se limite pas à une simple protection contre les virus. Elle protège contre le phishing, bloque les rançongiciels et empêche l'exécution d'applications malveillantes. Cependant, ces fonctionnalités sont difficiles à repérer : elles sont dissimulées derrière des couches de menus.
Une fois que vous aurez appris et essayé par vous-même, vous constaterez que le cryptage est incroyablement facile à utiliser et incroyablement pratique pour la vie de tous les jours.
Dans l'article suivant, nous présenterons les opérations de base pour récupérer des données supprimées sous Windows 7 avec l'outil d'assistance Recuva Portable. Avec Recuva Portable, vous pouvez stocker vos données sur n'importe quelle clé USB et les utiliser à tout moment. Compact, simple et facile à utiliser, cet outil offre les fonctionnalités suivantes :
CCleaner recherche les fichiers en double en quelques minutes seulement, puis vous permet de décider lesquels peuvent être supprimés en toute sécurité.
Déplacer le dossier de téléchargement du lecteur C vers un autre lecteur sous Windows 11 vous aidera à réduire la capacité du lecteur C et aidera votre ordinateur à fonctionner plus facilement.
Il s’agit d’un moyen de renforcer et d’ajuster votre système afin que les mises à jour se produisent selon votre propre calendrier, et non celui de Microsoft.
L'Explorateur de fichiers Windows propose de nombreuses options pour modifier l'affichage des fichiers. Ce que vous ignorez peut-être, c'est qu'une option importante est désactivée par défaut, bien qu'elle soit cruciale pour la sécurité de votre système.
Avec les bons outils, vous pouvez analyser votre système et supprimer les logiciels espions, les logiciels publicitaires et autres programmes malveillants qui peuvent se cacher sur votre système.
Vous trouverez ci-dessous une liste de logiciels recommandés lors de l'installation d'un nouvel ordinateur, afin que vous puissiez choisir les applications les plus nécessaires et les meilleures sur votre ordinateur !
Conserver l'intégralité d'un système d'exploitation sur une clé USB peut s'avérer très utile, surtout si vous n'avez pas d'ordinateur portable. Mais ne pensez pas que cette fonctionnalité soit limitée aux distributions Linux ; il est temps d'essayer de cloner votre installation Windows.
La désactivation de certains de ces services peut vous faire économiser une quantité importante de batterie sans affecter votre utilisation quotidienne.
Ctrl + Z est une combinaison de touches extrêmement courante sous Windows. Elle permet d'annuler des actions dans tous les domaines de Windows.
Les URL raccourcies sont pratiques pour nettoyer les liens trop longs, mais elles masquent également la véritable destination. Pour éviter les logiciels malveillants ou le phishing, cliquer aveuglément sur ce lien n'est pas une bonne idée.
Après une longue attente, la première mise à jour majeure de Windows 11 est officiellement sortie.
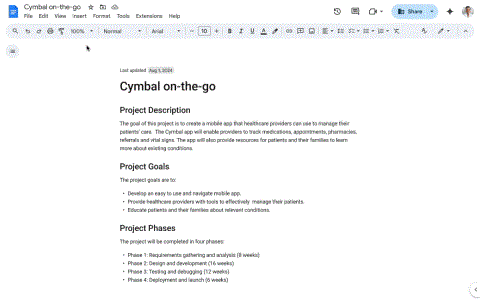

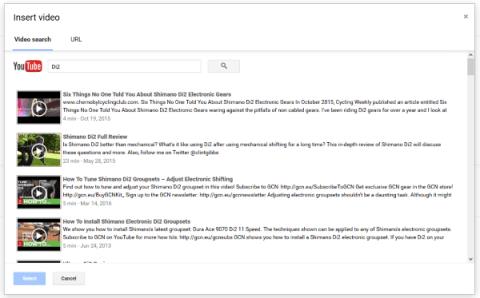

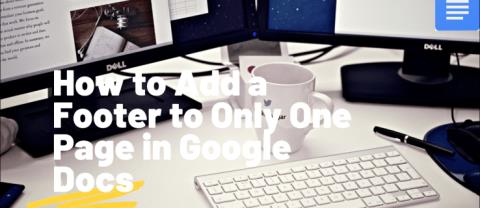

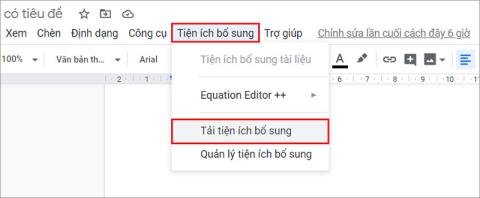















Inès La Trèfle -
Est-ce que quelqu'un a déjà essayé ces méthodes pour un compte individuel et un compte d'équipe ?
Adele -
J'avais souvent des doutes sur l'utilisation de Google Docs pour des présentations, mais maintenant je suis convaincue
Cécile Chat -
Bonjour ! Est-ce que quelqu'un sait s'il est possible de créer des en-têtes différents dans Google Docs pour les pages en fonction de leur numéro
Maxime P. 99 -
J'adore l'idée des en-têtes personnalisés. C'est tellement plus attrayant pour le lecteur ! Merci pour l'info.
Gaspard -
Vous avez su rendre un sujet compliqué beaucoup plus accessible, bravo
Hugo 7 -
Merci infiniment ! Maintenant, je vais pouvoir commencer à rédiger mes rapports de manière plus organisée
Lucie S. -
Cette fonction d’en-tête est parfaite pour différencier les sections de notre travail, je l'applique déjà aux pages de mon mémoire
Bruno -
J’aimerais savoir si on peut changer le format des en-têtes après coup dans un document déjà créé ?
Émilie B. -
Merci, encore une fois, Google Docs n’arrêtent jamais de m’étonner avec ses fonctionnalités. Je vais l'essayer dès maintenant
Lisa sur 1 -
Les en-têtes sont souvent sous-estimés, mais votre article m'a fait réaliser leur importance. Génial !
Flo mini -
Encore une raison de préférer Google Docs à Word. La flexibilité ici est juste incroyable
Victor -
Je n'avais jamais pensé à utiliser les en-têtes de cette manière. Vous avez changé ma perspective !
Romain the Cat -
Les en-têtes différents, c’est vraiment le top pour les présentations. On peut vraiment avoir un aspect professionnel
Martial B. -
Cette méthode va faire une grande différence pour mes projets d'école. Je le recommande à tout le monde !
Julien -
Est-ce que quelqu'un a essayé d'insérer une image dans l'en-tête ? J'aimerais bien savoir comment faire
Sophie Dupuis -
J'ai aimé cet article, il est clair et bien expliqué. Je vais partager avec mes amis qui utilisent Google Docs aussi !
Alice -
Merci pour cette ressource ! Je pense que je vais l’utiliser pour mon projet scolaire. Cela rendra le tout plus organisé
Rémi 16 -
Une solution à des problèmes que j'avais depuis longtemps, merci pour cet article utile
Antoine Leclerc -
Merci pour ces conseils très utiles. J'ai appris à utiliser les styles d'en-tête de manière efficace
Léo Le Foyer -
J’adore les fonctionnalités de Google Docs. Ça booste vraiment ma créativité
Olivia La Plume -
J'ai partagé cet article avec toute ma classe, je suis sûre qu'ils trouveront cela utile
Pauline -
Est-ce que ça fonctionne aussi bien sur mobile ou tablette les options d'en-tête dans Google Docs ?
Floriane -
Est-ce que vous avez des conseils supplémentaires pour travailler avec les marges et les en-têtes dans Google Docs
Gabriel T -
Je vais tester ces techniques dès maintenant. Cela va m'aider à structurer mes documents beaucoup mieux
Mélanie -
C’est vraiment génial de voir un article sur ce sujet. J’utilise souvent Google Docs et je cherchais désespérément comment changer les en-têtes pour chaque page
Sam le hamac -
J’apprécie vraiment le niveau de détail dans cet article. Ça va vraiment me simplifier la vie
Louis IT -
Un grand merci pour cet article. Je vais l'appliquer à mes rapports de travail, car les en-têtes uniformes ne sont pas très professionnels.
Rebecca -
Merci pour les astuces sur les en-têtes, mais on pourrait aussi en parler des pieds de page ?
Marcel D. 57 -
J'ai essayé la méthode ce matin et j'ai eu un résultat incroyable, alors que je n'avais jamais pensé à le faire auparavant !
Pénélope -
C'est tellement pratique de personnaliser les en-têtes ! Merci pour cette trouvaille. J'ai hâte de l'essayer
Jean-Pierre 84 -
J’ai essayé cette méthode et cela a fonctionné à merveille pour mon projet de recherche. Merci de partager cela avec nous
Océane 22 -
Ce guide est parfait pour les étudiants comme moi qui cherchent à faire bonne impression. J’adore Google Docs
Nicolas Rennes -
J'ai une question, comment faire si on veut que le premier page ait un en-tête différent du reste du document
Théo -
Wow, j'avais zéro idée que créer des en-têtes différents dans Google Docs était si facile ! Ça va vraiment m'aider pour mes présentations.
Julie -
Quel travail formidable ! Les en-têtes sont souvent négligés, mais ils ajoutent tellement de clarté
Clara Dupont -
Super article ! J'ai toujours eu du mal à créer des en-têtes différents pour mes pages dans Google Docs. Maintenant, je vais essayer ces astuces, merci !
Noémie L. -
Un excellent guide pour ceux qui souhaitent améliorer l'apparence de leurs documents. Merci encore
Chloé -
Merci, j'utilise Google Docs pour mes cours et cet article va rendre mes documents plus professionnels
Simone V. -
J'ai tout noté pour ma prochaine fois sur Google Docs. Merci de partager des astuces aussi pratiques !