How to convert multiple Word documents to Google Docs
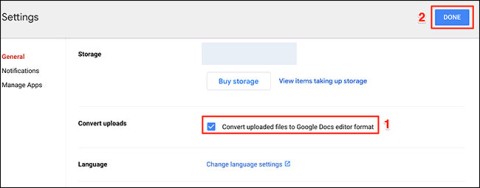
Google Drive has an option built in that allows you to convert multiple documents at once, and its not complicated to do.
Les légendes sont essentielles pour fournir un contexte supplémentaire aux images présentes dans vos documents Google Docs. Elles permettent de valider une image, d'authentifier, de partager sa provenance et de créditer l'auteur original. Peu importe la motivation, l'ajout de légendes fait une grande différence, notamment dans les documents formels où cela peut être requis.

Dans cet article, nous examinerons plusieurs méthodes pour ajouter des légendes aux images dans Google Docs. La possibilité d'automatiser le processus est également abordée, ce qui permet d’ajouter des légendes à plusieurs images à la fois.
| Méthode | Description |
|---|---|
| Texte en ligne | Sous-titre simple par texte sous l'image. |
| Dessins | Utilisation de la fonction Dessin pour lier la légende à l'image. |
| Tableaux | Insertion d'une image dans un tableau pour obtenir une légende intégrée. |
| Modules complémentaires | Utilisation de Caption Maker pour une légende automatisée. |
Les utilisateurs de Google Docs sur un PC peuvent ajouter des légendes de plusieurs manières. Voici un aperçu de quatre méthodes efficaces :
Sur un iPad, vous pouvez également utiliser des tableaux pour lier des images et des légendes ensemble. Suivez les étapes ci-dessous :
Vous pouvez utiliser les mêmes méthodes que sur PC. Cependant, le processus est légèrement différent :
Pour les utilisateurs d'iPhone, le processus est simple :
Les légendes apportent une touche professionnelle à vos documents Google Docs. Leur ajout est facile, que ce soit sur un PC, un iPad, un Android ou un iPhone. Que vous choisissiez la méthode d'intégration par tableau ou d'autres options, pensez toujours à créditer les auteurs des images. N'hésitez pas à partager votre méthode préférée et vos suggestions dans les commentaires ci-dessous.
Google Drive has an option built in that allows you to convert multiple documents at once, and its not complicated to do.
Google a franchi une nouvelle étape dans son engagement à intégrer plus profondément la technologie de l’IA dans ses outils Workspace.
Découvrez comment effacer la mise en forme dans Google Docs pour un résultat uniforme et professionnel. Nous vous présentons des solutions efficaces pour coller du texte sans formatage.
Découvrez comment intégrer facilement une vidéo YouTube dans un Google Docs, une compétence précieuse pour améliorer vos documents.
Découvrez comment créer différents en-têtes pour différentes pages dans Google Docs, depuis la première page jusqu
Découvrez comment ajouter un pied de page à une seule page dans Google Docs pour mieux organiser vos documents.
Découvrez comment voir qui a consulté votre document Google Docs et suivez l
Math Type est un outil indispensable pour écrire des formules mathématiques facilement dans Google Docs, optimisé pour une meilleure expérience utilisateur.
Qu'est-ce qu'un VPN ? Quels sont ses avantages et ses inconvénients ? Avec WebTech360, découvrons la définition d'un VPN et comment appliquer ce modèle et ce système au travail.
La sécurité Windows ne se limite pas à une simple protection contre les virus. Elle protège contre le phishing, bloque les rançongiciels et empêche l'exécution d'applications malveillantes. Cependant, ces fonctionnalités sont difficiles à repérer : elles sont dissimulées derrière des couches de menus.
Une fois que vous aurez appris et essayé par vous-même, vous constaterez que le cryptage est incroyablement facile à utiliser et incroyablement pratique pour la vie de tous les jours.
Dans l'article suivant, nous présenterons les opérations de base pour récupérer des données supprimées sous Windows 7 avec l'outil d'assistance Recuva Portable. Avec Recuva Portable, vous pouvez stocker vos données sur n'importe quelle clé USB et les utiliser à tout moment. Compact, simple et facile à utiliser, cet outil offre les fonctionnalités suivantes :
CCleaner recherche les fichiers en double en quelques minutes seulement, puis vous permet de décider lesquels peuvent être supprimés en toute sécurité.
Déplacer le dossier de téléchargement du lecteur C vers un autre lecteur sous Windows 11 vous aidera à réduire la capacité du lecteur C et aidera votre ordinateur à fonctionner plus facilement.
Il s’agit d’un moyen de renforcer et d’ajuster votre système afin que les mises à jour se produisent selon votre propre calendrier, et non celui de Microsoft.
L'Explorateur de fichiers Windows propose de nombreuses options pour modifier l'affichage des fichiers. Ce que vous ignorez peut-être, c'est qu'une option importante est désactivée par défaut, bien qu'elle soit cruciale pour la sécurité de votre système.
Avec les bons outils, vous pouvez analyser votre système et supprimer les logiciels espions, les logiciels publicitaires et autres programmes malveillants qui peuvent se cacher sur votre système.
Vous trouverez ci-dessous une liste de logiciels recommandés lors de l'installation d'un nouvel ordinateur, afin que vous puissiez choisir les applications les plus nécessaires et les meilleures sur votre ordinateur !
Conserver l'intégralité d'un système d'exploitation sur une clé USB peut s'avérer très utile, surtout si vous n'avez pas d'ordinateur portable. Mais ne pensez pas que cette fonctionnalité soit limitée aux distributions Linux ; il est temps d'essayer de cloner votre installation Windows.
La désactivation de certains de ces services peut vous faire économiser une quantité importante de batterie sans affecter votre utilisation quotidienne.
Ctrl + Z est une combinaison de touches extrêmement courante sous Windows. Elle permet d'annuler des actions dans tous les domaines de Windows.
Les URL raccourcies sont pratiques pour nettoyer les liens trop longs, mais elles masquent également la véritable destination. Pour éviter les logiciels malveillants ou le phishing, cliquer aveuglément sur ce lien n'est pas une bonne idée.
Après une longue attente, la première mise à jour majeure de Windows 11 est officiellement sortie.
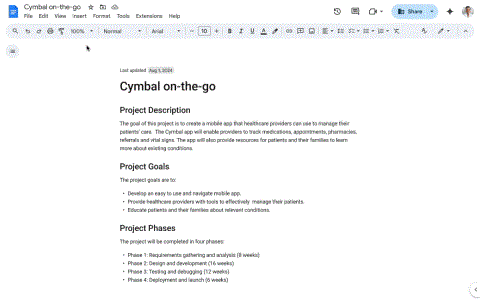

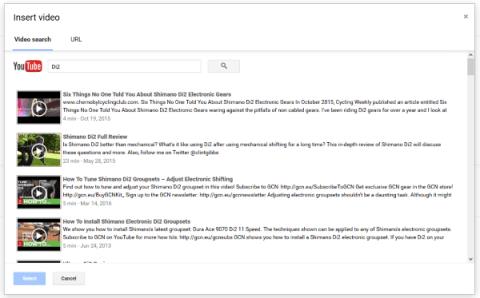

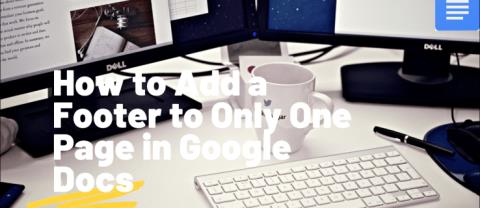

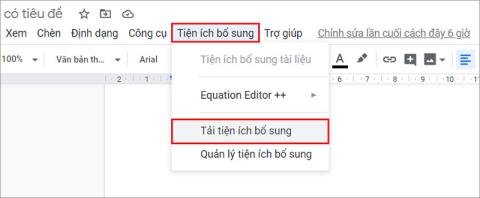















Vân -
Petite question : est-ce que les légendes s'affichent lors de l'impression ? Je ne veux pas faire de faux pas
Linh mèo -
Cet article est vraiment bien expliqué ! Je recommande à tous ceux qui débutent avec Google Docs. La fonctionnalité des légendes est vraiment pratique.
Thi -
Vous avez mentionné que les légendes aident à expliquer les images. Est-ce toujours nécessaire ? J’hésite parfois
Ngân -
En effet, les légendes peuvent vraiment faire la différence ! J'ai enfin compris comment les ajouter. Merci pour votre aide !
Ravi -
Je me demande si cette méthode peut s’appliquer aussi à Google Slides. J’aimerais en savoir davantage
Phúc IT -
Merci pour ce tutoriel ! Les légendes de mes images sont maintenant bien visibles. Cela ajoute vraiment une touche pro à mes documents
Yasmine -
J'ai essayé d'ajouter des légendes, mais ça ne marchait pas. Grâce à votre article, j'ai trouvé la solution. Merci !
Lan -
Super article, mais j’aurais aimé plus d’exemples visuels. Ça aiderait les débutants comme moi !
Hải -
Merci, j'ai appris quelque chose de nouveau aujourd'hui ! Je vais essayer cela pour mon projet scolaire.
Tùng -
J'ai pris note des étapes. La prochaine fois que j'utiliserai Google Docs, je vais le faire correctement. Merci encore
Louise -
Super article ! J'adore Google Docs, mais je ne savais pas pour les légendes. Un vrai gain de temps !
Quang vn -
Est-ce qu'il y a un moyen d'ajouter des légendes automatiquement pour toutes les images ? J’aimerais gagner du temps
Lara -
Avez-vous des conseils pour intégrer des images et des légendes dans un tableau ? Cela serait vraiment utile pour moi !
BinH -
J'ai trouvé cette fonctionnalité trop tard, mais maintenant, je l'adore. Pourquoi n'en ai-je pas entendu parler avant
Mai -
C'est tellement simple une fois que vous le savez ! J’aurais aimé le savoir plus tôt. Merci encore.
Hùng -
C'était très utile. Je ne savais pas que ça pouvait rendre mes documents plus professionnels. Merci !
Céline -
Incroyable, j'ai pu suivre toutes les étapes sans problème. Merci pour votre clarté
Hà -
Est-ce que cet article pourrait être utile pour d'autres logiciels également ? J'utilise souvent des applications comme Canva
Huyền Lizzie -
J'ai réussi à ajouter des légendes aujourd'hui grâce à vous. Je suis tellement contente ! Une question : comment on range les images avec les légendes ?
Yannick -
Avez-vous une astuce pour aligner les légendes ? Parfois, elles ne semblent pas bien centrées.
Olivia -
J'adore comment vous avez simplifié le processus ! C’est ce que j’appelle un bon guide
Linda -
C'est un vrai atout pour mes présentations. Les légendes rendent tout plus clair
Vicky -
Je ne pensais pas que c'était si simple ! Je vais l’appliquer dans mes prochains projets. Vous êtes génial !
Minh -
C'est bon à savoir ! J'ai toujours voulu que mes images soient mieux organisées dans Google Docs
Hương KT -
Félicitations pour ce guide ! Il est très accessible et facile à suivre. Quand j'ai commencé à utiliser Google Docs, c'était un vrai casse-tête
Cathy -
Je pense que je vais utiliser cela pour mon site web. Avez-vous des conseils pour ajouter de l’attrait visuel aux légendes
Ngọc -
Est-ce que vous pouvez faire un article sur la mise en forme des images aussi ? Cela aiderait beaucoup.
Mèo con -
J'ai suivi vos étapes et ça a fonctionné à merveille ! Merci infiniment
Thế Anh -
L'article est super bien fait, mais comme mentionné, une vidéo explicative serait encore mieux pour illustrer les étapes.
Lan Phương -
Excellente ressource, j'adore apprendre de nouveaux trucs comme ça ! Vous pourriez aussi parler de la gestion des images
Thùy Linh -
Merci pour cet article ! Je n'avais aucune idée de comment ajouter des légendes dans Google Docs. C'est super utile
Leo -
C'était exactement ce que je cherchais ! Qui aurait cru que les légendes pouvaient être aussi importantes
Mai Chi -
Vraiment une très bonne explication. Je partage cet article avec mes amis. Ils en ont besoin
François -
Est-ce que les légendes peuvent être modifiées après les avoir ajoutées ? J'aimerais savoir si je peux corriger des erreurs
Duy Sinh 6789 -
J'ai trouvé votre article en cherchant comment ajouter des légendes, et c'est exactement ce qu'il me fallait. Bravo
Thảo -
Génial, j’étais perdu avec Google Docs mais vous m’avez sauvé la mise ! Merci beaucoup
Chau Mèo -
Cettte méthode est géniale, mais j'aimerais apprendre à rendre mes légendes plus créatives. Des idées
Hương Đà Nẵng -
J'avais des difficultés avec les légendes, mais maintenant je peux les ajouter facilement. Vous avez des conseils supplémentaires
Annie -
Merci, j'ai trouvé ces étapes tellement claires ! J'ai partagé l'article avec ma classe pour qu'ils puissent apprendre aussi