How to convert multiple Word documents to Google Docs
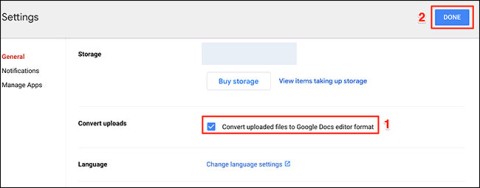
Google Drive has an option built in that allows you to convert multiple documents at once, and its not complicated to do.
Avoir le même pied de page sur chaque page d'un Google Doc ne nécessite pas beaucoup de modifications. Très probablement, vous utiliserez le pied de page pour numéroter les pages afin de garder votre document organisé.

Mais que se passe-t-il si vous souhaitez ajouter un pied de page dans Google Docs à une seule page ? Cela nécessitera un peu de réglage fin de votre part. Mais pas de soucis, ce processus est relativement simple et ne prendra pas plus de 30 secondes de votre temps.
Dans cet article, nous vous fournirons toutes les instructions nécessaires pour personnaliser votre document, y compris comment:
Il faut du temps pour comprendre comment ajouter un pied de page séparé dans Google Docs. Heureusement, il existe un moyen de contourner cela : il s'agit d'insérer un saut de section.
Les sauts de section sont pratiques lorsque vous souhaitez diviser le document sur lequel vous travaillez en plusieurs sections. Chaque section agira comme un document séparé, ce qui vous permettra de modifier n'importe quel élément de votre choix.
| Étape | Description | Image |
|---|---|---|
| 1 | Lancez Google Docs et ouvrez le fichier que vous souhaitez modifier. |  |
| 2 | Localisez la page où vous souhaitez ajouter un pied de page. | |
| 3 | Placez votre curseur juste à la fin de la page précédente (pas la page actuelle). |  |
| 4 | Cliquez sur "Insérer" dans le menu du haut. |  |
| 5 | Choisissez l'option « Saut » puis « Saut de section (page suivante) ». |  |
| 6 | Votre curseur sera maintenant sur la page suivante. Cliquez sur le pied de page. |  |
| 7 | Décochez "Lien vers le précédent" pour personnaliser votre pied de page. |  |
| 8 | Ajoutez du contenu à votre pied de page et appuyez sur Échap. |  |
Vous avez maintenant personnalisé les paramètres du pied de page pour une page. Le pied de page de la page actuelle sera différent de celui de la page précédente.
Suivez ces étapes simples pour insérer un pied de page dans votre document Google :
Utilisez la barre latérale de défilement pour voir votre numéro de page actuel. Pour activer les numéros de page, suivez:
Insérez un saut de section comme indiqué précédemment puis personnalisez votre en-tête de la même manière que le pied de page.
L'ajout de pieds de page à une seule page dans Google Docs ne peut pas être effectué via les paramètres de mise en page du pied de page et de l'en-tête, mais en suivant les étapes ci-dessus, vous pouvez facilement le faire. Cela vous permettra de mieux organiser vos documents.
Trouvez-vous utile d'ajouter des pieds de page à une seule page ? Et qu'en est-il des en-têtes ? Faites-nous savoir dans la section commentaires ci-dessous.
Google Drive has an option built in that allows you to convert multiple documents at once, and its not complicated to do.
Google a franchi une nouvelle étape dans son engagement à intégrer plus profondément la technologie de l’IA dans ses outils Workspace.
Découvrez comment effacer la mise en forme dans Google Docs pour un résultat uniforme et professionnel. Nous vous présentons des solutions efficaces pour coller du texte sans formatage.
Découvrez comment intégrer facilement une vidéo YouTube dans un Google Docs, une compétence précieuse pour améliorer vos documents.
Découvrez comment créer différents en-têtes pour différentes pages dans Google Docs, depuis la première page jusqu
Les légendes améliorent le contexte des images dans Google Docs, rendant votre document plus informatif et professionnel. Découvrez comment ajouter des légendes facilement.
Découvrez comment voir qui a consulté votre document Google Docs et suivez l
Math Type est un outil indispensable pour écrire des formules mathématiques facilement dans Google Docs, optimisé pour une meilleure expérience utilisateur.
Qu'est-ce qu'un VPN ? Quels sont ses avantages et ses inconvénients ? Avec WebTech360, découvrons la définition d'un VPN et comment appliquer ce modèle et ce système au travail.
La sécurité Windows ne se limite pas à une simple protection contre les virus. Elle protège contre le phishing, bloque les rançongiciels et empêche l'exécution d'applications malveillantes. Cependant, ces fonctionnalités sont difficiles à repérer : elles sont dissimulées derrière des couches de menus.
Une fois que vous aurez appris et essayé par vous-même, vous constaterez que le cryptage est incroyablement facile à utiliser et incroyablement pratique pour la vie de tous les jours.
Dans l'article suivant, nous présenterons les opérations de base pour récupérer des données supprimées sous Windows 7 avec l'outil d'assistance Recuva Portable. Avec Recuva Portable, vous pouvez stocker vos données sur n'importe quelle clé USB et les utiliser à tout moment. Compact, simple et facile à utiliser, cet outil offre les fonctionnalités suivantes :
CCleaner recherche les fichiers en double en quelques minutes seulement, puis vous permet de décider lesquels peuvent être supprimés en toute sécurité.
Déplacer le dossier de téléchargement du lecteur C vers un autre lecteur sous Windows 11 vous aidera à réduire la capacité du lecteur C et aidera votre ordinateur à fonctionner plus facilement.
Il s’agit d’un moyen de renforcer et d’ajuster votre système afin que les mises à jour se produisent selon votre propre calendrier, et non celui de Microsoft.
L'Explorateur de fichiers Windows propose de nombreuses options pour modifier l'affichage des fichiers. Ce que vous ignorez peut-être, c'est qu'une option importante est désactivée par défaut, bien qu'elle soit cruciale pour la sécurité de votre système.
Avec les bons outils, vous pouvez analyser votre système et supprimer les logiciels espions, les logiciels publicitaires et autres programmes malveillants qui peuvent se cacher sur votre système.
Vous trouverez ci-dessous une liste de logiciels recommandés lors de l'installation d'un nouvel ordinateur, afin que vous puissiez choisir les applications les plus nécessaires et les meilleures sur votre ordinateur !
Conserver l'intégralité d'un système d'exploitation sur une clé USB peut s'avérer très utile, surtout si vous n'avez pas d'ordinateur portable. Mais ne pensez pas que cette fonctionnalité soit limitée aux distributions Linux ; il est temps d'essayer de cloner votre installation Windows.
La désactivation de certains de ces services peut vous faire économiser une quantité importante de batterie sans affecter votre utilisation quotidienne.
Ctrl + Z est une combinaison de touches extrêmement courante sous Windows. Elle permet d'annuler des actions dans tous les domaines de Windows.
Les URL raccourcies sont pratiques pour nettoyer les liens trop longs, mais elles masquent également la véritable destination. Pour éviter les logiciels malveillants ou le phishing, cliquer aveuglément sur ce lien n'est pas une bonne idée.
Après une longue attente, la première mise à jour majeure de Windows 11 est officiellement sortie.
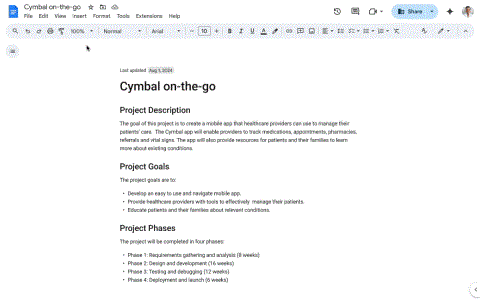

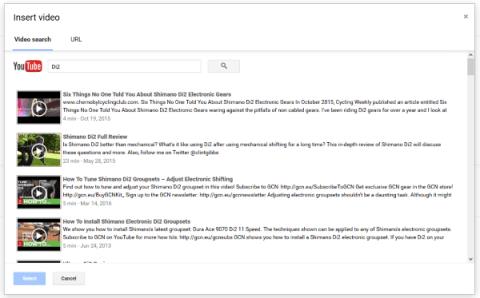



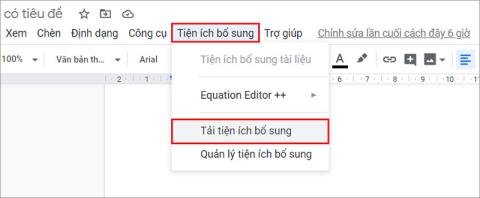















Léo Martin -
Article très intéressant. J'espère que vous pourrez partager d'autres astuces similaires prochainement
Théo B. -
Ah et si on pouvait faire un pied de page différent pour chaque section, ce serait génial ! Qui sait comment faire ça
Léa Petit -
Est-ce que vous pouvez expliquer comment faire cela avec plusieurs pieds de page différents dans un même document ? Cela m'aiderait beaucoup !
Celestine -
Vos explications sont excellentes ! Est-ce que quelqu'un sait si on peut mette un numéro de page aussi ?
Lili M. -
Est-ce que ce type d'astuces fonctionne aussi sous Linux ? Ça m'aiderait beaucoup car j'utilise ce système.
Camille_L -
J'ai essayé et adopté vos conseils. Je suis ravie du résultat ! Parfait pour ma présentation. Merci à vous !
Jules B. -
Je suis impressionné par la clarté de cet article. Vous avez réussi à rendre le processus très compréhensible
Arnaud 67 -
Merci pour cette aide précieuse ! Je vais m'en servir pour le rapport que je dois rendre. C'est exactement ce qu'il me fallait
Gabriel G. -
Je vous remercie pour cet article utile. Je vais d'ailleurs essayer ces méthodes avec mes étudiants
Cécile Fleury -
Merci pour ces instructions. J'ai partagé cet article avec mes collègues. Ils galèrent aussi avec Google Docs !
Julien_181 -
Merci pour ce partage ! C'est exactement ce dont j'avais besoin pour un devoir urgent. Vous avez sauvé ma soirée
Pierre Léger -
Article très bien fait, mais j'aimerais savoir si cette méthode fonctionne sur mobile aussi ? Je travaille souvent depuis mon téléphone
Sophie Lamartine -
C'est exactement ce dont j'avais besoin ! J'adore utiliser Google Docs, mais parfois c'est un peu compliqué de gérer les pieds de page. Vous avez bien expliqué la méthode
Nina_35 -
J'adore Google Docs, mais parfois, il me frustre. Merci pour ces astuces précieuses. Ça rendra mes documents beaucoup plus pro
Emma-Love -
Waouh, je viens de découvrir ça, c'est impressionnant ! Je le transmettrai à plein d'amis qui veulent en savoir plus sur Google Docs
Lisa_D. -
Super article ! Juste une question : comment enlever le numéro de page si je ne le veux pas sur la première page
Victor S. -
Superl'article. J'ai partagé ça sur mes réseaux sociaux. C'est trop utile pour ceux qui n'arrivent pas avec Google Docs !
Emma Granger -
J'ai essayé votre méthode, mais je n'arrive pas à faire disparaître le pied de page sur les autres pages. Avez-vous une solution
Lucas Martin -
J'y suis enfin arrivé grâce à vos conseils ! Je suis impressionné par la simplicité du processus une fois que l'on sait comment faire. Un grand merci
Claire Dupont -
Merci beaucoup pour cet article ! J'ai toujours eu du mal à ajouter un pied de page sur une seule page dans Google Docs. Vos explications sont très claires et utiles
Thibaut_92 -
J'ai un petit doute... L'ajout d'un pied de page sur une seule page modifie-t-il le format du reste du document ?
Marie Curie -
Je ne savais pas que c'était aussi simple ! Merci de partager cette astuce, ça va beaucoup m'aider pour mon projet
Alice P. -
C'est top de partager ce genre de trucs ! Grâce à vous, la présentation de mon document a beaucoup gagné. Merci infiniment !
Camille R. -
Enfin une explication claire ! J'adore Google Docs, mais souvent, ce n'est pas évident. Ça va m'éviter de perdre du temps, merci !
Julien L. -
Arrrg, ça fait des heures que j'essaie d'ajouter un pied de page ! Merci pour votre aide
Mathieu 123 -
Bravo pour cet article ! Je n'aurais jamais pensé que c'était si facile de personnaliser mes documents sur Google Docs.
Doriane -
Déjà, géniale cette astuce ! Mais j'aimerais savoir s'il est possible de changer la couleur du pied de page ? Ça le rendrait plus esthétique
Milo le Chat -
Meow ! Même les chats peuvent apprendre à faire ça avec votre article. Très bien écrit et pratique
Lisa Dubois -
Franchement, bravo ! C'est toujours un plaisir de lire des articles aussi bien rédigés qui aident réellement. Merci encore
Paulette D. -
Je suis contente de voir qu'il y a d'autres personnes qui galèrent avec Google Docs ! Je pensais être seule dans cette situation. Merci pour l'article
Inès D. -
Une question, est-ce que ça marche aussi pour créer des en-têtes personnalisés ? J'ai un projet qui nécessite beaucoup de personnalisation
Audrey L. 56 -
Est-ce que quelqu'un sait si on peut documenter ce genre d'astuces ? Je voudrais les partager sur mon blog. Merci d'avance !