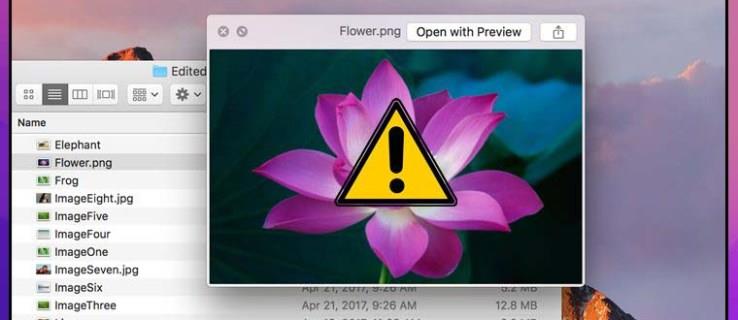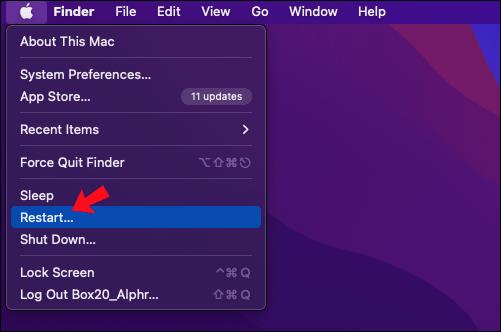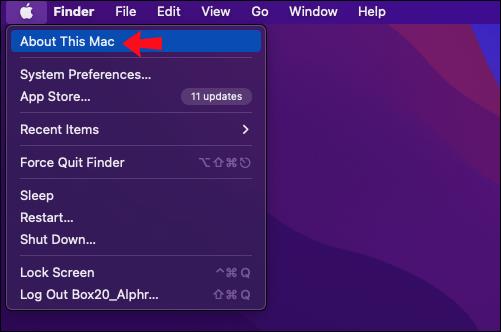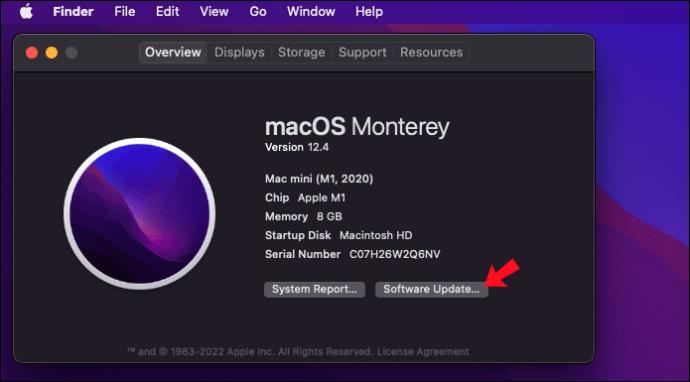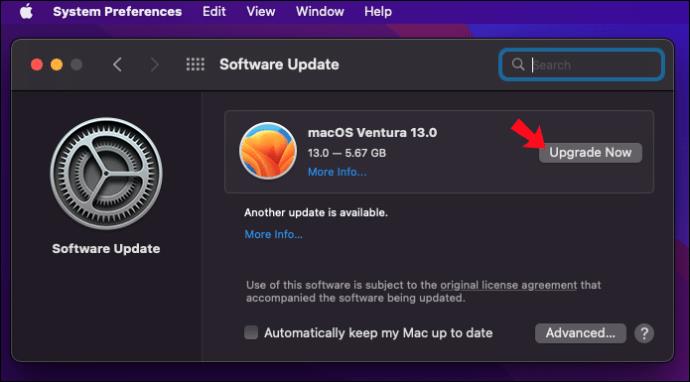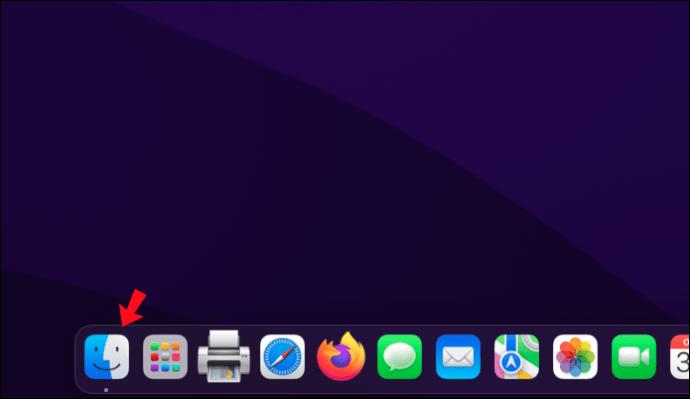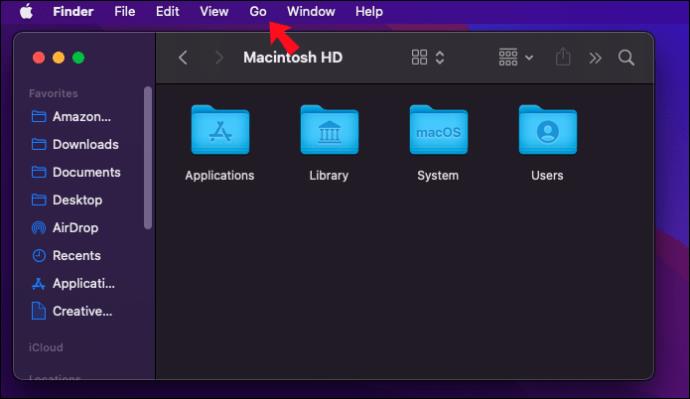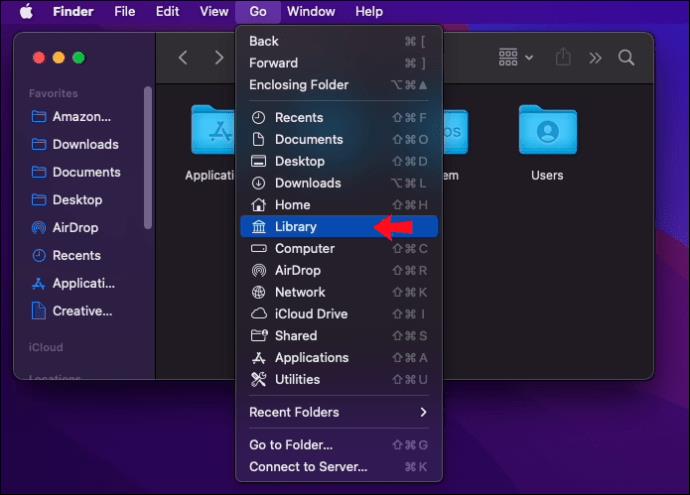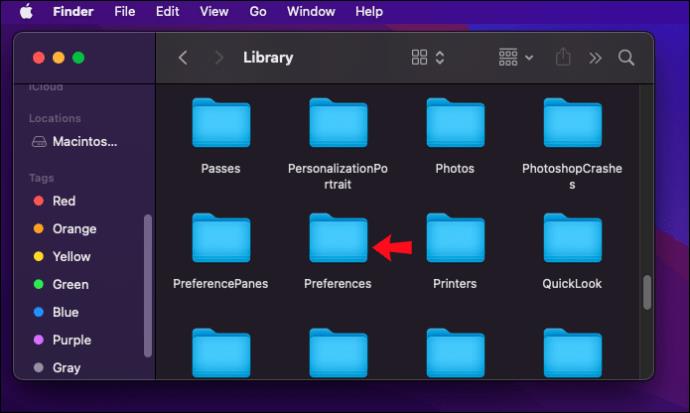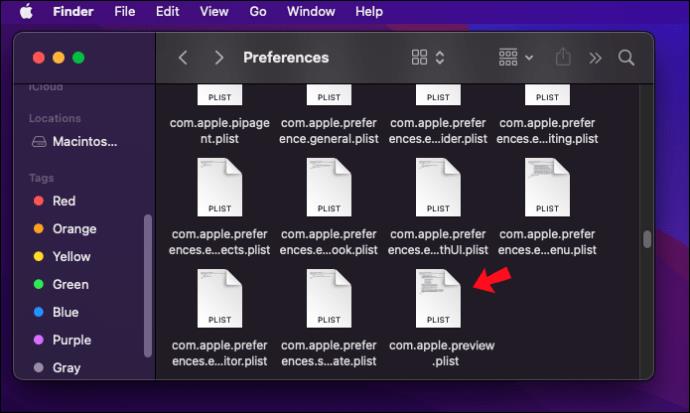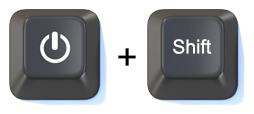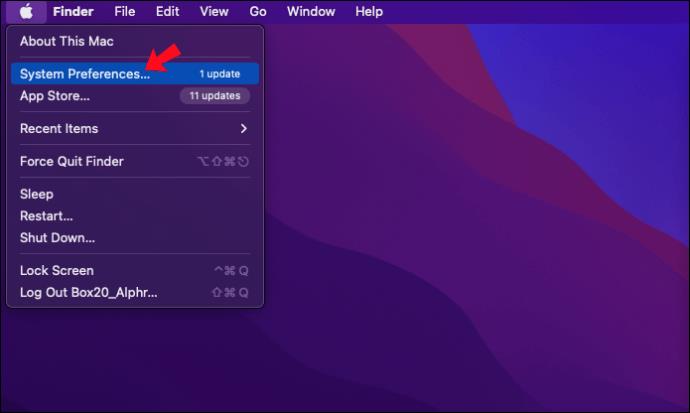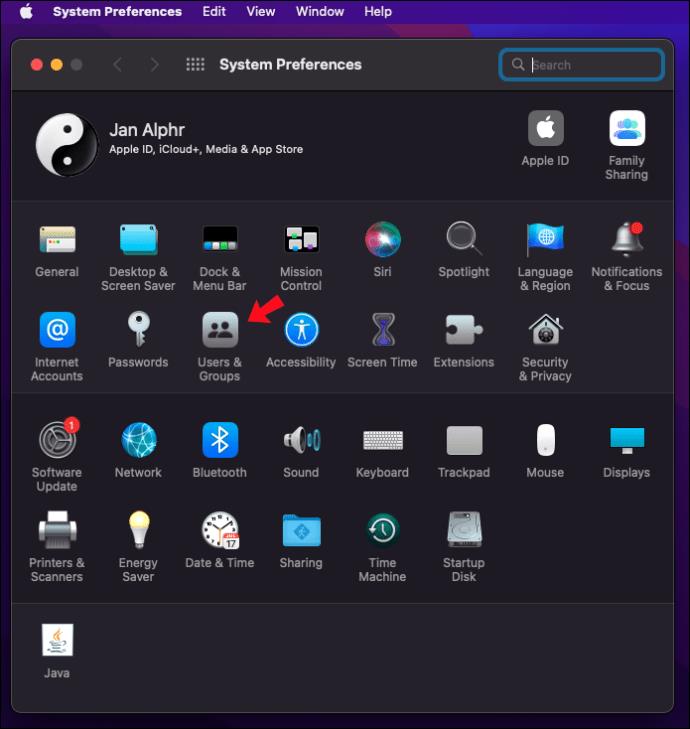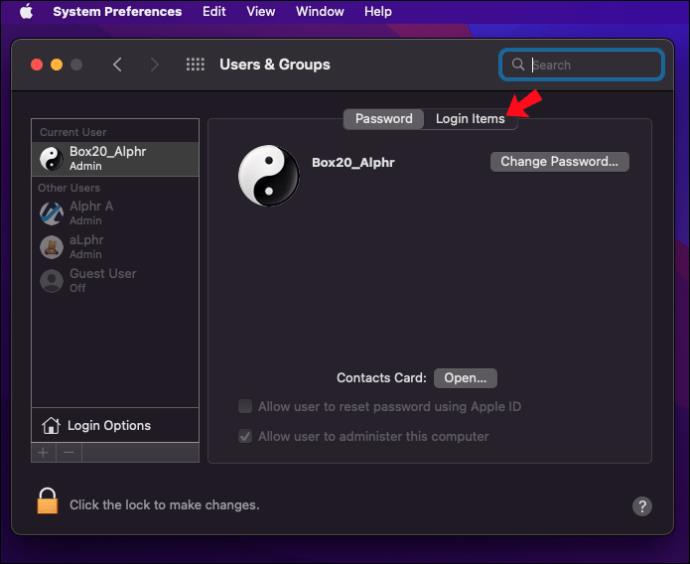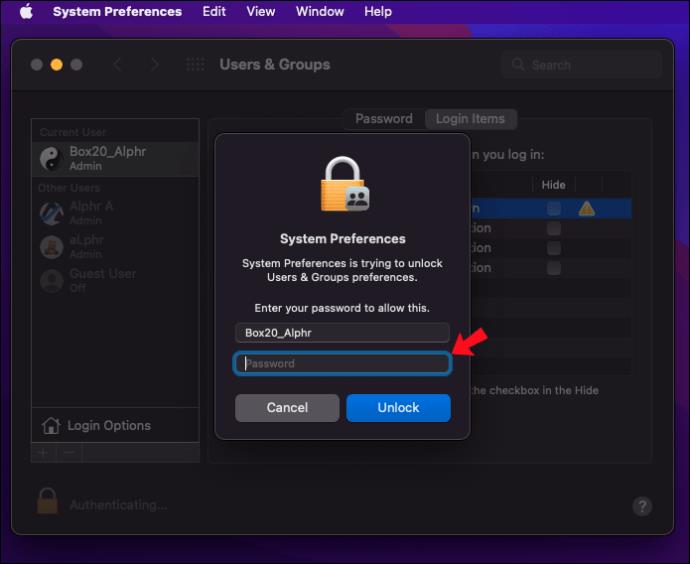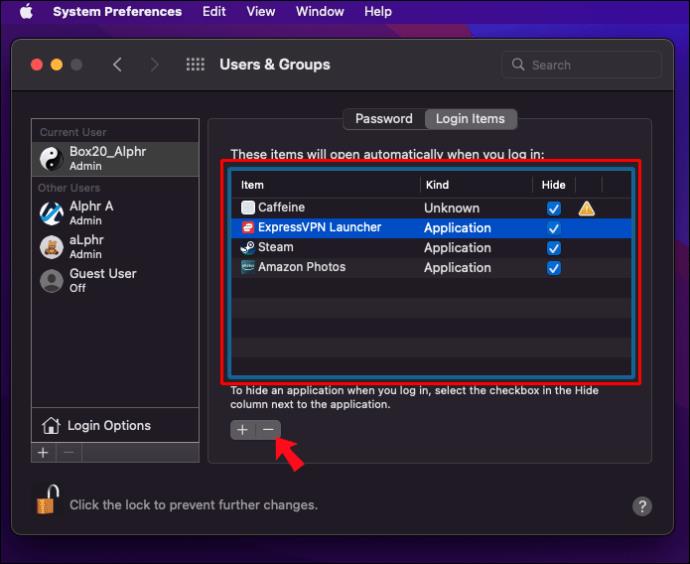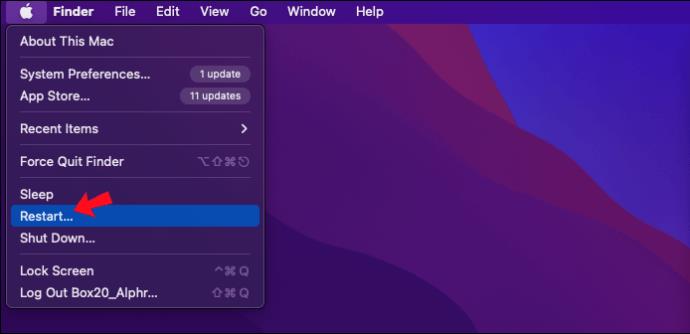L'aperçu est l'application de visualisation d'images par défaut intégrée de Mac et prend en charge toutes vos exigences de visualisation et d'édition de photos. Son intégration avec le Finder vous permet de visualiser les fichiers image dans Aperçu de manière transparente. Cependant, les utilisateurs ont rencontré des problèmes avec l'aperçu qui ne chargeait pas les vignettes d'image ou les images qui ne s'affichaient pas.
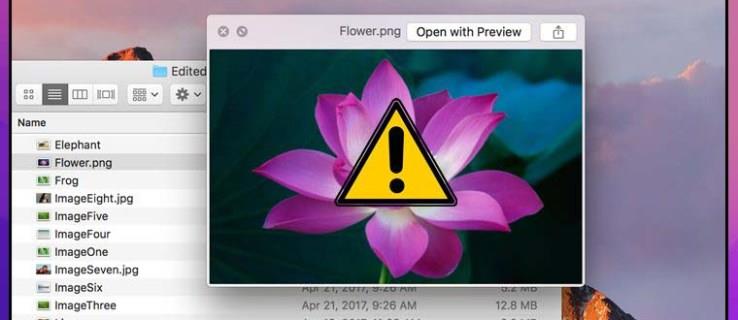
Lisez la suite pour les correctifs qui devraient permettre à Preview de fonctionner à nouveau comme prévu.
Essayez un autre fichier image
Si Aperçu refuse d'ouvrir une image, la première chose à vérifier est le fichier image lui-même. Si le fichier que vous essayez d'ouvrir est corrompu, Aperçu ne l'ouvrira pas.
Le moyen le plus simple de tester si le problème vient du fichier consiste à essayer d'ouvrir un autre fichier image dans Aperçu. Si l'autre fichier s'ouvre, vous savez qu'il y a un problème avec le fichier précédent. Cependant, si le deuxième fichier ne s'ouvre pas, essayez les correctifs suivants ci-dessous.
Redémarrez votre Mac
Commençons par une solution simple, car, parfois, ils résolvent ces types de problèmes d'application. Fermez toutes les applications sur votre Mac et redémarrez-le pour voir si cela vous aide. Voici les étapes pour redémarrer votre Mac :
- Cliquez sur le logo Apple dans le coin supérieur gauche de l'écran.

- Choisissez "Redémarrer", puis attendez que votre Mac redémarre.
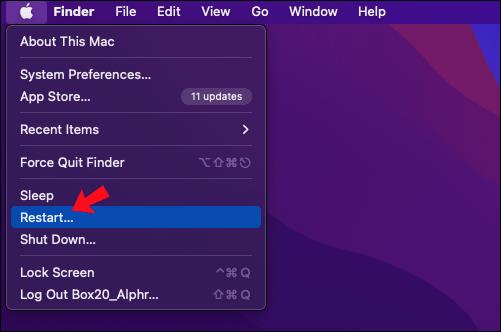
Mise à jour vers la dernière version de macOS
Certaines versions de macOS contiennent des bogues qui empêchent les applications de fonctionner correctement. La mise à niveau vers la dernière version peut résoudre ces problèmes ; suivez ces étapes pour mettre à niveau votre macOS :
- En haut à gauche de l'écran, cliquez sur le logo Apple.

- Choisissez l'option "À propos de ce Mac".
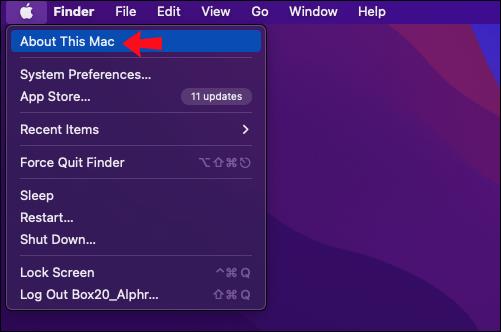
- Une fenêtre contextuelle affichera des informations sur votre Mac. Cliquez sur le bouton "Mise à jour du logiciel".
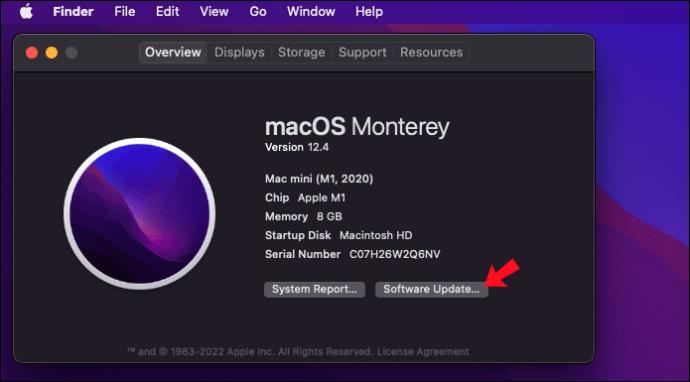
- Attendez que votre Mac recherche la dernière mise à jour ; s'il y en a un de disponible, il sera affiché. Cliquez sur "Mettre à niveau maintenant", puis attendez la fin du processus.
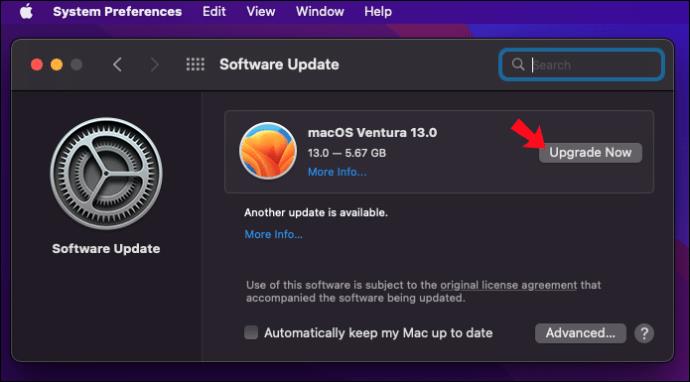
- Une fois la mise à jour installée et votre Mac redémarré, essayez à nouveau de prévisualiser pour voir si le problème a été résolu.
Supprimer le fichier PLIST de Preview
Supprimer le fichier PLIST d'une application sur un Mac revient à réinitialiser les préférences de l'application, ce qui équivaut à installer et configurer l'application pour la première fois. Il s'agit d'une autre méthode de dépannage appropriée pour résoudre les problèmes d'aperçu. Voici comment supprimer le fichier PLIST de Preview :
- Lancez une nouvelle fenêtre "Finder".
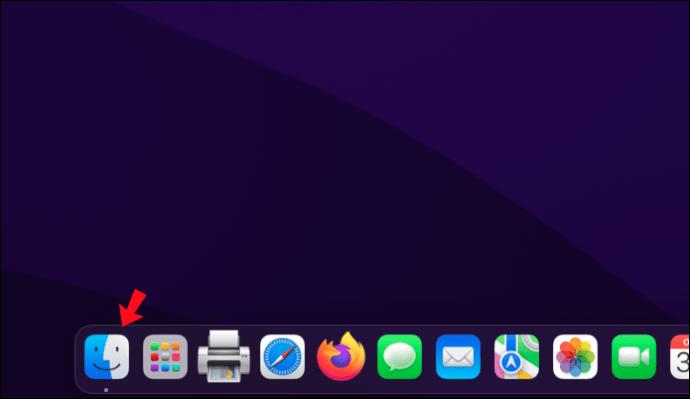
- En haut de la barre de menu, cliquez sur "Aller".
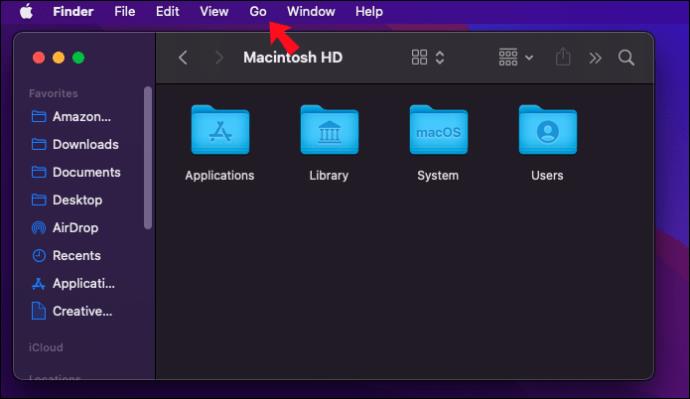
- Appuyez longuement sur la touche "Option" de votre clavier, puis cliquez sur l'option "Bibliothèque" via le menu déroulant.
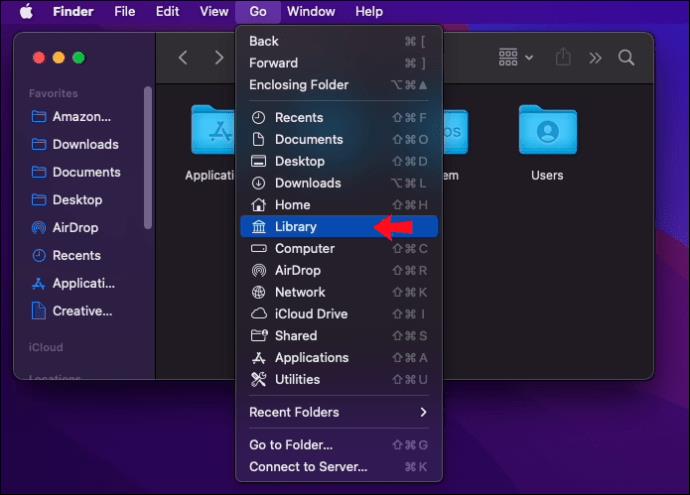
- Faites défiler légèrement vers le bas, puis double-cliquez sur le menu "Préférences" pour l'ouvrir.
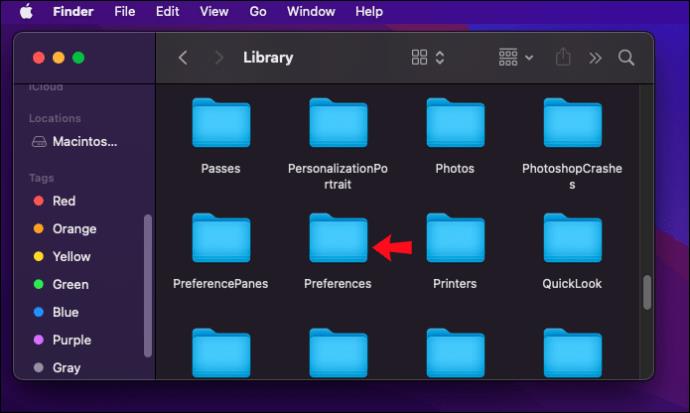
- Recherchez le fichier "com.apple.Preview.plist", puis supprimez-le.
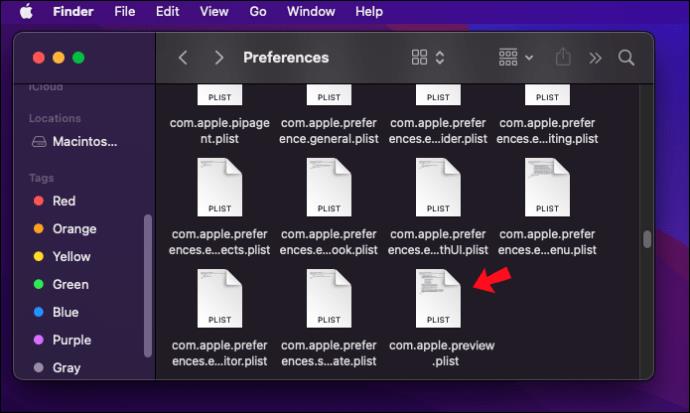
- Mac créera automatiquement un autre fichier PLIST pour l'application Aperçu une fois que vous l'aurez rouvert.
Redémarrez votre Mac en mode sans échec
Parfois, les éléments de connexion Mac peuvent entrer en conflit avec l'application Aperçu. La méthode la plus rapide pour tester si le problème est dû aux éléments de connexion consiste à redémarrer en mode sans échec. Les éléments de connexion sont des applications qui s'ouvrent automatiquement au démarrage de votre Mac ou lorsque vous vous connectez. Le démarrage en mode sans échec empêche le chargement des éléments de connexion.
Le processus est différent pour les Mac Apple Silicon et Intel ; par conséquent, suivez les étapes pour votre Mac.
Redémarrez en mode sans échec pour les Mac Intel :
- Éteignez votre Mac.
- Appuyez sur le bouton "Power" et appuyez simultanément longuement sur la touche "Shift".
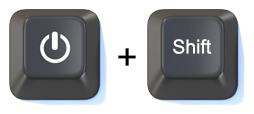
- Une fois l'écran de connexion affiché, relâchez la touche "Shift", puis connectez-vous.

Redémarrez en mode sans échec pour les Mac Apple Silicon :
- Éteignez votre Mac.
- Appuyez sur le bouton "Power", puis attendez que les "Options de démarrage" s'affichent.

- Cliquez sur votre disque de démarrage, maintenez la touche "Shift" enfoncée, puis sélectionnez "Continuer en mode sans échec".

- Relâchez la touche "Shift", puis connectez-vous.

En mode sans échec, réessayez Aperçu pour voir si les images s'affichent. Si l'aperçu commence à fonctionner comme prévu en mode sans échec, voici comment supprimer vos éléments de connexion Mac :
- Cliquez sur le logo Apple, puis sélectionnez "Préférences système".
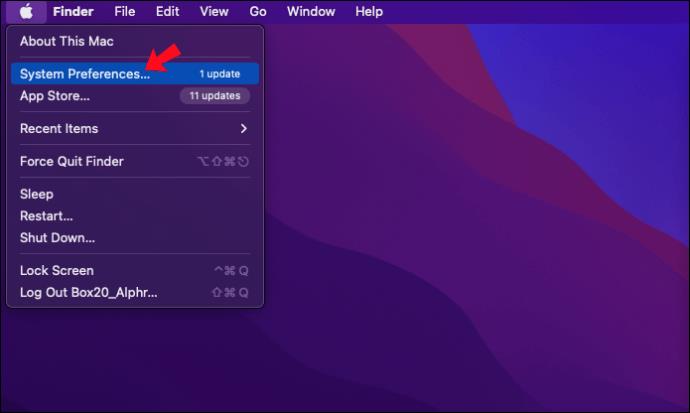
- Choisissez "Utilisateurs et groupes".
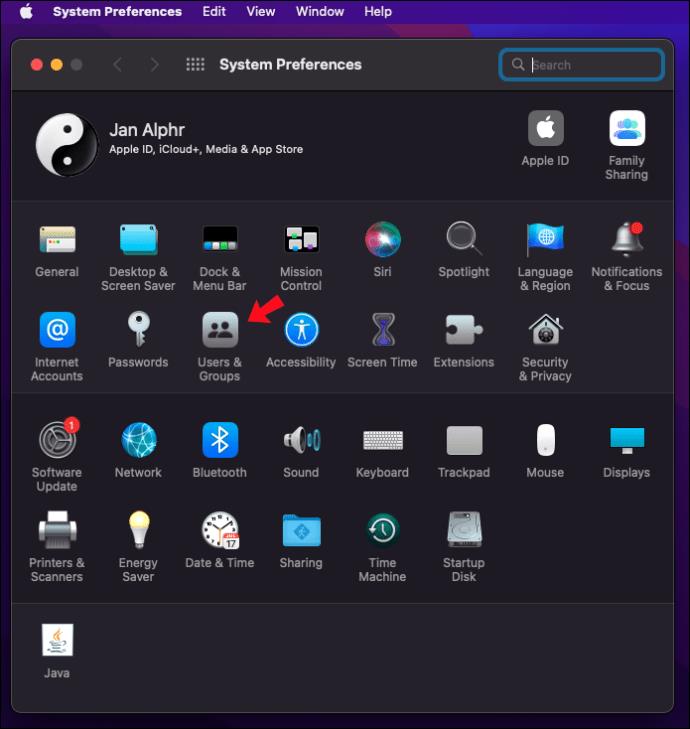
- Cliquez sur votre nom d'utilisateur, puis sélectionnez l'onglet "Éléments de connexion".
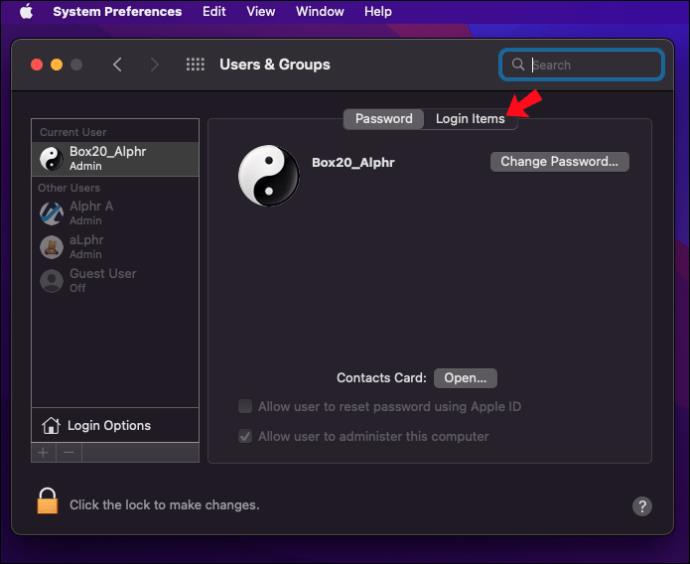
- Sélectionnez l'icône de verrouillage, puis saisissez votre mot de passe administrateur pour obtenir l'autorisation d'effectuer la modification.
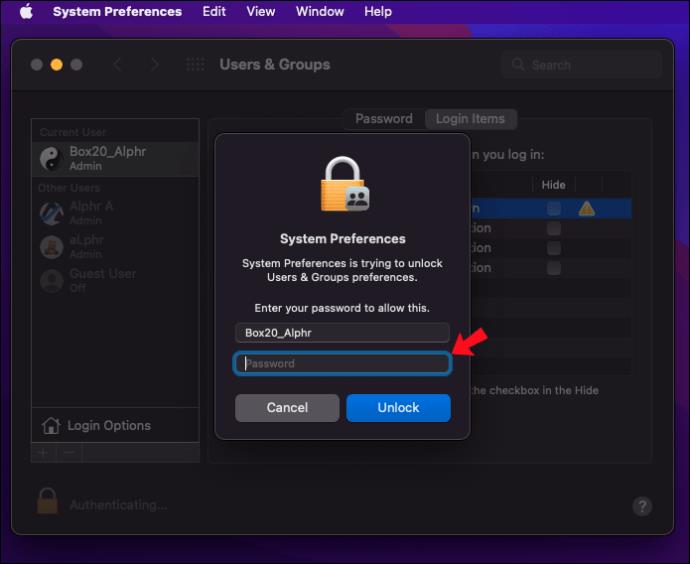
- Cliquez sur chaque élément de la liste, puis sélectionnez l'icône moins pour le supprimer.
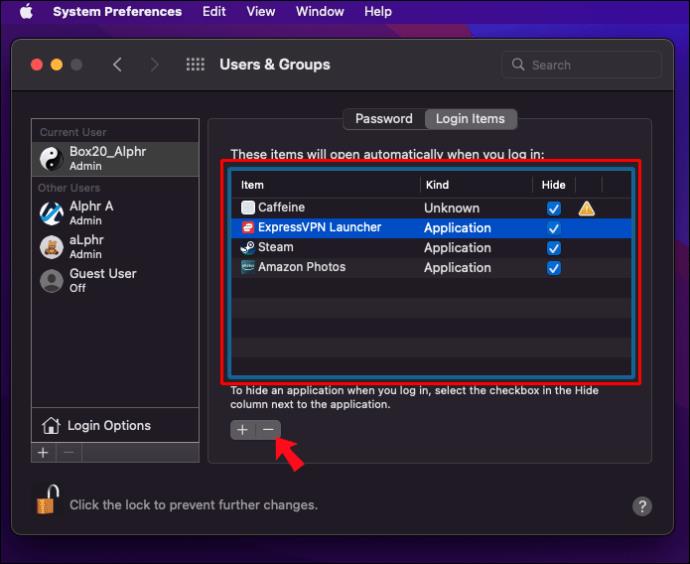
- Redémarrez votre Mac et l'aperçu devrait maintenant fonctionner comme prévu.
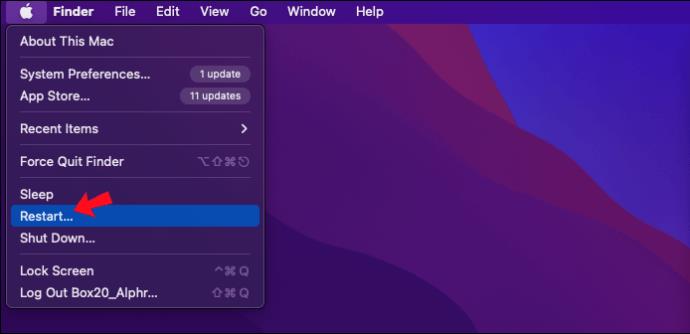
Aperçu réussi des images dans l'aperçu
L'aperçu est l'application de visualisation d'images et de PDF intégrée de Mac. C'est une application raisonnablement solide ; mais, il n'est pas à l'abri de problèmes occasionnels. L'aperçu est connu pour ne pas afficher les images à certains moments, ce qui est un réel inconvénient puisque la visualisation des images est l'une de ses principales fonctions.
Heureusement, plusieurs correctifs sont disponibles si l'aperçu fonctionne. Tout d'abord, essayez de redémarrer votre Mac et de prévisualiser ou de supprimer le fichier PLIST. Si les conseils de dépannage standard ne fonctionnent pas, envisagez de redémarrer votre Mac en mode sans échec pour déterminer si les applications qui s'ouvrent au démarrage causent des interférences.
Pouvez-vous voir les images dans Aperçu maintenant ? Qu'avez-vous fait pour y remédier ? Parlez-nous à ce sujet dans la section des commentaires ci-dessous.