Google Chrome est un navigateur inestimable lorsqu'il s'agit de rechercher et de naviguer sur Internet pour obtenir des informations. Il dispose d'une multitude de fonctionnalités qui facilitent l'utilisation et le stockage de vos précieuses données. Il possède également des fonctionnalités astucieuses qui vous permettent d'enregistrer du contenu pour plus tard, telles que les sites de signets auxquels vous souhaitez accéder facilement, ou un historique complet pour vous faciliter la vie lorsque vous recherchez des résultats de recherche antérieurs.
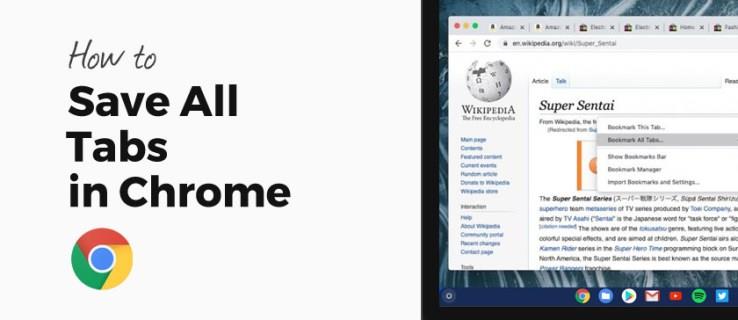
Cependant, il n'a pas de fonctionnalité intégrée qui vous permet de stocker tous vos onglets actuels pour une visualisation ultérieure. Bien qu'il n'y ait pas beaucoup d'occasions où cela serait utile, certaines personnes ont besoin de cette fonctionnalité pour leur vie ou leur travail. Bien qu'il n'existe pas de moyen rapide d'accéder à cette option, il existe des solutions de contournement pour obtenir le même effet en utilisant les signets de Google ou certaines extensions.
Table des matières
- Enregistrer tous les onglets comme signets
- Restaurer tous les onglets enregistrés
- Fermer Chrome et enregistrer les onglets
- Enregistrer les onglets dans Chrome sur mobile
- Meilleures extensions pour enregistrer des onglets
1. Enregistrer tous les onglets comme signets
Le moyen le plus simple d'enregistrer votre session Chrome actuelle consiste à utiliser les options de signets intégrées. Suivez ces étapes :
| Étape |
Description |
| 1 |
(Facultatif) Afficher la barre de favoris : Cliquez sur l'icône des trois points dans le coin supérieur et recherchez "Afficher la barre de favoris". |
| 2 |
Faire un clic droit sur la barre d'onglets : sélectionnez "Mettre en signet tous les onglets". |
| 3 |
Enregistrer vos onglets : Choisissez un dossier dans lequel vous souhaitez stocker vos signets. |
2. Restaurer tous les onglets enregistrés
Pour ouvrir vos onglets enregistrés :
- Accédez au dossier des signets, faites un clic droit et sélectionnez "Ouvrir tout" pour ouvrir tous les onglets enregistrés.
- Pour supprimer un onglet marqué, cliquez dessus avec le bouton droit et sélectionnez "Supprimer".
3. Fermer Chrome et enregistrer les onglets
Si vous fermez Chrome sans enregistrer, vous pouvez retrouver vos onglets dans l'historique (Ctrl + H). Pour rouvrir le dernier onglet utilisé, utilisez Ctrl + Maj + T.
Modifier les paramètres de démarrage
- Cliquez sur Options (icône à trois points), puis sélectionnez Paramètres.
- Sélectionnez "Au démarrage" dans le menu de gauche.
- Choisissez l'option "Continuer là où vous vous étiez arrêté".
4. Enregistrer les onglets dans Chrome sur mobile
Pour enregistrer vos onglets sur un appareil mobile :
- Connectez-vous à Chrome sur votre mobile et votre PC via le même compte.
- Fermez Chrome sur votre mobile.
- Ouvrez l'historique sur votre PC pour voir les onglets ouverts sur votre appareil mobile.
- Ouvrez les onglets souhaités et enregistrez-les comme signets.
5. Meilleures extensions pour enregistrer des onglets
Bien qu'utiliser les signets soit efficace, plusieurs extensions Chrome peuvent faciliter la gestion des onglets :
Conclusion
Avec ces instructions, vous pouvez maintenant enregistrer vos onglets Chrome en toute sécurité. Quelle méthode d'enregistrement des onglets utilisez-vous sur Chrome ? Partagez votre expérience dans la section commentaires ci-dessous.

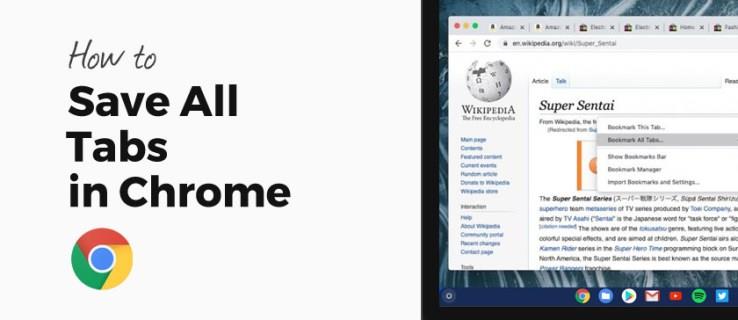















Sam Dumont -
Merci pour ce partage ! Ça fait un moment que je voulais savoir comment faire ça. Je vais essayer tout de suite
Sophie P. -
C'est si utile ! Je vais partager cet article avec mes collègues, nous avons tous le même problème
Juliette -
Est-ce qu'il existe une manière rapide de restaurer tous les onglets enregistrés plus tard ? Ça m'intéresse vraiment !
Alice L. -
J'adore le fait de pouvoir sauvegarder tous mes onglets d'un coup, mais est-ce que ça prend beaucoup de place ?
Phúc IT -
Une autre astuce que j'ai trouvée est d'utiliser des extensions. Est-ce que quelqu'un a déjà testé des options comme OneTab
Louise G. -
Trop d'onglets, trop peu de temps ! Je sens que ça va vraiment m'aider à mieux gérer mes recherches
Inès -
Vous savez s'il y a une possibilité d'exporter ces onglets vers un autre navigateur ? J'aimerais savoir
Linh mèo -
Super article ! J'avais besoin de ça pour mieux gérer mes projets. Les onglets peuvent devenir ennuyeux très vite
Duy Sinh 6789 -
Wow, je ne savais pas qu'on pouvait enregistrer tous les onglets à la fois. Ça va vraiment m'aider à être plus productif !
Maxime B. -
J'ai juste réalisé que je peux enfin garder mes onglets ouverts ! Pas besoin de screener chaque fois que je change d'ordinateur
Leo56 -
C'était exactement ce que je cherchais ! Les onglets peuvent être un cauchemar, merci pour la solution
Quang vn -
Je vais essayer cette méthode, j'en ai vraiment marre de perdre mes onglets. Trop de travail à refaire à chaque fois !
Victoire -
Franchement, j'ai toujours trouvé ça compliqué de gérer plusieurs onglets. Cet article m'apporte l'espoir que cela va changer
Hương Đà Nẵng -
Est-ce que ça fonctionne aussi sur mobile ? J'utilise souvent Chrome sur mon téléphone
Thùy Linh -
C'est génial ! J'ai toujours eu du mal à garder mes onglets organisés dans Chrome. Merci pour ce super tuto
François D. -
Le fait de pouvoir enregistrer les onglets va vraiment changer ma manière de travailler. Merci pour ces conseils
Hương KT -
Une bonne solution, mais je trouve que les onglets sont parfois difficiles à retrouver après. Avez-vous des conseils
Martin204 -
Vous avez mentionné une extension, mais je préfère les solutions sans ajout logiciel. Quelqu'un a des recommandations
Emma790 -
Je trouve que l'outil de gestion des onglets est parfois lent. Quelqu'un a-t-il des conseils pour accélérer le processus
Clara D. -
Je suis tombée sur cet article par hasard, et je suis contente de l'avoir fait. Les onglets m'énervent souvent, et maintenant j'ai une solution !
David L. -
Il est incroyable comment une simple astuce peut faire une énorme différence. Je vais essayer dès maintenant !
Chloé Lechat -
J'ai testé plusieurs méthodes, et celle-ci est clairement la plus efficace ! Bravo pour cet article, très bien expliqué !
Emilie T. -
J'ai un collègue qui garde toujours 50 onglets ouverts. J'espère qu'il verra cet article aussi
Mèo con -
Merci beaucoup pour cette info ! J'en avais vraiment besoin, mes onglets étaient un vrai désastre
Julien123 -
Des solutions simples sont souvent les meilleures. J'adore Chrome, mais les onglets peuvent être compliqués à gérer