Comment savoir si quelquun tape dans Snapchat

Découvrez comment savoir si quelqu
Bitmoji 3D est une fonctionnalité innovante de Snapchat qui permet aux utilisateurs de créer une présence numérique unique. Cependant, cette fonctionnalité ne séduit pas tout le monde, certains la trouvant peu attrayante.

Si vous souhaitez vous débarrasser de votre Bitmoji 3D, Snapchat propose une solution simple. Suivez ces étapes :
Voici les étapes pour dissocier votre Bitmoji 3D :
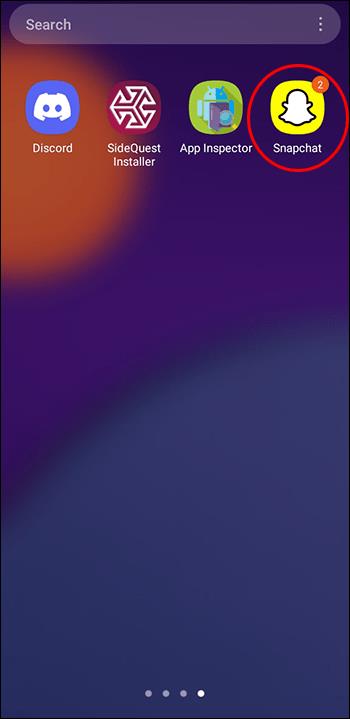

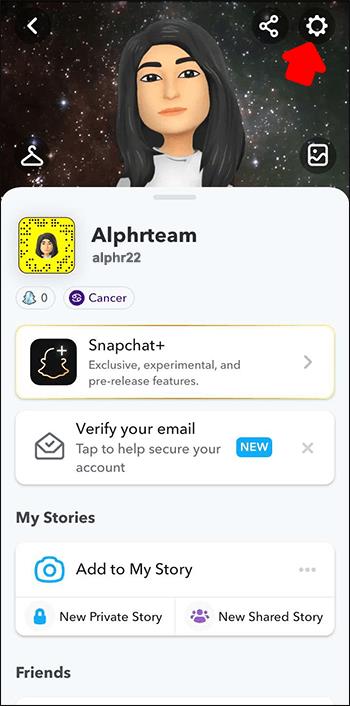
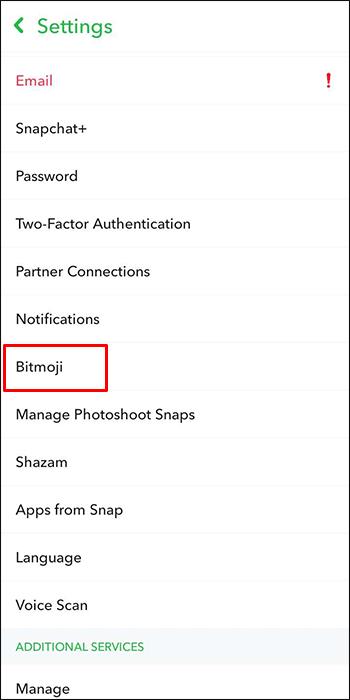
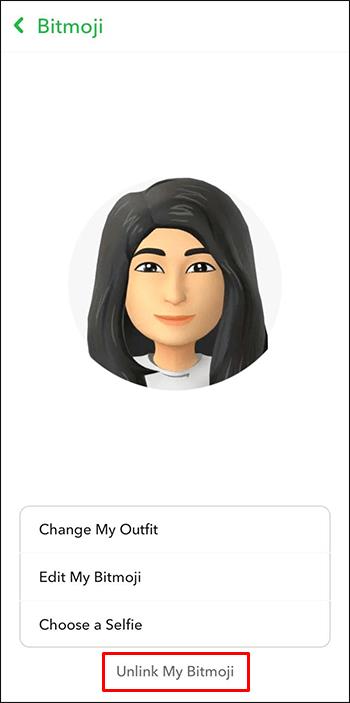
Toutes vos histoires Bitmoji sur Snapchat seront également désactivées.
Si vous ne souhaitez pas dissocier votre Bitmoji, vous pouvez le modifier :
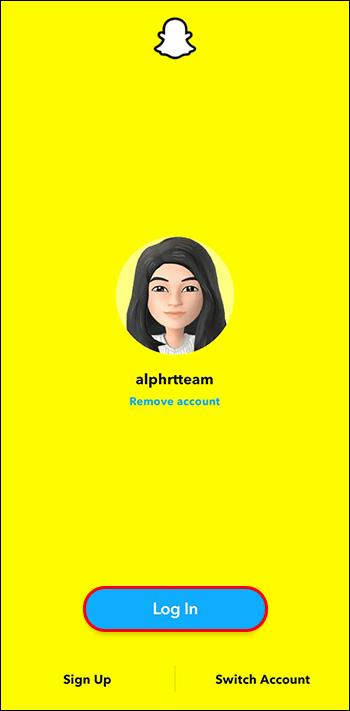
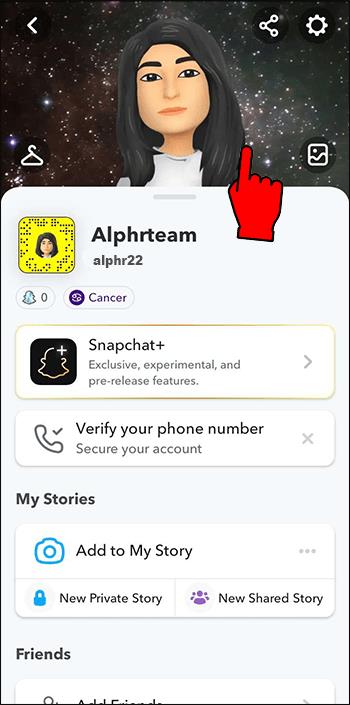
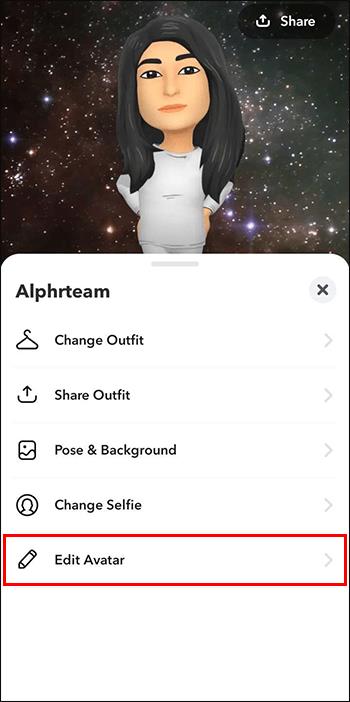
Pour changer la tenue :
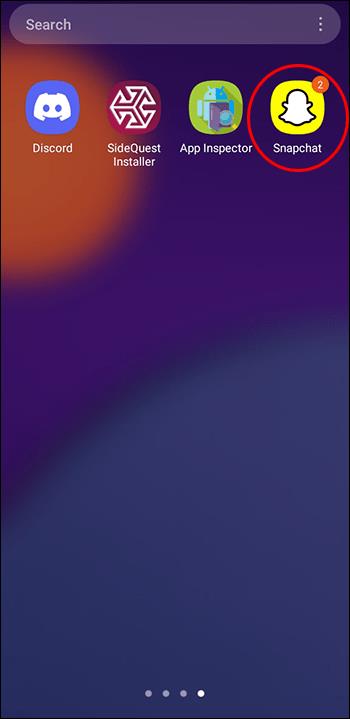
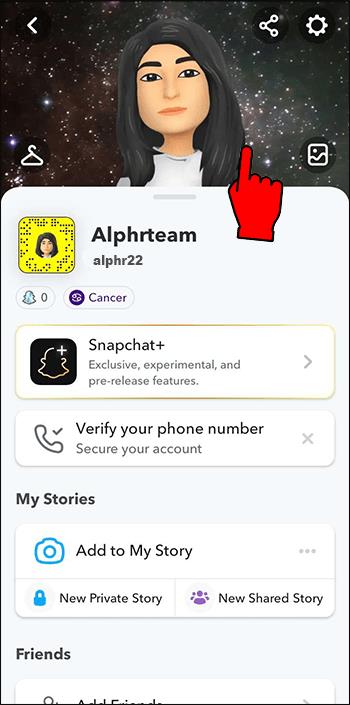
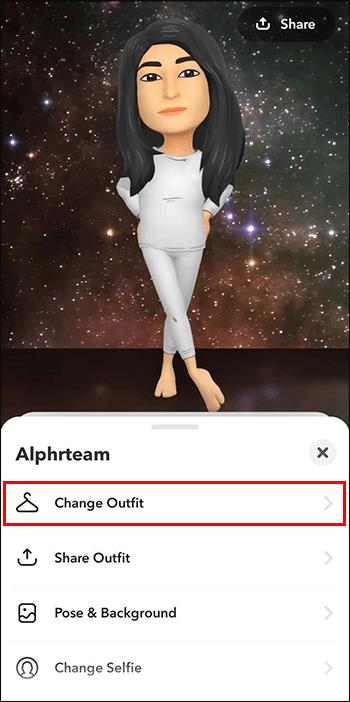
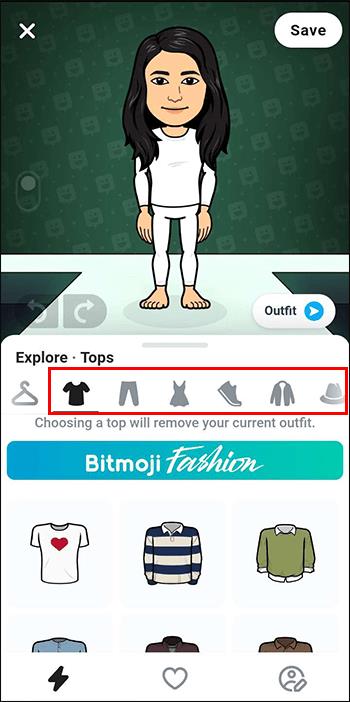
Pour changer la pose et l'arrière-plan de votre avatar :
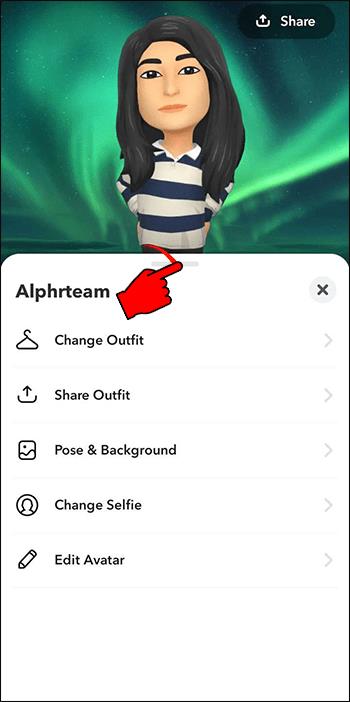
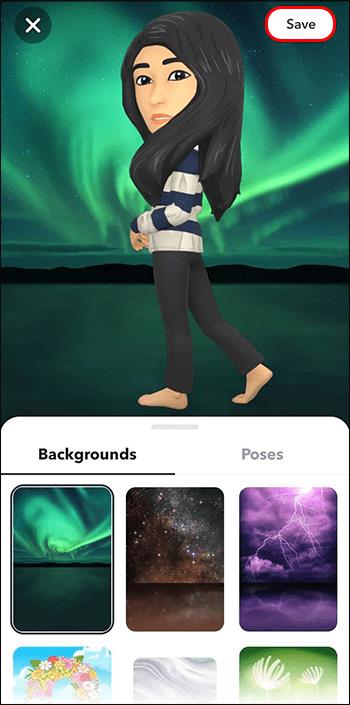
Il n’y a pas de notification pour vous alerter si quelqu'un consulte votre Bitmoji. Taper sur le Bitmoji de quelqu'un permet de démarrer une conversation avec lui.
Après la mise à jour vers Bitmoji 3D, il n'est plus possible de revenir à la version 2D. Vous pouvez dissocier ou modifier votre Bitmoji 3D.
| Avantages | Description |
|---|---|
| Personnalisation | Créez une représentation numérique unique de vous-même. |
| Expression améliorée | Transmet un large éventail d'émotions et d'expressions. |
| Possibilités créatives | Interactions avec les Bitmojis en réalité augmentée. |
Bien que l'introduction de Bitmoji 3D ait suscité des critiques, elle offre une nouvelle dimension de personnalisation sur Snapchat. Qu'en pensez-vous ? Partagez votre avis dans les commentaires ci-dessous.
Découvrez comment savoir si quelqu
Que faire si la collection d'émojis actuelle ne capture pas ce que vous voulez dire ou semble trop générique ? C'est simple, créez votre propre emoji.
Qu'est-ce qu'un VPN ? Quels sont ses avantages et ses inconvénients ? Avec WebTech360, découvrons la définition d'un VPN et comment appliquer ce modèle et ce système au travail.
La sécurité Windows ne se limite pas à une simple protection contre les virus. Elle protège contre le phishing, bloque les rançongiciels et empêche l'exécution d'applications malveillantes. Cependant, ces fonctionnalités sont difficiles à repérer : elles sont dissimulées derrière des couches de menus.
Une fois que vous aurez appris et essayé par vous-même, vous constaterez que le cryptage est incroyablement facile à utiliser et incroyablement pratique pour la vie de tous les jours.
Dans l'article suivant, nous présenterons les opérations de base pour récupérer des données supprimées sous Windows 7 avec l'outil d'assistance Recuva Portable. Avec Recuva Portable, vous pouvez stocker vos données sur n'importe quelle clé USB et les utiliser à tout moment. Compact, simple et facile à utiliser, cet outil offre les fonctionnalités suivantes :
CCleaner recherche les fichiers en double en quelques minutes seulement, puis vous permet de décider lesquels peuvent être supprimés en toute sécurité.
Déplacer le dossier de téléchargement du lecteur C vers un autre lecteur sous Windows 11 vous aidera à réduire la capacité du lecteur C et aidera votre ordinateur à fonctionner plus facilement.
Il s’agit d’un moyen de renforcer et d’ajuster votre système afin que les mises à jour se produisent selon votre propre calendrier, et non celui de Microsoft.
L'Explorateur de fichiers Windows propose de nombreuses options pour modifier l'affichage des fichiers. Ce que vous ignorez peut-être, c'est qu'une option importante est désactivée par défaut, bien qu'elle soit cruciale pour la sécurité de votre système.
Avec les bons outils, vous pouvez analyser votre système et supprimer les logiciels espions, les logiciels publicitaires et autres programmes malveillants qui peuvent se cacher sur votre système.
Vous trouverez ci-dessous une liste de logiciels recommandés lors de l'installation d'un nouvel ordinateur, afin que vous puissiez choisir les applications les plus nécessaires et les meilleures sur votre ordinateur !
Conserver l'intégralité d'un système d'exploitation sur une clé USB peut s'avérer très utile, surtout si vous n'avez pas d'ordinateur portable. Mais ne pensez pas que cette fonctionnalité soit limitée aux distributions Linux ; il est temps d'essayer de cloner votre installation Windows.
La désactivation de certains de ces services peut vous faire économiser une quantité importante de batterie sans affecter votre utilisation quotidienne.
Ctrl + Z est une combinaison de touches extrêmement courante sous Windows. Elle permet d'annuler des actions dans tous les domaines de Windows.
Les URL raccourcies sont pratiques pour nettoyer les liens trop longs, mais elles masquent également la véritable destination. Pour éviter les logiciels malveillants ou le phishing, cliquer aveuglément sur ce lien n'est pas une bonne idée.
Après une longue attente, la première mise à jour majeure de Windows 11 est officiellement sortie.
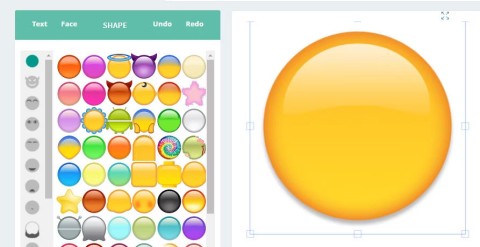















Samuel -
Est-ce que c'est vraiment permanent ? J'ai des doutes sur la suppression vraiment définitive de mon Bitmoji
Julien -
Quand j'ai vu le Bitmoji en 3D, j'ai vraiment adoré. Mais après un moment, je n'en avais plus besoin. Les instructions sont faciles à suivre
Chloé -
Est-ce que quelqu'un sait si je peux récupérer mon Bitmoji une fois supprimé
Hương Đà Nẵng -
Merci pour ces conseils! En fait, je voulais juste changer d'avatar, mais je vais suivre le processus pour le supprimer aussi
Julie -
J'ai dû sourire en voyant le processus si simple, j'avais imaginé quelque chose de plus complexe. Merci encore
Sophie -
Je n'arrive pas à croire que cela soit si simple à faire ! Merci pour ce guide, je vais supprimer le mien tout de suite
Amandine -
Super article, il m’a aidé à clarifier mes doutes. Bye-bye Bitmoji 3D, bonjour paix d'esprit
Thùy Linh -
C'est super ce guide, j'avais vraiment besoin de savoir comment supprimer mon Bitmoji 3D, merci
Gaston -
Je suis curieux de savoir pourquoi les gens veulent le supprimer. C’était mon avatar amusant
Marie-Claire -
J'ai eu le même problème hier, enfin je peux le retirer maintenant. Merci beaucoup
Hà Anh -
Pourtant, je pense que les Bitmojis ajoutent un côté sympa aux discussions, mais je comprends ceux qui veulent les supprimer.
Camille -
Est-ce que c'est possible de transformer le Bitmoji 3D en autre chose au lieu de supprimer ? Juste une idée
François -
Je vais essayer d'éliminer mon Bitmoji en 3D ce week-end. Qui d’autre est avec moi
Alexandre -
Il fallait vraiment l'écrire, car beaucoup de gens étaient perdus. Bravo pour cette contribution utile à la communauté
Linh mèo -
Je suis tellement contente d'avoir trouvé cet article ! Enfin une solution simple pour supprimer mon Bitmoji 3D !
Antoine -
Super article, parfait pour moi ! J'avais toujours été un peu trop attaché à mon Bitmoji, mais il était temps.
Quang vn -
Vous êtes géniaux! Je cherchais comment faire ça depuis des semaines. Maintenant, je peux enfin dire adieu à mon vieux Bitmoji
Audrey -
Pour ceux qui souhaitent changer d'apparence, je recommande d'essayer d'autres avatars avant de supprimer le Bitmoji définitivement
Olivier -
Je dois dire que j’avais complètement oublié que j’avais créé un Bitmoji. C'est le bon moment pour le supprimer
Lucas -
J'ai un Bitmoji moche, c'est le bon moment pour le supprimer. Je vais suivre vos instructions !
Phúc IT -
Merci pour le tuto ! J'étais perdu dans les options. Maintenant, tout est clair
Thibaut -
C'est génial que tu aies partagé cela. J'étais frustré par la façon dont je pouvais supprimer ce Bitmoji. Bravo !
Mèo con -
J'ai suivi les étapes, mais je ne trouve pas l'option "supprimer". Quelqu'un peut m'aider
Elodie -
Merci pour ce post ! Ne pouvant pas me souvenir de toutes ces étapes, ça a été un réel sauvetage
Viviane -
Pour ceux qui veulent revenir à un Bitmoji 2D, vérifiez les paramètres après avoir supprimé, c'est possible de faire ça je crois.
Céline -
Il y a-t-il une raison pour laquelle on voudrait supprimer le Bitmoji définitivement ? Je me sens attachée à le garder
Duy Sinh 6789 -
Je pense que l'interface de Bitmoji est un peu compliquée. Quelqu'un pourrait donner un conseil sur comment naviguer plus facilement ?
Inès -
Eh bien, j'ai réussi à enlever mon Bitmoji mais je trouve que cela manque de personnalisation. Dommage !