Pour beaucoup d'entre nous, éviter les routes à péage est une priorité lorsque nous voyageons en voiture. Grâce à Google Maps, assurons-nous de ne pas perdre de temps ni d'argent en utilisant des itinéraires adaptés. Bien qu'il n'existe pas d'option pour désactiver définitivement les itinéraires à péage, vous pouvez facilement choisir de les éviter, que ce soit sur mobile ou sur votre ordinateur.

Sommaire
- Désactiver les péages sur iPhone
- Désactiver les péages sur Android
- Désactiver les péages sur un PC
1. Désactiver les péages sur Google Maps sur un iPhone
Bien que Apple Maps soit l'application de navigation par défaut sur votre iPhone, vous pouvez facilement utiliser Google Maps. Voici les étapes pour éviter les péages :
- Ouvrez Google Maps sur votre iPhone.

- Entrez votre destination dans la barre de recherche.

- Accédez au bouton "Itinéraires".

- Sélectionnez votre moyen de transport.

- Définissez votre point de départ.

- Accédez aux options en cliquant sur les trois points.

- Sélectionnez "Options d'itinéraire".

- Activez l'option "Éviter les péages".

En suivant ces étapes, vous pourrez économiser à la fois de l'argent et du temps lors de vos déplacements. Pour que Google Maps mémorise votre préférence d'itinéraire, activez l'option "Mémoriser les paramètres".
2. Désactiver les péages sur Google Maps sur un appareil Android
Pour éviter les péages sur votre appareil Android, voici les étapes à suivre :
- Lancez l'application Google Maps.

- Entrez votre destination.

- Sélectionnez le moyen de transport.

- Entrez votre lieu de départ.

- Accédez aux options en cliquant sur les trois points.

- Sélectionnez "Options d'itinéraire".

- Activez "Éviter les péages".

Assurez-vous de cliquer sur "Terminé" une fois ces étapes terminées. Maintenant, vous êtes prêt à commencer votre voyage sans péage !
3. Désactiver les péages sur Google Maps sur un PC
Pour ceux qui préfèrent utiliser un PC, voici comment procéder :
- Accédez à Google Maps dans votre navigateur.

- Trouvez votre destination dans la barre de recherche.

- Cliquez sur "Itinéraire".

- Définissez votre point de départ.

- Sélectionnez votre mode de transport.

- Cliquez sur "Options" sur le ruban bleu.

- Cochez "Éviter les péages".

Après avoir configuré vos préférences, envoyez votre itinéraire sur votre téléphone pour plus de commodité en conduisant.
Conclusions
Évitez les péages avec Google Maps pour profiter d'une expérience routière plus économique. Ne perdez pas de vue les itinéraires alternatifs qui peuvent rendre votre voyage agréable et sans stress. Avez-vous déjà utilisé cette fonctionnalité ? Partagez vos expériences dans les commentaires ci-dessous !

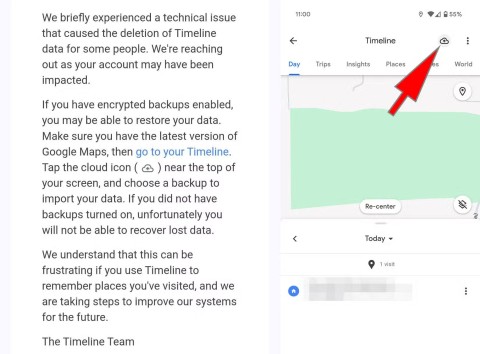

























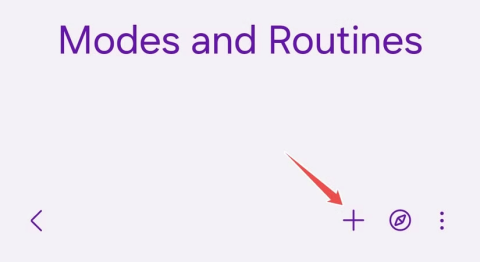
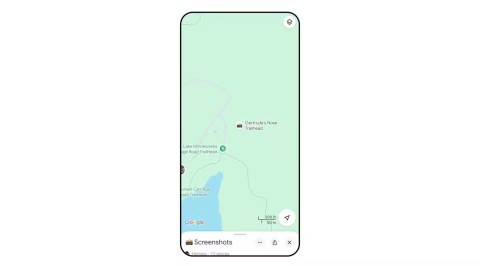
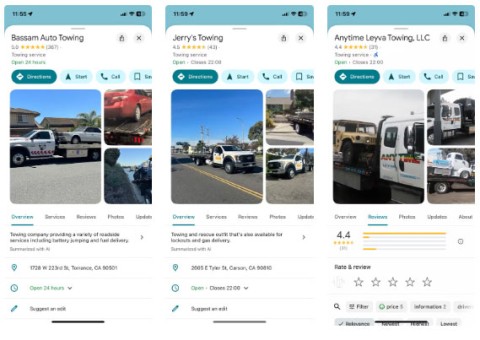
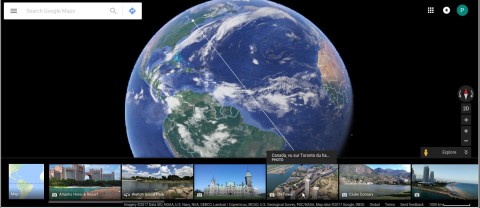

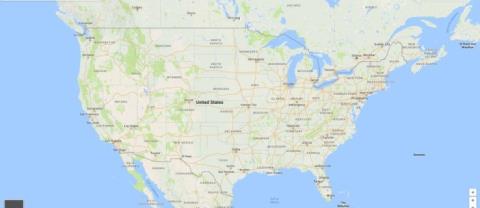
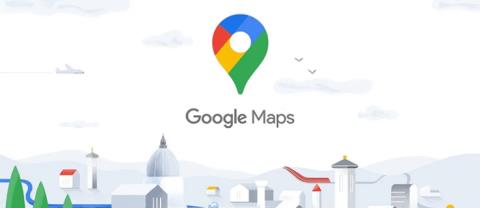















Marie PT -
Est-ce que quelqu'un a essayé sur iPhone ? J'ai l'impression que l'interface pourrait être différente
Catherine M. -
Merci pour cette astuce ! Les péages coûtent une fortune, surtout quand on voyage souvent
Julien Lefèvre -
C'est exactement ce que je cherchais ! Les péages me dérangent souvent, donc je suis ravi d'apprendre cette méthode
Sophie B. -
Truc utile, je suis tellement contente d'avoir trouvé ça. Fini le stress des péages !
Olivier J. -
Dites-moi, cela fonctionne également pour les trajets à l'étranger ou uniquement en France
Pierre Simon -
J'ai testé ce truc hier et ça marche à merveille ! Fini les péages pour moi. Merci pour l'info
Fanny et ses croquettes -
C'est fou comme on peut économiser juste en désactivant une option dans l'appli, merci
Yannick M.42 -
Sincèrement, j'ai trouvé cela très utile. Qui aurait pensé que Google Maps avait cette option
Thierry 1234 -
Super pratique ! Mais il faut faire attention aux itinéraires sans péages, ça peut rallonger le trajet. Qui d'autre a déjà fait l'expérience
Simon L. -
C’est marrant, je ne savais même pas qu’on pouvait faire ça ! Vive les trajets sans péages
Gaby l'Optimiste -
Cool article ! Je vais essayer ça ce week-end en allant chez des amis
Gérard le Sage -
Je suis curieux de savoir si cela affecte le temps de parcours. Quelqu'un a testé ?
Marie Dupont -
Merci beaucoup pour cet article ! J'ai enfin trouvé comment désactiver les péages dans Google Maps. Cela va vraiment m'aider lors de mes voyages
Émile du Sud -
Excellent ! Enfin une solution pour ne plus payer ces frais de péage ! Je compte l'utiliser lors de mes prochaines vacances
Renaud s -
Wow, quelle découverte ! Cela va changer la façon dont je planifie mes trajets !
Jojo le Voyageur -
Haha, j’adore cet article ! Les péages, c’est vraiment le fléau des road trips. Allez les trajets sans frais
Annie 78 -
J'ai toujours voulu savoir comment faire ça. Merci pour les conseils clairs ! Je vais l'essayer ce week-end.
Amélie Claire -
Pour ceux qui se posent des questions, cela fonctionne super bien avec la dernière mise à jour de l'application
Charlotte l'Aventurière -
Je suis vraiment satisfaite du service, surtout quand j'évite les péages. On a besoin de partager aussi cette astuce !
Mlle Chérie -
J'apprécie vraiment cette astuce! Je déteste les péages. Cependant, j'aimerais savoir si cela affecte le temps d'arrivée
Alice Boulay -
Est-ce que ça fonctionne sur toutes les versions de Google Maps ? J'ai un vieux téléphone, et j'ai envie d'essayer. Merci d'avance !
Mathilde 2023 -
Bonjour ! Je me demande si cela a un impact sur le GPS ? Parfois, les itinéraires peuvent être longs sans péages
Daisy 77 -
Un grand merci pour avoir partagé cela, cela va me changer la vie pendant les longs trajets !
Lucien & Co -
Génial ! Je vais pouvoir économiser sur mes trajets en évitant les autoroutes à péage, merci ! Je recommande cet article
François le Charmant -
Je ne connaissais pas cette fonctionnalité, mais je suis ravi de l'apprendre
Mélanie l'Exploratrice -
J'ai une question ! Si je désactive les péages, est-ce que je pourrais toujours utiliser les informations sur la circulation ? Merci
David le Geek -
J'adore Google Maps, mais les péages me fatiguent. Très heureux d'apprendre à les désactiver !
Lucie B.29 -
Merci pour cette info ! Je vais l'essayer ce week-end en partant à la mer
Théo 123 -
Courage pour tous ceux qui roulent beaucoup. Avec cette méthode, l’angoisse des péages s'envole !
Sylvie L. -
Enfin une solution à ce problème de péages incessants. Merci pour le partage