Par défaut, lorsque vous insérez un lien dans un Google Doc, il est bleu. Saviez-vous qu'il existe plusieurs méthodes pour changer cela si vous ne l'aimez pas ? La personnalisation de vos liens peut non seulement embellir votre document, mais aussi attirer l'attention sur des éléments spécifiques.
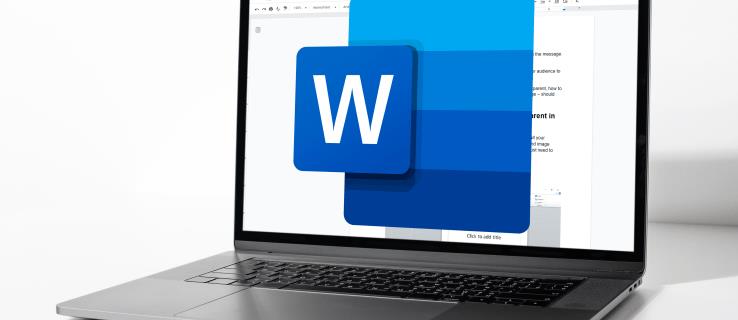
1. Changer la couleur des liens
Voici les étapes à suivre pour changer la couleur de vos liens dans un document Google :
- Ouvrez le document Google.

- Recherchez et sélectionnez le lien à personnaliser.

- Appuyez sur la lettre soulignée "A" dans la barre d'outils.
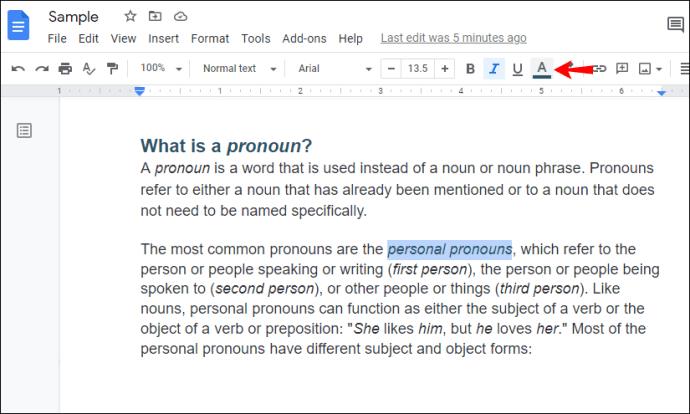
- Choisissez une couleur ou créez-en une nouvelle.
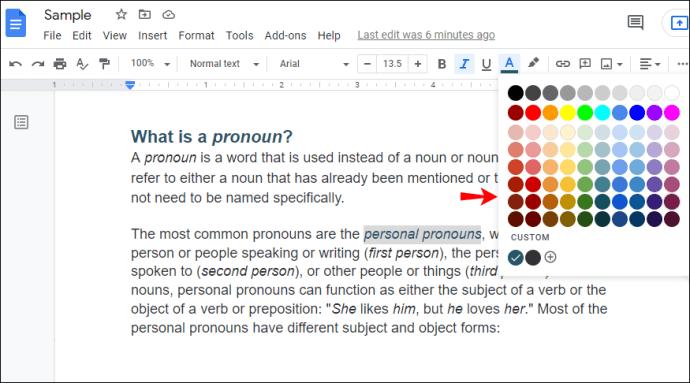
2. Personnalisation du style par défaut des liens
Contrairement à Microsoft Word, qui permet de modifier le style des hyperliens, Google Docs n’a pas cette option intégrée. Par défaut, tout contenu est identifié comme "Texte normal". Vous pouvez cependant formater certains éléments de votre document, mais pas les hyperliens.
3. Mettre en surbrillance un lien
Pour mettre en valeur un lien, suivez ces étapes :
- Ouvrez le document Google.

- Sélectionnez le lien à mettre en surbrillance.

- Cliquez sur l'icône du surligneur dans la barre d'outils.
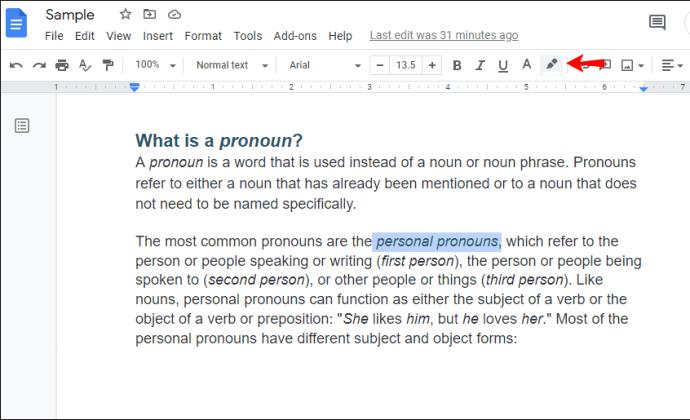
- Choisissez votre couleur.
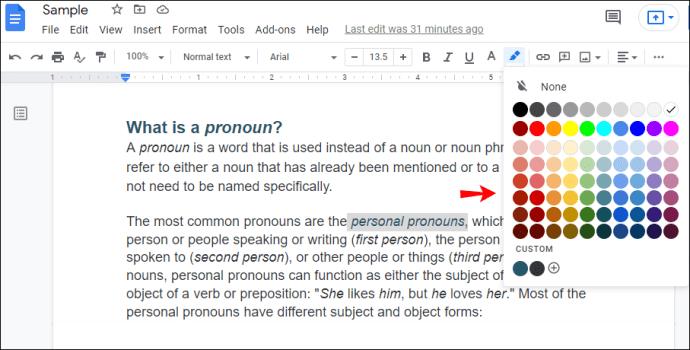
4. Utiliser le module complémentaire Style de lien
Le module complémentaire Style de lien permet de personnaliser l'apparence de tous vos liens. Voici comment l'ajouter :
- Ouvrez Google Docs.

- Accédez à la section "Modules complémentaires".
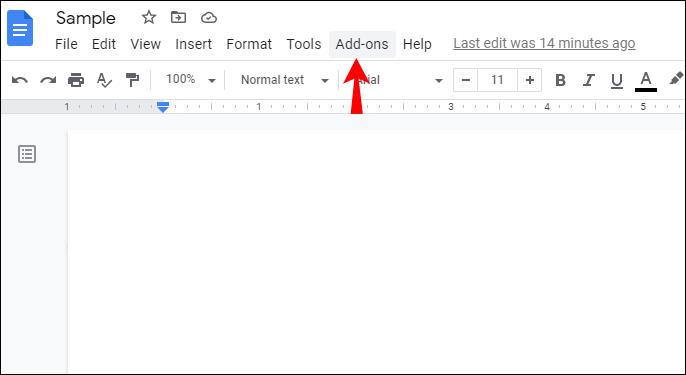
- Cliquez sur "Obtenir des modules complémentaires".
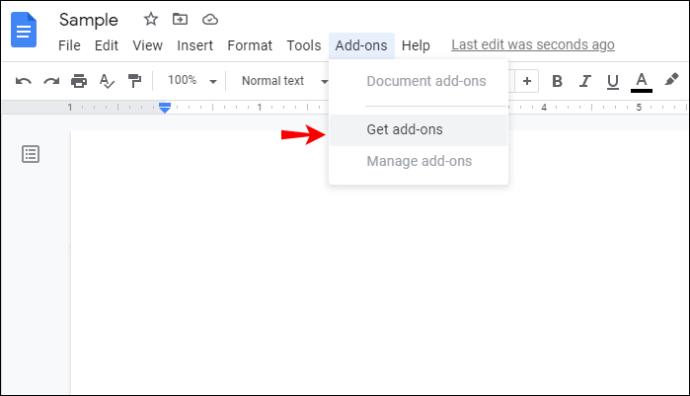
- Tapez "Style de lien" dans la barre de recherche.
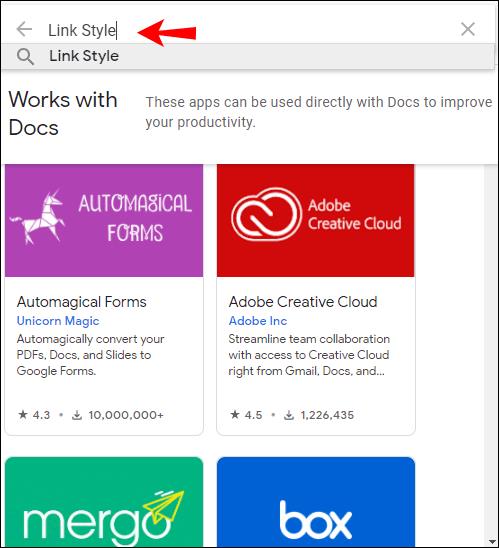
- Sélectionnez-le et cliquez sur "Installer".
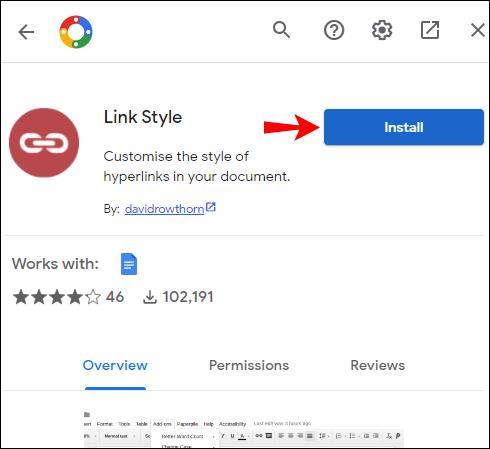
5. Modifier les liens avec le module Style de lien
Après avoir installé le module complémentaire, suivez ces étapes pour appliquer votre style à tous les liens :
- Sélectionnez un lien.

- Définissez la couleur dans la barre d'outils.
- Cliquez sur "Modules complémentaires".

- Cliquez sur "Style de lien".

- Cliquez sur "Mettre à jour le style de lien pour qu'il corresponde".
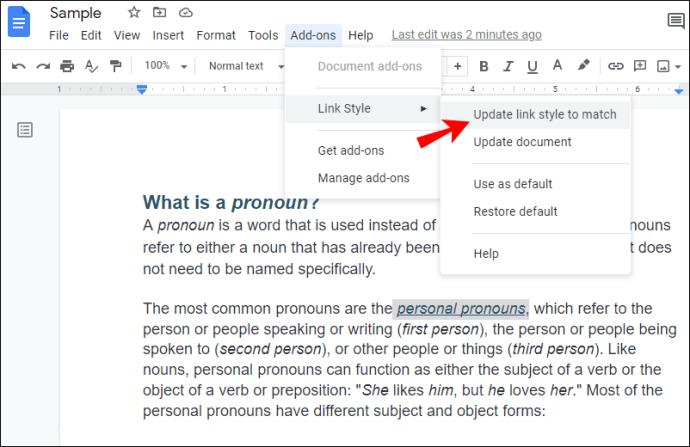
Tous vos liens changeront alors pour correspondre au style que vous avez choisi.
6. Gérer les nouveaux liens
Pour mettre à jour les liens récemment ajoutés :
- Cliquez sur "Modules complémentaires".

- Cliquez sur "Style de lien".
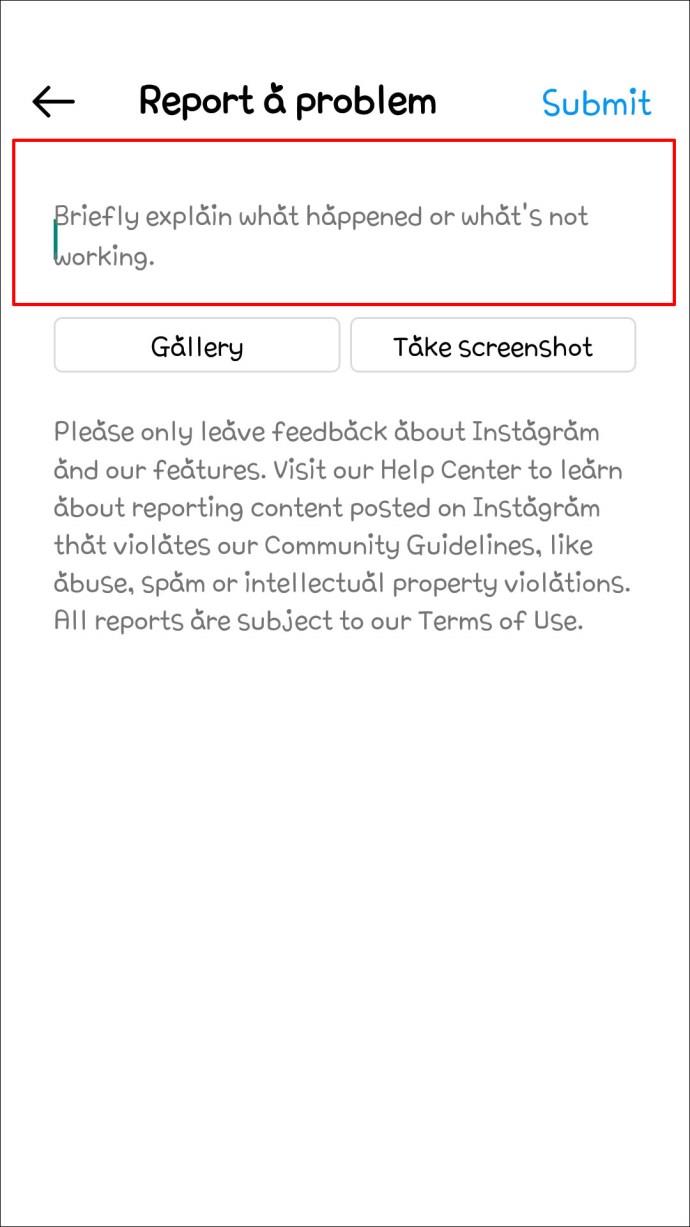
- Cliquez sur "Mettre à jour le document".
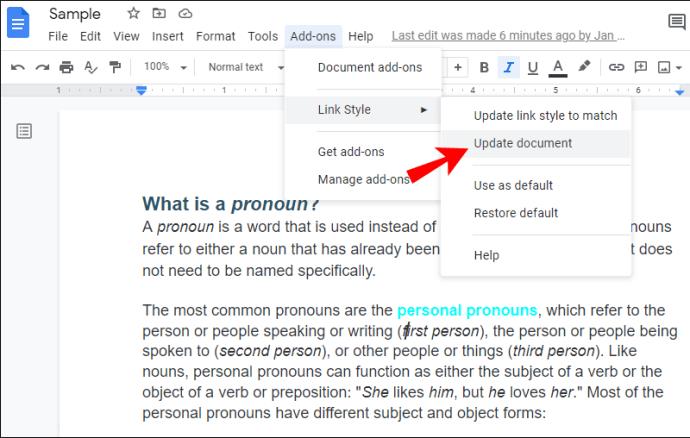
7. Enregistrer et restaurer les styles de lien
Pour enregistrer une couleur de lien par défaut :
- Choisissez une couleur et cliquez sur "Modules complémentaires".

- Cliquez sur "Style de lien".

- Cliquez sur "Utiliser par défaut".
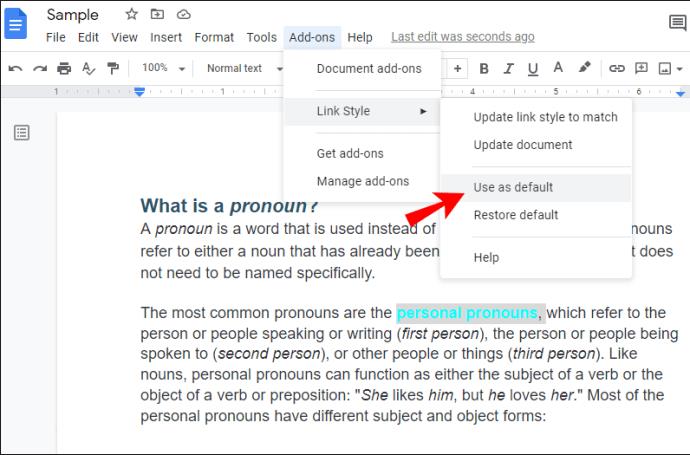
Pour restaurer un style par défaut, suivez les étapes :
- Cliquez sur "Modules complémentaires".

- Cliquez sur "Style de lien".

- Cliquez sur "Restaurer par défaut".
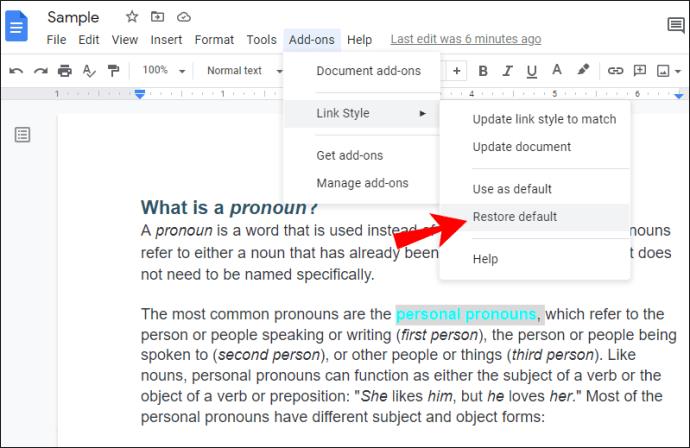
Conclusion
Vous savez maintenant comment changer la couleur des liens dans un document Google. Que vous utilisiez la barre d'outils ou le Style de lien, vous pouvez facilement personnaliser vos liens en quelques étapes simples. Bien que Google Docs n'ait pas de style par défaut comme Microsoft Word, le module complémentaire Style de lien offre une solution pratique pour le faire.
Avez-vous déjà utilisé Style de lien pour personnaliser vos liens dans Google Docs ? Partagez votre expérience dans les commentaires ci-dessous.

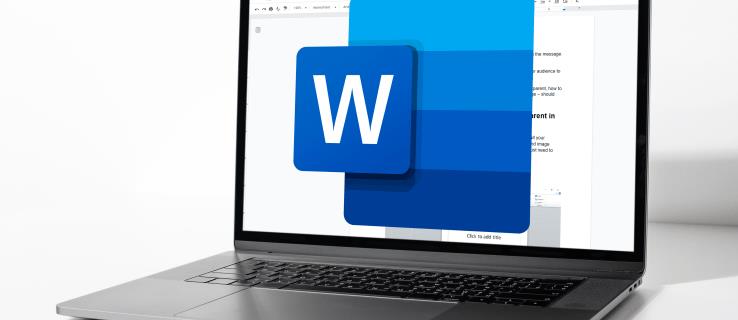


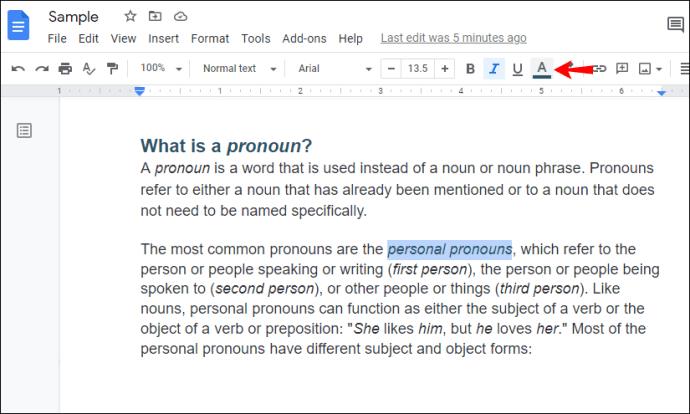
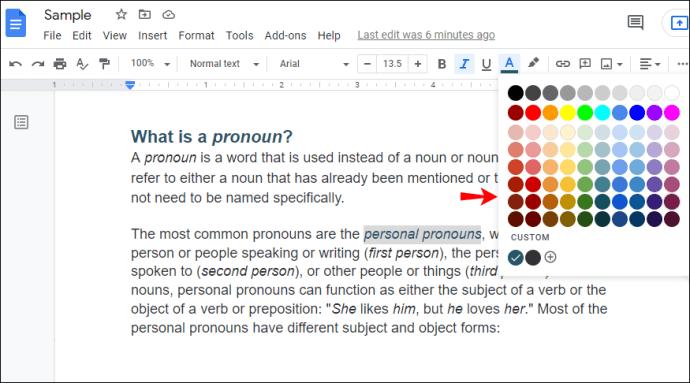
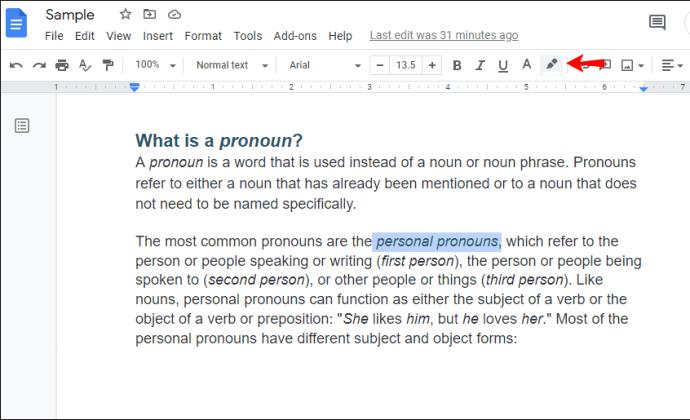
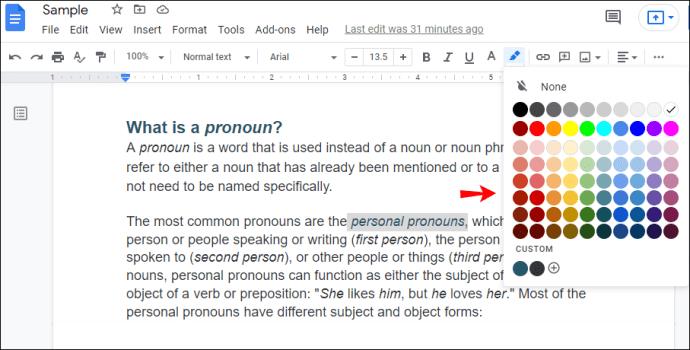
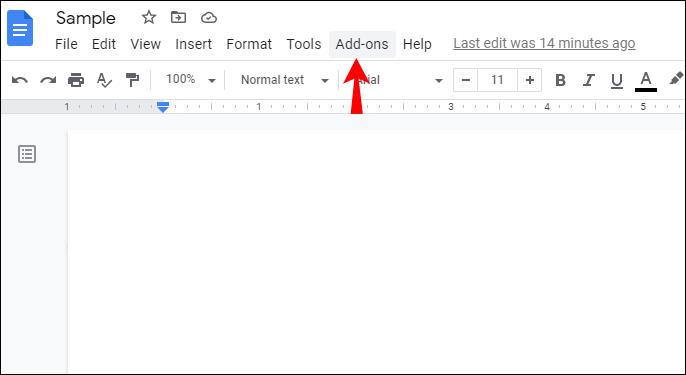
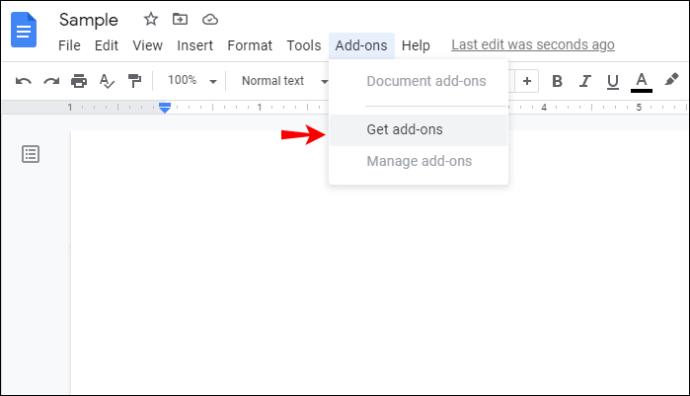
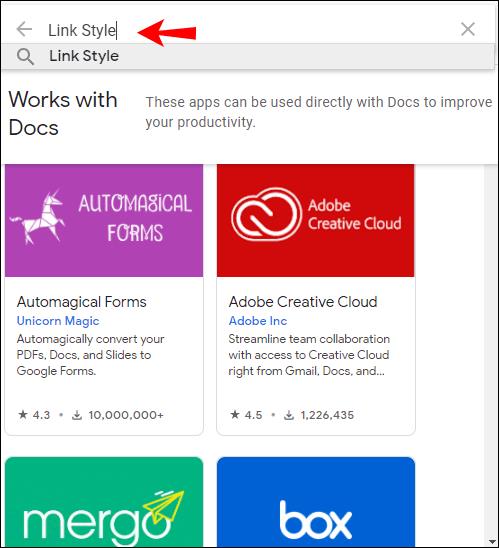
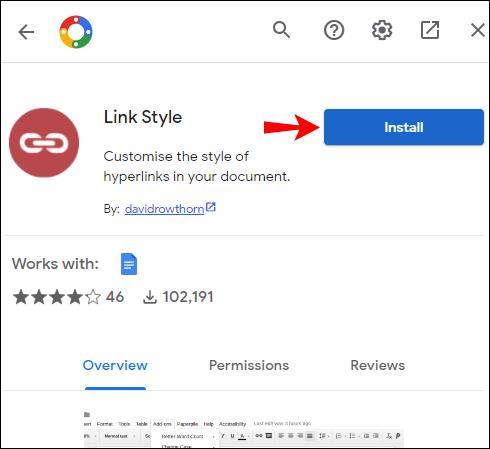



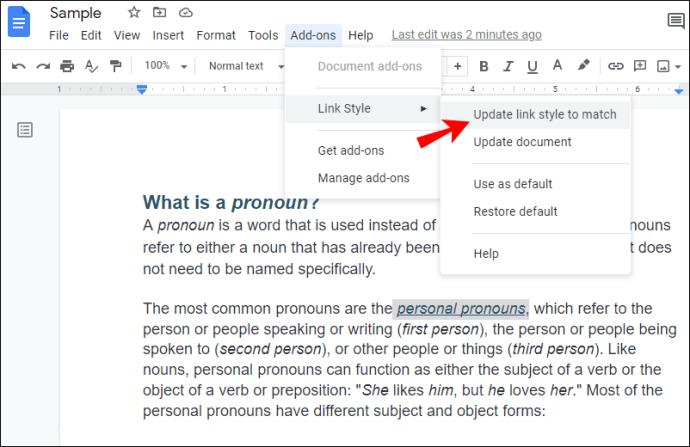
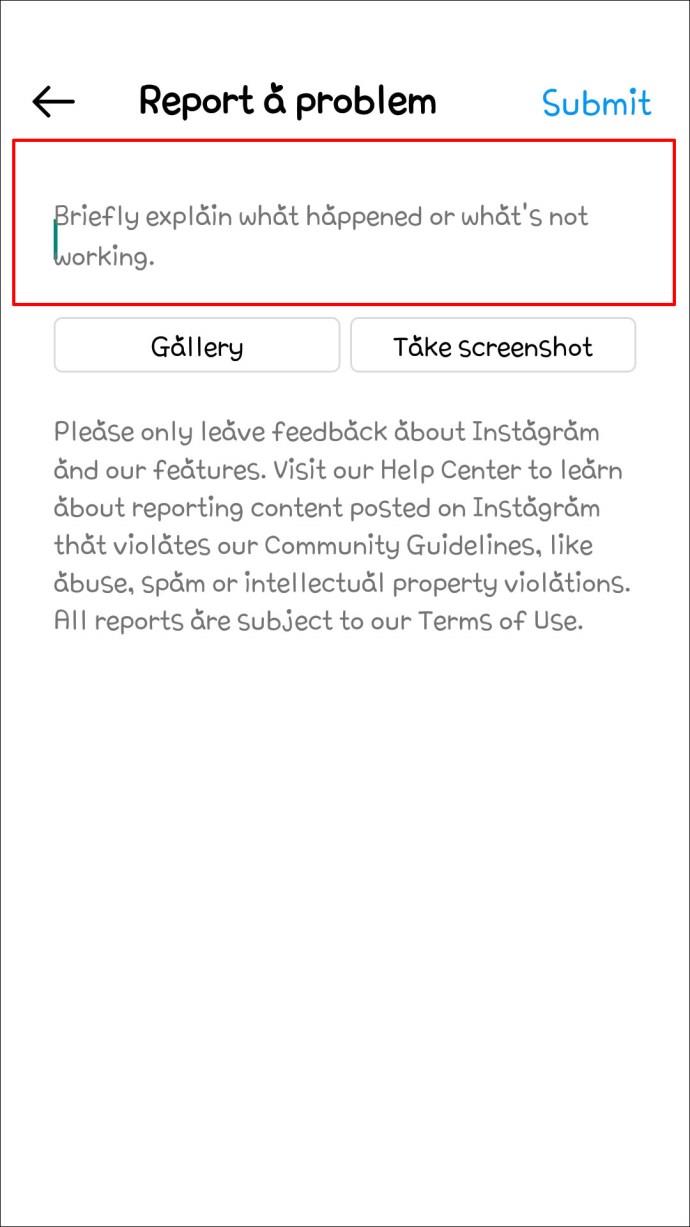
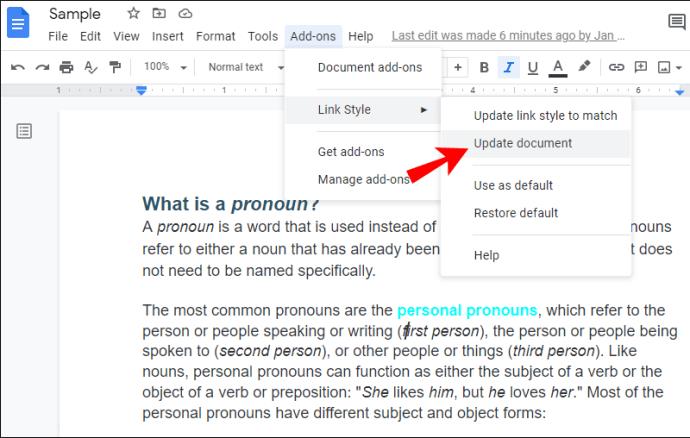
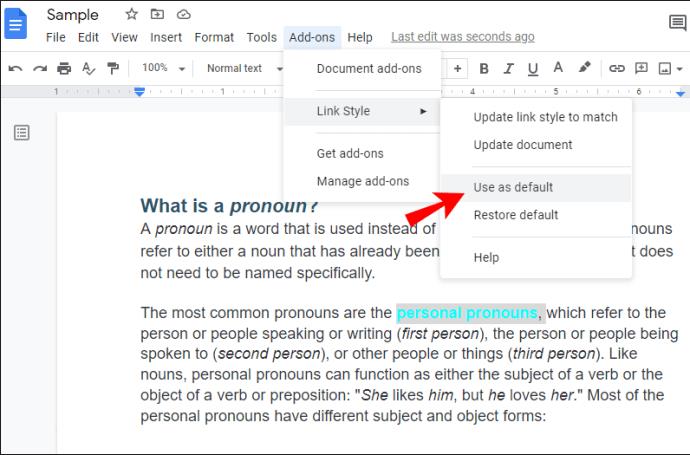
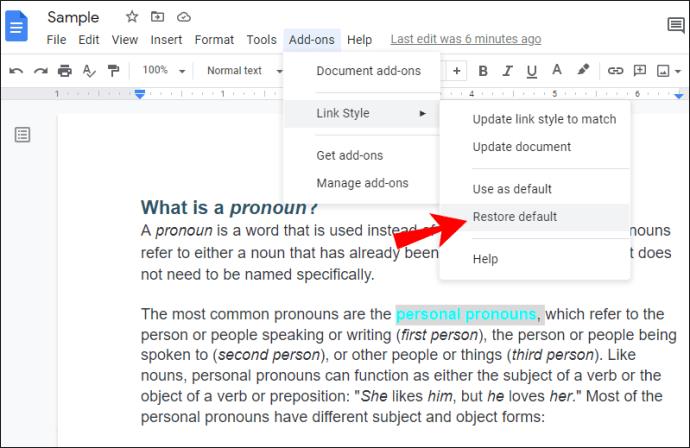















Chloé -
Je trouve ça vraiment intéressant de pouvoir modifier de petites choses pour améliorer le visuel. Merci
Nina -
Je viens d'appliquer ça dans un projet de groupe, et tout le monde est impressionné par le changement! Merci
Vân Hương -
Incroyable! Je me demandais si c'était une fonction premium, mais non! Merci pour l'info.
Olivier -
C'est une petite amélioration, mais qui change beaucoup dans l'aspect global du document. Génial
Mai Phương -
Je pensais que c'était vraiment compliqué, mais c'est si simple! Retournez-y vos documents!
Romain -
Article très bien fait! Mais j'aimerais savoir comment appliquer cela sur des tableaux dans Docs
Hương Đà Nẵng -
Bravo pour cet article! Je vais le garder en favori pour m'en souvenir la prochaine fois que j'en ai besoin.
Alice -
Je n'aurais jamais pensé que c'était possible de personnaliser les liens! J'ai adoré votre article
Lara -
Ça a l'air si simple, mais je n'y avais jamais pensé! Merci beaucoup
Kate V. -
Merci pour l'info! Je vais essayer de changer cette couleur de lien pour chaque projet que j'ai
Marie -
J'ai essayé votre méthode pour mes rapports mensuels, et ça a vraiment amélioré la présentation. Merci!
Thiên Long -
Un grand merci! J'ai enfin pu changer ces couleurs ennuyeuses. Cela rend mes documents beaucoup plus attractifs
Thành Trung -
J'espère qu'il y a une fonction similaire sur Microsoft Word. Qui sait
Marc -
Vraiment content d'avoir trouvé ce post! J'avais besoin d'une touche colorée dans mes derniers travaux.
Toni -
J'adore la plateforme Google, mais ce n'était pas évident de changer la couleur des liens. Merci pour vos conseils
Louise -
C'est fou, je ne savais pas que c'était aussi simple! J'étais en train de perdre espoir, mais maintenant mes liens sont parfaits
Hương KT -
Merci, ça a vraiment apporté une touche professionnelle à mes devis! Je vais revenir pour d'autres conseils
Charlotte -
C'est une astuce que je cherchais depuis longtemps! Je vais l'essayer tout de suite
Célia -
Wow, je vais essayer ça tout de suite! J'espère que mes professeurs apprécieront le changement!
Jules -
Juste une idée, pourquoi ne pas aussi changer la taille de la police pour les liens? Cela les rendrait encore plus visibles
Victor -
Pour ceux qui se demandent, oui, ça fonctionne aussi sur les présentations Google! Expérimentez!
Phúc IT -
Merci pour ce tuto! Je me demandais justement comment changer ces couleurs qui étaient trop fades pour moi
Đức Vinh -
Avez-vous essayé de changer d'autres éléments de la présentation? Je pense que cela peut vraiment aider à embellir nos documents
Linh mèo -
Merci beaucoup! Pour ceux qui cherchent à changer d'autres choses, il y a aussi des options pour la police de caractère
Sam -
Franchement, je ne savais pas qu'on pouvait autant personnaliser Google Docs. Très utile!
Thanh Tùng -
C'est vraiment un détail important pour avoir un bon design de document. Merci pour l'astuce
Quang vn -
Il faut vraiment que je partage ça avec mes amis! Changer les couleurs des liens peut rendre les documents bien plus attractifs.
Mèo con -
Juste un petit commentaire pour dire que ça a marché pour moi, mais j'ai dû essayer plusieurs fois. Avez-vous d'autres astuces
Mimi -
Vous avez l'air d'être un expert! Des conseils pour changer également les images dans Google Docs
Thùy Linh -
Super article! J'ai enfin réussi à changer la couleur des liens dans mon document Google. Merci pour ces instructions claires!
Duy Sinh 6789 -
Génial, ça fonctionne! J'ai changé la couleur des liens pour les faire ressortir davantage. J'adore!
Yuki -
C'est vraiment utile de savoir comment modifier les liens! Est-ce que quelqu'un connait d'autres astuces pour personnaliser ses documents