Liens de périphérique
Si vous cherchez un moyen d'améliorer la qualité de vos vidéos et photos, vous pouvez envisager d'utiliser l'effet de zoom. Cet effet peut rendre vos vidéos plus soignées et professionnelles.

Cet article vous montrera comment utiliser l'effet de zoom avec CapCut, une application de montage vidéo qui inclut de nombreux outils pratiques.
1. Faire zoomer votre vidéo avec CapCut
CapCut vous permet de créer facilement des photos et des vidéos de qualité professionnelle. Voici ce que vous pouvez faire avec les différents types d'effet de zoom.
1.1 Avantages de l'effet de zoom
| Avantages |
Descriptions |
| Amélioration de la clarté |
C'est particulièrement utile pour les vidéos enregistrées dans des conditions de faible luminosité. |
| Isolation des sujets |
Utile pour mettre en évidence un objet ou une personne spécifique. |
| Création de profondeur |
Ajoute du mouvement à une scène autrement statique. |
2. Comment utiliser l'effet de zoom dans CapCut
2.1 Sur iPhone
Les iPhones sont connus pour leurs appareils photo de haute qualité. L'effet de zoom de CapCut est l'outil parfait pour améliorer vos vidéos.
2.1.1 Zoom régulier
- Ouvrez l' application CapCut.
- Appuyez sur "Nouveau projet" et choisissez votre vidéo.
- Appuyez sur "Effets" en bas de l'écran et sélectionnez "Effets vidéo".
- Choisissez l'effet de zoom sous "Basique".
- Utilisez "Régler" pour personnaliser la vitesse et la portée.
- Appuyez sur la "coche" pour appliquer l'effet.
- Définissez la section de la vidéo en maintenant et faisant glisser l'effet.
- Exportez votre vidéo.
2.1.2 Zoom 3D
- Lancez CapCut et commencez un nouveau projet.
- Ajoutez jusqu'à 11 photos.
- Sélectionnez une image et appuyez sur "Styles", puis "Zoom 3D".
- Enregistrez vos modifications.
2.2 Sur Android
2.2.1 Zoom régulier
- Ouvrez CapCut et commencez un nouveau projet.
- Choisissez la vidéo à éditer.
- Allez sur "Effets" et sélectionnez "Effets vidéo".
- Cliquez sur "Objectif zoom" dans le menu.
- Personnalisez la vitesse et la portée du zoom.
- Enregistrez et exportez la vidéo.
2.2.2 Zoom 3D
- Ouvrez CapCut et lancez un nouveau projet.
- Ajoutez des photos à votre projet.
- Pour chaque photo, choisissez "Styles" et "Zoom 3D".
- Utilisez des gestes pour effectuer un zoom avant ou arrière.
- Enregistrez les modifications.
3. Conclusion
Que vous cherchiez à ajouter du piquant à vos photos ou à réaliser des vidéos complexes, l'effet de zoom de CapCut est un choix privilégié. N'hésitez pas à essayer cette fonction et à nous faire part de vos expériences dans les commentaires.



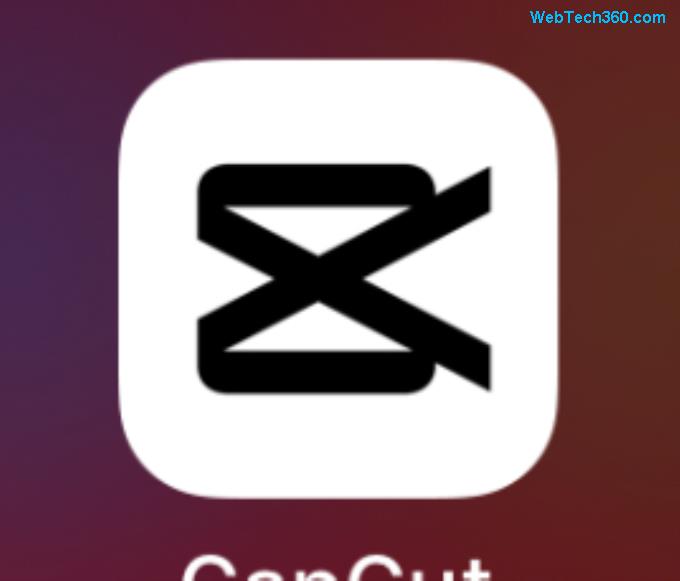



















Mèo con -
C'est fou comme un simple effet de zoom peut changer toute l'ambiance d'une vidéo. J'adore
Thùy Linh -
Merci pour ces astuces sur l'utilisation de CapCut. Je découvre plein de fonctionnalités que je ne connaissais pas avant.
Thùy Linh -
J'ai essayé le zoom avec l'effet de transition et c'est top ! Ça donne vraiment une nouvelle dimension à mes vidéos
Linh mèo -
J'aimerais bien voir un tutoriel vidéo pour mieux comprendre l'effet de zoom. Ça m'aiderait beaucoup
Marie T. -
J'adore les effets dans CapCut, mais l'effet de zoom est definitely mon préféré
Anna C. -
Une vraie découverte pour moi, je vais partager cet article avec mes amis qui utilisent CapCut.
Phúc IT -
Petite astuce : pensez à jouer avec la vitesse du zoom pour un effet encore plus professionnel
Thùy Linh -
Le zoom apporte une dimension totalement différente à mes vidéos ! Je ne peux plus m'en passer
Clara N. -
Merci, très bon article ! Je me sens prête à faire des vidéos incroyables avec l'effet de zoom maintenant
Victor Renault -
Incroyable ! J'ai passé toute la journée à jouer avec CapCut, et je viens de découvrir le mode zoom. Merci
Olivier D. -
Quelqu'un a des techniques pour faire des zooms plus créatifs dans CapCut ? Je cherche à améliorer mon contenu
Gabriel F. -
Je suis tombé sur cet article par hasard mais je suis ravi de l'avoir trouvé ! Solutions pratiques et facilement applicables
Audrey K. -
En effet, l'effet de zoom donne vie à nos vidéos. C'est un incontournable pour moi maintenant
Lucas M. -
Je ne savais pas qu'on pouvait faire autant avec le zoom. J'ai hâte d'appliquer ces conseils à mes montages !
Chloe Martin -
Vous avez des idées sur comment combiner plusieurs effets avec le zoom ? J'aimerais créer quelque chose d'original.
Juliette W. -
Wow, merci pour cet article ! Le zoom peut vraiment donner un coup de fouet à mes vidéos
Inès R. -
Les options de zoom dans CapCut sont fabuleuses, mais je voudrais savoir si elles sont disponibles sur mobile
Julien C. -
Étonnant, je n'avais jamais pensé à utiliser cet effet avant. Je vais devoir tester ça ce weekend.
Maxime V. -
Le tutoriel était clair et bien expliqué. J'ai adoré ! Je vais m'inspirer de cet article pour mon prochain projet
Hương Đà Nẵng -
J'ai essayé et l'effet de zoom dans CapCut est vraiment cool ! J'ai fait un montage pour mon voyage et il a beaucoup plu.
Cécile B. -
Les tutos sur CapCut m'aident vraiment beaucoup. J'aime l'idée du zoom, c'est un bon moyen de garder l'attention des gens
Sophie L. -
Mais oui ! Je n'avais jamais pensé à utiliser le zoom de cette façon. Merci pour la découverte
Marie Dupont -
Super article ! J'adore l'effet de zoom dans CapCut. C'est tellement facile à utiliser et ça rend mes vidéos beaucoup plus dynamiques
Huyền Lizzie -
J’utilise CapCut depuis quelques mois et je suis impressionné par la qualité des zooms. L'effet est vraiment professionnel
Quang vn -
À chaque fois que je fais un zoom, je perds un peu de qualité. Quelqu'un a des conseils pour éviter ça ?
Pierre G. -
Est-ce que quelqu'un a déjà combiné l'effet de zoom avec d'autres transitions ? J'aimerais voir des exemples
Anne S. -
Un très bon point de départ pour les débutants. Merci pour les explications simples et claires
Duy Sinh 6789 -
Génial, merci pour ces conseils ! Je vais essayer de les appliquer dans mes prochaines vidéos
Sarah L. -
Les effets de zoom peuvent parfois être trop utilisés et perdre leur impact. Comment trouver le bon équilibre ?