Bien qu'il soit créé par la société mère de TikTok, CapCut offre beaucoup plus de contrôle sur une vidéo que TikTok. CapCut permet d'utiliser d'excellents outils d'édition pour créer des films dynamiques sur votre smartphone, que vous pouvez publier sur n'importe quelle plate-forme.

Cependant, même si CapCut offre une variété de fonctionnalités, il lui manque une option essentielle : la possibilité de sélectionner tous les clips ou photos sur la chronologie d'édition.
Si vous avez cherché un moyen de le faire, continuez à lire, car nous vous montrerons des alternatives efficaces.
1. Comment sélectionner toutes les photos dans CapCut
Supposons que vous préfériez un style de vidéos plus simple ou que vous suiviez le dernier défi photo TikTok. Dans ce cas, vous pouvez utiliser l'application CapCut pour créer une série de photos. Ajoutez du texte, des transitions et de la musique, et obtenez une vidéo captivante.
Voici comment procéder étape par étape :
| Étapes |
Instructions |
Image |
| 1 |
Appuyez longuement sur la photo que vous souhaitez déplacer. |
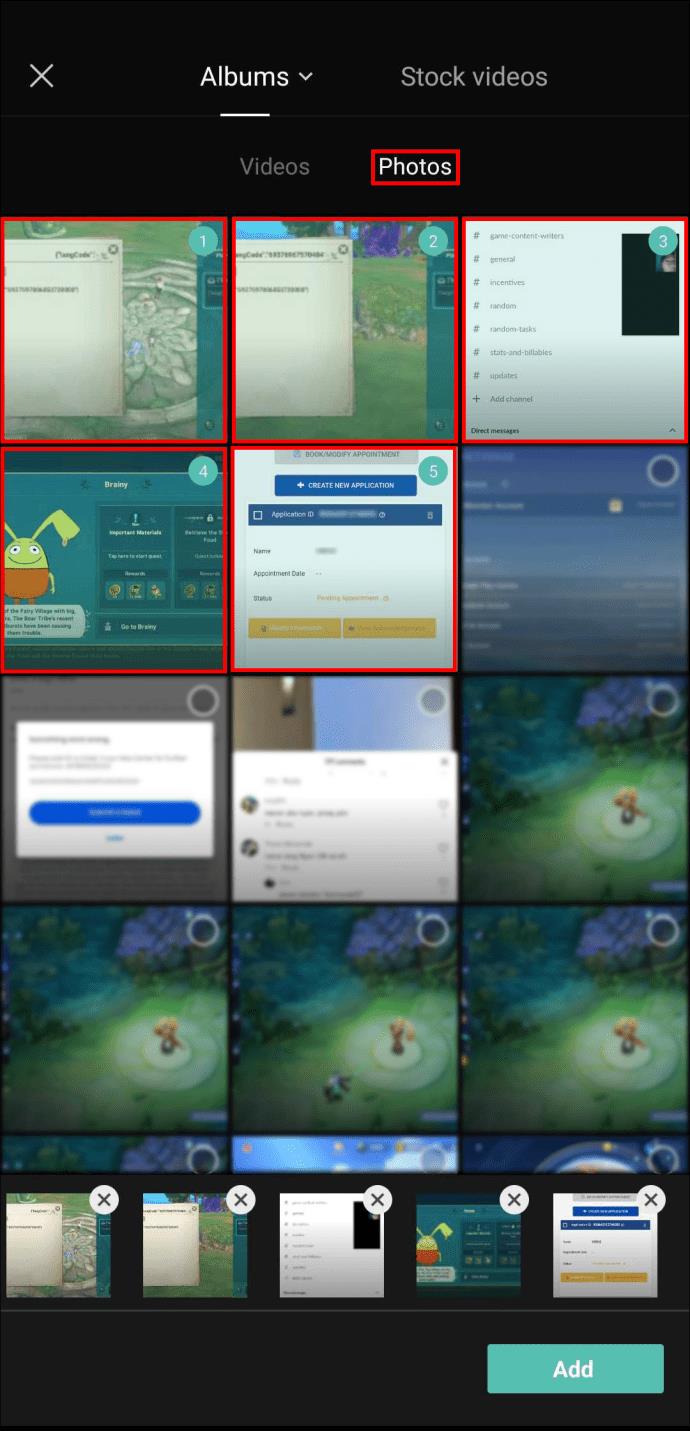 |
| 2 |
Cliquez sur "Ajouter" dans le coin inférieur droit. |
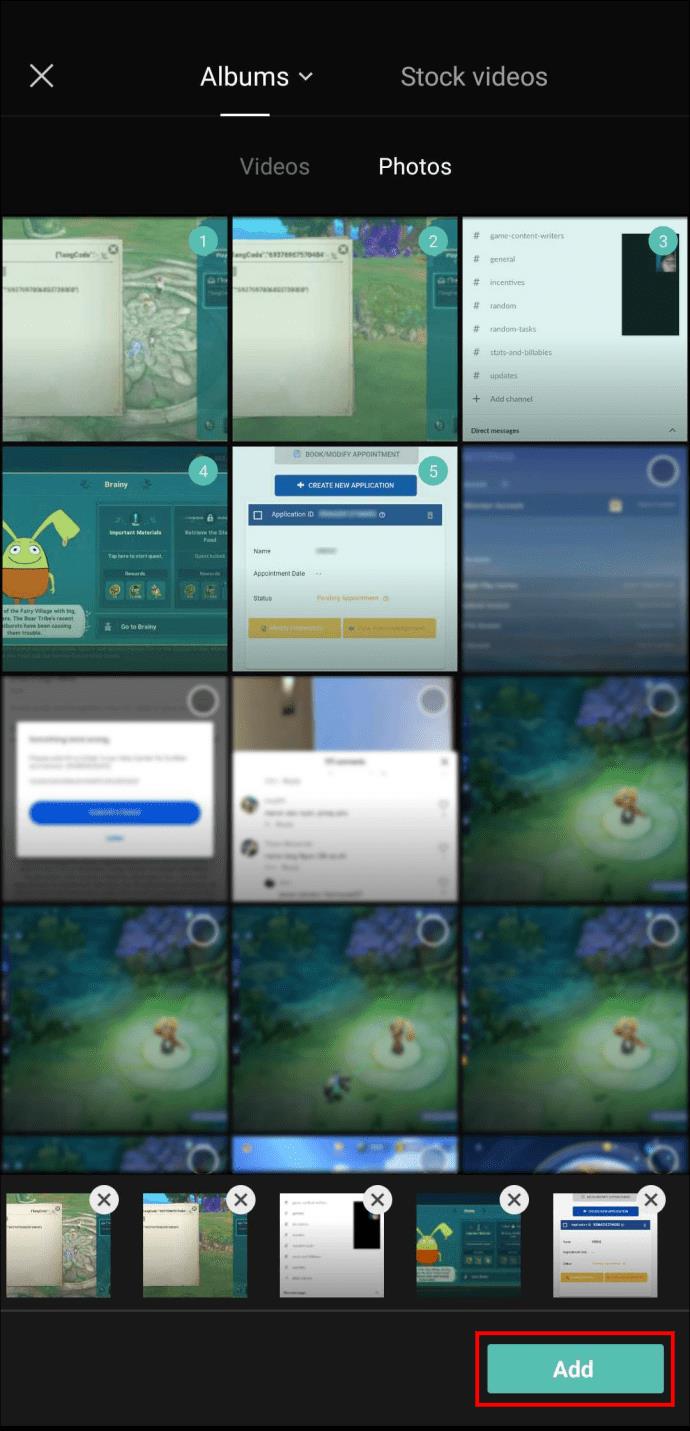 |
Une fois que vous êtes satisfait de la commande, il est temps d'exporter la vidéo.
Exporter votre vidéo
Il s'agit d'un processus simple :
| Étapes |
Instructions |
Image |
| 1 |
Appuyez sur l'icône "Exporter" dans le coin supérieur droit de votre écran. |
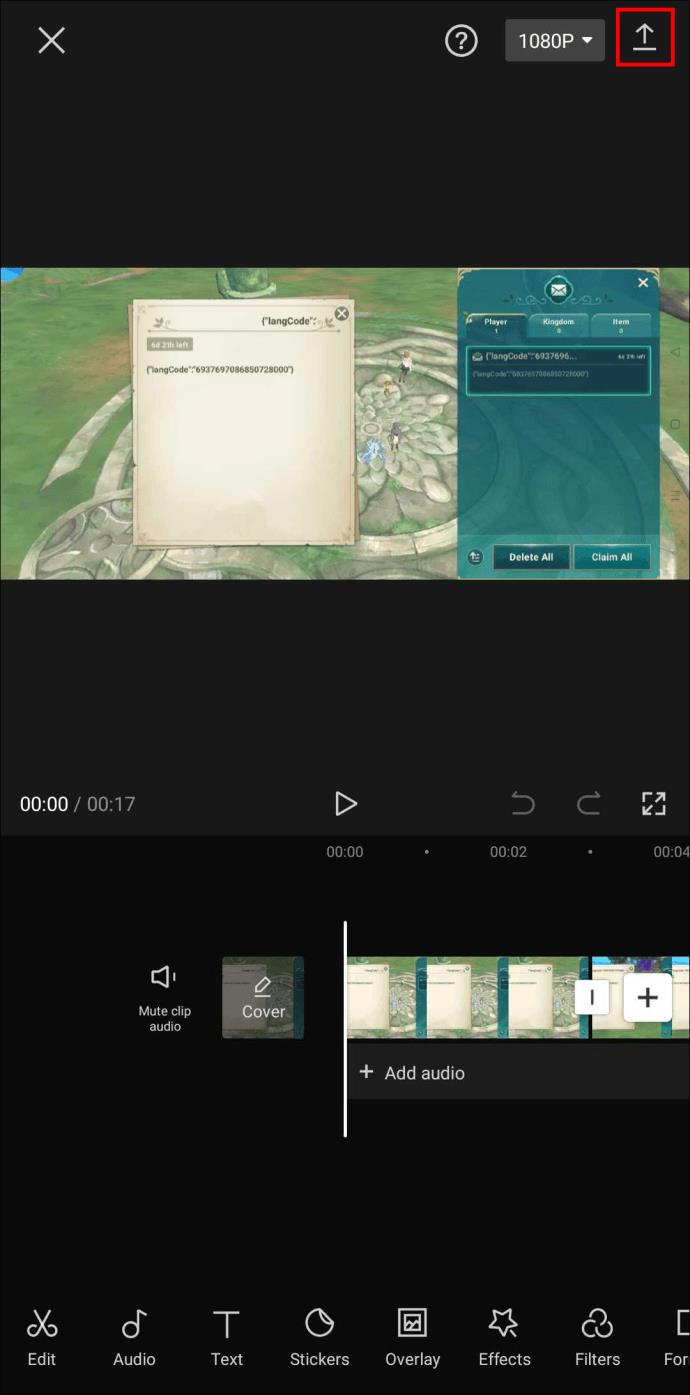 |
| 2 |
Appuyez sur "Terminé" une fois le processus d'exportation atteint 100 %. |
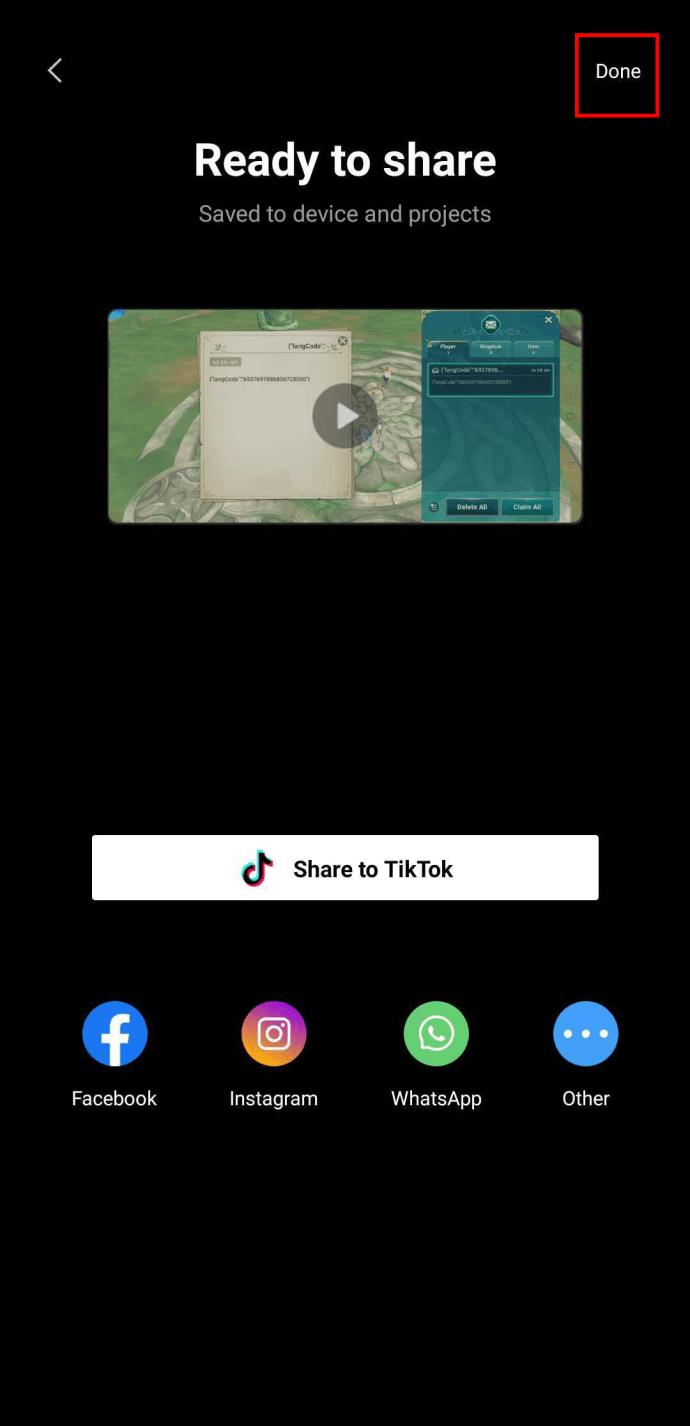 |
Maintenant, vous pouvez ajouter votre vidéo et l'éditer selon vos préférences.
2. Comment sélectionner tous les clips
Lors de l'édition d'une vidéo, vous pouvez ajouter autant de clips que vous le souhaitez, tant que la version finale ne dépasse pas 15 minutes.
Pour appliquer un effet à tous les clips :
Il n'est pas possible de sélectionner tous les clips à la fois, mais vous pouvez exporter la vidéo et la rééditer dans son ensemble.
Éditer les clips individuellement
| Étapes |
Instructions |
Image |
| 1 |
Appuyez sur le clip que vous souhaitez modifier. |
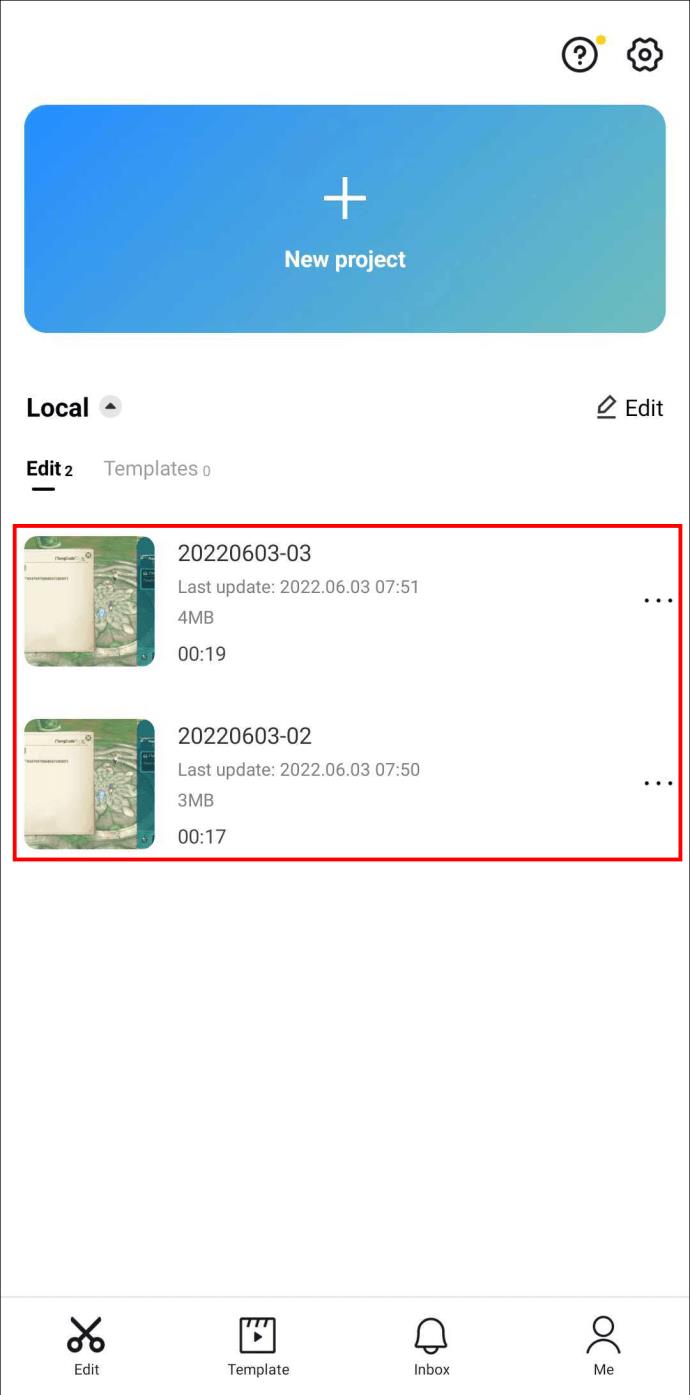 |
| 2 |
Faites glisser les bords vers le centre pour couper les parties inutiles. |
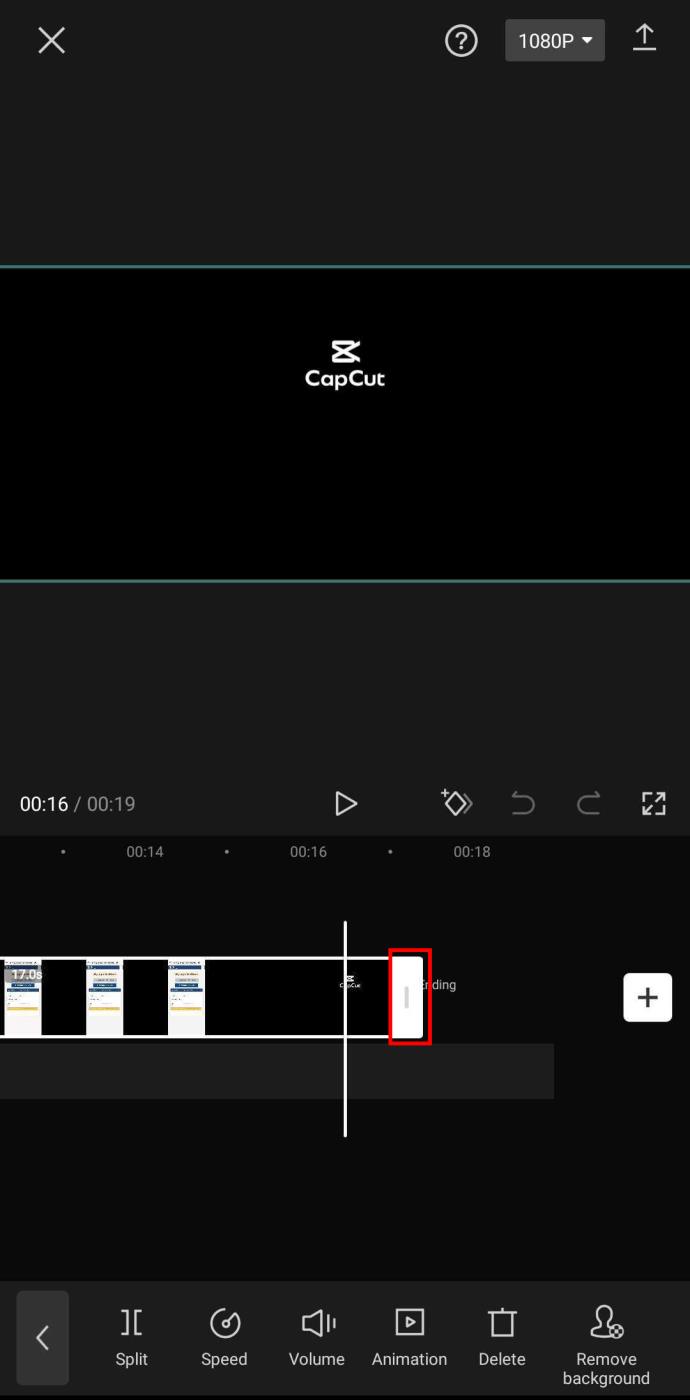 |
Une fois tous vos clips ajustés, exportez votre vidéo en suivant ces étapes :
| Étapes |
Instructions |
Image |
| 1 |
Appuyez sur "Exporter". |
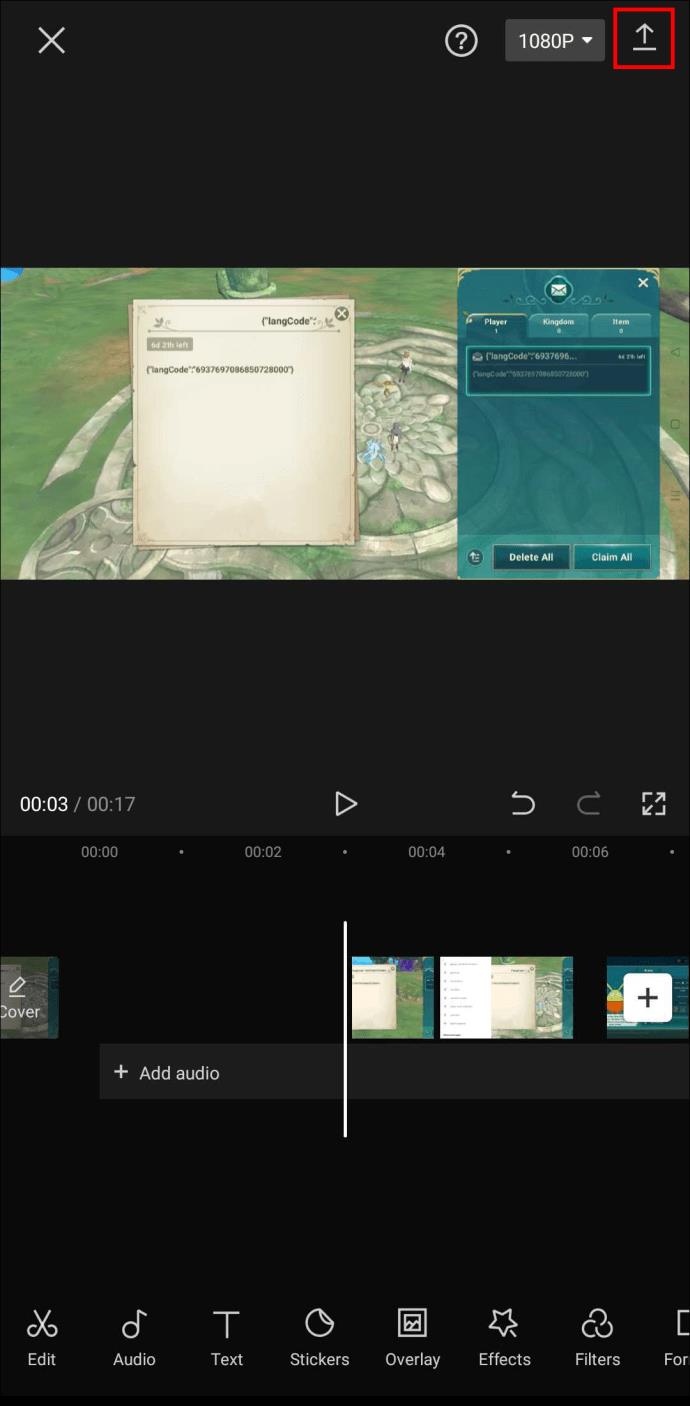 |
| 2 |
Appuyez sur "Terminé". |
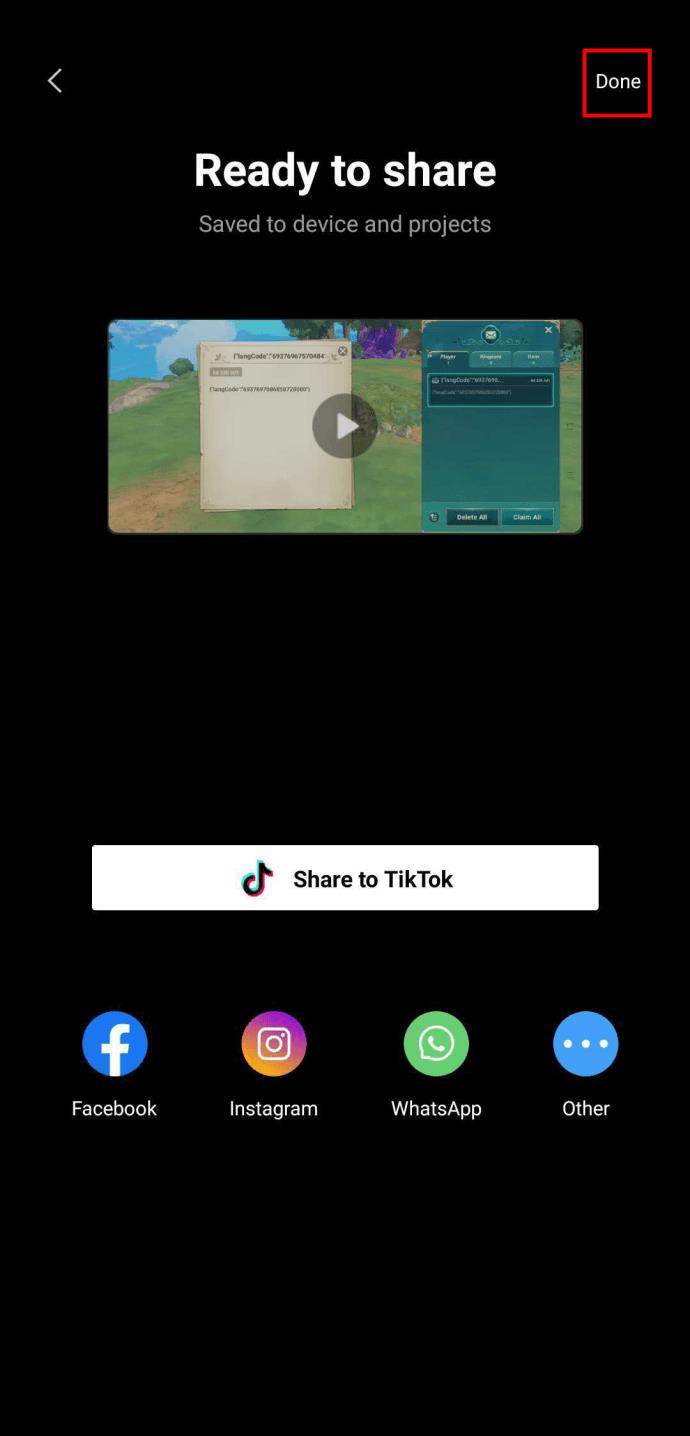 |
Vous pouvez maintenant ajouter votre vidéo à la chronologie et appliquer les effets souhaités à l'ensemble.
3. Conclusion
La fonction de sélection de plusieurs vidéos ou photos à la fois pourrait faciliter votre processus d'édition. Bien que cela ne soit pas encore disponible dans CapCut, les solutions que nous avons fournies peuvent vous aider à atteindre des résultats similaires tout en attendant une mise à jour de l'application.
Avez-vous essayé d'éditer dans CapCut ? Comment avez-vous aimé l'application ? Faites-le nous savoir dans la section commentaires ci-dessous.


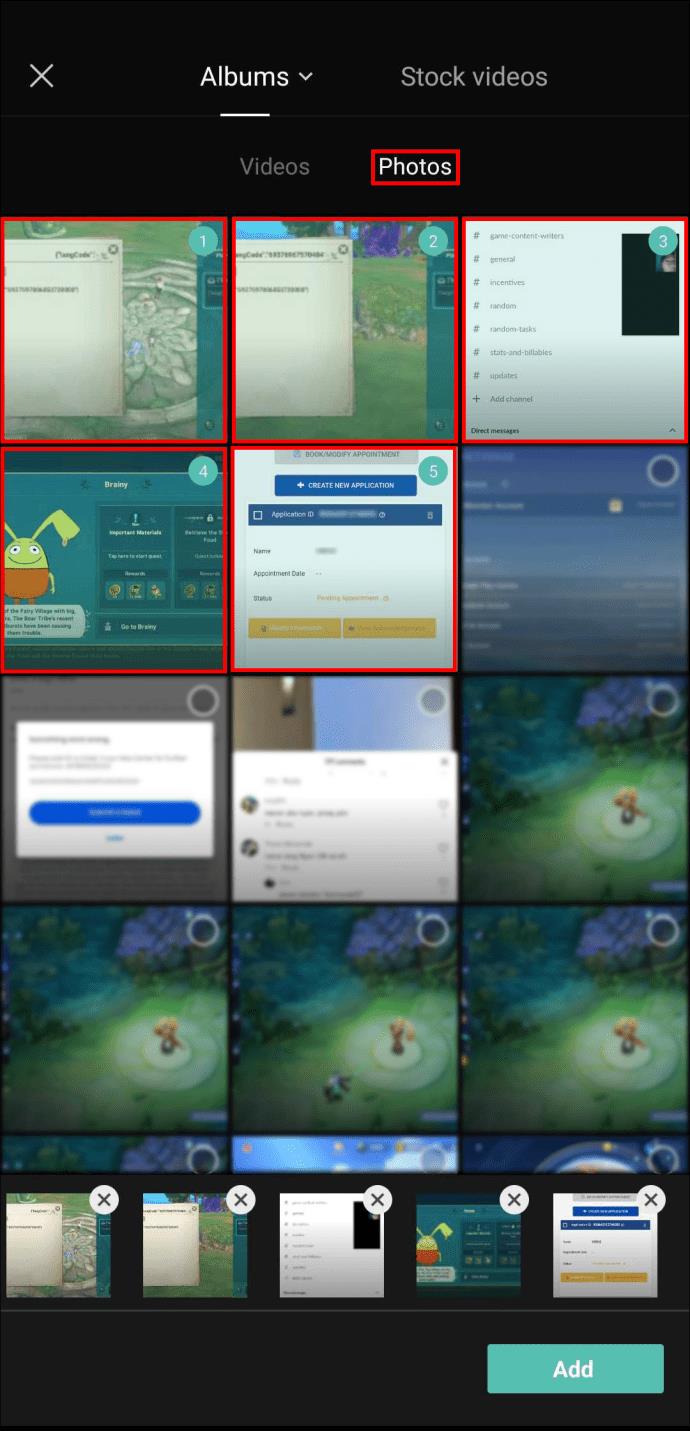
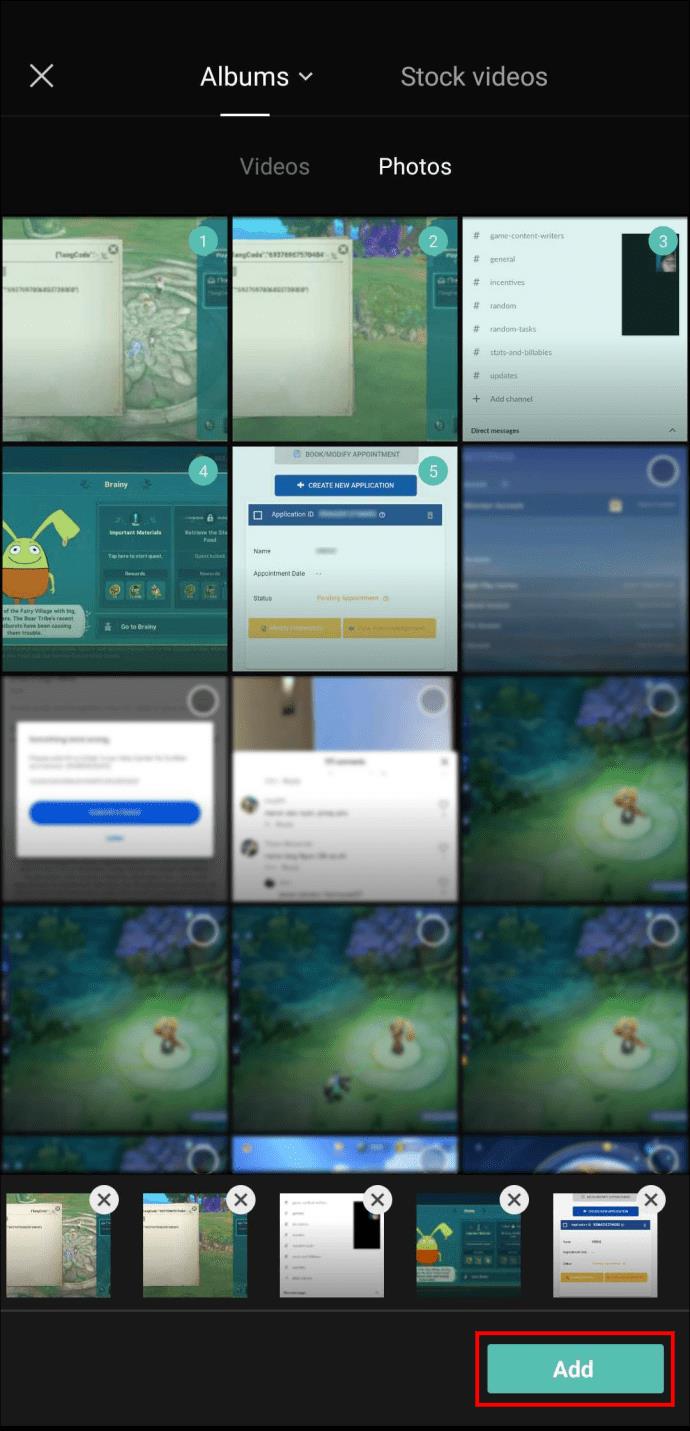
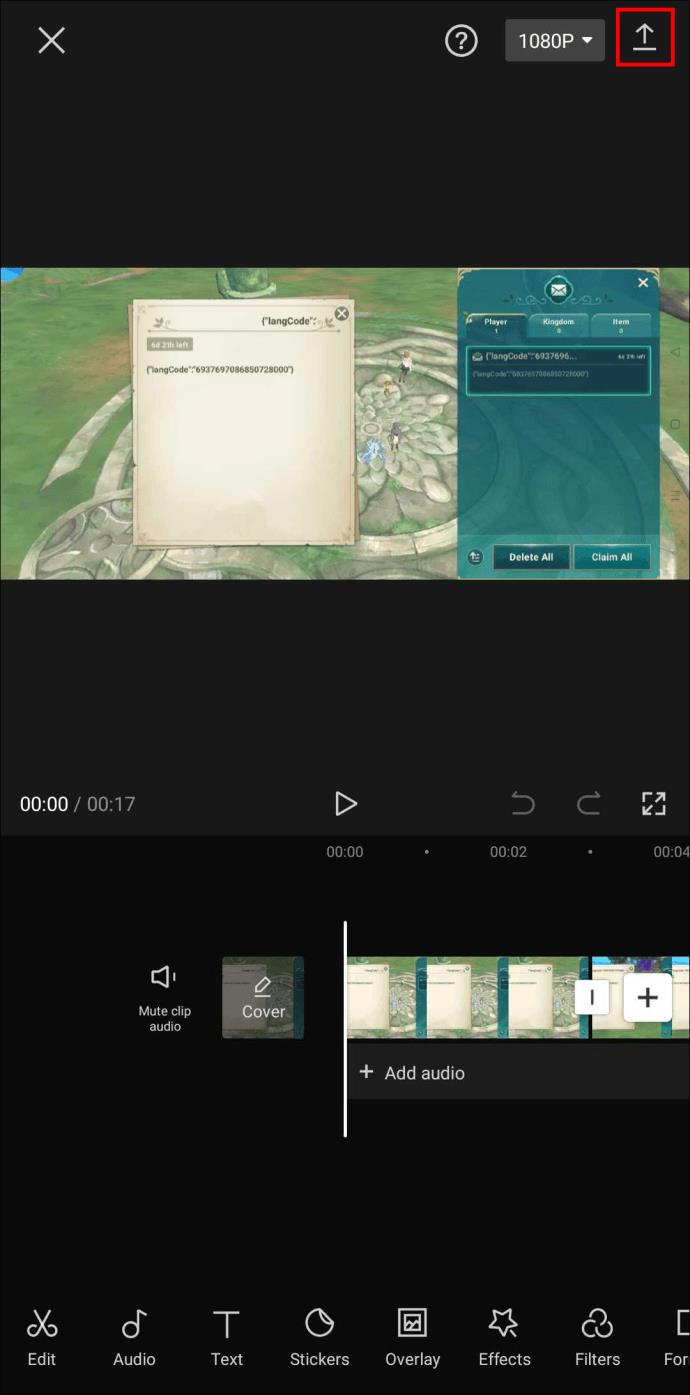
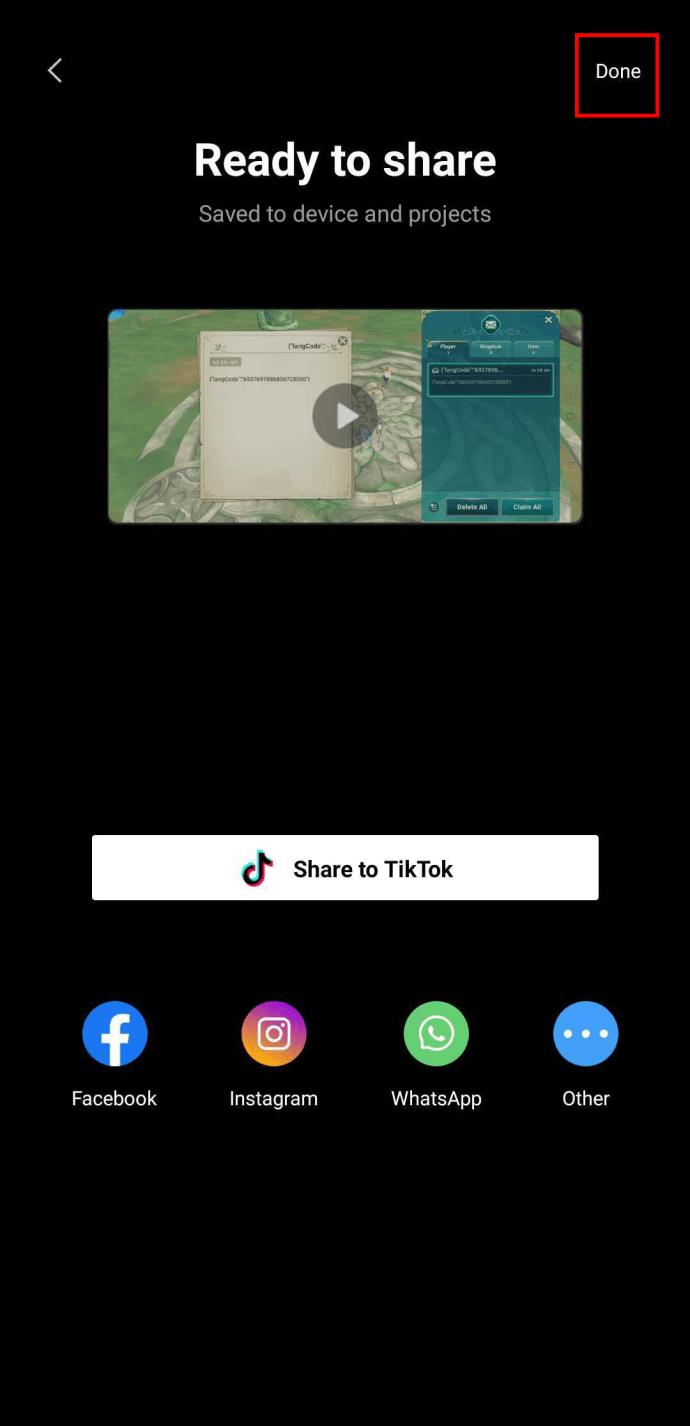
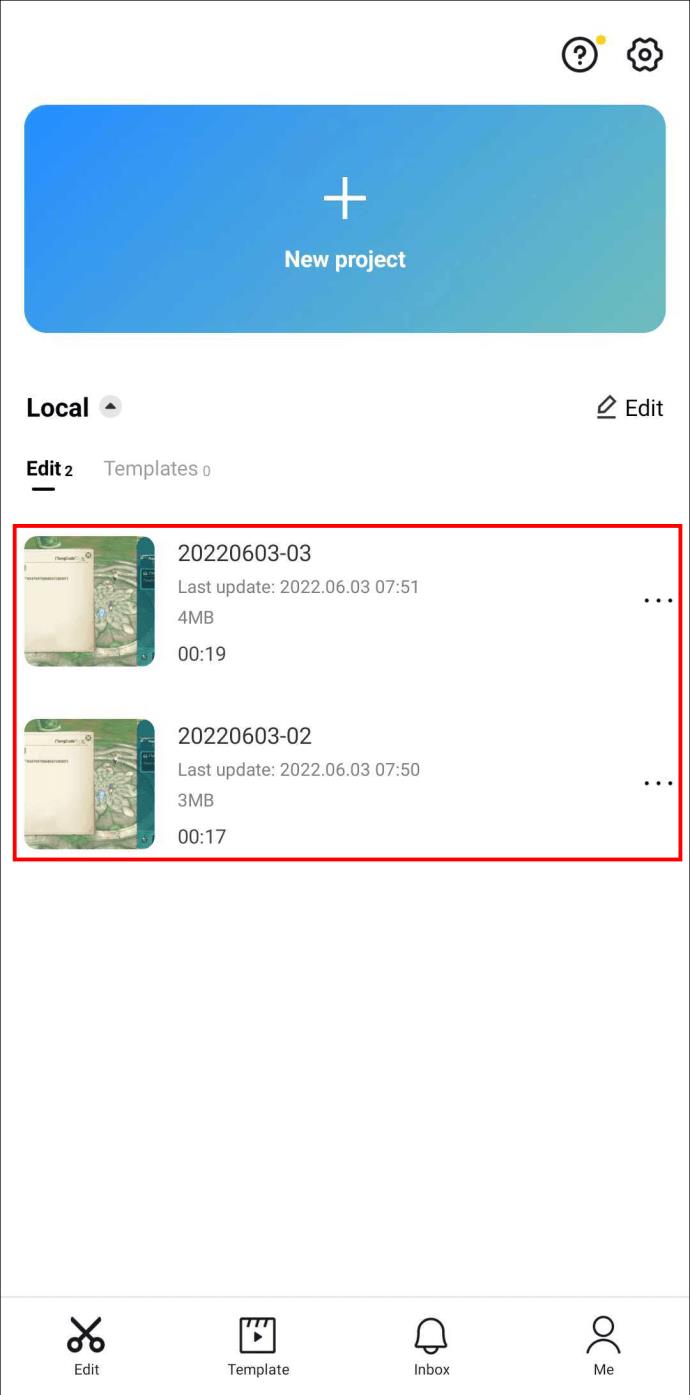
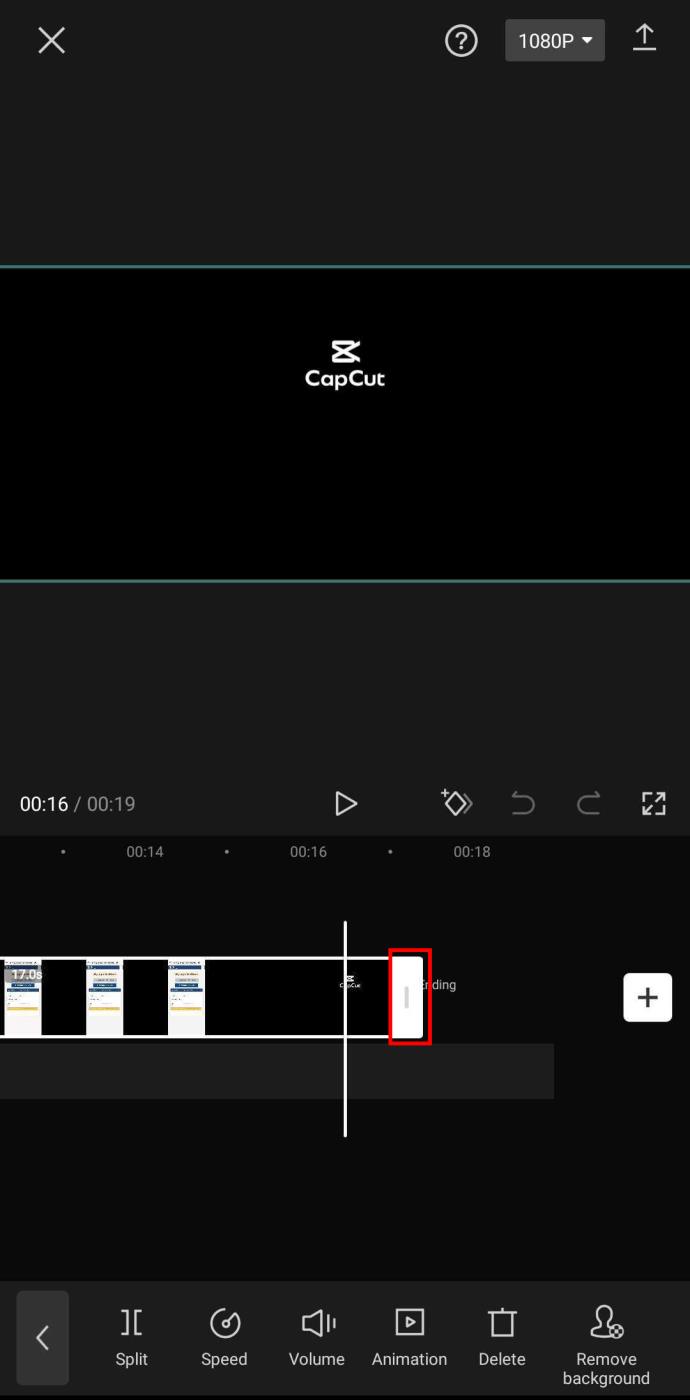
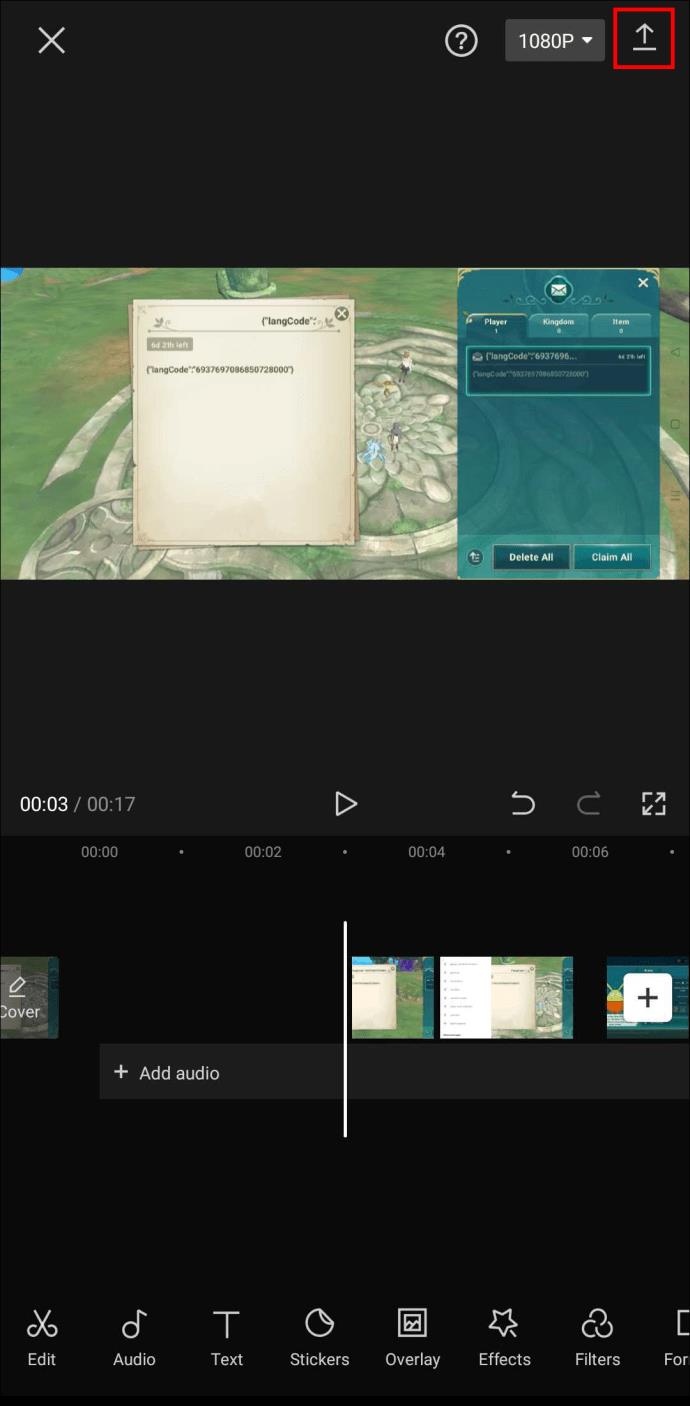
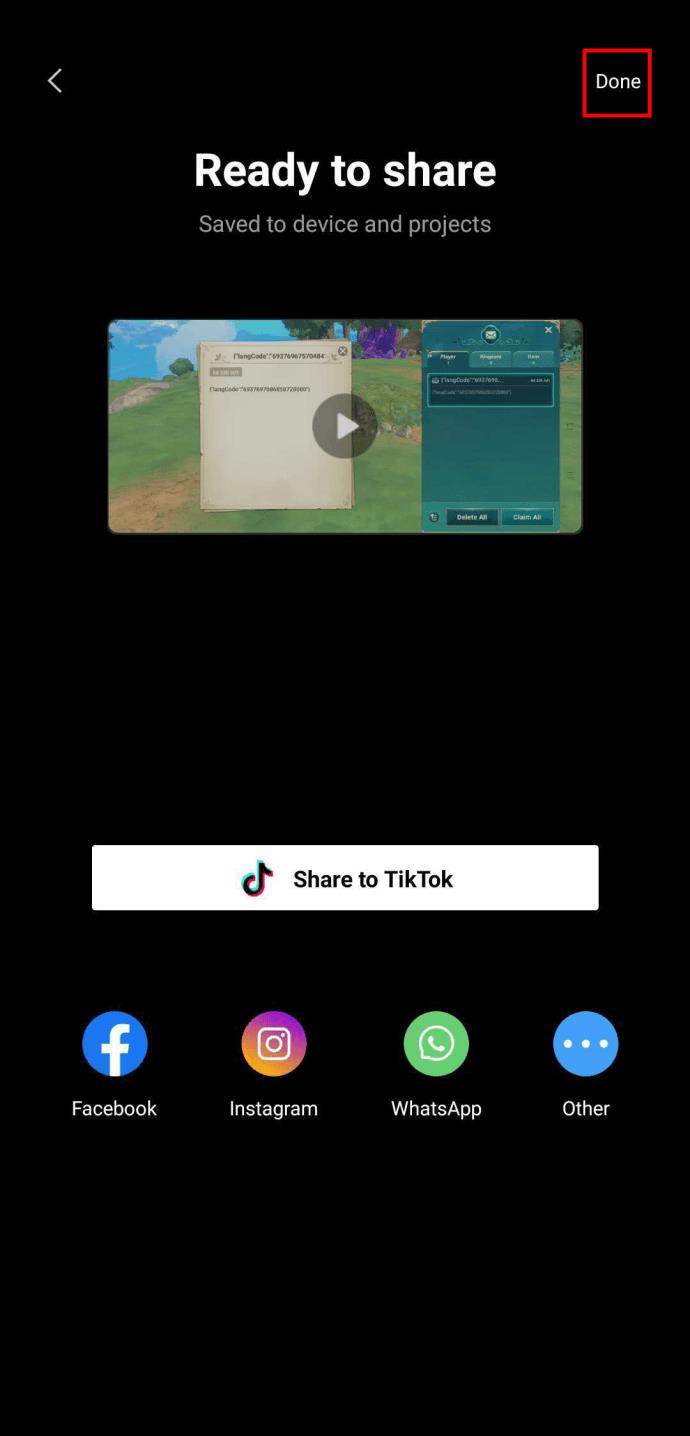

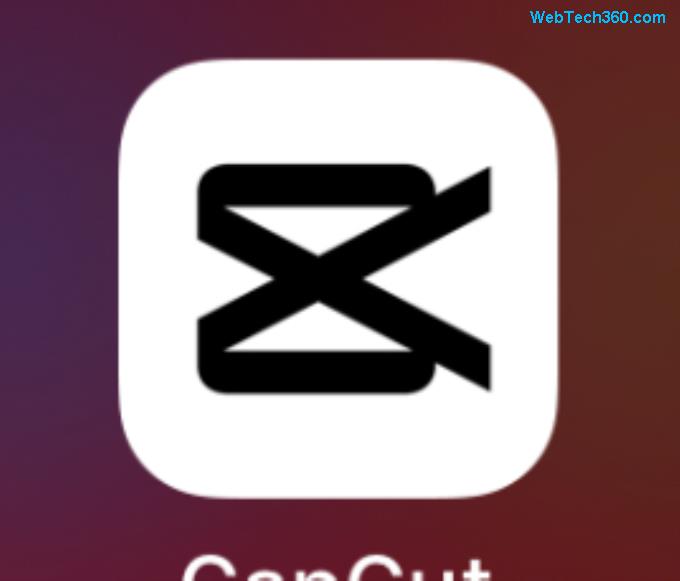

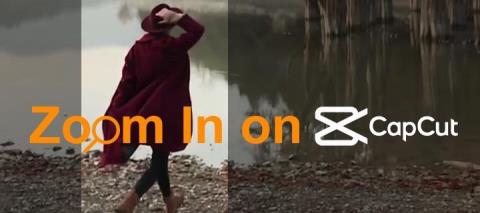
















Jean-Claude -
Merci beaucoup pour ce truc, CapCut me stressait avant. Maintenant, je peux m'amuser sans soucis et expérimenter avec mes clips
Hương Đà Nẵng -
Je n'aurais jamais pensé que ça pouvait être si simple de sélectionner tout dans CapCut. J'ai déjà commencé à l'utiliser pour mes projets vidéo, merci
Claire -
Pour ceux qui débutent, je recommande de suivre chaque étape pas à pas. Ça aide vraiment à comprendre le fonctionnement de l'application
Quang vn -
Super article, bravo ! Je cherchais comment faire ça depuis longtemps. C'est vraiment un gain de temps quand on travaille sur de nombreux clips.
Manon -
Chapeau pour cet article ! Étant novice, je me sens beaucoup plus confiante avec CapCut maintenant. Merci pour le partage
Lucie -
Franchement, je suis impressionnée par votre clarté dans les explications. C'est rare de trouver des articles aussi bien rédigés sur l'édition vidéo.
Thuy Le -
Je suis curieuse de savoir si vous pouvez partager des conseils sur comment améliorer l'édition après cette sélection. Je veux vraiment faire briller mes vidéos.
Linh mèo -
Je suis très heureux d'avoir trouvé ces astuces. Je pensais que c'était compliqué, mais maintenant je peux tout sélectionner en quelques clics. Trop bien
Thùy Linh -
Merci pour cet article ! J'avais du mal à sélectionner tout dans CapCut, mais grâce à vous, c'est devenu super facile. Je suis impatiente de réaliser mes vidéos maintenant
Paul -
Ces conseils m'ont vraiment sauvé la mise aujourd'hui ! J'avais une deadline à respecter et grâce à vous, j'ai pu tout sélectionner rapidement
Sophie -
Il serait intéressant de savoir si vous avez d'autres astuces pour speed up le montage vidéo. J'en ai vraiment besoin !
Hương KT -
Je voudrais ajouter que parfois, après avoir sélectionné tout, il peut être utile de dé-sélectionner certaines zones si on ne veut pas tout appliquer. À part ça, merci encore
Chloé -
Bravo pour cet article utile ! Je n'aurais jamais pensé que sélectionner tout pouvait être si simple. Ne ratez pas cet article si vous débutez dans la vidéo
Duy Sinh 6789 -
En fait, j'ai remarqué que l'option de sélection est cachée sous d'autres menus. Dommage que ce ne soit pas plus évident. Merci pour votre article éclairant
Gabriel -
Je trouve que ce type de contenu est ce qu'il manque souvent sur le web. Vos techniques rendent l'édition beaucoup plus accessible
Antoine -
Votre article m'a sauvé la mise aujourd'hui. J'avais un projet à rendre et je ne savais pas comment gérer mes clips. À présent, tout est plus fluide.
David -
Wouah, je suis époustouflé par la facilité avec laquelle vous expliquez les choses. Cela m'a vraiment aidé aujourd'hui, merci
Huyền Lizzie -
Haha, je me suis rendue compte que je ne sélectionnais jamais tout ! Maintenant, je me sens comme une pro. Merci beaucoup pour le partage
Leo -
Est-ce que vous feriez un autre article sur les effets spéciaux dans CapCut ? Je voudrais vraiment apprendre à animer mes vidéos
Elise -
Je recommande à tous de lire cet article. Pour moi, sélectionner tout dans CapCut a toujours été un défi, mais maintenant, je maîtrise
Emilie -
Merci infiniment pour ces conseils ! J'ai déjà commencé à les appliquer et mon processus de montage est devenu beaucoup plus rapide
Martin -
J'ai toujours eu du mal avec la sélection dans CapCut. Mais maintenant, je vois clairement que ce n'était qu'une question de technique
Isabelle -
Est-ce que quelqu'un sait si on peut également sélectionner tout dans CapCut lors de l'édition audio ? J'aimerais bien le savoir avant de faire mon montage
Anna -
Je suis vraiment contente d'avoir trouvé cet article. Je l'ai partagé avec mes amis qui se battent avec CapCut aussi. Merci encore !
Marc -
Ça me fait plaisir de voir un tel tutoriel, surtout que CapCut est de plus en plus utilisé. Merci pour la précieuse information !
Mèo con -
Est-ce que quelqu'un sait si cette méthode fonctionne aussi sur la version mobile de CapCut ? J'aimerais bien le savoir avant de commencer à modifier mes vidéos.
Phúc IT -
Juste une petite question, est-ce que ces méthodes sont disponibles dans d'autres logiciels d'édition vidéo aussi ? J'aimerais les appliquer ailleurs
Cécile -
Ma vidéo était vraiment chaotique avant d'appliquer vos conseils. J'ai l'impression d'avoir enfin le contrôle. Vous êtes génial