Introduction
Si vous souhaitez éditer dans CapCut comme un pro, les images clés sont une compétence essentielle à maîtriser. Elles constituent un aspect crucial de chaque animation, marquant le point de départ et d'arrivée d'une fonction dans votre vidéo, garantissant ainsi des transitions fluides.

Cet article vous guidera à travers le processus d'ajout d'images clés dans CapCut et à faire passer vos vidéos au niveau supérieur.
Ajouter des images clés dans l'application CapCut
Créer des vidéos étonnantes en ajoutant des images clés dans l'application CapCut pour Android et iPhone est facilement réalisable, même sans compétences d'édition avancées. Vous pouvez ajouter des images clés à divers éléments tels que la vidéo, le texte, les autocollants, les transitions, et l'audio.
Étapes pour ajouter des images clés aux autocollants
- Appuyez sur l'icône plus (+) pour démarrer un nouveau projet.
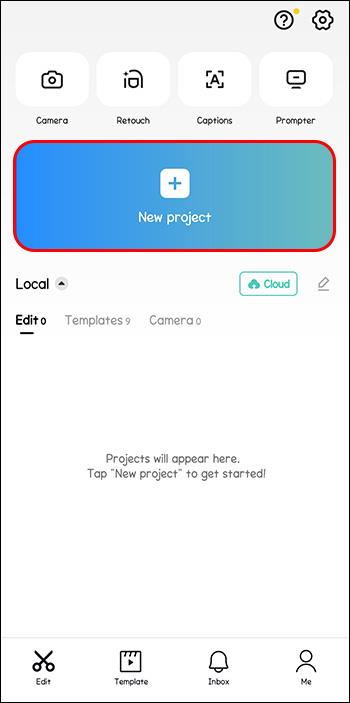
- Sélectionnez une vidéo dans votre bibliothèque ou utilisez les vidéos de stock de CapCut disponibles et appuyez sur "Ajouter". Vous pouvez également ajouter plusieurs vidéos en cliquant sur le cercle vide dans le coin supérieur droit.
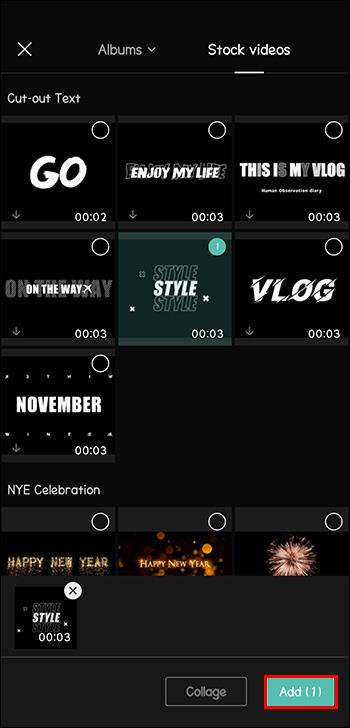
- Choisissez "Autocollants" dans la barre d'outils en bas et sélectionnez un ou plusieurs autocollants.
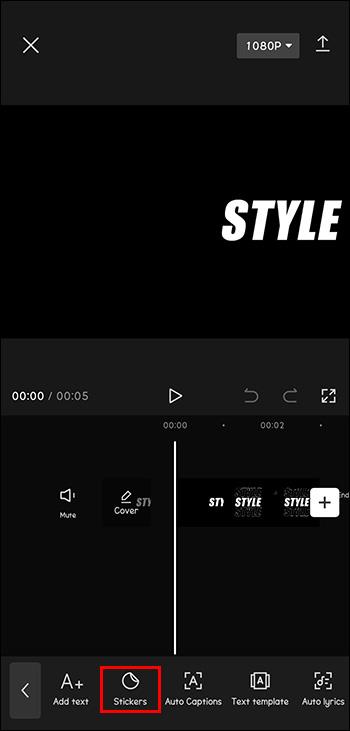
- Appuyez sur la coche blanche, positionnez votre autocollant à l'endroit où vous voulez qu'il apparaisse en premier, et ajustez ses paramètres de durée.
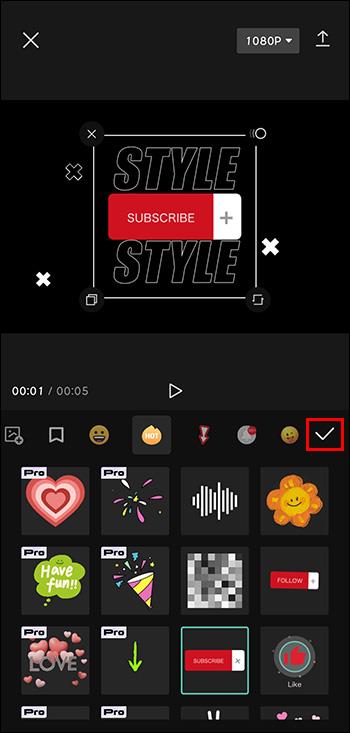
- Appuyez sur les deux petits diamants avec un plus à côté du bouton de lecture. Un losange rouge sur la timeline représente votre première image clé.
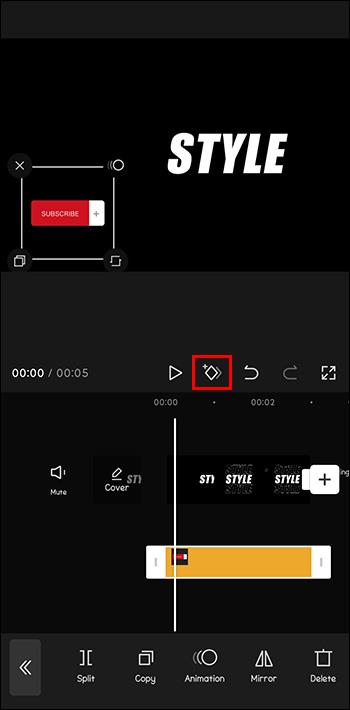
- Déplacez la barre de la tête de lecture à l'endroit où vous souhaitez que votre animation commence ensuite.
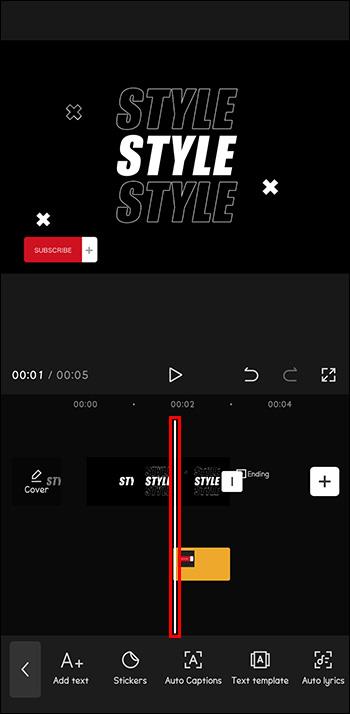
- Ajustez la nouvelle position de votre autocollant et ajoutez d'autres fonctionnalités pour créer votre animation.
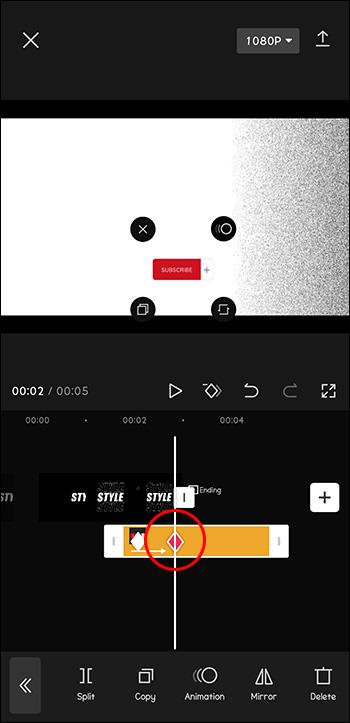
- Au fur et à mesure que vous faites glisser la tête de lecture jusqu'à la fin de la vidéo, déplacez l'autocollant vers différentes positions sur l'affichage vidéo.
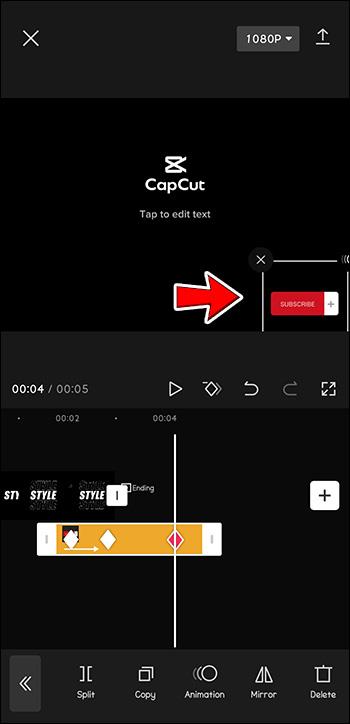
Exporter la vidéo
Une fois que vous avez ajouté toutes les images clés, il est temps d'exporter votre vidéo :
- Cliquez sur la flèche dans le coin supérieur droit.
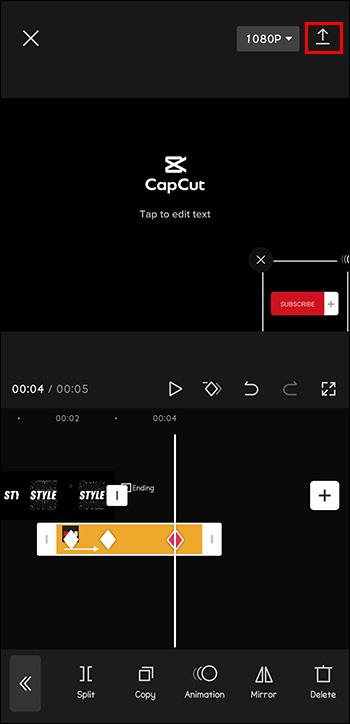
- Appuyez sur "Terminé" dans le coin supérieur droit.
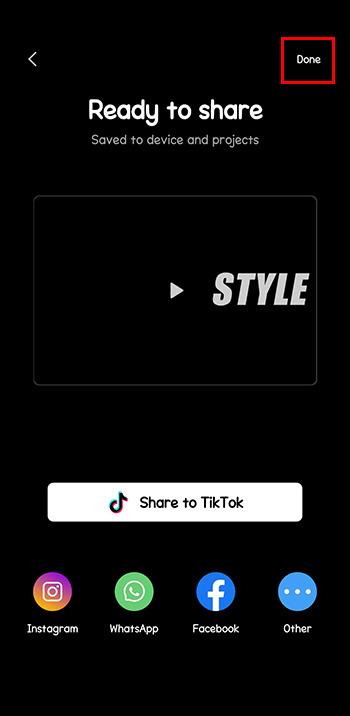
Vous pouvez ensuite partager votre vidéo directement sur vos comptes de médias sociaux ou via des applications de messagerie comme WhatsApp.
Suppression d'images clés
Pour supprimer une image clé spécifique :
- Positionnez la tête de lecture sur le losange rouge sur la timeline de votre vidéo.
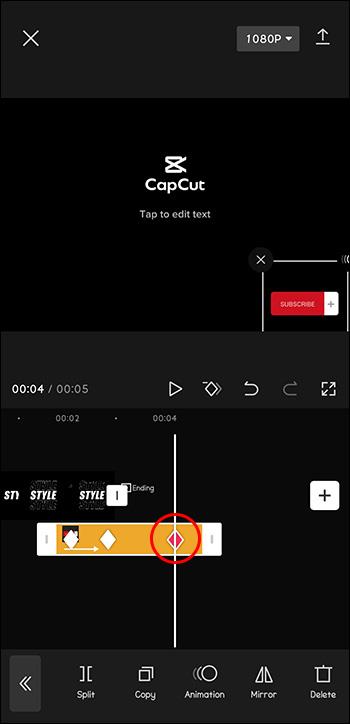
- Cliquez à nouveau sur les deux diamants à côté du bouton de lecture.
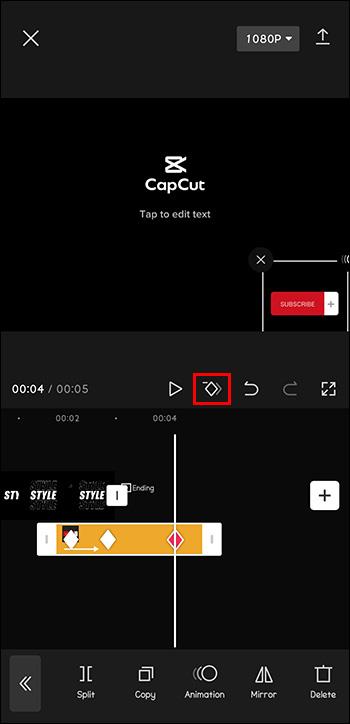
Cela transformera le signe plus en un petit signe moins, indiquant que l'image clé a été supprimée.
Ajouter des images clés dans CapCut sur PC
Si vous préférez travailler sur votre PC, CapCut offre également cette fonctionnalité dans son application pour Windows.
Voici comment ajouter des images clés dans la version PC de CapCut :
- Cliquez sur "Nouveau projet".
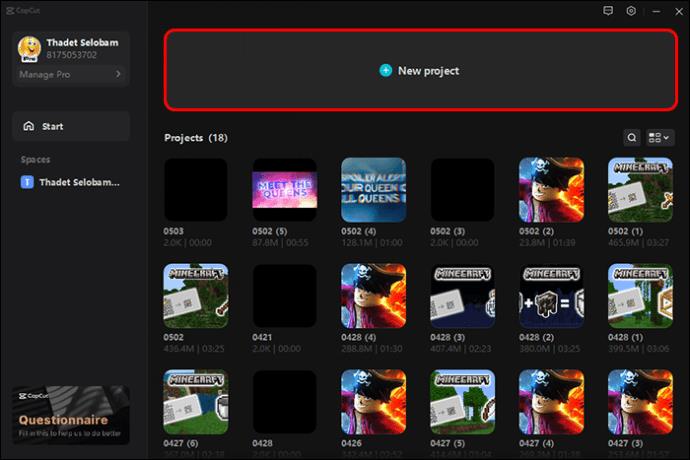
- Sélectionnez "Importer" sur le côté gauche de l'écran ou ajoutez des vidéos de la bibliothèque de CapCut.
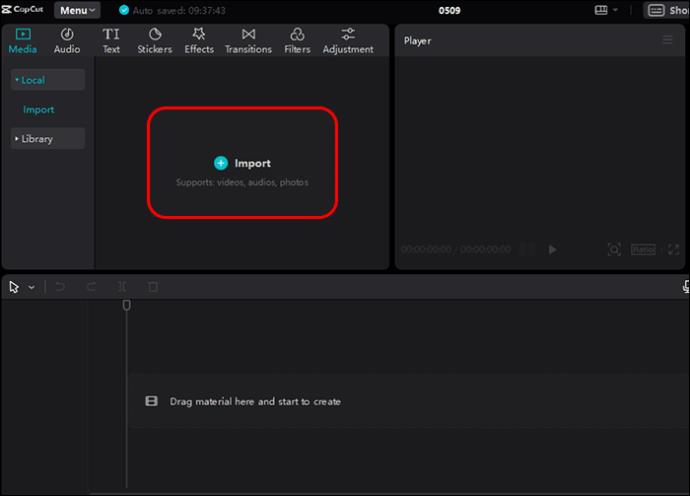
- Ajoutez la vidéo à votre espace d'édition en cliquant sur le petit plus bleu (+) ou en la faisant glisser vers la timeline.
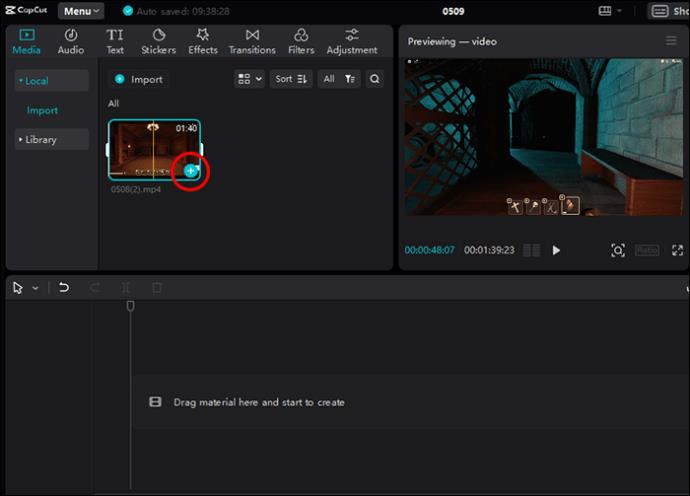
- Cliquez sur la timeline pour accéder à un menu sur le côté droit.
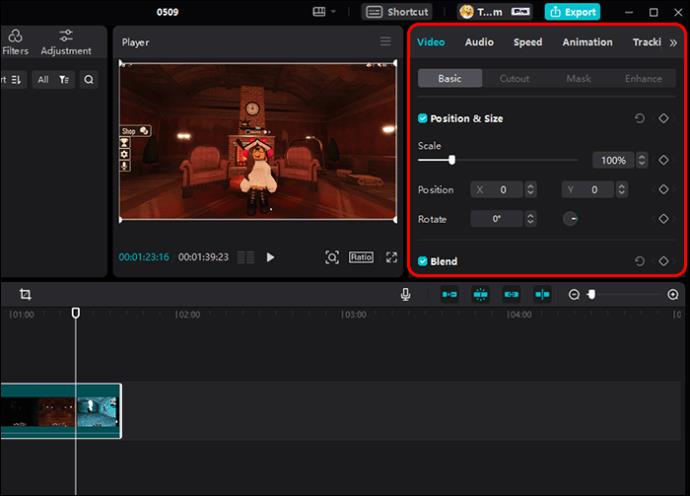
- Accédez à l'onglet "Basique" et choisissez un mode de "Mélanger".
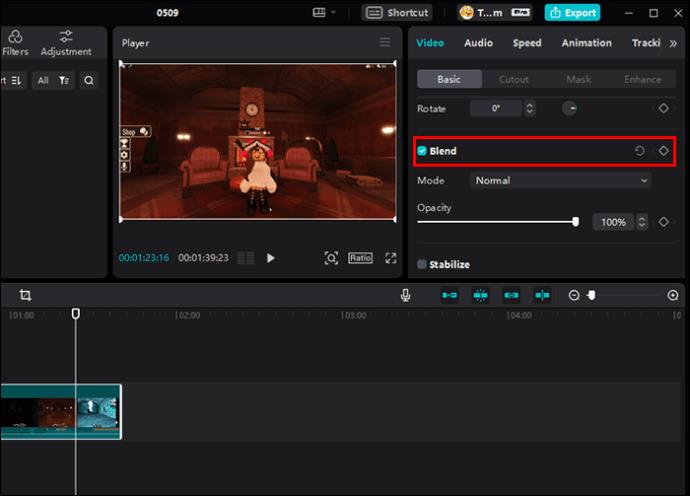
Création d'images clés
- Ajustez l'opacité de départ et positionnez la tête de lecture à l'endroit où vous souhaitez que l'animation démarre.
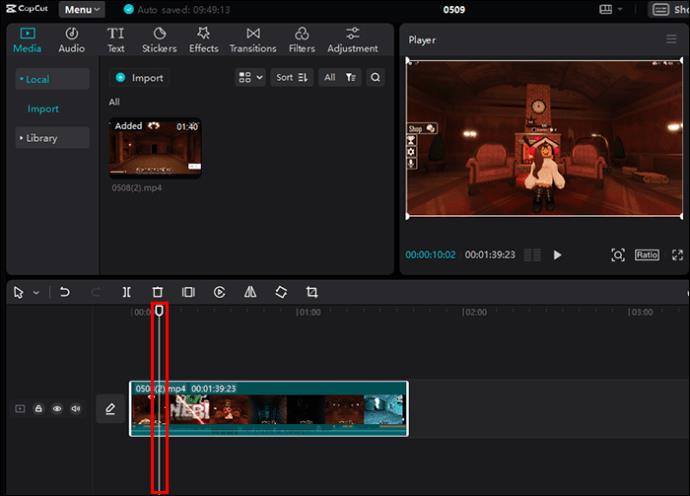
- Appuyez sur le symbole représentant un diamant pour marquer votre première image clé.
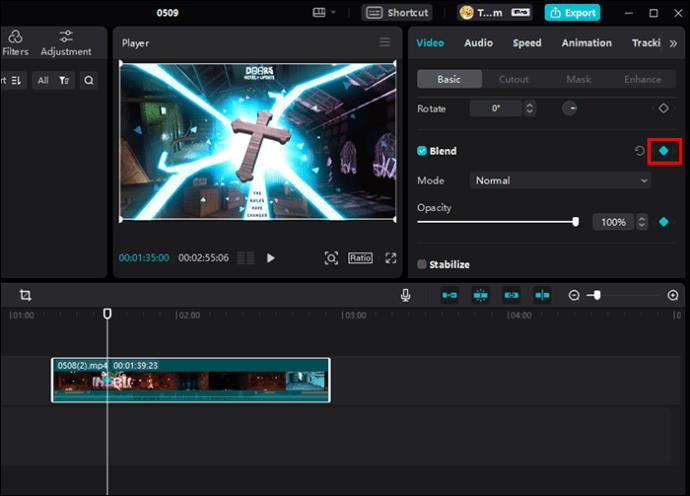
- Positionnez la tête de lecture à l'endroit où vous souhaitez que l'animation suivante démarre.
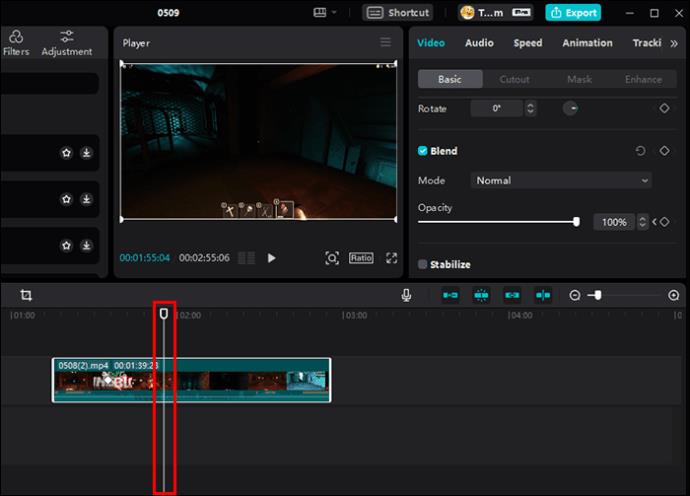
- Ajustez l'opacité dans le menu latéral.
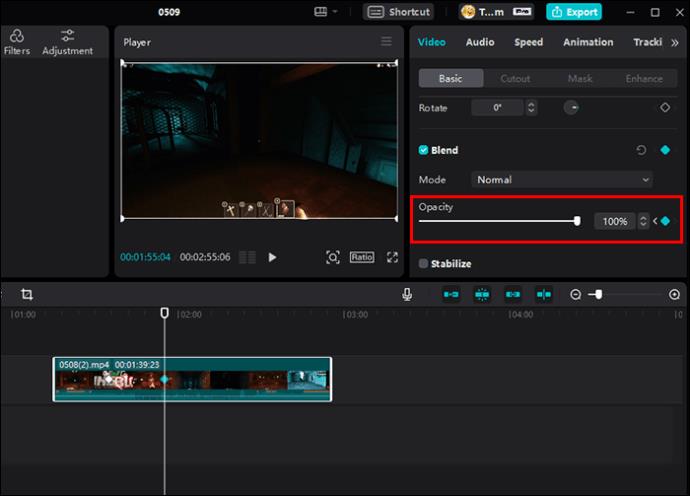
- Continuez à régler l'opacité jusqu'à la fin de la vidéo.
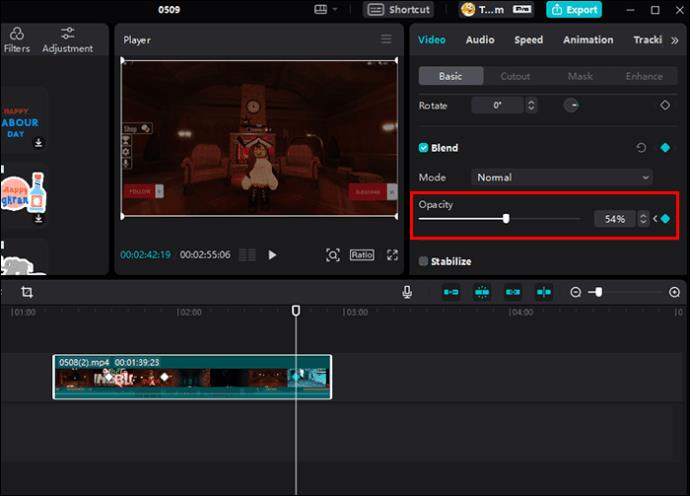
Exporter la vidéo
- Appuyez sur le bouton "Exporter" lorsque vous avez terminé.
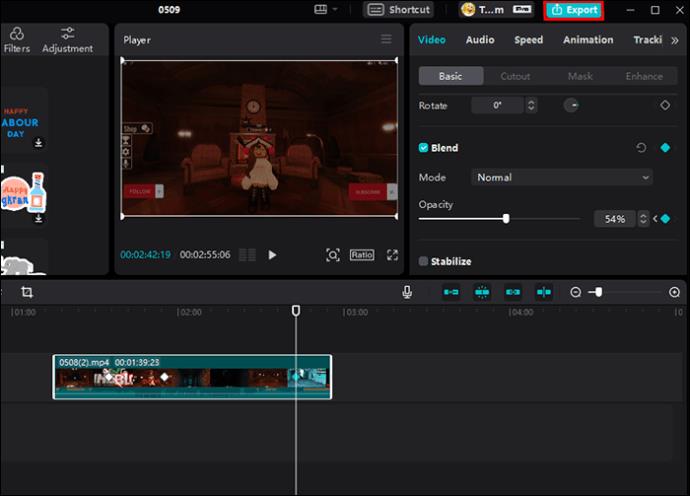
- Ajustez la résolution et les paramètres avant de sauvegarder.
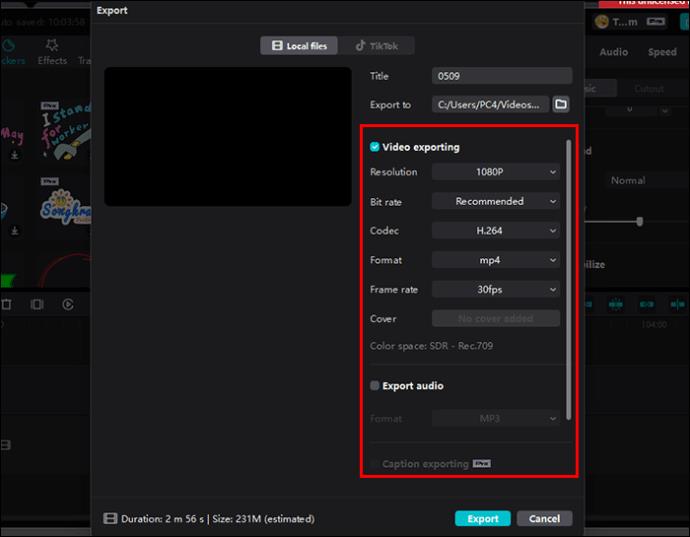
- Cliquez à nouveau sur "Exporter" pour confirmer.
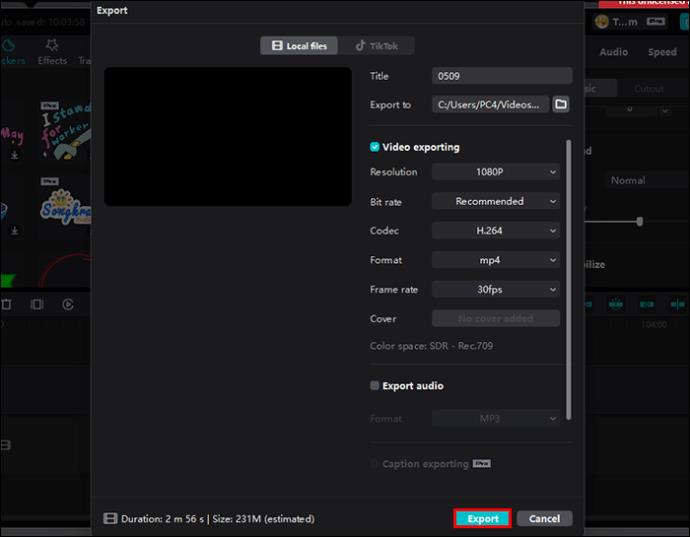
Vous pouvez partager votre vidéo directement sur TikTok en cliquant sur l'onglet "TikTok" dans la fenêtre contextuelle.
Suppression d'images clés
La méthode de suppression des images clés est la même que dans l'application CapCut. Positionnez la tête de lecture sur le diamant spécifique, puis cliquez sur le diamant bleu dans le menu latéral.
FAQ supplémentaires
Pouvez-vous ajouter des images clés dans l'éditeur en ligne CapCut ?
Malheureusement, l'éditeur en ligne de CapCut ne permet pas d'ajouter des images clés pour le moment.
Pouvez-vous ajouter plusieurs images clés à une seule vidéo ?
Oui, vous pouvez ajouter autant d'images clés que vous le souhaitez. Cependant, les modifications doivent être effectuées séparément sur chaque chronologie.
CapCut pour Windows est-il gratuit ?
La version gratuite de CapCut offre une multitude de fonctionnalités, y compris l'animation d'images clés, bien que la version pro soit nécessaire pour certaines fonctionnalités avancées.
Conclusion
Avec son interface conviviale et ses fonctionnalités puissantes, CapCut est un outil idéal pour créer des vidéos exceptionnelles à partager en ligne. Avez-vous déjà essayé d'ajouter des images clés à vos vidéos dans CapCut ? Partagez votre expérience dans les commentaires ci-dessous !


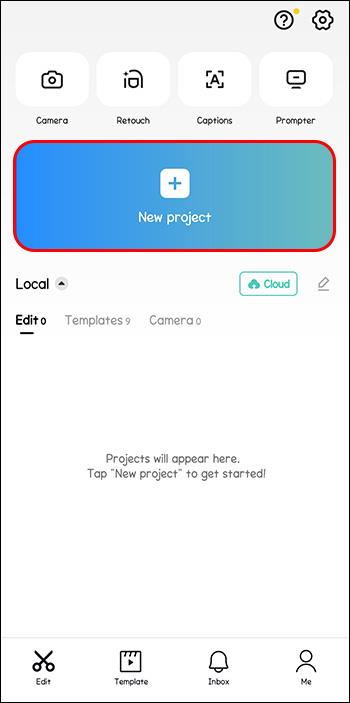
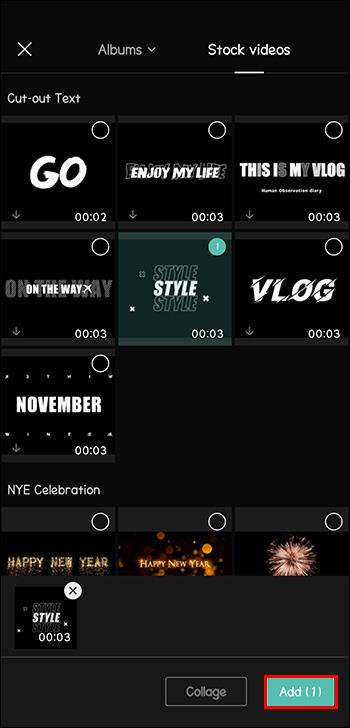
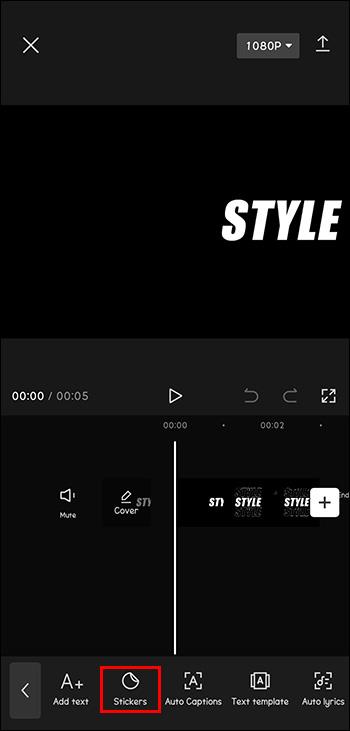
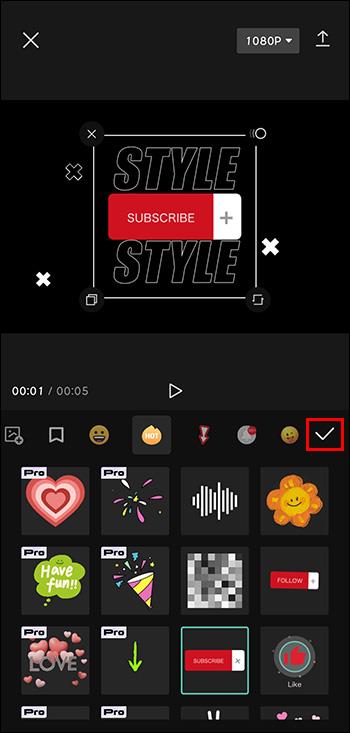
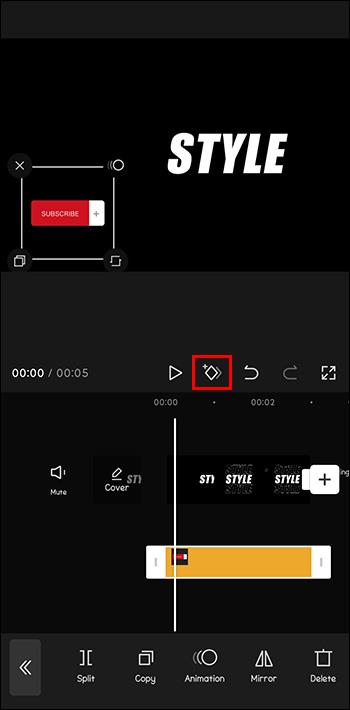
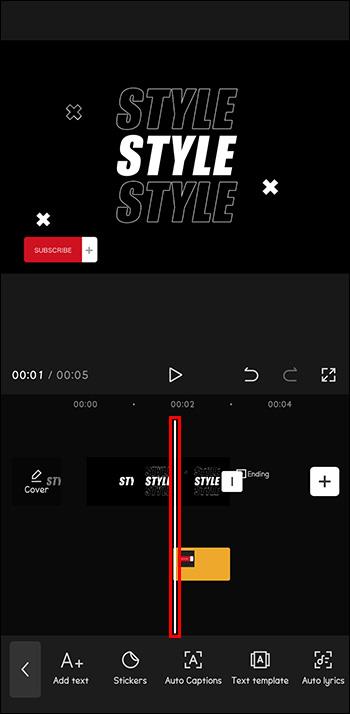
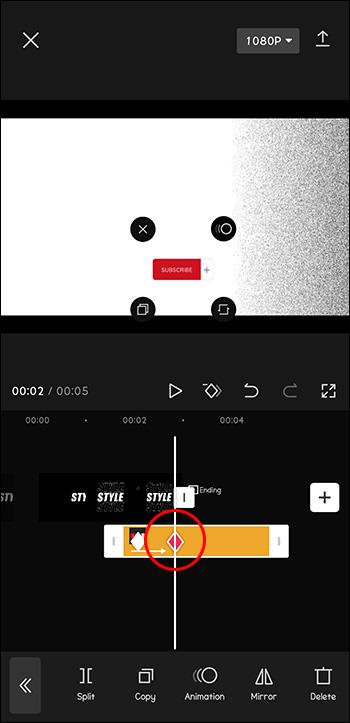
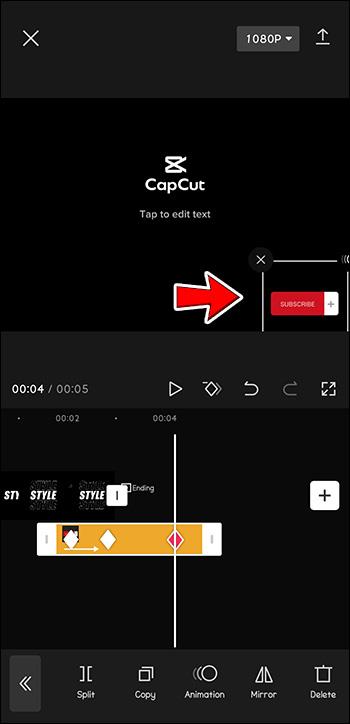
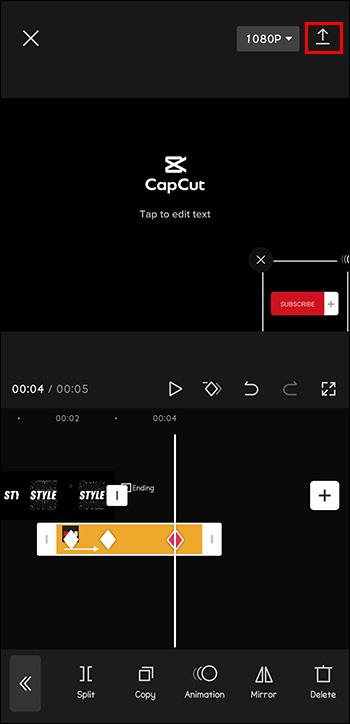
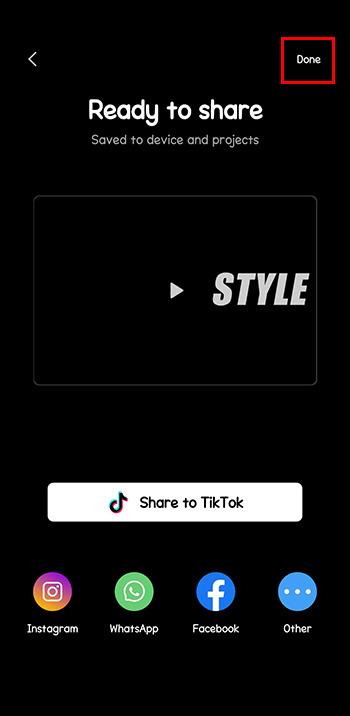
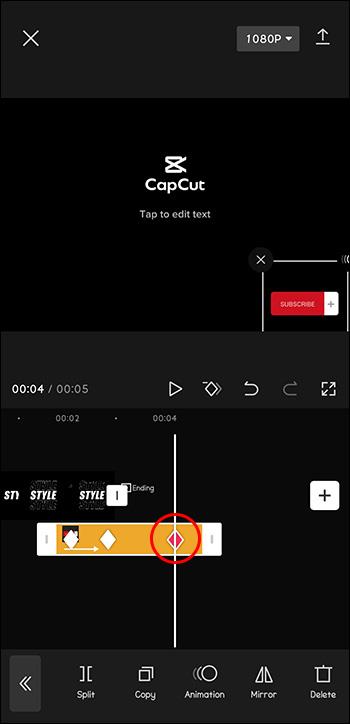
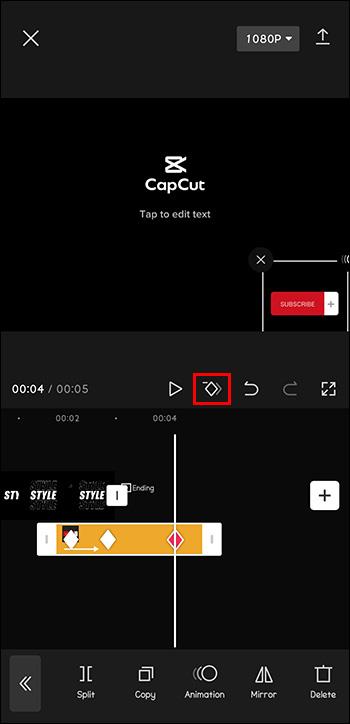
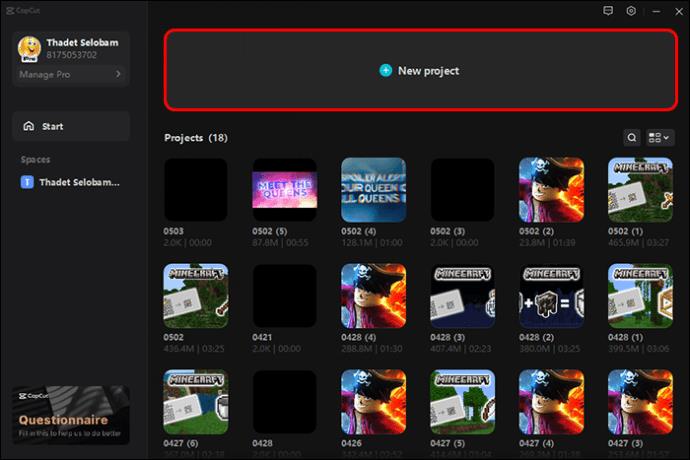
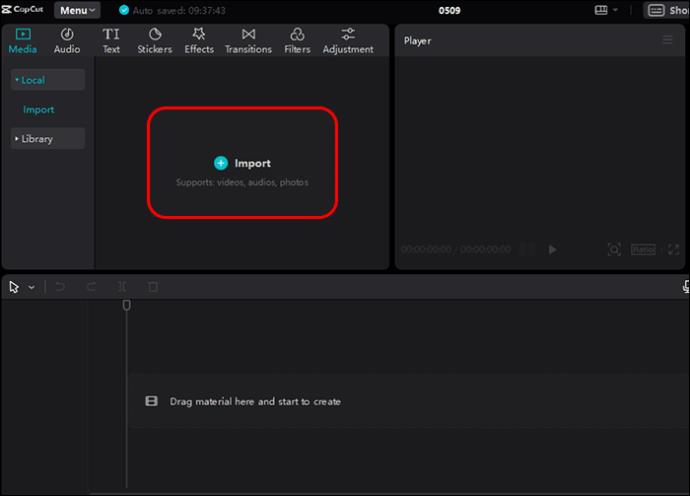
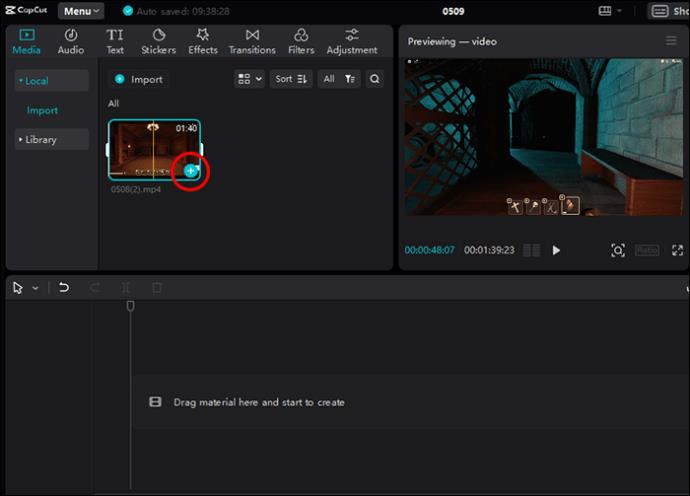
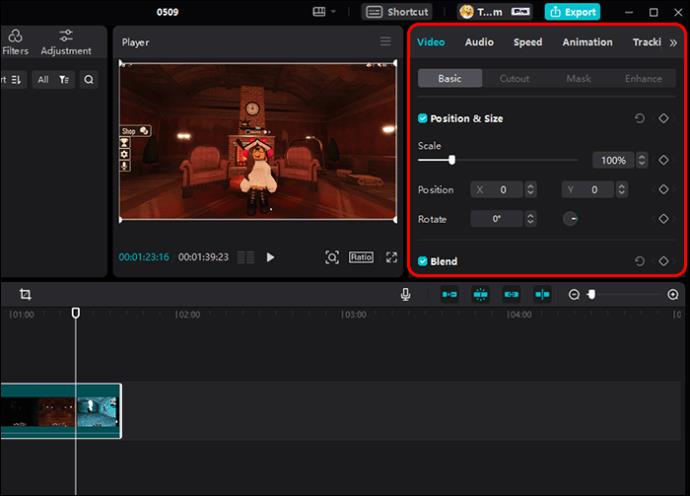
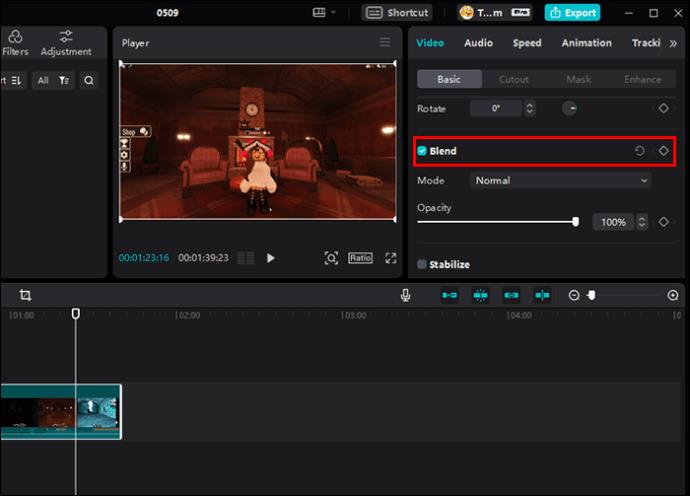
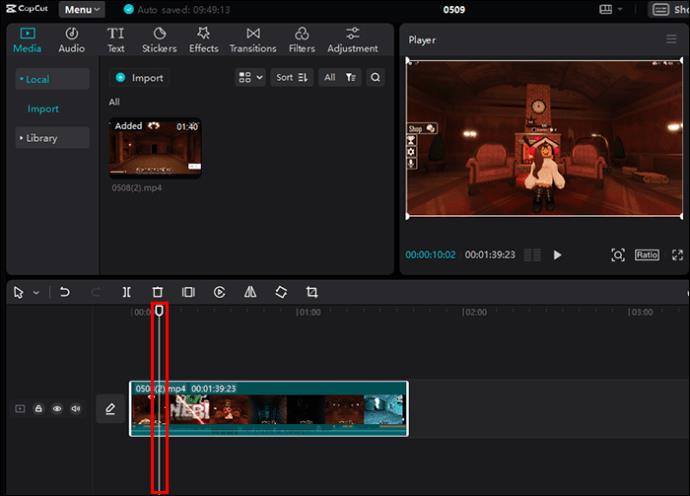
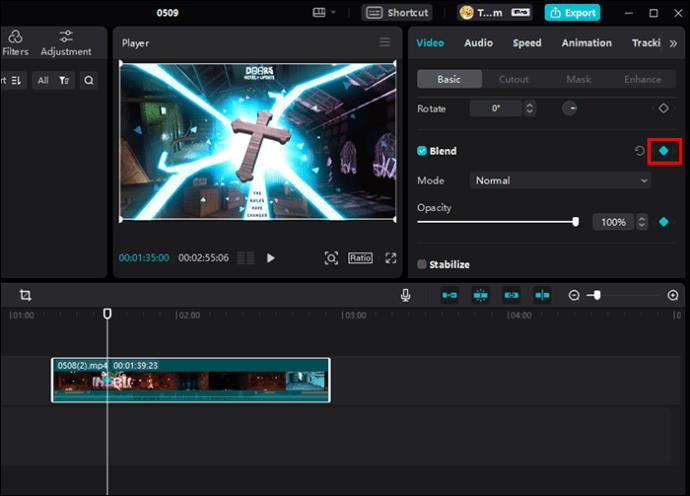
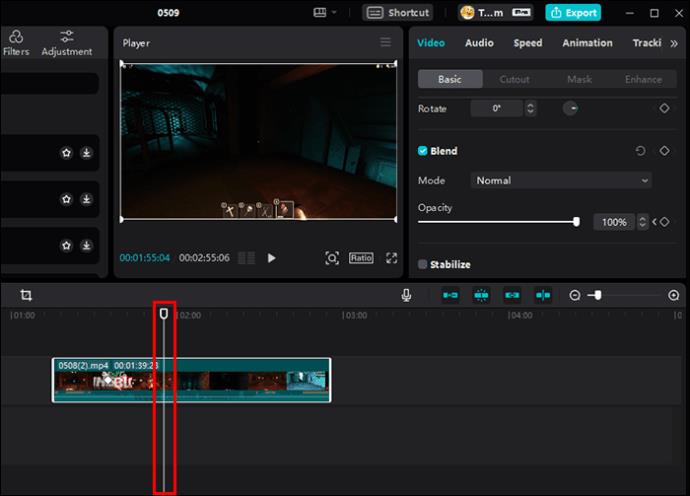
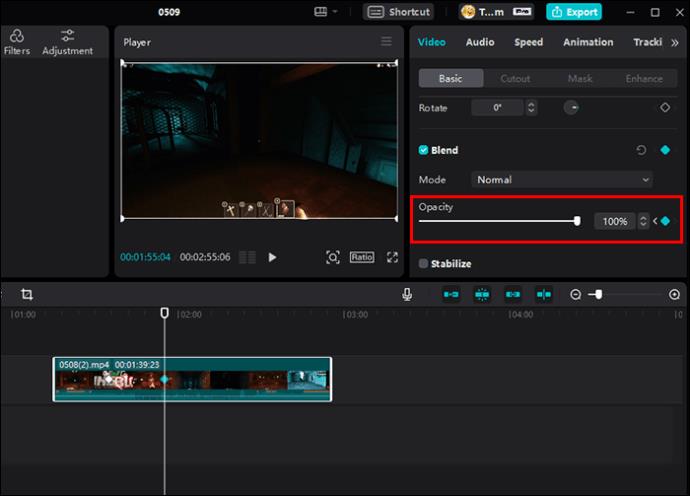
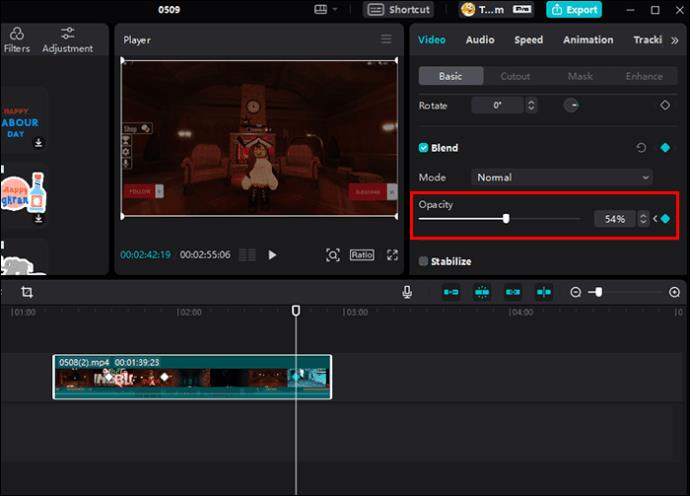
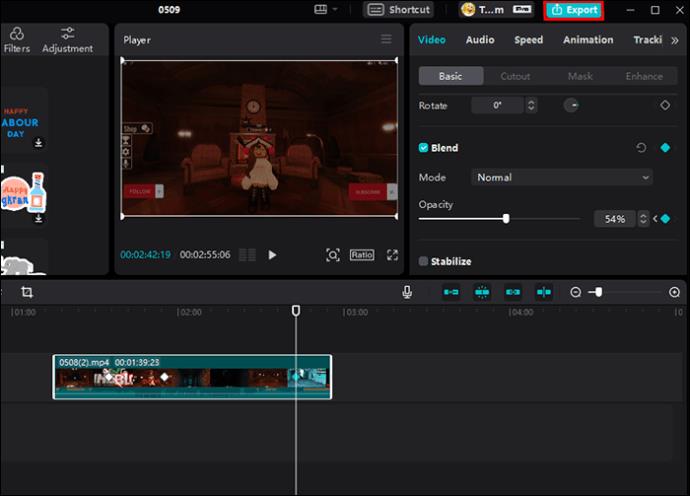
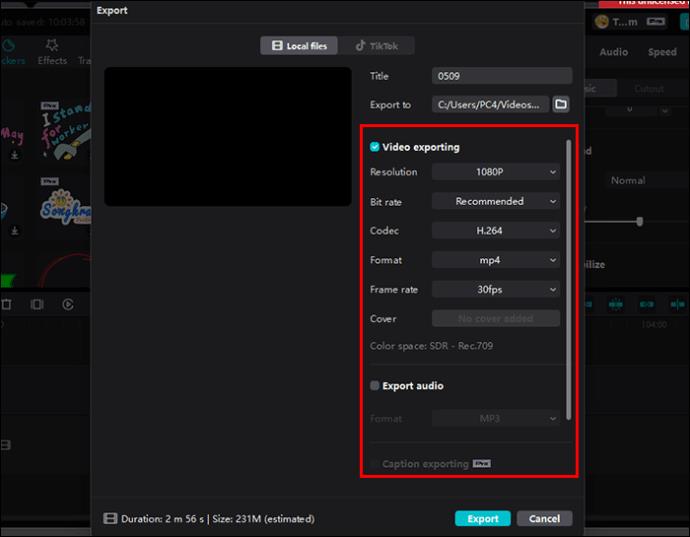
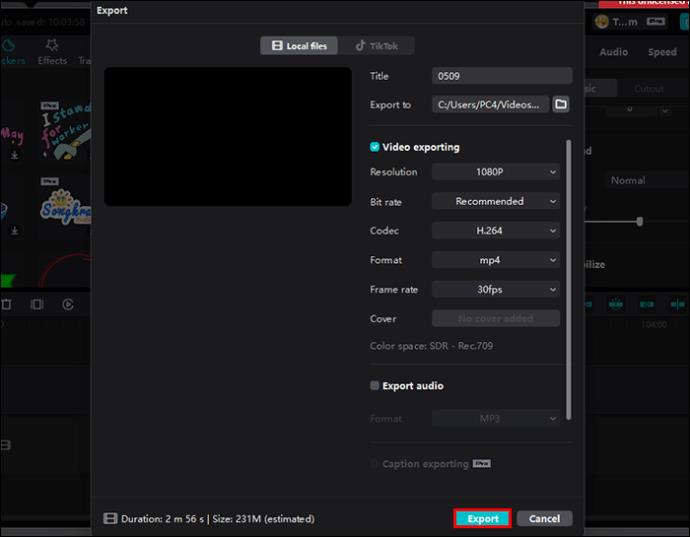

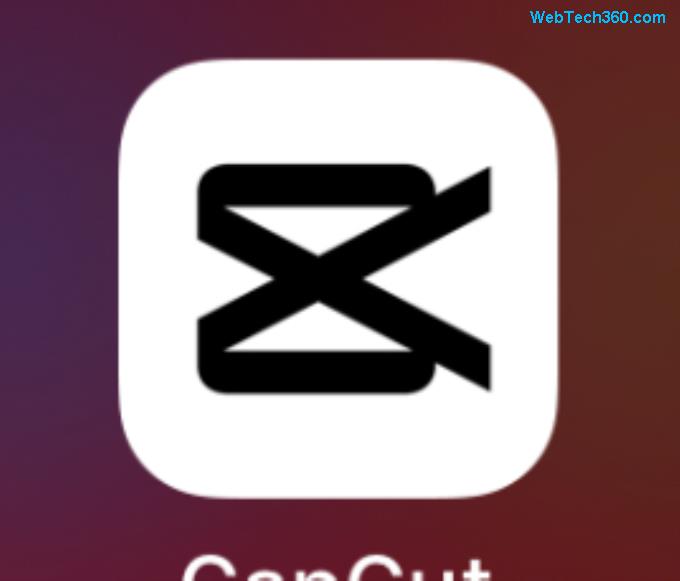

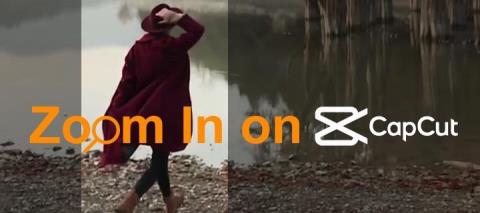
















Paul Français -
C'est exactement ce dont j'avais besoin ! Je vais tester ça tout de suite dans CapCut
Linh mèo -
Du coup, j'ai essayé ta méthode et ça fonctionne parfaitement. J'ai réussi à créer une vidéo géniale !
Olivier -
Franchement, ça donne envie de se plonger dans le montage vidéo ! Merci pour les conseils pratiques.
Marie Dupont -
Il faut vraiment que je m’entraîne à ça. Je ne savais pas que CapCut offrait autant de possibilité avec les images clés
Victor -
Utiliser des images clés, c'est comme jouer à un jeu vidéo, non ? Ça rend l'édition tellement plus amusante
Lucie -
Comment as-tu découvert cette fonctionnalité ? Ça peut vraiment améliorer la qualité de mes montages, merci
Julien -
Ça a l'air assez simple quand tu l'expliques comme ça, mais en pratique c'est une autre histoire, non
Thùy Linh -
Super article ! Je cherchais justement comment ajouter des images clés dans CapCut. Merci pour les astuces !
Lola -
J’ai hâte de tester ces techniques sur mes prochaines vidéos. Ça va sûrement les embellir
Aline -
J'adore CapCut, mais je m'ennuyais un peu. Les images clés vont vraiment pimenter mes montages désormais !
François -
Je suis impatient d'essayer ça. Y a-t-il d'autres fonctionnalités similaires dans CapCut que je devrais connaître
Phúc IT -
Merci pour cet article ! Les images clés changent vraiment la façon dont je monte mes vidéos. C’est top !
Hương Đà Nẵng -
Je n'avais aucune idée de la façon de faire ça ! Merci pour l'explication claire, ça m'a beaucoup aidé
Quang vn -
J'adore CapCut ! Mais je trouvais ça compliqué. Grâce à cet article, je vais pouvoir m'améliorer. Merci
Yannick -
Bravo pour l'article, j'ai enfin compris comment ajouter des images clés. Ça va rendre mes vidéos plus pro
Clara -
Franchement je ne savais même pas que j'avais besoin d'images clés pour mes vidéos. Merci
Céline -
Le processus d'ajout d'images clés semble si simple, mais je me demande si ça peut vraiment faire une grande différence
Emma -
J'ai essayé d'ajouter des images clés, mais ça n'a pas marché comme prévu. Tu pourrais donner un exemple concret ?
Amelie -
J'apprécie les détails dans ta méthode. C'est ce genre de contenu qui aide les débutants comme moi
Sophie -
Wow, merci pour cet article ! Je pense que ça va donner un vrai coup de pouce à mes montages
Thành Nhà Bè -
Great tips! I didn't know about keyframes before reading this. I'll definitely give it a try on CapCut
Cathy -
Vraiment intéressant ! Je ne pensais pas qu'ajouter des images clés pouvait autant aider au montage. Une vraie révélation !
Clément -
C'était exactement ce que je cherchais pour améliorer mes vidéos. Merci de partager ton savoir-faire
Romain -
Est-ce que tu as des conseils sur la synchronisation des images clés avec la musique ? Je suis toujours en galère de ce côté !
Billou -
Tu as fait un super boulot en expliquant comment ajouter des images clés. Je vais essayer ça ce week-end
Margaux -
J'adore CapCut, mais j'avoue que je me perdais souvent avec les outils. Cet article m'a beaucoup éclairé !
Simon -
Article parfait ! Je sens que je vais gagner en créativité en utilisant des images clés.
Alexandre -
Merci pour ce guide ! J'ai toujours laissé de côté les images clés, mais maintenant je vais me lancer.
Tom L. -
Je viens de terminer un montage avec des images clés et c'est incroyable ce qu'on peut faire. Explication top !
Manon -
Dites, quelqu'un a essayé sur mobile ? Ça fonctionne de la même manière sur l'appli CapCut ?
Luc -
Merci pour ces infos ! Je n'avais jamais considéré les images clés jusqu'à présent
Marion -
Et les images clés, ça fonctionne aussi pour les effets spéciaux ? J'aimerais bien le savoir avant de me lancer
Mèo con -
C'est vraiment utile de savoir comment gérer les images clés pour avoir un meilleur contrôle sur le montage. Je vais m'y mettre
Antoine -
Merci pour la clarté de tes explications. C'est beaucoup plus simple quand c'est expliqué ainsi !
Hélène -
Merci pour cet article détaillé ! Les images clés sont un vrai plus pour le montage, je vais m’entraîner
Duy Sinh 6789 -
En plus des images clés, est-ce que tu peux parler des transitions dans CapCut ? J'aimerais en savoir plus