Les images clés sont une partie essentielle du montage vidéo, car elles vous permettent de créer des animations et des transitions fluides entre divers effets visuels. CapCut, l'une des applications de montage vidéo les plus populaires, permet aux utilisateurs d'ajouter des images clés à leurs projets.

Dans ce tutoriel, nous aborderons les différentes manières d'utiliser les images clés dans CapCut pour améliorer vos projets vidéo.
Qu'est-ce qu'une image clé ?
Les images clés sur CapCut sont des fonctionnalités d'édition puissantes qui permettent de créer des animations et des effets fluides et personnalisés dans vos vidéos. En définissant des attributs à des instants précis, vous pouvez créer des transitions numériques fluides grâce à la génération automatique d'images intermédiaires.
Utilisation des images clés dans CapCut
Voici quatre manières distinctes d'utiliser des images clés sur CapCut :
| Numéro |
Technique |
Description |
| 1 |
Zoom sur une vidéo |
Créez un effet visuel immersif en zoomant à des moments spécifiques. |
| 2 |
Animation d'objets |
Animez la position, l'échelle et la rotation d'un objet pour ajouter de la profondeur. |
| 3 |
Création d'animations de texte |
Ajoutez vie et mouvement à vos légendes et titres avec des animations. |
| 4 |
Création d'un effet de parallaxe |
Ajoutez profondeur et intérêt avec un effet de parallaxe dynamique. |
1. Zoom sur une vidéo
Le zoom améliore vos vidéos en créant une expérience captivante. Suivez ce guide étape par étape :
- Étape 1 : Installer et ouvrir CapCut.
- Étape 2 : Créer un nouveau projet.
- Étape 3 : Positionner la tête de lecture.
- Étape 4 : Ajouter des images clés.
- Étape 5 : Définir le niveau de zoom initial.
- Étape 6 : Ajouter une deuxième image clé.
- Étape 7 : Définir le niveau de zoom final.
- Étape 8 : Prévisualiser l'effet de zoom.
- Étape 9 : Exporter et enregistrer la vidéo.
2. Animation d'objets
Vous pouvez animer des objets dans vos vidéos à l'aide d'images clés.
- Ouvrez CapCut et créez un nouveau projet.
- Sélectionnez le clip vidéo sur la chronologie.
- Ajoutez l'objet que vous souhaitez animer.
- Appuyez sur votre objet, puis sur "Image clé".
- Déplacez la tête de lecture pour définir le début de l'animation.
- Ajustez les paramètres pour définir l'état initial.
- Déplacez la tête de lecture pour définir la fin de l'animation.
- Modifiez les paramètres pour la position finale.
- Prévisualisez votre animation.
- Exportez votre vidéo une fois satisfait.
3. Création d'animations de texte
Ajoutez du mouvement à vos légendes.
- Ouvrez CapCut et importez votre vidéo.
- Ajustez le texte selon vos préférences.
- Ajoutez des images clés à votre texte.
- Définissez les paramètres de position initiale.
- Prévisualisez et exportez.
4. Création d'un effet de parallaxe
Suis ces étapes pour créer un effet de parallaxe :
- Importez vos médias en haute résolution.
- Créez un nouveau projet.
- Sélectionnez votre clip.
- Créez une image clé pour définir la position de départ.
- Créez une image clé pour le point de terminaison.
- Visionnez l'effet en lecture.
Les possibilités sont infinies
CapCut offre des outils puissants pour améliorer vos projets vidéo grâce aux images clés. En maîtrisant cette technique, vous pouvez apporter des améliorations significatives à la qualité de vos vidéos.
Avez-vous déjà essayé d'utiliser des images clés ? N'hésitez pas à partager vos astuces ci-dessous dans les commentaires !



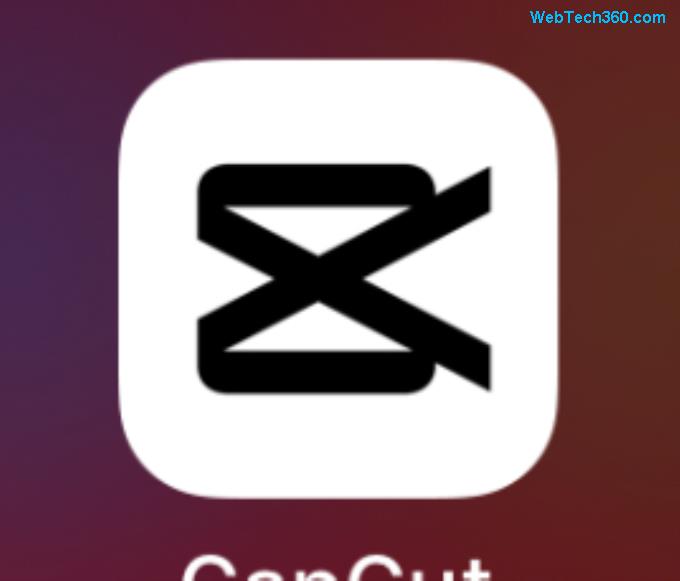

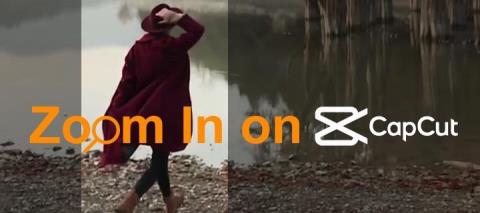

















Duy Sinh 6789 -
Est-ce que quelqu'un a des conseils pour choisir le bon timing pour les images clés ? J'ai du mal avec ça
Coralie -
Merci infiniment pour ces conseils ! Avec les images clés, ma chaîne YouTube prend vraiment forme
Mai Anh -
Il serait intéressant de voir des exemples de vidéos avec et sans images clés, ça pourrait aider à comprendre leur impact !
Tam Nguyen -
Si quelqu'un a d'autres astuces sur CapCut, je suis preneuse ! Les images clés, c'est génial mais j'aimerais en savoir plus
Léa C. -
Merci pour le partage ! J'avais entendu parler des images clés, mais je ne savais pas trop comment les utiliser avant.
Hương Đà Nẵng -
Les images clés, c'est vraiment le meilleur moyen d'ajouter du dynamisme à une vidéo. Merci pour ces conseils pratiques
Minh Khoa -
L'article est top ! Je vais le partager sur mes réseaux pour aider mes amis à mieux utiliser CapCut
Louis P. -
Parfois, j'oublie d'utiliser les images clés, mais je vois tellement de possibilités ! Je vais faire plus attention maintenant
Marie L. -
Utiliser des images clés a vraiment changé ma façon de créer des contenus vidéo. Je me sens plus créative !
Chị Hạ -
Avez-vous déjà essayé de créer un effet de ralenti avec des images clés ? C'est difficile à maîtriser mais super efficace !
Ezio K. -
CapCut est un véritable cadeau pour ceux qui veulent créer rapidement. Les images clés sont un must à utiliser
Yannick -
Avez-vous aussi eu des difficultés au début avec les images clés ? C'est un peu déroutant mais une fois maîtrisé, c'est top
Camille N. -
Je pense vraiment que les images clés sont le secret pour donner vie à nos vidéos sur CapCut. J'ai hâte de voir mes vidéos après ça !
Thùy Dương -
Pour ma part, j'ai trouvé que les images clés peuvent vraiment améliorer la qualité de mes vidéos, j'encourage tout le monde à les utiliser
Xuan Thu -
J'ai réussi à créer ma première vidéo avec des images clés hier ! Ça fait plaisir de voir mes efforts payés
Hà Nội -
Ce serait génial d'avoir un tutoriel vidéo sur les images clés, ça aiderait beaucoup de gens à comprendre mieux !
Vincent -
C'est vrai que CapCut a beaucoup de fonctionnalités sympas, notamment pour les images clés. J'adore
Huyền Lizzie -
Merci pour ces conseils ! Je vais essayer les images clés pour mes prochaines vidéos. J'espère que ça fonctionnera bien
Ngọc Bích -
J'aime beaucoup utiliser des images clés. Cela donne un effet professionnel à mes vidéos de voyages sur CapCut
Linh mèo -
J'ai essayé d'utiliser des images clés pour la première fois aujourd'hui, et je suis étonnée du résultat ! Merci de partagerez vos astuces
David L. -
J'adore les vidéos qui jouent avec le timing des images clés. Ça donne une toute autre dimension à la vidéo !
Thùy Linh -
Merci pour ce tuto incroyable sur les images clés dans CapCut ! J'ai appris beaucoup de choses nouvelles.
Thiên Vũ -
Super article, j'apprends beaucoup ici ! Avez-vous d'autres trucs à partager sur l'animation des images clés
Aline -
C'est tellement pratique les images clés, mais parfois je me demande comment les ajuster plus précisément
Tú Anh -
Je me demande si on peut combiner CapCut avec d'autres logiciels pour maximiser l'effet des images clés
Sophie -
Incroyable ! Les images clés changent vraiment la manière dont je fais mes montages. Je vous conseille de les essayer tous
Mèo con -
Je cherche une vidéo qui montre comment faire des transitions plus fluides avec les images clés, vous en connaissez ?
Quang vn -
J'adore CapCut, c'est vraiment un excellent outil pour éditer les vidéos. Les images clés rendent tout encore plus flexible
Phúc IT -
Franchement, CapCut est de loin l'un des meilleurs éditeurs de vidéo sur mobile, surtout avec les images clés !