L'utilisation de formules automatiques dans Google Sheets est cruciale pour le traitement efficace de grandes quantités de données. Cependant, cela peut entraîner des erreurs, notamment l'erreur #Div/0, qui résulte de tentatives de division par zéro.

Dans cet article, nous vous proposons des solutions pratiques pour éviter cette erreur courante.
Table des matières
- 1. Remplir correctement les cellules
- 2. Utilisation de la fonction Si Erreur
- 3. Utilisation de la fonction Error.Type
- 4. Erreurs attendues
1. Remplir correctement les cellules
Pour éviter l'erreur #Div/0, assurez-vous qu'aucune cellule ne contient zéro ou n'est vide avant d'effectuer une division. Vous pouvez remplir les cellules vides ou les exclure de l'équation si nécessaire.
2. Utilisation de la fonction Si Erreur
La fonction Si Erreur offre une manière efficace de traiter les erreurs. Sa syntaxe est la suivante :
| Élément |
Description |
| ='' |
Indique l'utilisation d'une fonction. |
| IFERROR |
Vérifie si une valeur génère une erreur. |
| valeur |
Expression à vérifier. |
| valeur-si-erreur |
Ce qui est affiché en cas d'erreur. |
Exemple d'utilisation :
Pour diviser deux cellules, utilisez la formule : =IFERROR(A1/A2,"Division par zéro"). Ainsi, en cas d'erreur, le texte "Division par zéro" sera affiché au lieu de l'erreur.
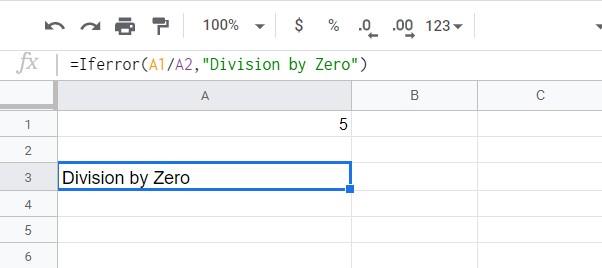
3. Utilisation de la fonction Error.Type
La fonction Error.Type permet d'obtenir un code d'erreur spécifique, facilitant ainsi le diagnostic des problèmes dans vos formules. Les codes d'erreur incluent :
| Code |
Description |
| 1 |
#NULL! |
| 2 |
#DIV/0! |
| 3 |
#VALUE! |
| 4 |
#REF! |
| 5 |
#NAME? |
| 6 |
#NUM! |
| 7 |
#N/A |
| 8 |
Autres erreurs |
Cette fonction peut être combinée avec Si Erreur pour mieux gérer les erreurs spécifiques.
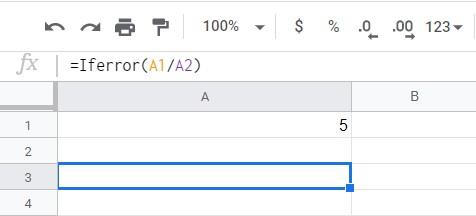
4. Erreurs attendues
Rencontrer l'erreur #Div/0 est commun dans Google Sheets, mais en utilisant les fonctions appropriées, vous pouvez les gérer facilement et ainsi améliorer votre efficacité. Avez-vous d'autres astuces pour éviter cette erreur ? Partagez vos idées dans les commentaires ci-dessous.
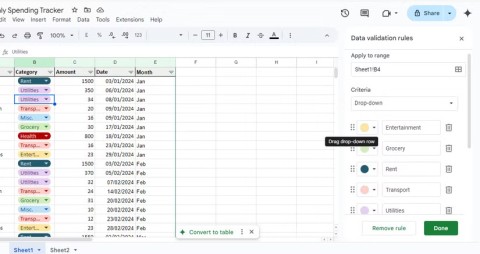

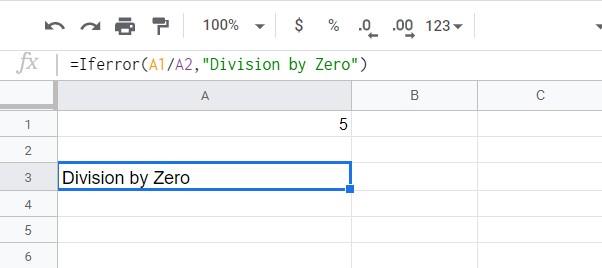
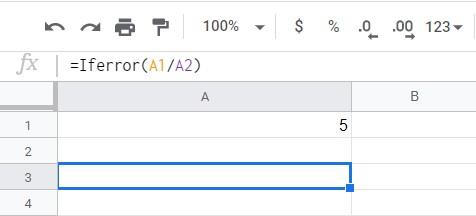

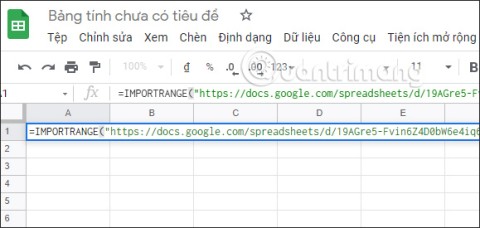

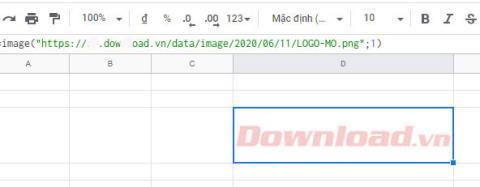


![Comment envelopper du texte dans Google Sheets [Tous les appareils] Comment envelopper du texte dans Google Sheets [Tous les appareils]](https://img.webtech360.com/resources6/s2/image-2117-0605164757267.jpg)
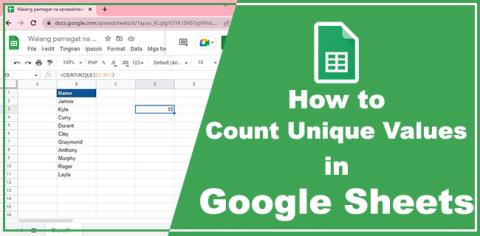
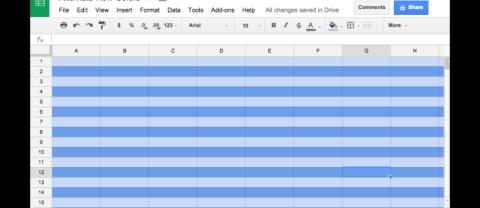
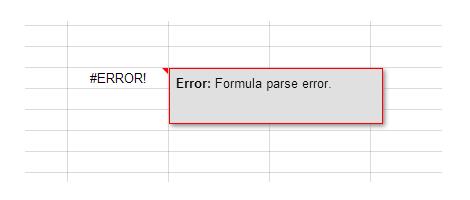
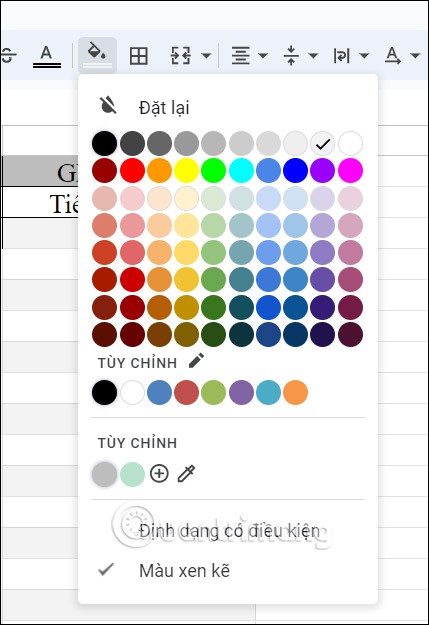















Antoine -
Pour ceux qui débutent : ne vous découragez pas, c'est en pratiquant que vous vous améliorerez !
Émilie Martin -
Si seulement j'avais lu ça plus tôt, j'aurais évité tant de maux de tête ! Merci de partager ces astuces
Julien -
Un grand merci à l'auteur. Vos explications sont toujours claires et bien pensées.
Camille 92 -
Je suis tombée sur cet article par hasard, mais il m'a sauvé la mise ! Merci
Théo -
Est-ce normal que je continue à obtenir des erreurs même après avoir appliqué vos conseils ? Des idées
Elodie -
Je vous jure que je vous ai trouvé grâce à une recherche désespérée pour résoudre mes erreurs !
Jean-Claude -
Article très instructif ! Vous avez réussi à rendre un sujet technique très clair
Henri -
Des techniques simples mais efficaces. Je vais les appliquer pour tous mes futurs projets
Marie Dupont -
Génial, je vais suivre ces étapes ! Les erreurs m'énervent vraiment quand je fais mes présentations
Linh mèo -
Merci pour ce super tuto ! J'étais perdu avec toutes ces formules. Maintenant, je vais pouvoir m'en sortir
Yoann -
En d'autres termes, évitez de diviser par zéro ! C'est la leçon du jour ! 😂
Sofia 18 -
Ça marche vraiment ! Je me sens comme un pro de Google Sheets maintenant. 😄
Lucie -
J'adore ce genre d'articles pratiques. Merci de rendre Google Sheets plus accessible pour nous tous.
Phúc IT -
Je fais souvent face à ça. Ajouter une condition pour éviter l'erreur #Div/0 est vraiment une bonne idée
Thùy Linh -
C'est vraiment utile comme article ! Merci pour les astuces pour se débarrasser de l'erreur #Div/0 dans Google Sheets. Ça m'a beaucoup aidé !
Sarah 21 -
Bravo pour cet article ! Vous avez simplifié quelque chose de si complexe. Je vais faire passer le mot
Matthieu G. -
Est-ce que quelqu'un a expérimenté ces méthodes avec des données importées ? Des résultats à partager ?
Ines B. -
N'hésitez pas à ajouter aussi les astuces pour éviter les #REF ! Ça rendrait l'article encore plus complet.
Quang vn -
Est-ce que vous savez si ces techniques fonctionnent sur d'autres applications de tableurs ? J'aimerais bien essayer aussi sur Excel
Chloe 34 -
Et si l'erreur persiste ? Je n'arrive pas à comprendre pourquoi dans certains cas ça ne marche pas.
Cécile -
Je ne me lasse jamais de ces conseils pratiques. Continuez à nous inspirer
Pauline D. -
Si quelqu'un à des astuces pour les graphiques, n'hésitez pas à les partager aussi
Hương Đà Nẵng -
Super ! J'avais toujours des erreurs dans mes tableaux. Grâce à vous, j'ai enfin trouvé comment les résoudre
Twinkle Star -
J'adore la logique derrière ces formules. C'est comme résoudre une énigme amusante
Juliette -
Vous êtes une étoile ! J'ai enfin compris comment utiliser les formules correctement.
Duy Sinh 6789 -
Avez-vous des conseils pour éviter l'erreur #N/A aussi ? Parfois, il y a plusieurs erreurs dans mes feuilles.
Mèo con -
C'est incroyable comment une petite formule peut tout changer ! Je vais tester ça tout de suite
Gabrielle Leclerc -
Merci ! J'ai montré ça à mes collègues et ça a été un grand succès. Les erreurs ont disparu !
Lucas -
J'ai testé une des méthodes recommandées et cela a fonctionné du premier coup ! Vous êtes de vrais pros
Olivier -
Des résultats rapides, j'aime ça. Qui aurait cru qu'il suffirait de quelques formules
Mélanie -
Voilà qui va rendre mes rapports tellement plus présentables. Un vrai bonheur
Maxime -
Je chercherai d'autres articles sur ce thème. Avez-vous des recommandations supplémentaires ?
Charlotte -
Cette méthode m'a aidée à économiser beaucoup de temps. Vous êtes les meilleurs
Éliot -
Ne jamais oublier : vérifier les données en amont peut éviter rapidement l'erreur #Div/0
Roxane -
Je tiens à remercier l'auteur. Sans vous, j'étais vraiment perdu avec mes calculs. Vous avez changé la donne
Laurent -
C'est top ! J'adore Google Sheets mais ces erreurs peuvent vraiment être frustrantes
Margaux L. -
Enfin une solution à ce problème persistant ! Hâte de mettre ça en pratique. Merci de partager
Mathieu -
Pour ceux qui se demandent, oui, ça fonctionne aussi sur les versions mobiles de Google Sheets. Tester est la clé