Que pensez-vous des zèbres ? Je sais, pas une question que vous vous attendiez à être posée en ce qui concerne le sujet de l'article. Mais restez avec moi une seconde. Les rayures d'un zèbre sont très apparentes. Quand vous voyez un zèbre, vous savez exactement ce que c'est. Les rayures sur le corps d'un zèbre le font ressortir et offrent une distinction solide entre les marques noires et les marques blanches.

Importance de l'alternance des lignes
La façon dont les gens assimilent les informations visuelles peut être facilitée par l'alternance de lignes colorées. Cela fournit une distinction ligne par ligne, rendant les mots, les chiffres et les symboles beaucoup plus faciles à lire. Tout comme il est facile de voir une bande noire suivie d'une bande blanche, c'est similaire dans les données.
Les styles rapides dans d'autres applications
Microsoft Excel et d'autres programmes de Microsoft Office offrent une fonctionnalité astucieuse, semblable aux rayures zébrées, qui vous permet d'alterner les couleurs de chaque ligne. C'est ce qu'on appelle les styles rapides, et cela peut vous aider à formater rapidement une plage sélectionnée sous forme de tableau rayé.
Google Sheets : L'alternative en ligne
Malheureusement, Google Sheets ne prend pas encore en charge les styles rapides. Cependant, il existe des moyens de produire les mêmes résultats avec des lignes colorées alternées grâce à la mise en forme conditionnelle.
Comment appliquer des couleurs alternées dans Google Sheets
Vous pouvez facilement appliquer des couleurs alternées aux lignes et aux colonnes dans Google Sheets grâce à l'utilisation de la mise en forme conditionnelle. Voici comment procéder :
- Lancez un navigateur Web (Google Chrome de préférence).

- Rendez-vous sur le site Web de Google Sheets.
- Vous pouvez également accéder à Google Sheets via votre Google Drive.
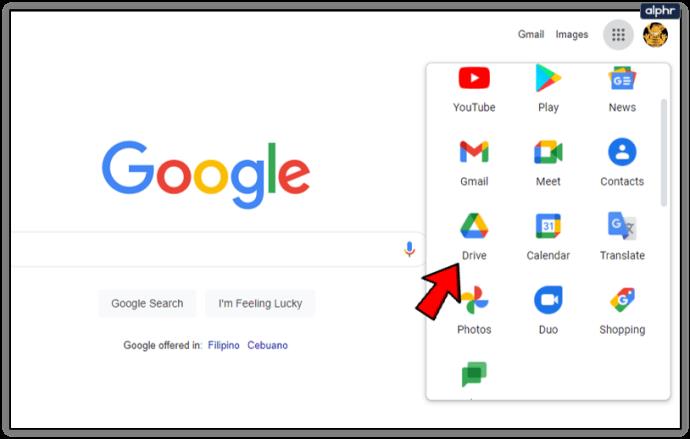
- Connectez-vous à votre compte Google si ce n'est pas déjà fait.

- Ouvrez ou créez une nouvelle feuille de calcul.
- Pour créer une nouvelle feuille :
- Cliquez sur l'icône '+' dans le menu supérieur.

- Dans la feuille ouverte, cliquez sur l'onglet "Format".

- Sélectionnez Mise en forme conditionnelle.

- Entrez vos conditions dans les zones de saisie. Voici les détails :
| Domaine |
Description |
| Appliquer à la plage |
Sélectionnez les cellules pour appliquer les couleurs alternées. |
| Formater les cellules si |
Sélectionnez "La formule personnalisée est". |
| Valeur ou formule |
Entrez =ISEVEN(ROW()) pour les lignes paires, ou =ISODD(ROW()) pour les lignes impaires. |
| Style de formatage |
Choisissez les couleurs et Polices pour les lignes alternées. |
- Cliquez sur Terminé pour enregistrer les paramètres.
Ajouter une autre règle pour les lignes impaires
Pour appliquer des couleurs à des lignes impaires :
- Cliquez sur "Ajouter une autre règle".

- Répétez le processus en changeant EVEN en ODD.
- Changez la couleur pour les lignes impaires.
- Assurez-vous d’utiliser =ISODD(ROW()).
- Cliquez sur Terminé pour enregistrer.
Les résultats seront instantanés et vous aurez maintenant des rangées colorées en alternance dans votre feuille de calcul.

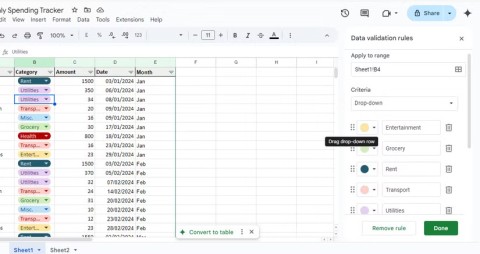


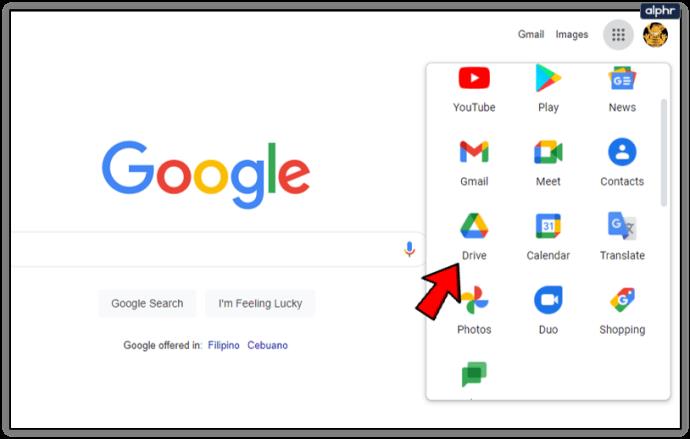







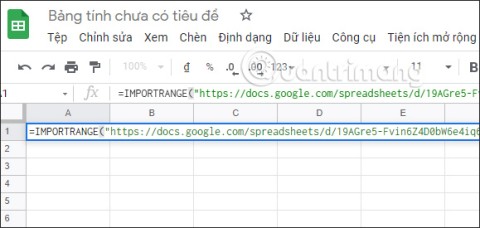


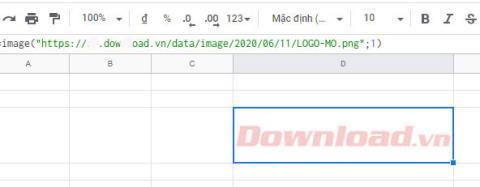


![Comment envelopper du texte dans Google Sheets [Tous les appareils] Comment envelopper du texte dans Google Sheets [Tous les appareils]](https://img.webtech360.com/resources6/s2/image-2117-0605164757267.jpg)
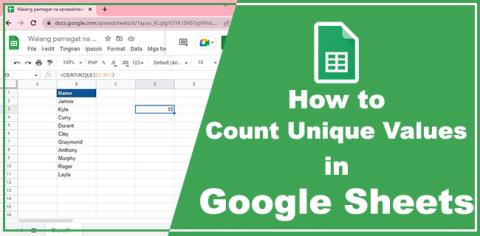
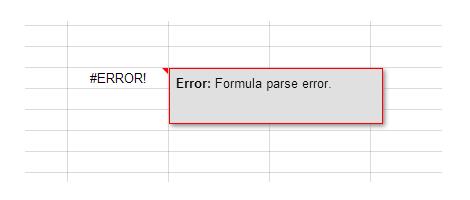
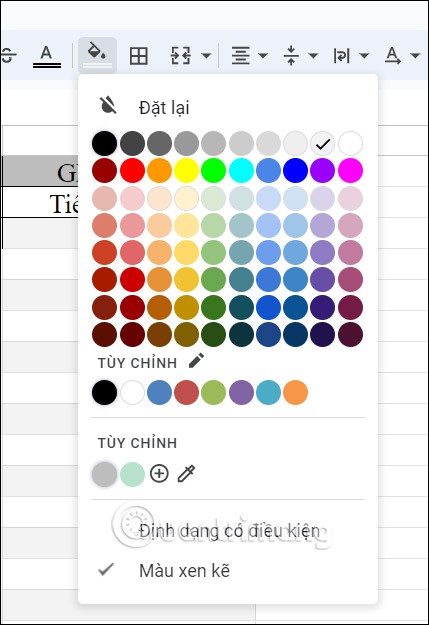















Olivier -
Franchement, c'est très bien expliqué. J'adore Google Sheets, et maintenant, je peux l'utiliser comme un pro
Sophie T. -
J'ai adoré cet article ! Maintenant, je peux facilement naviguer dans mes fichiers. Merci beaucoup
Annie -
Des astuces comme ça, on en redemande. Merci pour le partage de vos connaissances
Lucie Leroy -
Petite question : est-ce que cela fonctionne aussi pour les colonnes alternées
Leo -
Est-ce que quelqu'un a essayé cette méthode avec beaucoup de lignes ? Ça reste rapide
Mèo con -
Wow, j'ai découvert cette méthode par accident et c'est tellement génial ! Je vais l'utiliser dans tous mes projets
Gerard -
C'est très intuitif ! Je vais l'appliquer tout de suite à mon projet de rapport
Gabin -
Vous avez mentionné des couleurs. Avez-vous des conseils sur la meilleure palette à utiliser pour rendre les tableaux attractifs ?
Phúc IT -
Merci pour cette information. J'ai souvent besoin de cette technique pour mes présentations.
Duy Sinh 6789 -
J'aime bien l'interface de Google Sheets, mais parfois je me sens perdu. Cet article m'a sauvé
Laure -
Merci, c'est très clair ! Je vais essayer ça dans mon prochain projet, c’est sûr.
Clara G. -
Une excellente méthode pour rendre les données plus attrayantes. J'ai même eu une idée pour un projet grâce à ça
Thùy Linh -
À chaque fois que je voulais formater mes tableaux, c'était un vrai casse-tête. Maintenant, grâce à cet article, je vais pouvoir le faire facilement
Thiên Nhi -
Merci pour cette info ! J'adorerais savoir si je peux appliquer cela à des graphiques aussi
Chloe B. -
Vraiment utile, je ne savais pas qu'il y avait une méthode aussi simple. Je vais le partager avec mes collègues !
Émilie P. -
J'ai toujours voulu savoir comment faire ça. Cet article est parfait pour les débutants comme moi
Marie Dupont -
C'est super intéressant ! J'ai toujours eu du mal à sélectionner des lignes alternées dans Google Sheets. Merci pour le partage !
Mathilde -
Un très bon article, mais j'aurais aimé que vous ajoutiez des exemples avec des captures d'écran.
Jean-Pierre -
Les lignes alternées rendent mes données tellement plus lisibles. Merci pour cette astuce !
Mai Lan -
Pas facile d'apprendre tout ça seul. Si quelqu'un peut me guider sur des fonctions avancées, je suis preneuse !
Camille R. -
Ce que vous avez expliqué est assez clair et précis. Je vais essayer de l'appliquer tout de suite
Victor -
Bravo pour cet article, il est simple et efficace ! J'ai déjà essayé le formatage et c’est magnifique
Valérie -
C'est marrant, j'ai cherché comment faire ça hier et je suis tombée sur votre article aujourd'hui. Quelle coïncidence
Elodie -
Cette astuce m'a fait gagner un temps fou ! Je recommande vivement cet article à tous ceux qui utilisent Google Sheets
Hương Đà Nẵng -
J'ai lu cet article et déjà essayé sur mon fichier Google Sheets. Ça marche parfaitement, merci énormément
Hương KT -
Vous pouvez également utiliser les filtres pour une meilleure gestion de vos données. Ça fait partie de ma méthode de travail !
Fanny -
Adorable ! Ça rend vraiment toutes ces lignes plus agréables à lire
Tien -
Un vrai gain de temps pour mon travail de comptabilité. Je vais l'intégrer dans mes routines
Linh mèo -
Les étapes sont faciles à suivre. En plus, j'adore les couleurs alternées dans mes tableaux
Nicolas -
Il y a tant de possibilités dans Google Sheets. Je suis ravi de découvrir encore plus d'options
Mimi Rat -
J'ai toujours eu des difficultés avec les feuilles de calcul. Ce conseil pourrait me sauver
Chantal -
Je n'avais pas pensé à utiliser le formatage conditionnel ! C'est une super astuce.
Quang vn -
Merci pour le rappel sur le formatage conditionnel ! C'est très pratique pour visualiser les informations
Rémi D. -
J'ai suivi les étapes à la lettre. Super boulot ! C'est exactement ce dont j'avais besoin
Alexandre -
Pour ceux qui ne le savent pas, ça rend aussi les données plus claires pour vos collègues