Les filtres Google Sheets sont fantastiques, surtout si vous traitez beaucoup de données. Ils vous permettent de trier et d'organiser les informations, offrant ainsi une meilleure compréhension et clarté. De plus, vous pouvez combiner plus de filtres au fur et à mesure que vous approfondissez les données - ils sont cumulatifs.

Cependant, vous pouvez rencontrer des problèmes lorsque vous souhaitez envoyer une feuille de calcul à quelqu'un d'autre. Vous devez effacer les filtres; sinon, l'autre personne ne pourra pas tout voir. Pour savoir comment effacer tous les filtres en un seul clic, continuez à lire cet article.
1. Comment effacer tous les filtres d'un coup ?
La configuration de plusieurs filtres peut prendre beaucoup de temps. Vous devez sélectionner les données que vous souhaitez filtrer, puis appliquer tous les filtres un par un. Beaucoup supposeraient que la suppression de tous ces filtres prendrait encore plus de temps. Mais ils auraient tort.
Tout ce que vous avez à faire est de cliquer sur le bouton Filtrer en haut de votre feuille de calcul ! La feuille de calcul reviendra alors à son apparence d'origine comme si vous n'aviez jamais appliqué de filtre en premier lieu. Trop beau pour être vrai? Peut être. Mais allez-y et essayez vous-même. Si vous ne voyez pas le bouton Filtrer, recherchez une icône en forme d'entonnoir, car elle représente les filtres.
Cela peut sembler parfait, mais, comme on dit, il y a toujours un hic. Le plus gros inconvénient du bouton Filtre étant si accessible est que vous pourriez accidentellement cliquer dessus et perdre toutes les modifications que vous avez apportées. Par conséquent, veillez à ne pas toucher le bouton Filtrer tant que vous n'avez pas vraiment l'intention d'annuler tous les filtres.

2. Comment effacer un filtre spécifique ?
Disons que vous ajoutiez filtre par filtre, rendant votre vue plus étroite avec chacun. Vous aimeriez maintenant revenir en arrière, mais vous ne voulez pas effacer tous les filtres. Il existe un moyen simple de le faire. Voici comment vous pouvez supprimer un filtre particulier :
- Sélectionnez une plage de cellules dont vous souhaitez supprimer le filtre.
- Cliquez sur Données.
- Cliquez sur Désactiver le filtre.
- Sélectionnez le filtre que vous souhaitez supprimer.
C'est ça ! Si vous souhaitez supprimer plusieurs filtres, sélectionnez ceux que vous souhaitez désactiver. Cependant, de nombreux utilisateurs préfèrent les effacer un par un car cela leur permet de vérifier les données une fois de plus.
Dans la première étape, nous avons mentionné une plage de cellules. Mais que se passe-t-il si vous souhaitez supprimer le filtre de l'ensemble de la feuille de calcul ? Eh bien, dans ce cas, vous devez sélectionner toutes les cellules de la feuille de calcul. Notez que vous devez toujours sélectionner quelque chose ; sinon, cette option ne fonctionnera pas.
En fait, cela peut être l'un des problèmes les plus courants avec Google Sheets : les gens oublient de sélectionner une cellule ou une plage de cellules, puis pensent que leurs commandes ne fonctionnent pas ou qu'il y a quelque chose qui ne va pas. Tout va bien. Il vous suffit de sélectionner une zone où vous souhaitez appliquer la commande.

3. Puis-je effacer les filtres sur le téléphone ?
Bien sûr. Vous pouvez effacer les filtres sur n'importe quel téléphone, qu'il s'agisse d'Android ou d'iPhone. Cependant, vous devrez peut-être d'abord télécharger l'application Google Sheets.
Si vous souhaitez supprimer tous les filtres d'une feuille de calcul particulière, procédez comme suit :
- Ouvrez la feuille de calcul.
- Appuyez sur le bouton Filtrer (ou l'icône en forme d'entonnoir).
Si facile ! Ils seront partis dans une seconde.
4. Différence entre filtre et vue filtrée
Le principal problème avec les filtres est qu'une fois que vous les appliquez, tous ceux qui collaborent sur une feuille peuvent les voir. Cela peut prêter à confusion, surtout si plusieurs personnes travaillent simultanément sur une feuille de calcul particulière.
Google Sheets a résolu ce problème lors de l'introduction de la vue filtrée. Mais quelle est la différence entre les deux ? La vue filtrée vous permet de filtrer les données sans changer la façon dont les autres personnes les voient. Vous ne remarquerez même pas la différence. Pour vous, cela ressemblera à si vous appliquiez un filtre.
Nous vous recommandons vivement d'utiliser cette option si vous collaborez avec d'autres personnes. Cela vous fait gagner du temps et vous aide à éviter les malentendus potentiels. Bien sûr, vous pouvez toujours désactiver le filtre, et il devrait en être de même. Mais que se passe-t-il si vous oubliez de retirer un filtre à la fin de la journée ? D'autres personnes seraient bloquées avec votre version de la feuille de calcul.
5. Comment créer une vue filtrée ?
Au lieu de cliquer sur le bouton Filtrer, ouvrez le menu déroulant à côté. Sélectionnez l'option "Créer une nouvelle vue filtrée". Saviez-vous que vous pouvez créer plusieurs vues filtrées et toutes les enregistrer ? C'est une option fantastique lorsque vous avez plusieurs versions d'un document : une pour vos clients, une pour vos collègues, une pour des partenaires externes, etc.
Pour les distinguer, vous pouvez donner un nom à chaque vue filtrée. Bien que la création de diverses vues de filtre puisse être un processus long, cela permet en fait de gagner du temps à long terme. La prochaine fois que vous devrez envoyer une feuille de calcul à quelqu'un, vous aurez une version prédéfinie pour lui et vous n'aurez pas à vous soucier de l'édition.
Conclusion
Vous savez maintenant que les filtres ne sont pas permanents et que vous pouvez les supprimer quand vous le souhaitez, vous pouvez les expérimenter. Il est prouvé qu'ils apportent plus de clarté au travail. Et avec une meilleure organisation, il y aura plus de place pour de nouvelles idées.
À quelle fréquence utilisez-vous des filtres dans Google Sheets ? Trouvez-vous cette option utile ? Faites-nous savoir dans la section commentaires ci-dessous.
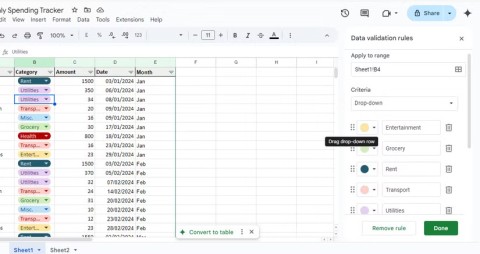




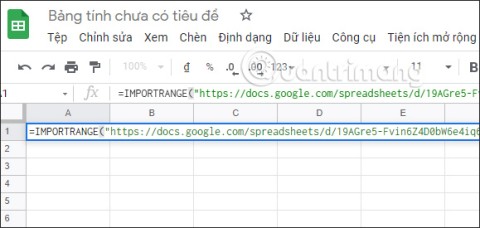

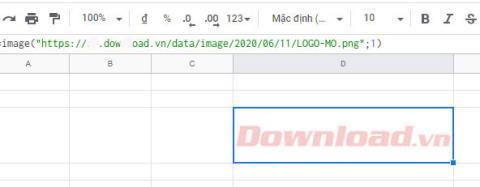


![Comment envelopper du texte dans Google Sheets [Tous les appareils] Comment envelopper du texte dans Google Sheets [Tous les appareils]](https://img.webtech360.com/resources6/s2/image-2117-0605164757267.jpg)
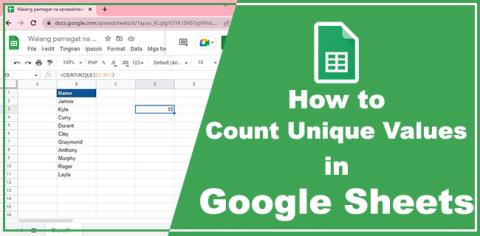
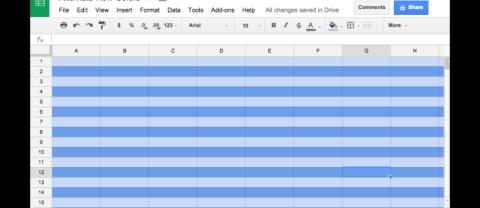
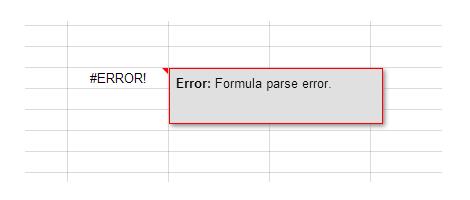
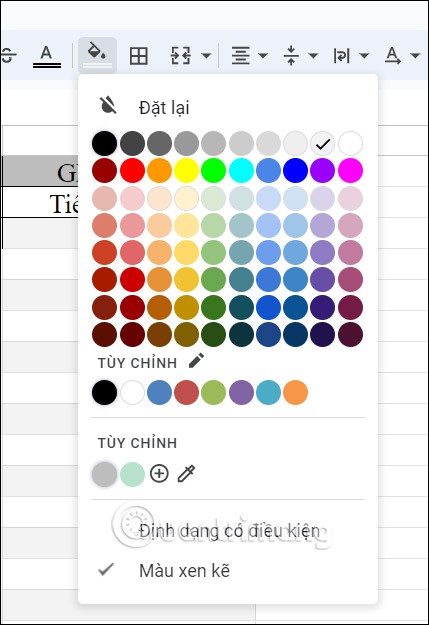














Emilie -
Une astuce vraiment utile, surtout quand on travaille sur beaucoup de données. Merci
Elise -
Juste un petit mot pour dire que c’est génial ce que vous proposez ici. Merci beaucoup
Patricia -
Cette fonction m’a sauvé plusieurs fois. Je n'aime pas passer trop de temps sur des petites galères
Mèo con -
J'ai toujours eu des problèmes avec les filtres, mais maintenant je suis soulagé d'apprendre comment les effacer facilement
Marc -
J'ai toujours été confus par les filtres dans Google Sheets. Cet article m'a éclairci les choses
Lucie -
Je n’aurais jamais pensé à utiliser cette fonctionnalité de cette façon. C’est un vrai gain de temps
Henri -
Il faudrait parler davantage des astuces Google Sheets ! Je ne m'en sors pas toujours
Sophie -
Je ne savais même pas qu'on pouvait faire ça aussi facilement ! Merci de partager cette information
Olivier -
Je ne suis pas très bon avec les technologies, mais cet article est clair et concis. Bravo !
Phúc IT -
Merci pour le partage ! J'avais besoin d'une méthode rapide pour nettoyer mes tableaux
Nicolas -
Suggestion : pouvez-vous faire un article similaire sur les graphiques ? Ce serait super intéressant
Gaëlle -
Une question : après avoir supprimé les filtres, les données restent-elles intactes ? J'ai un peu peur
Anna -
Est-ce que les filtres affectent les graphes ? Je vais essayer ça dès que possible.
Thùy Linh -
Merci pour cet article, c'est vraiment utile pour effacer tous les filtres ! J'avais du mal à comprendre cette fonction jusqu'à maintenant
Félix -
La simplicité de l'option effacer les filtres est incroyable. Le temps économisé est impressionnant !
Affe -
Quand j'ai trouvé cette solution, je n'y croyais pas ! J'ai enfin un panneau de travail propre
Jules -
Le seul truc que je n'arrivais pas à comprendre, c'était comment effacer les filtres ! Vous êtes les meilleurs.
Philip -
Haha, je pensais que je devais tout copier ailleurs pour nettoyer mes données. Quelle perte de temps ça aurait été
Lucas -
Je dois partager ça avec mes collègues, ils galèrent aussi avec les filtres
Gabi -
Vous êtes des génies ! Ça m'a sauvé la mise dans ma présentation
Duy Sinh 6789 -
Est-ce que quelqu'un sait si cela fonctionne de la même manière sur Excel ? J’aimerais savoir
Hương Đà Nẵng -
Je me suis retrouvé avec des filtres partout, c'était l'angoisse. Cet article est une vraie bouffée d'air frais
Thị Bích -
Je pensais que cela prendrait du temps de tout effacer. Je suis vraiment impressionnée par la simplicité de cette méthode
Vince -
Rien de plus frustrant que des filtres figés. Votre article m’a beaucoup aidé, merci !
Céline -
Merci beaucoup pour ce tuto ! Ça va vraiment me faire gagner du temps. Vous faites un bon boulot
Jasmine -
Vraiment, un grand merci ! Cela va bien m’aider pour mes projets futurs
Linh mèo -
Super article ! Je ne savais pas qu'il y avait une méthode si simple pour enlever tous les filtres dans Google Sheets.
Mélanie -
Je trouve cela très utile ! Si quelqu'un a d'autres astuces, je suis preneuse.
Camille -
Merci pour cette astuce, je vais l'utiliser lors de ma prochaine réunion !
Florian -
Merci, quel soulagement ! Je vais enfin pouvoir résumer mes données sans être interrompu par des filtres
David -
Étrangement, j’ai toujours eu du mal avec les filtres. Mais grâce à cet article, je vais le faire sans souci maintenant
Quang vn -
Génial ! Avant ça, je me perdais avec les filtres complexes. Ça m'a pris des heures à nettoyer mes données.
Thiên Hảo -
J’aimerais savoir si on doit enregistrer le fichier après avoir effacé les filtres ?
Huyền Lizzie -
Je viens d'essayer cette méthode et ça a fonctionné à merveille ! Je suis si contente d'avoir trouvé cette info.