La fonction Image de Google Sheets permet d'insérer des images en ligne directement via des liens d'images (URLs), évitant ainsi le besoin de télécharger des fichiers. C'est une méthode efficace pour enrichir vos feuilles de calcul avec des éléments visuels pertinents.
1. Formule de la fonction Image
Formule de fonction image : =IMAGE(URL; [mode]; [hauteur]; [largeur])
Dans laquelle :
| Paramètre |
Description |
| URL |
Le lien de l'image à afficher. |
| Mode |
Réglage de la taille de l'image (valeurs : 1, 2, 3, 4). |
| Hauteur |
Dimension verticale de l'image. |
| Largeur |
Dimension horizontale de l'image. |
2. Modes de la fonction Image
Le mode de la fonction Image détermine comment l'image est affichée :
- =image("URL",1) – L'image redimensionne pour s'adapter à la cellule.
- =image("URL",2) – L'image s'agrandit pour remplir la cellule.
- =image("URL",3) – L'image conserve sa taille d'origine.
- =image("URL",4) – L'image est affichée à une taille personnalisée.
3. Exemple pratique d'insertion d'images
Pour illustrer, considerons l'URL suivante : https://s.download.vn/data/image/2020/06/11/LOGO-MO.png.
3.1. Redimensionnement à la cellule
=image("https://s.download.vn/data/image/2020/06/11/LOGO-MO.png"; 1)
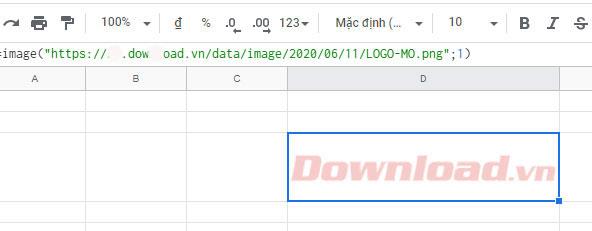
3.2. Agrandir pour remplir la cellule
=image("https://s.download.vn/data/image/2020/06/11/LOGO-MO.png"; 2)
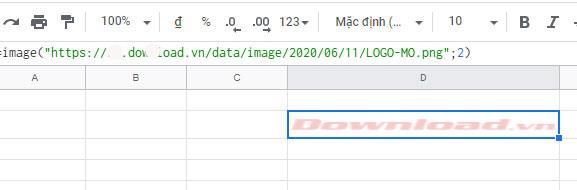
3.3. Conserver la taille d'origine
=image("https://s.download.vn/data/image/2020/06/11/LOGO-MO.png"; 3)
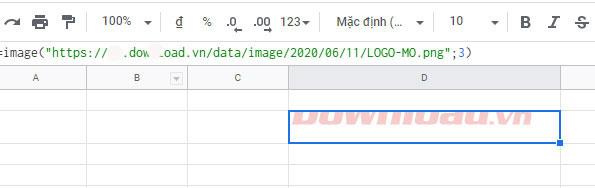
3.4. Taille personnalisée
=image("https://s.download.vn/data/image/2020/06/11/LOGO-MO.png"; 4; 400; 700)
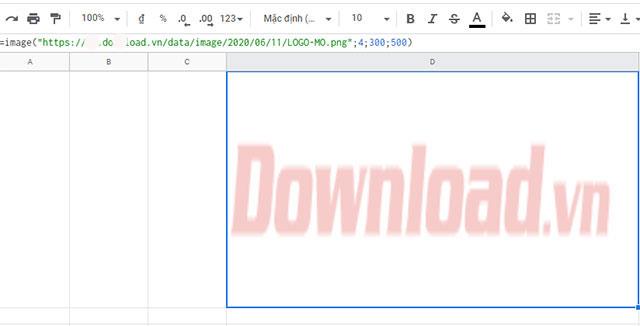
4. Conclusion
La fonction Image dans Google Sheets est un outil puissant pour améliorer vos présentations. En utilisant les bonnes formules et options de mode, vous pouvez créer des feuilles de calcul visuellement attrayantes.
Pour plus d'informations sur d'autres fonctionnalités de Google Sheets, n'hésitez pas à consulter nos autres articles sur notre site web.

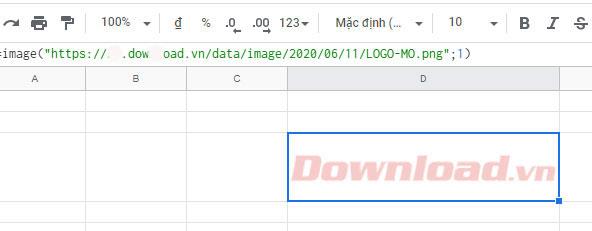
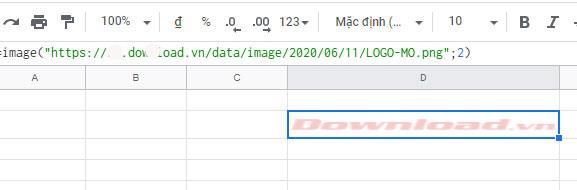
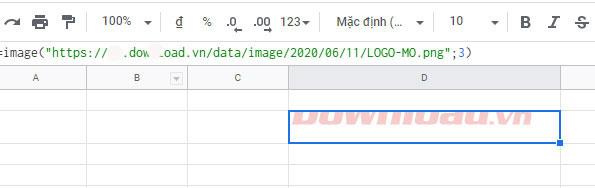
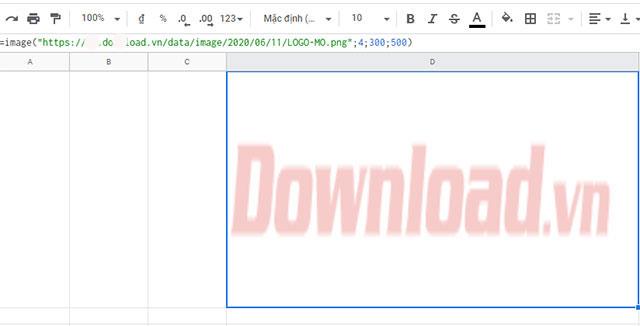















Hương Đà Nẵng -
Merci beaucoup pour cette explication claire. Est-ce que quelqu'un sait si on peut aussi insérer des images à partir de Google Drive?
Benjamín -
Avez-vous des conseils supplémentaires pour ceux qui veulent créer des infographies dans Google Sheets? Ça pourrait être vraiment intéressant
David -
Je m'amuse vraiment à utiliser les fonctionnalités de Google Sheets. L'ajout d'images rend tout ça encore plus intéressant
Mathieu -
Pour ceux qui ont du mal, vous pouvez toujours consulter le centre d'aide de Google. Ils ont des guides très utiles sur chaque fonction.
Duy Sinh 6789 -
J'ai une question, est-ce que cette fonction fonctionne sur l'application mobile de Google Sheets? J'aimerais vraiment l'essayer partout.
Hải Nam -
Est-ce que quelqu'un peut me dire s'il y a une limite à la taille des images que l'on peut insérer? J'aimerais éviter des problèmes par la suite.
Jasmine -
Merci pour le partage! J'étais frustrée par l'idée de travailler avec des images, mais maintenant je me sens plus confiante
Fanny -
Wow, je viens de découvrir cette astuce aujourd'hui. Quelle belle surprise! Merci de l'avoir partagé. Ça va vraiment améliorer mes présentations
Leo -
La fonction Image devrait être plus mise en avant! C'est une façon tellement facile d'améliorer l'esthétique de nos données.
Elodie -
Génial! J'aime beaucoup la nouvelle fonctionnalité. Ça rend mon travail plus créatif et agréable. Plus de chiffres ennuyeux
Céline -
Je viens de tester la fonction et c'est incroyable! Je ne savais pas que c'était si simple. Je vais en parler à mes collègues
Phúc IT -
Pour ceux qui débutent, vous pouvez également utiliser la fonction image pour ajouter des logos à vos présentations. Ça donne un coup de pouce au design
Emilie -
Est-ce que cela fonctionne aussi bien avec des vidéos? J'ai pensé à intégrer des vidéos dans mes documents, mais je ne suis pas sûre.
Thảo -
Génial de voir comment utiliser la fonction Image! Avez-vous d'autres astuces pour optimiser l'utilisation de Google Sheets? C'est toujours un plaisir d'apprendre
Vincent -
Ayant utilisé Google Sheets pendant des années, je ne savais pas pour cette fonction. Un vrai cadeau! Merci pour vos explications claires
Linh mèo -
J'ai essayé et ça a fonctionné du premier coup! Je vais l'utiliser pour mes fiches de révision. Merci
Juliette -
Franchement, j'ai toujours trouvé que Google Sheets manquait de dynamisme, mais avec l'ajout d'images, c'est bien plus vivant, merci pour la découverte
Sophie -
J'ai adoré votre article! Les images peuvent vraiment embellir les tableaux. Est-ce que quelqu'un a des exemples à partager ici
Charlotte -
Des conseils pratiques comme ça, c'est exactement ce dont j'avais besoin. J'adore utiliser Google Sheets, mais l'ajout d'images a toujours été un défi.
Marie -
Je trouve que c'est super utile pour personnaliser vos documents. N'hésitez pas à utiliser des images de bonne qualité pour un meilleur rendu
Thùy Linh -
Super article! J'ai toujours eu des difficultés avec la fonction Image dans Google Sheets, mais grâce à vos explications, je comprends mieux maintenant
Lucas -
Pour ceux qui ont des doutes, n'hésitez pas à poser des questions ici, je suis sûr que nous pouvons tous nous aider mutuellement dans l'utilisation de ces outils
Antoine -
Merci beaucoup pour cet article, c'est exactement ce que je cherchais! Qui aurait cru qu'il était si facile d'ajouter des images
Quang vn -
C'est super que vous ayez partagé cet article, ça m'a beaucoup aidé. Je vais faire une présentation avec des images pour la première fois! Merci
Mèo con -
Franchement, j'adore cet outil! Je l'utilise pour mes projets scolaires et c'est vraiment utile pour rendre mes travaux plus attrayants