Liens de périphérique
Dans Google Sheets, il est courant de saisir plus de données que ce que les cellules peuvent afficher à l'écran. Lorsque cela se produit, la fonction d'habillage du texte est essentielle, car elle permet de rendre l'ensemble de votre tableau plus lisible en ajustant la hauteur des lignes pour afficher tout le contenu.
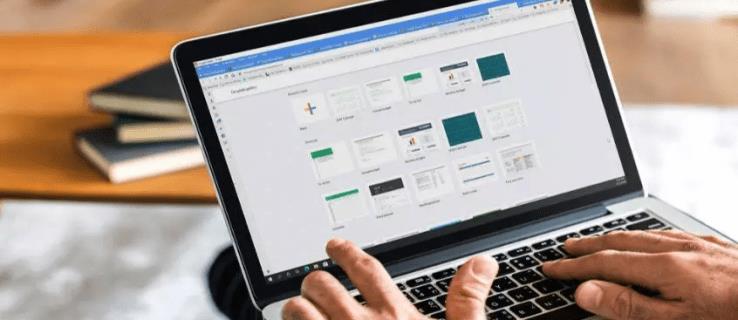
Ce guide vous montrera comment activer l'habillage du texte sur tous les appareils.
Instructions d'Habillage du Texte par Appareil
1. Sur iPad
Voici comment procéder sur votre iPad :
- Sélectionnez la cellule à modifier.
- Pour sélectionner plusieurs cellules, faites glisser le marqueur de sélection bleu.
- Appuyez sur le bouton de formatage en haut (A avec quatre lignes).
- Sélectionnez l'onglet Cellule, puis activez "Envelopper le texte".
- Appuyez sur la feuille pour enregistrer vos modifications.
2. Sur iPhone
Pour envelopper le texte sur votre iPhone :
- Ouvrez Google Sheets et accédez au document.
- Sélectionnez la cellule ou les cellules à formater.
- Appuyez sur le bouton de formatage en haut.
- Dans l'onglet Cellule, activez "Wrap text".
- Appuyez sur la feuille pour enregistrer vos options.
3. Sur Android
Pour Android, suivez ces étapes :
- Ouvrez le document à modifier.

- Sélectionnez la cellule à formater.
- Appuyez sur le bouton de formatage dans le menu supérieur.
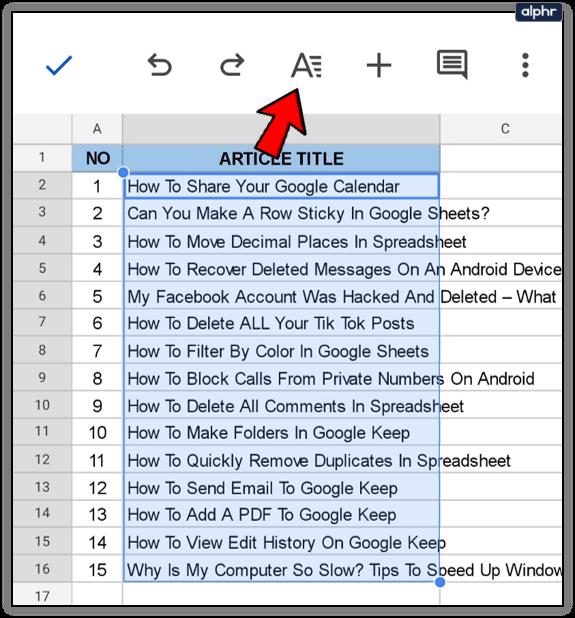
- Sélectionnez "Envelopper le texte".
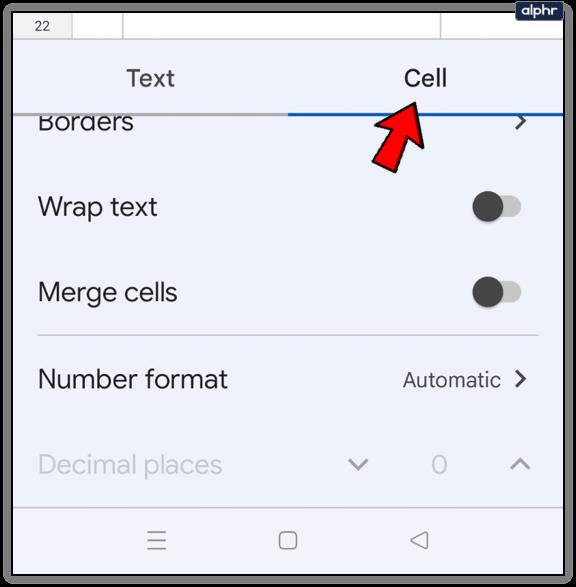
- Appuyez sur la coche pour enregistrer vos paramètres.
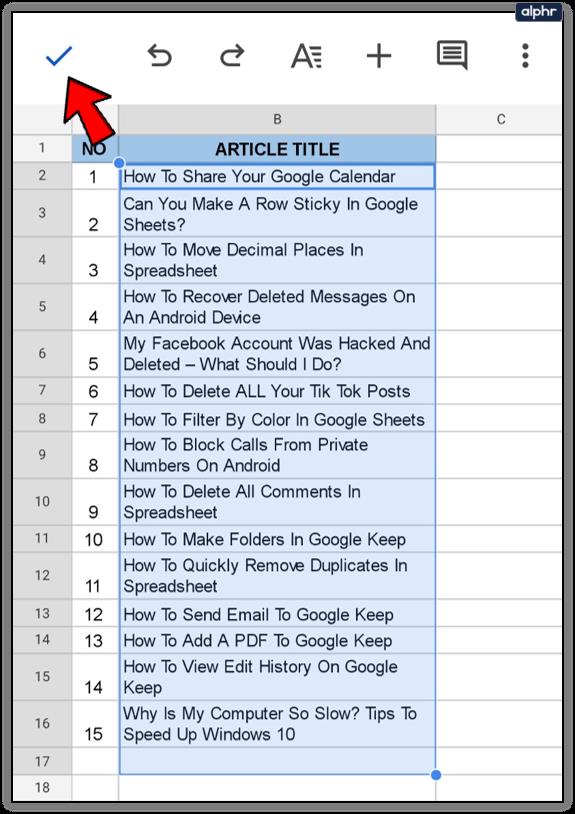
4. Sur PC Windows, Mac ou Chromebook
Pour envelopper le texte sur un PC :
- Cliquez sur la cellule souhaitée.
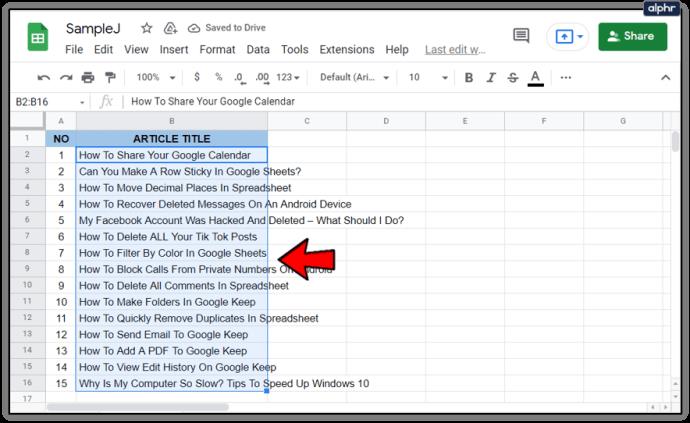
- Dans le menu du haut, cliquez sur Format.
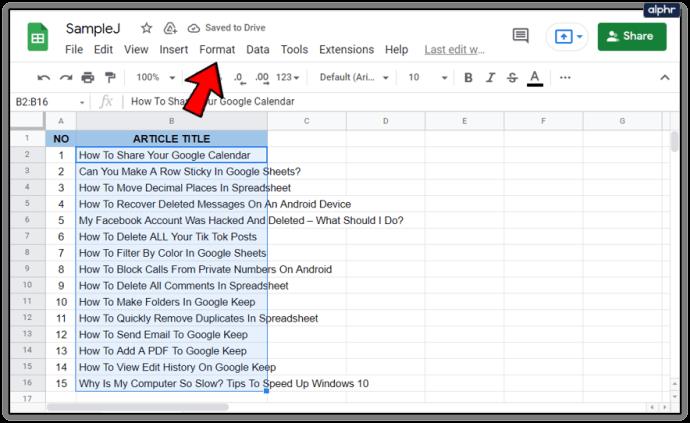
- Survolez Envelopper pour voir les options disponibles.
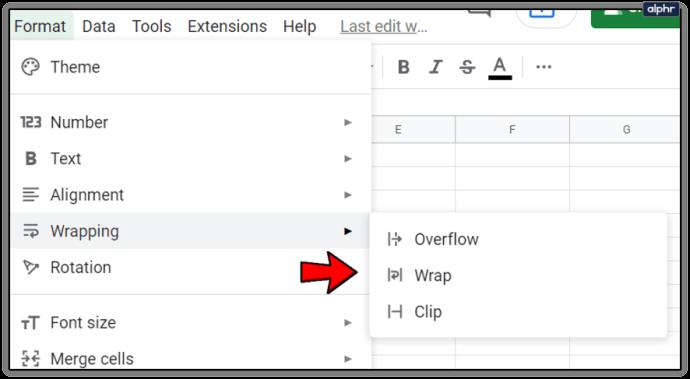
- Sélectionnez Wrap pour envelopper le texte.
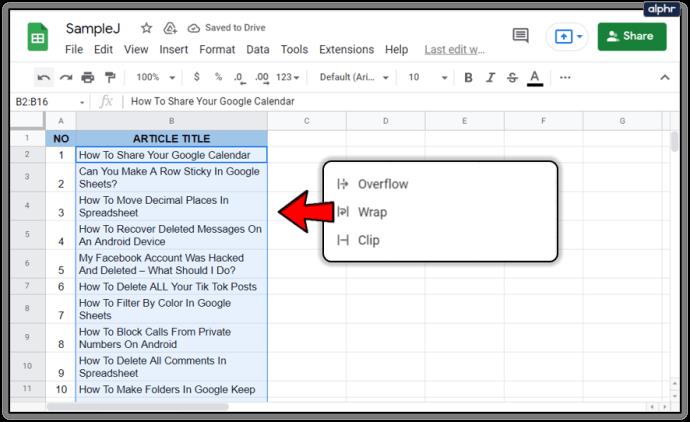
- Choisissez Débordement pour visualiser le texte dans la prochaine cellule ou Cliquer pour masquer le débordement.
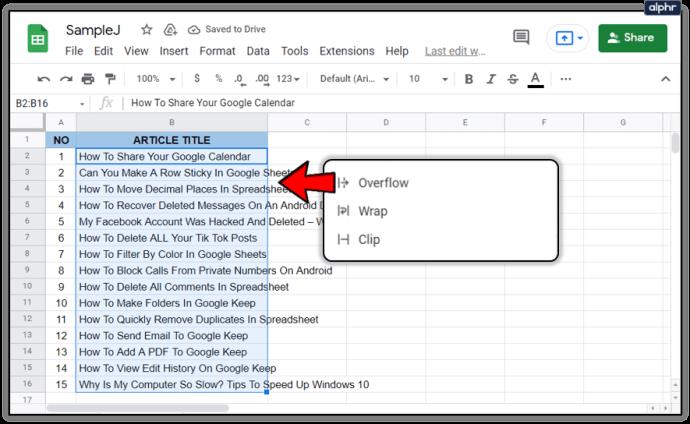
FAQ
Quelles sont les options d'habillage du texte dans Google Sheets ?
| Mode |
Description |
| Débordement |
Texte supplémentaire va dans la cellule suivante. Peut rendre le tableau difficile à lire. |
| Wrap |
Ajuste la hauteur de la cellule pour afficher tout le contenu. |
| Clip |
Masque le contenu dépassant la taille actuelle de la cellule. |
Conclusion
Vous savez maintenant comment envelopper du texte dans Google Sheets rapidement et efficacement. Utilisez ces instructions pour rendre vos tableaux plus lisibles et esthétiques. Un bon formatage peut faire toute la différence dans la présentation de vos données.
Quand utilisez-vous l'habillage du texte dans vos tableaux ? Avez-vous besoin de savoir autre chose sur Google Sheets ? Partagez vos pensées dans les commentaires ci-dessous.
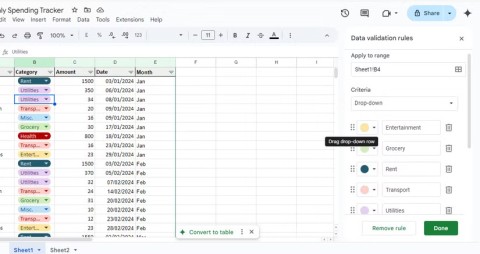
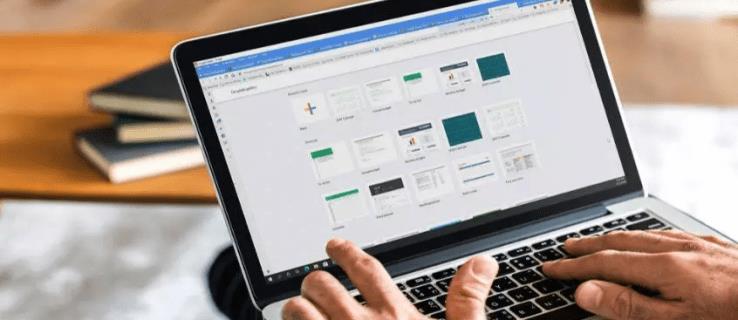

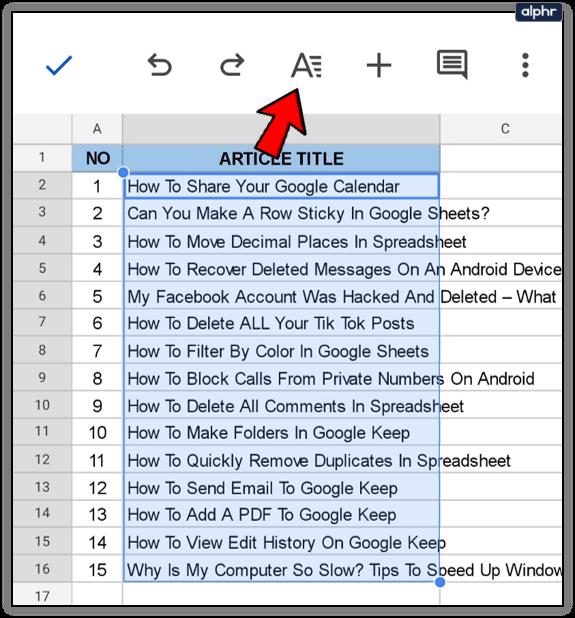
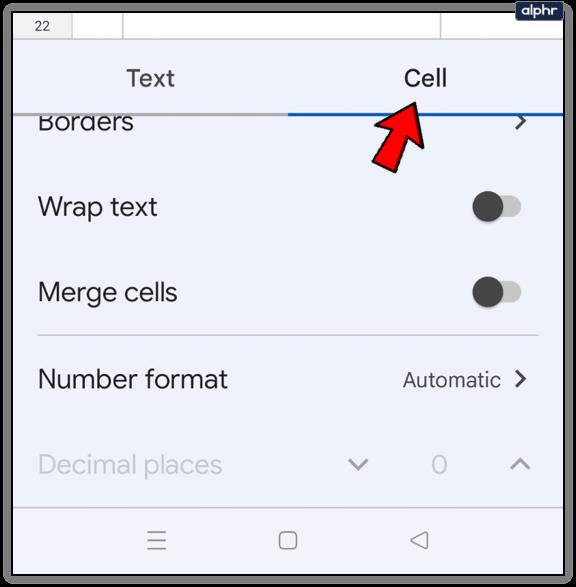
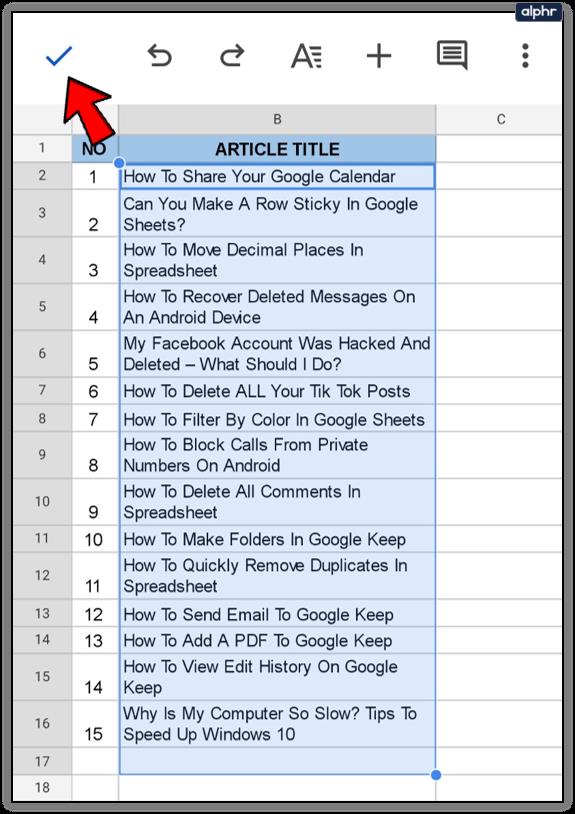
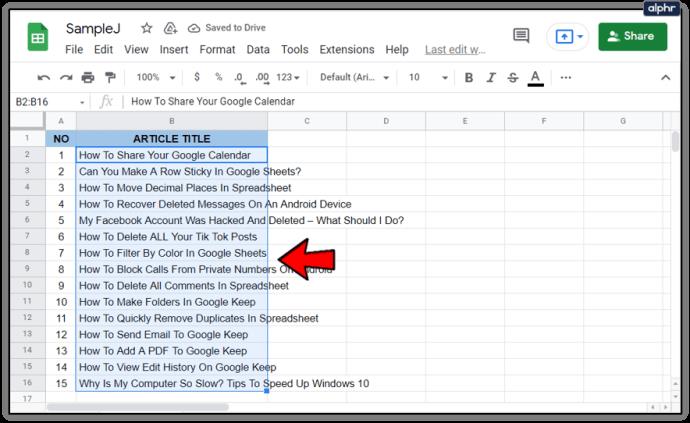
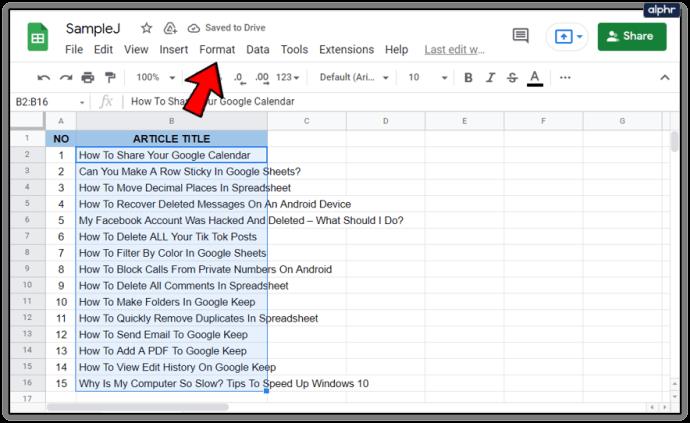
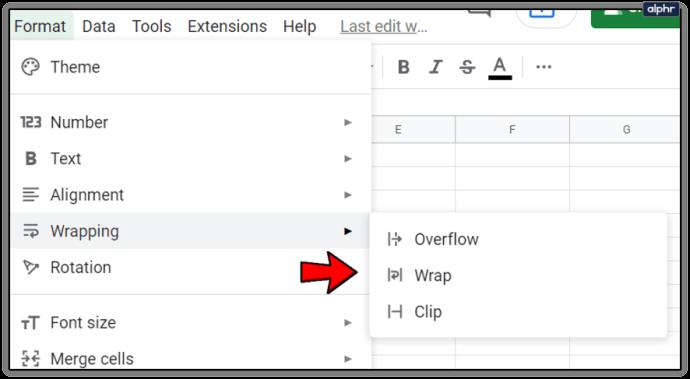
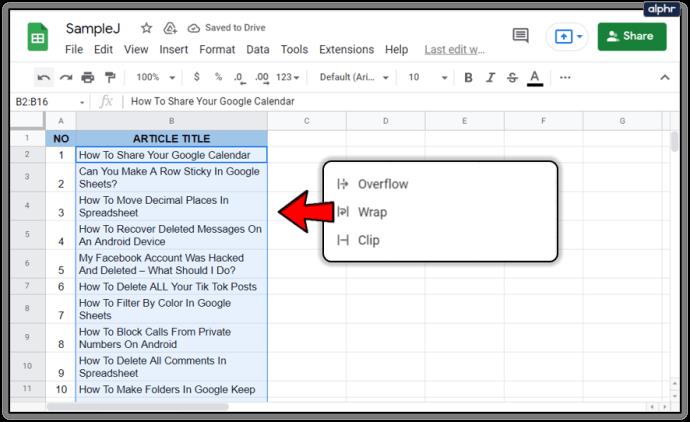
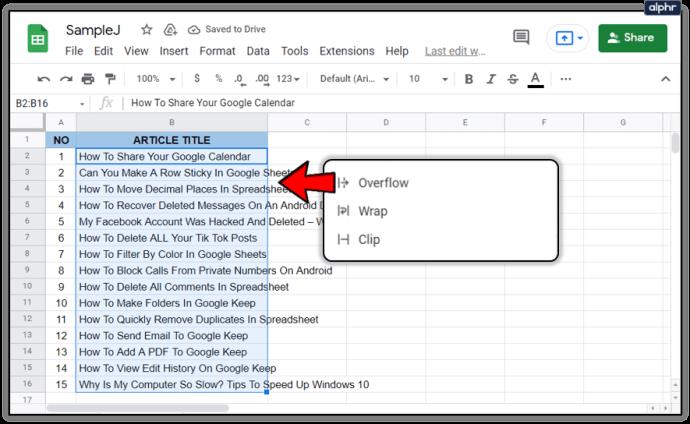

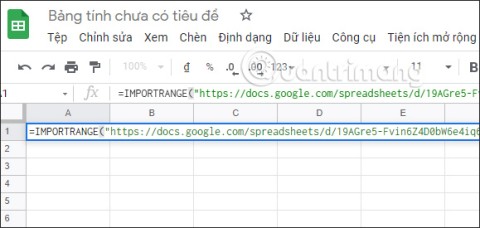


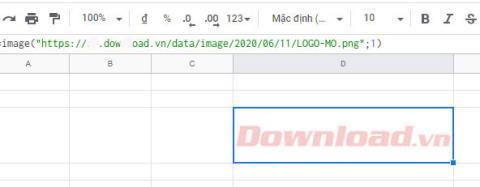


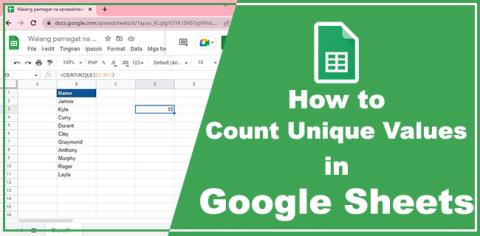
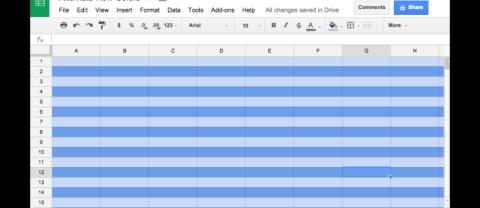
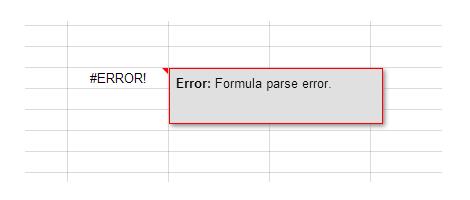
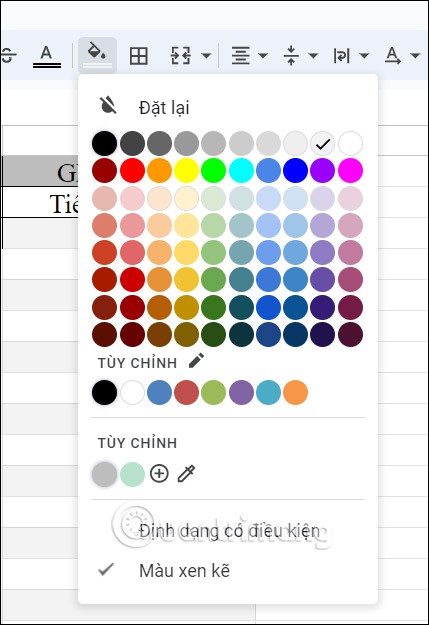















Mai Thảo -
Est-ce que quelqu'un a essayé cette technique sur un tableau partagé ? Est-ce que cela fonctionne toujours ?
Ngân -
Ça fonctionne à merveille sur mon téléphone ! Merci pour les étapes simples. Vous êtes géniaux !
Phúc IT -
Article très détaillé, mais j'aimerais savoir s'il existe des différences entre l'application mobile et la version de bureau pour envelopper le texte
Minh 6789 -
Merci, je cherchais justement comment faire ça pour mon tableau. Cela va me faire gagner beaucoup de temps
Anh Tùng -
Excellente information, merci ! J'adore Google Sheets et l'idée d'embellir mes données avec du texte enrobé est très séduisante
Thùy Dương -
Lizz m'a bien fait rire avec son commentaire, mais c'est vrai que cette fonction rend les tableaux Nettement plus jolis
Thành Phạm -
Si quelqu'un cherche comment envelopper rapidement, surtout pour des projets scolaires, cet article est un must-read
Ngọc Trâm -
Je ne savais pas que Google Sheets offrait cette fonctionnalité. Ça va faire une grande différence dans mes présentations !
Thùy Linh -
Wow, c'est super utile ! J'ai toujours eu du mal à envelopper le texte dans Google Sheets. Merci pour cet article
Mai -
Les étapes sont si simples ! J'adore comment cet article m'aide à me sentir plus confiante dans l'utilisation de Google Sheets
Nguyễn Huy -
Une très bonne méthode pour améliorer l'apparence des tableaux. Merci pour le partage
Nam Nguyen -
En effet, cette option est très pratique. Je vais l'utiliser pour mes futurs rapports. Très bonne info !
Lan Phan -
J'ai toujours eu des problèmes avec l'alignement du texte. Grâce à cet article, c'est maintenant un jeu d'enfant
Khanh -
Génial, mon tableau est enfin nettement plus joli grâce à cette technique d'enveloppement. Merci !
Huy Kudo -
Excellente ressource, j'ai partagé cet article avec mes collègues. Ils vont l'apprécier
Huyền Lizzie -
Est-ce que quelqu'un pourrait partager d'autres astuces sur Google Sheets ? Je suis en train de travailler sur un projet et je pourrais vraiment utiliser ces conseils
Cao Minh -
Je ne sais pas comment je ferais sans ces précieux conseils. Continuez à partager votre savoir avec nous !
Hương Đà Nẵng -
Salut à tous ! Quelqu'un pourrait m'expliquer pourquoi l'option d'envelopper le texte ne s'affiche pas sur mon Google Sheets ?
Linh mèo -
Bonjour ! Je trouve cet article très intéressant et bien écrit. J'ai appris quelque chose de nouveau aujourd'hui.
Ngọc -
Avez-vous déjà essayé d'utiliser des raccourcis clavier pour cela ? Cela pourrait rendre le processus encore plus rapide !
Duy Sinh 6789 -
C'est exactement ce dont j'avais besoin. Rendre le texte lisible dans mes feuilles était un vrai défi. Merci encore !
Châu -
Je m'excuse si ma question semble naïve, mais: y a-t-il une limite à la taille du texte que l'on peut envelopper ?
Quang vn -
C'est incroyable combien il est facile d'envelopper du texte maintenant ! Je ne savais même pas que c'était possible. Merci pour le partage
Huy Khoa -
Quel merveilleux outil ! Cela semble simple mais fait une énorme différence sur la présentation. Bravo
Bích Ngọc -
Génial ! Une fonctionnalité simple mais si efficace. Continuez à partager des conseils comme celui-ci.
Hằng -
J'ai un projet à rendre et ça m'aide vraiment à finaliser mes feuilles ! Merci pour cet article utile, vraiment.
Linh Cuối -
Où avez-vous déniché ces infos ? C'est exactement ce que je cherchais. Votre travail est apprécié
Hà Ly -
Je me souviens avoir cherché cela pendant un moment. Je suis si content d'avoir trouvé cet article. Merci pour l'info
Thái Bình -
Envelopper du texte fait une énorme différence dans l'apparence de mes documents. Merci de m'avoir ouvert les yeux
Simi -
Pour ceux qui cherchent comment le faire sur une feuille partagée, ça fonctionne aussi très bien ! Testé et approuvé
Thư Hương -
Merci pour la clarté de cet article ! J'ai enfin compris comment personnaliser mes tableaux de manière efficace
Thành -
Excellente lecture ! Enveloppant du texte, on peut vraiment rendre nos feuilles de calcul plus lisibles. C'est une fonctionnalité essentielle.
Mèo con -
Merci pour ces astuces ! J'ai testé et ça fonctionne parfaitement sur mon téléphone. J'admire la simplicité de Google Sheets.
Trung -
Cette fonctionnalité me sauve la vie. Je n'avais jamais pensé à l'utiliser avant. Merci infiniment
Kiều Oanh -
J'adore Google Sheets, mais j'avais du mal avec le texte. Quel beau guide pour m'aider à améliorer mes compétences
Mai Linh 83 -
Je vais essayer dès maintenant. Merci pour cette info concise et utile
Gia Hoàng -
Attention ! Une fois que vous commencez à envelopper du texte, vous ne pourrez plus vous arrêter. C'est addictif !
Đức tài xế -
Haha, je ne savais même pas que j'avais besoin de cette fonctionnalité jusqu'à ce que je lise cet article. Maintenant, je ne peux pas vivre sans !
Tùng -
Je n'ai jamais pensé à envelopper du texte avant. Cela rend vraiment mes tableaux plus attractifs
Ánh Tuyết -
Une question : y a-t-il une façon de le faire en masse pour plusieurs cellules à la fois ? Cela m'aiderait beaucoup