Le chargement de Google Sheets prend-il trop de temps ? Ou avez-vous des problèmes pour modifier le document ? La solution peut être de supprimer le cache. Les avantages de la suppression des fichiers de cache sont nombreux, tels que l'amélioration de l'expérience utilisateur en accélérant l'ouverture d'un document.

Si vous n'avez jamais vidé le cache dans Google Sheets, vous ne savez peut-être pas par où commencer. Ne t'inquiète pas. Dans ce guide, vous découvrirez un moyen simple de supprimer le cache dans Google Sheets. Intéressé ? Continuez à lire.
Deux méthodes pour vider le cache dans Google Sheets
Il existe deux façons de vider le cache dans Google Sheets :
| Méthode |
Description |
| Utiliser Google Sheets |
Effacer le cache directement depuis Google Sheets. |
| Utilisation de Google Documents |
Vider le cache à travers Google Drive. Cela affecte Google Sheets, Docs, Slides, etc. |
1. Utiliser Google Sheets
- Ouvrez Google Sheets.
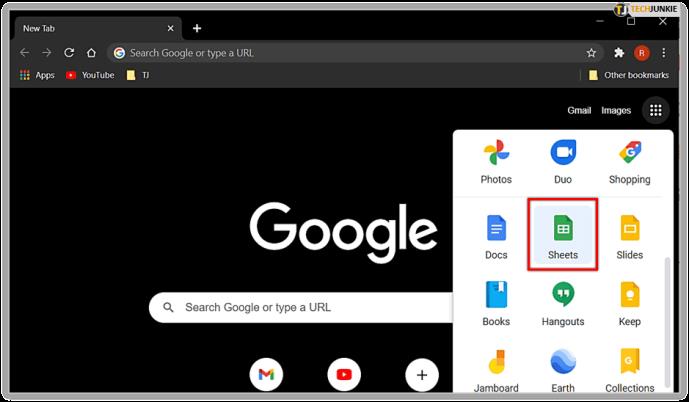
- Recherchez l'icône du cadenas dans la barre d'adresse et cliquez dessus.
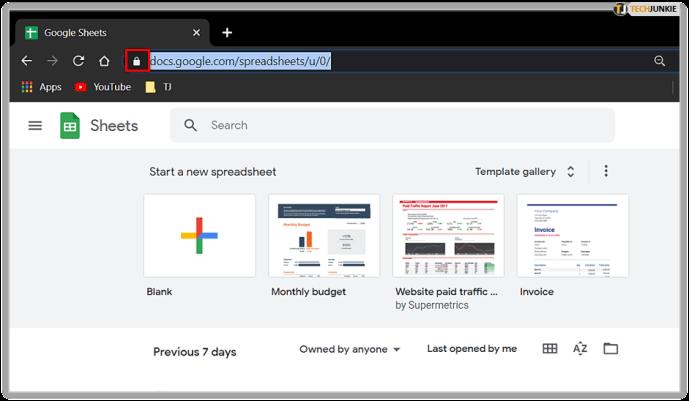
- Sélectionnez "Paramètres du site" dans le menu déroulant.
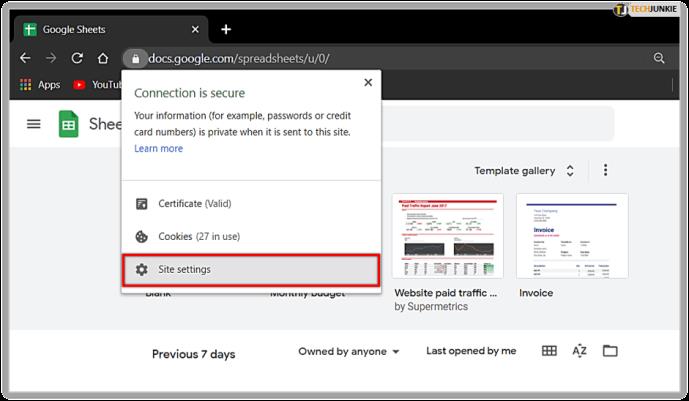
- Ensuite, vous verrez "Utilisation" et à côté "Effacer les données".
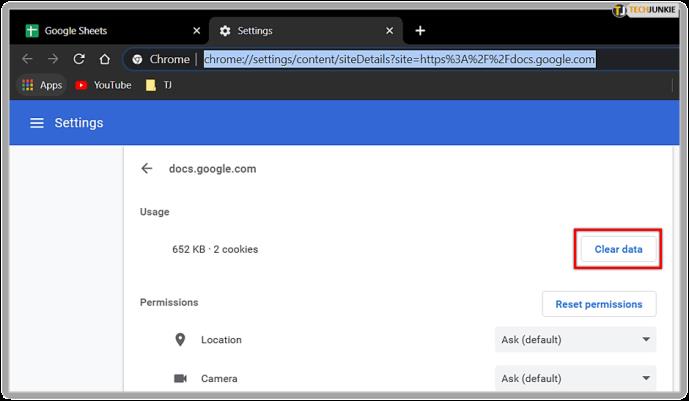
- Confirmez la suppression en sélectionnant "Effacer".
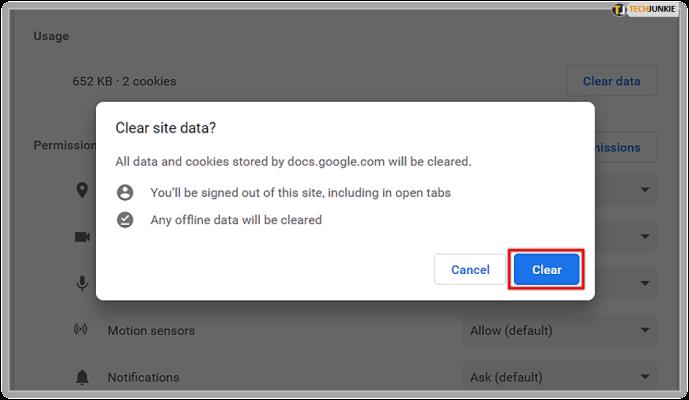
N'oubliez pas que vous devrez peut-être attendre un certain temps, surtout si c'est la première fois que vous effacez le cache.
2. Utilisation de Google Documents
- Ouvrez Google Drive.
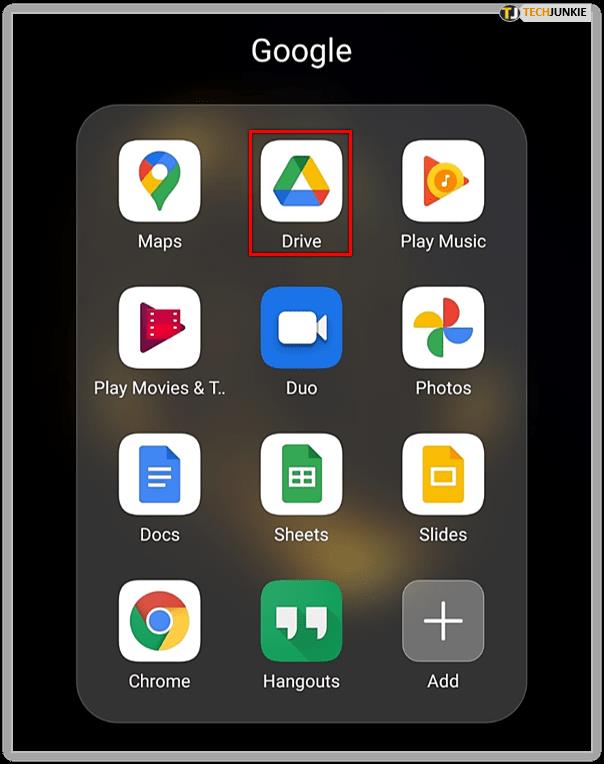
- Cliquez sur le menu dans le coin supérieur gauche.
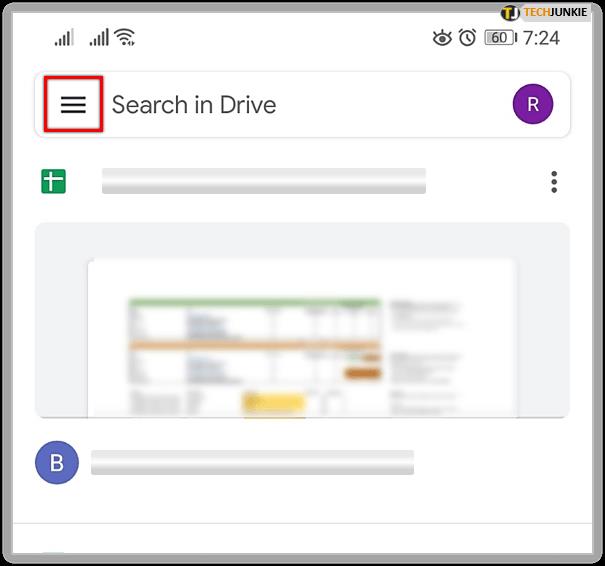
- Appuyez sur "Paramètres".
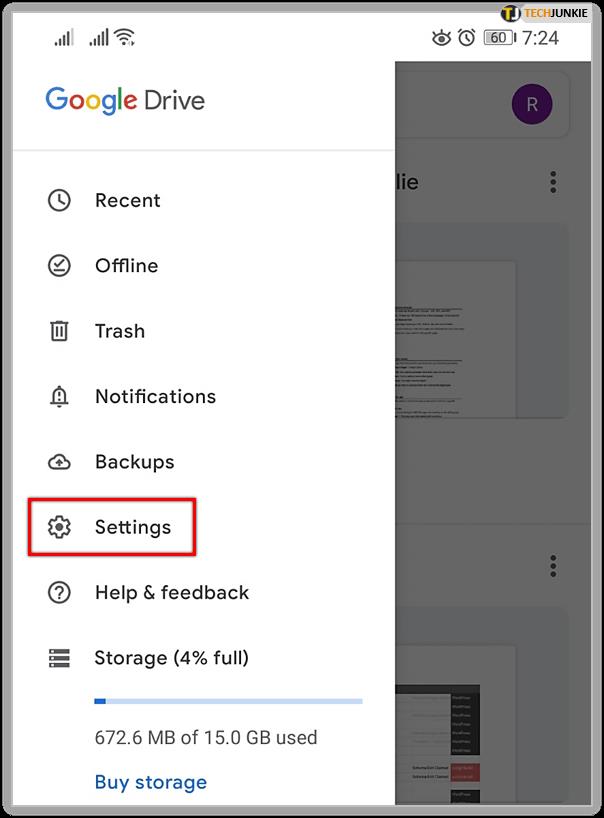
- Cliquez sur "Supprimer tous les documents en cache".
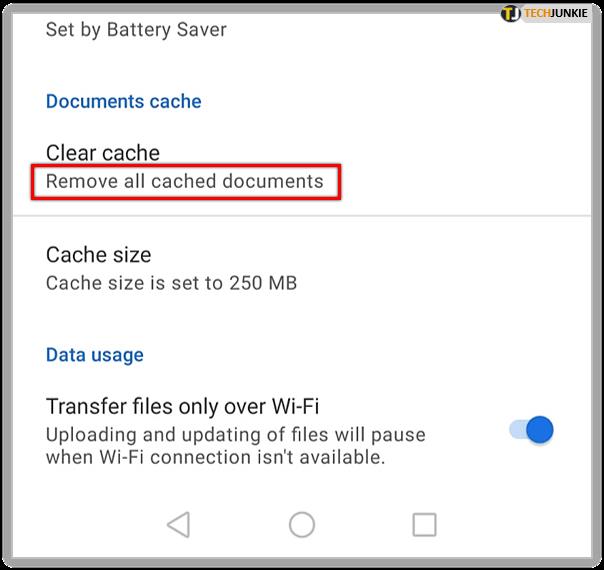
- Confirmez la suppression.
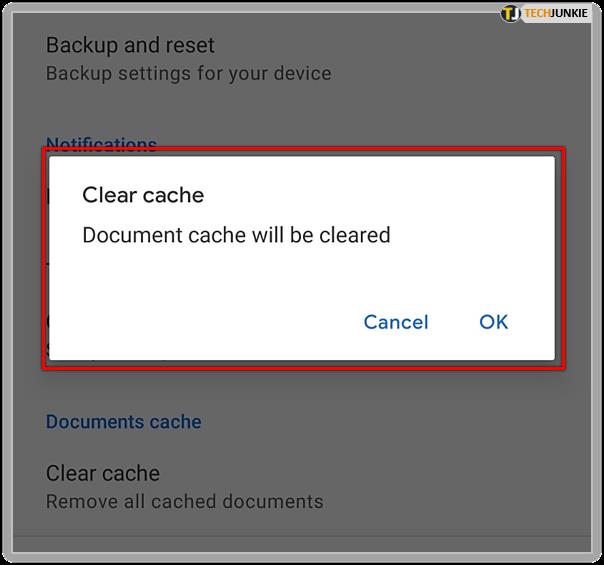
- Appuyez sur "OK".
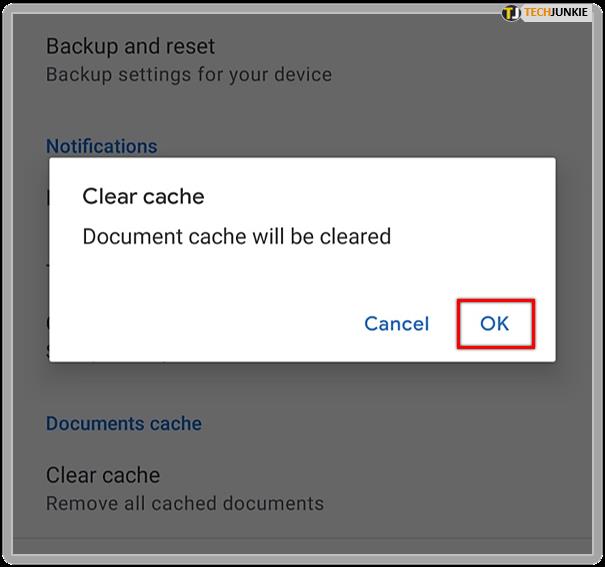
Vous avez réussi à effacer le cache de tous les programmes Google Drive ! Ils fonctionneront beaucoup mieux maintenant.
Éléments supplémentaires : Effacer le cache de votre ordinateur
Maintenant que vous savez comment vider le cache dans Google Sheets, pensez à vider également le cache de votre navigateur pour améliorer les performances de votre ordinateur.
Effacer le cache dans différents navigateurs
Les étapes peuvent être différentes selon le navigateur que vous utilisez.
Effacer le cache dans Google Chrome
- Lancez Google Chrome.
- Cliquez sur le menu à trois points.
- Sélectionnez "Paramètres".
- Allez à "Confidentialité et sécurité".
- Cliquez sur "Effacer les données de navigation".
- Choisissez "Images et fichiers mis en cache".
- Cliquez sur "Effacer les données".
Effacer le cache dans Mozilla Firefox
- Ouvrez Mozilla Firefox.
- Cliquez sur le menu hamburger.
- Sélectionnez "Options" puis "Confidentialité et sécurité".
- Faites défiler jusqu'à "Effacer l'historique".
- Choisissez "Cache" et confirmez.
Effacer le cache dans Safari
- Ouvrez Safari et allez dans "Préférences".
- Cliquez sur "Avancé" et activez "Afficher le menu de développement".
- Dans le menu "Développer", sélectionnez "Vider les caches".
Les avantages de vider le cache
Bien que le cache facilite la récupération des informations, un cache empilé peut causer des problèmes. Voici quelques bénéfices de la suppression régulière du cache :
| Avantage |
Description |
| Performance améliorée |
Effacer le cache augmente les performances et accélère les applications. |
| Sécurité renforcée |
Vider le cache protège vos données sensibles d'un accès non autorisé. |
Videz ce cache !
Chaque fois que Google Sheets se charge lentement, ne supposez pas qu'il y a un problème majeur. Dans la plupart des cas, il vous suffit d'effacer le cache. Prenez l'habitude de vider régulièrement le cache dans Google Sheets ainsi que dans votre navigateur.
Et vous ? Avez-vous déjà vidé le cache ? Avez-vous remarqué une amélioration des performances de votre appareil ? Partagez vos expériences dans les commentaires ci-dessous.
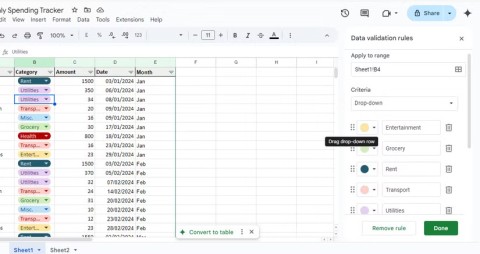

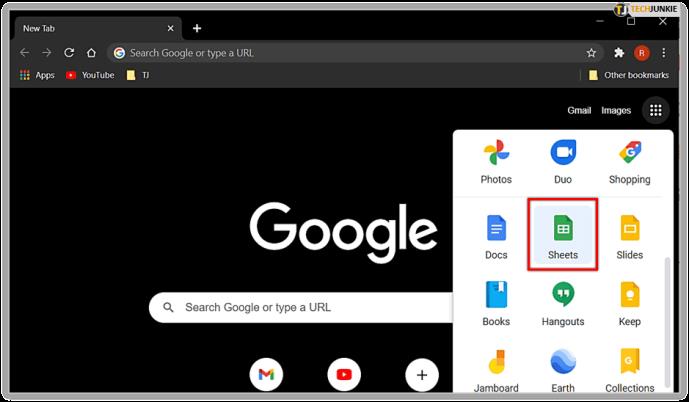
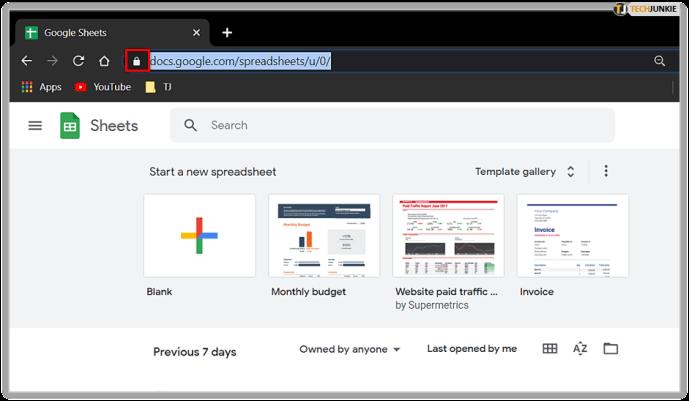
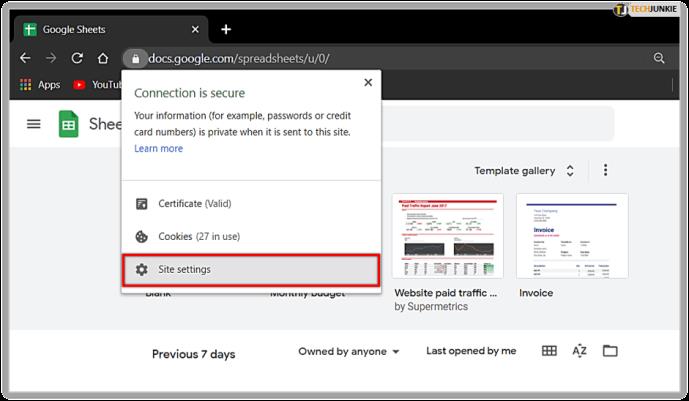
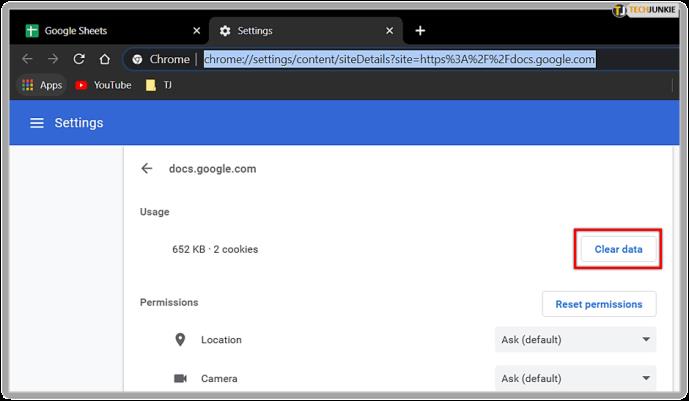
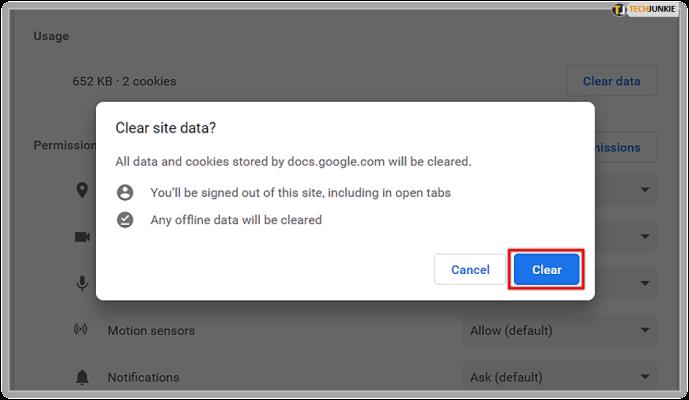
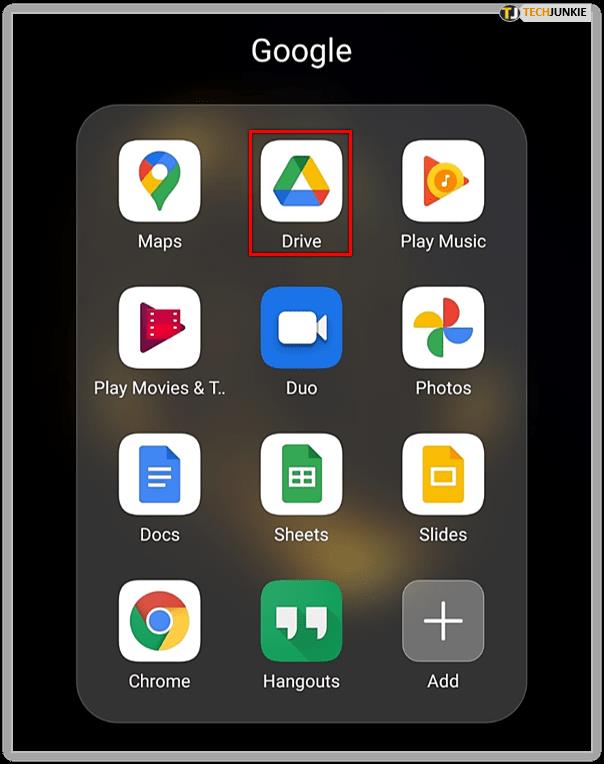
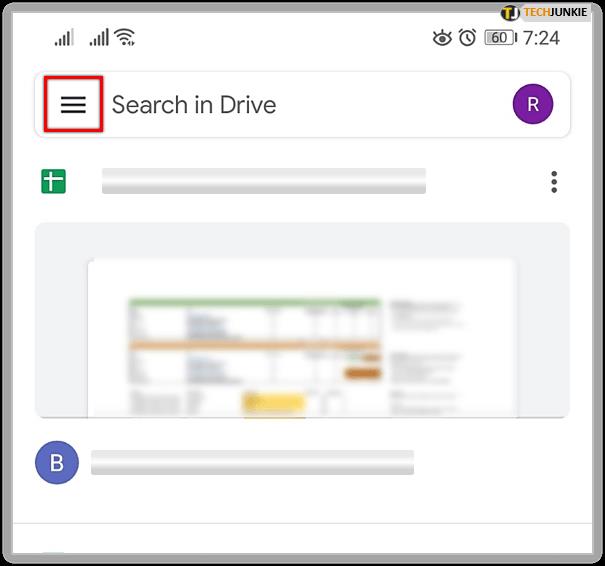
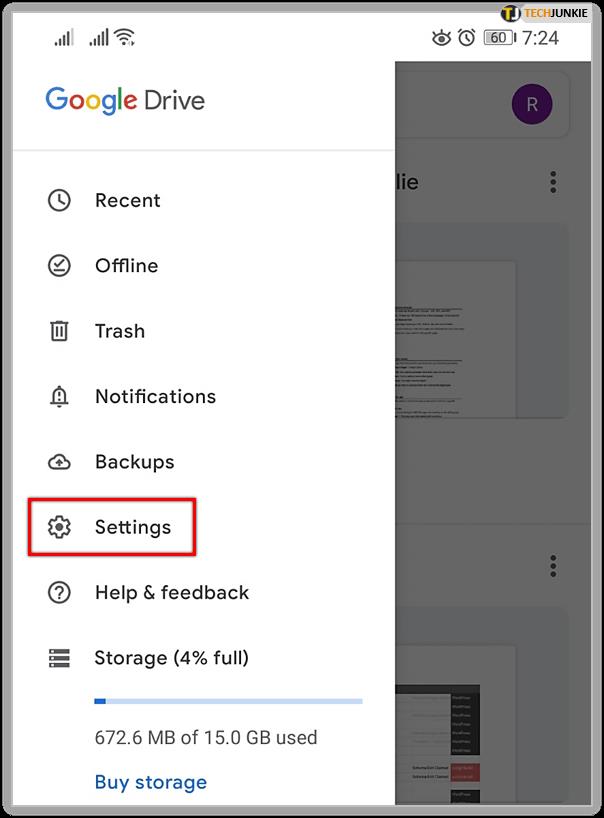
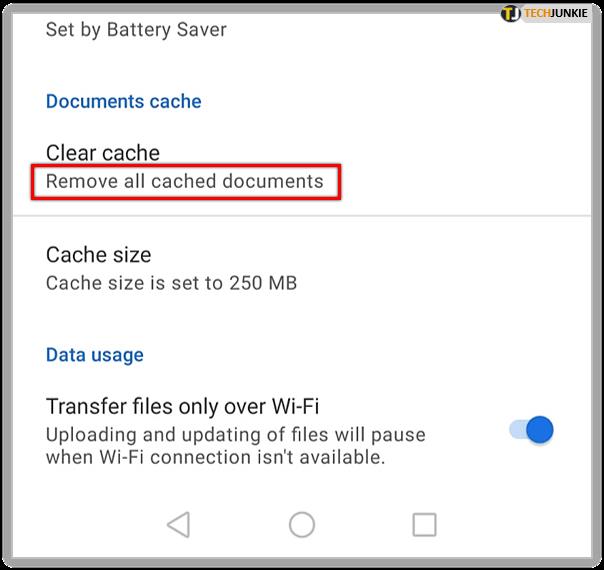
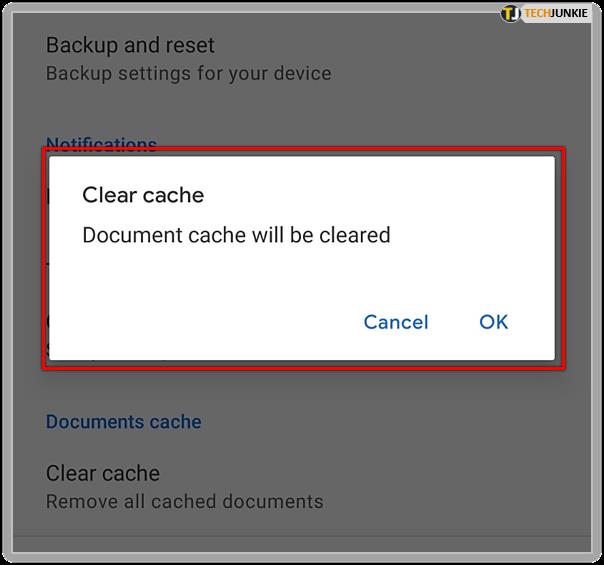
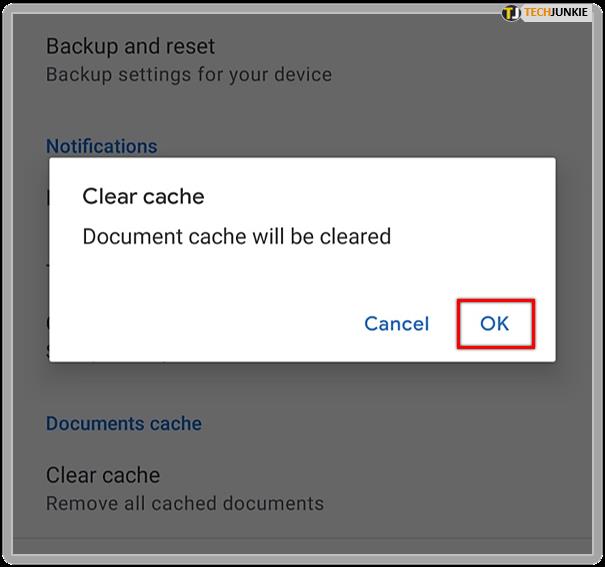

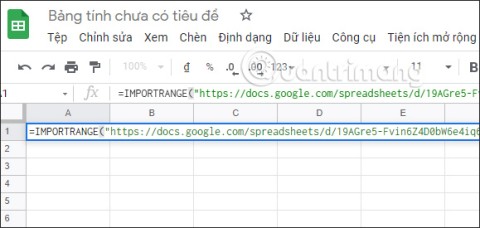


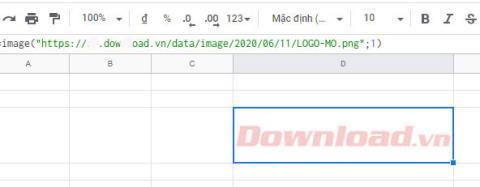

![Comment envelopper du texte dans Google Sheets [Tous les appareils] Comment envelopper du texte dans Google Sheets [Tous les appareils]](https://img.webtech360.com/resources6/s2/image-2117-0605164757267.jpg)
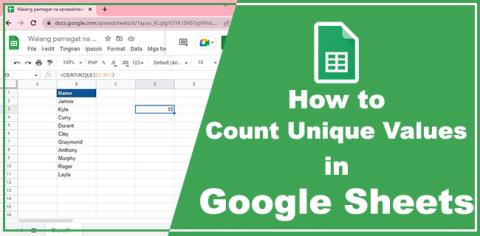
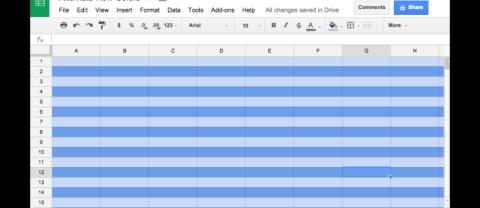
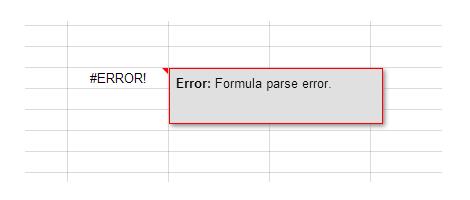
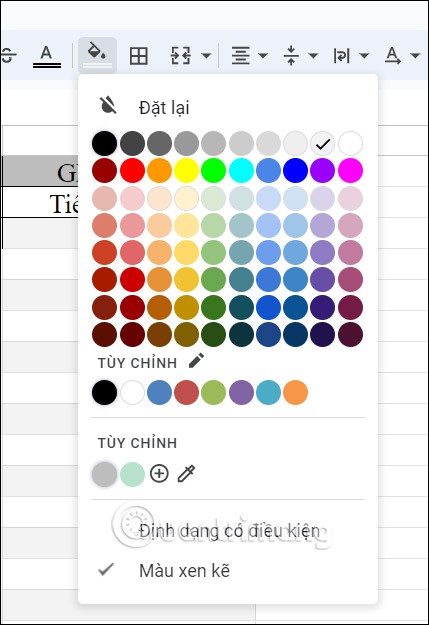















Marco T. -
J'ai beaucoup aimé cet article. La clarté des instructions a vraiment fait la différence pour moi !
Elodie L. -
Pour ceux qui veulent en savoir plus, c’est aussi possible de vider le cache via les paramètres de votre navigateur
Xavier B. -
Le sujet est très pertinent, mais y a-t-il d'autres conseils pour améliorer les performances sur Google Sheets ?
Sophie Lefevre -
Merci beaucoup pour cette astuce, je me sens moins perdue maintenant quand je travaille sur Google Sheets !
Oscar P. -
Je suis en train de faire un projet et cela m'a pris des heures ! Comment suis-je censé faire cela sans votre aide ?
Jules L. -
C'est fou comme ces petits trucs peuvent changer la donne sur un travail au quotidien. Grand merci
Thùy Trâm -
Wow j'ai dû passer par plusieurs articles avant de comprendre. Grâce à vous, je vais essayer d'effacer le cache tous les mois
BenitoCarpet -
Vraiment utile, mais j'aurais aimé avoir une vidéo pour montrer le processus, ce serait plus facile à suivre
Laurette S. -
Merci ! Vous devez écrire plus de contenus comme celui-ci, c’est vraiment précieux pour ceux qui ont des difficultés avec les outils en ligne !
Monique G. -
Écoutez bien : le cache peut vraiment faire la différence, surtout quand vous travaillez sur plusieurs projets
Clara Dupont -
Merci pour ce guide ! J'ai toujours eu du mal à supprimer le cache dans Google Sheets. C'est super utile.
Nhật Minh -
Est-ce que ces étapes fonctionnent aussi sur mobile ? J'ai essayé mais je ne trouve pas comment faire.
Mèo Chảnh -
Honte à moi, je n'avais jamais pensé à ça ! Maintenant, je vais le faire régulièrement.
Khải Hoàng -
Super conseils, je vais essayer ça tout de suite ! J'espère que ça résoudra mes problèmes d'affichage
Lucas F. -
C'est bien d'avoir des articles comme cela, on apprend tellement plus vite quand c'est bien expliqué !
Đức Tài -
Assurez-vous de faire des sauvegardes de vos fichiers avant de faire des changements majeurs, juste au cas où
Minh Châu -
Cela m'a pris des heures pour comprendre ce qui n'allait pas, alors merci pour votre aide précieuse
Pierre Martin -
Je ne savais même pas qu'il y avait un cache dans Google Sheets, personne n'en parle jamais. Merci de l'avoir expliqué simplement
Samira D. -
Je suis ravie d'avoir trouvé cet article, cela va vraiment améliorer ma productivité sur Google Sheets
Như Quỳnh -
Merci pour ces explications claires ! J'ai beaucoup appris aujourd'hui
Quang vn -
En effet, le cache peut être un vrai cauchemar. Merci pour les astuces, je vais essayer d'être plus vigilant
Lucie R. -
Sérieusement, je n'aurais jamais pensé à vérifier le cache. Cela va m'aider à gérer mes fichiers beaucoup plus efficacement
Thảo Linh -
Has anyone else experienced issues with slow loading times? Suivre ces étapes vraiment m'a aidé à améliorer la vitesse
Lucie H. -
Énorme merci pour ce post ! Le cache, c'est quelque chose que je négligeais et qui nuit à mes projets
Kim Chi -
Je vais partager ça avec mes collègues, c'est vraiment le genre de savoir qu'il nous faut tous !
Yannick B -
C'est un petit détail mais ça change tout ! J'ai enfin retrouvé un Google Sheets rapide
Hương Hà Nội -
Est-ce que vous avez des astuces pour optimiser aussi le fonctionnement des formules dans Google Sheets ? Je suis preneuse !
Hieu Duy 1234 -
Ça marche aussi pour Google Docs ? J'ai un problème similaire avec mes documents
Salomé J. -
Avez-vous des conseils pour les utilisateurs avancés ? J'aimerais savoir comment optimiser usage
Pablo le Chat -
Un grand merci ! Je savais que le cache était important mais je ne savais pas comment l'effacer.
Minh Tâm -
C'est vrai que le cache sur Google Sheets est souvent négligé, mais cela impacte beaucoup notre efficacité
Ngân Hà -
C'est dingue à quel point le cache peut ralentir les choses. Merci pour le rappel de le vider régulièrement
Thiên Bình -
Juste une rapide réflexion : pourquoi Google ne propose pas plus d'options pour gérer cela facilement ?
Mélo Chien -
Pour ajouter : n'oubliez pas de redémarrer votre navigateur après avoir vidé le cache, cela aide beaucoup
Khánh Tâm -
Des astuces comme ça, on en a besoin souvent. J'espère en voir plus à l'avenir