Comment utiliser la fonction de saisie vocale de Microsoft Word
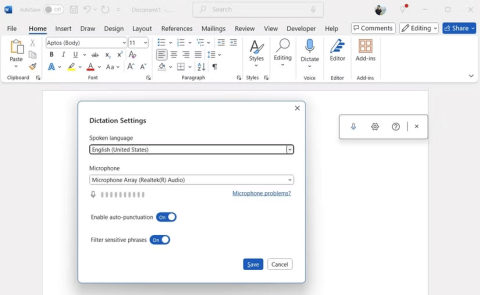
Si vous passez beaucoup de temps à écrire, vous constaterez que l'outil de dictée de Word est un véritable atout.
Microsoft Word propose différentes langues pour sa fonction de vérification orthographique, incluant les versions 2010, 2013, 2016, 2019 et 365. Vous pouvez rencontrer des documents qui utilisent des langues autres que l'anglais américain, créant des confusions dans la vérification de l'orthographe. Plusieurs facteurs peuvent être à l'origine de ce problème et plusieurs solutions existent.
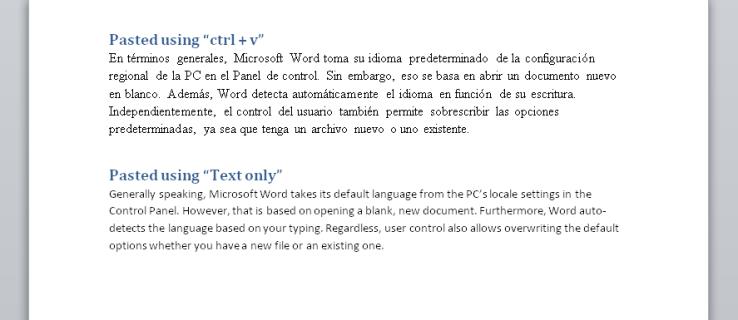
En général, Microsoft Word prend sa langue à partir des paramètres locaux de votre PC dans le Panneau de configuration et détecte automatiquement la langue en fonction de votre saisie dans un document. Cela peut entraîner une vérification orthographique inappropriée lorsque vous ouvrez un document créé dans une autre langue.
| Cause | Description |
|---|---|
| Document multilingue | Un document peut comprendre des sections dans différentes langues. |
| Copier-coller | Le texte copié d'une autre source peut conserver ses paramètres de langue. |
| Paramètres du style | Les textes peuvent être affectés par des paramètres de style qui désactivent la vérification. |
Pour une meilleure gestion des langues dans Microsoft Word :
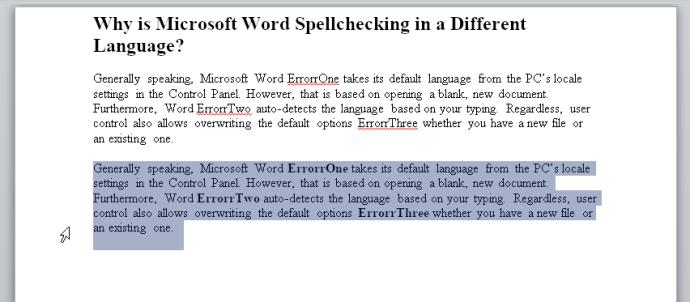
Conclusion : La gestion des langues dans Microsoft Word est essentielle pour éviter les perturbations dans la vérification orthographique. En suivant ces étapes, vous pouvez optimiser vos documents pour qu'ils soient vérifiés dans la langue souhaitée.
Si vous passez beaucoup de temps à écrire, vous constaterez que l'outil de dictée de Word est un véritable atout.
Copilot dans Word vous permet d’exploiter la puissance de l’IA pour passer d’une page blanche à un brouillon terminé.
De nombreux utilisateurs ne font qu’effleurer la surface de ce que Word peut réellement faire. Il existe de nombreuses fonctionnalités moins connues de Microsoft Word que vous devez connaître si vous souhaitez vraiment maîtriser ce logiciel.
Grâce à un module complémentaire pratique, vous pouvez intégrer de manière transparente la puissance de ChatGPT dans Microsoft Word, rendant ainsi votre processus de création de documents plus efficace.
Découvrez les dernières améliorations de Recovery Toolbox for Word, qui facilite la récupération des données Microsoft Word tout en maintenant la sécurité des informations.
Découvrez comment écrire des formules chimiques sur Microsoft Word facilement grâce à ce guide pratique.
Découvrez comment <strong>convertir un tableau en image dans Microsoft Word</strong> et comment l'enregistrer en tant qu'image en dehors du document.
Découvrez comment imprimer sans commentaires dans Microsoft Word, une fonctionnalité essentielle pour des documents professionnels et clairs.
Découvrez comment supprimer efficacement les soulignements rouges dans Microsoft Word à travers des étapes simples.
Découvrez comment créer différents en-têtes pour différentes pages dans Microsoft Word, une fonctionnalité essentielle pour personnaliser vos documents.
Découvrez comment supprimer le symbole de paragraphe (¶) dans Word avec des méthodes simples et efficaces. Obtenez des conseils utiles et améliorez votre expérience de rédaction.
Découvrez comment supprimer facilement une ancre dans Microsoft Word et améliorez votre expérience de traitement de texte.
Quelques conseils simples peuvent rationaliser votre flux de travail, vous aidant à créer des documents soignés et visuellement attrayants en quelques minutes seulement.
Une table des matières bien conçue peut mettre de l’ordre dans l’ensemble de votre document. Microsoft Word facilite l’insertion d’une table des matières. Ensuite, avec quelques ajustements de conception simples, vous pouvez vraiment faire en sorte que votre table des matières se démarque.
Qu'est-ce qu'un VPN ? Quels sont ses avantages et ses inconvénients ? Avec WebTech360, découvrons la définition d'un VPN et comment appliquer ce modèle et ce système au travail.
La sécurité Windows ne se limite pas à une simple protection contre les virus. Elle protège contre le phishing, bloque les rançongiciels et empêche l'exécution d'applications malveillantes. Cependant, ces fonctionnalités sont difficiles à repérer : elles sont dissimulées derrière des couches de menus.
Une fois que vous aurez appris et essayé par vous-même, vous constaterez que le cryptage est incroyablement facile à utiliser et incroyablement pratique pour la vie de tous les jours.
Dans l'article suivant, nous présenterons les opérations de base pour récupérer des données supprimées sous Windows 7 avec l'outil d'assistance Recuva Portable. Avec Recuva Portable, vous pouvez stocker vos données sur n'importe quelle clé USB et les utiliser à tout moment. Compact, simple et facile à utiliser, cet outil offre les fonctionnalités suivantes :
CCleaner recherche les fichiers en double en quelques minutes seulement, puis vous permet de décider lesquels peuvent être supprimés en toute sécurité.
Déplacer le dossier de téléchargement du lecteur C vers un autre lecteur sous Windows 11 vous aidera à réduire la capacité du lecteur C et aidera votre ordinateur à fonctionner plus facilement.
Il s’agit d’un moyen de renforcer et d’ajuster votre système afin que les mises à jour se produisent selon votre propre calendrier, et non celui de Microsoft.
L'Explorateur de fichiers Windows propose de nombreuses options pour modifier l'affichage des fichiers. Ce que vous ignorez peut-être, c'est qu'une option importante est désactivée par défaut, bien qu'elle soit cruciale pour la sécurité de votre système.
Avec les bons outils, vous pouvez analyser votre système et supprimer les logiciels espions, les logiciels publicitaires et autres programmes malveillants qui peuvent se cacher sur votre système.
Vous trouverez ci-dessous une liste de logiciels recommandés lors de l'installation d'un nouvel ordinateur, afin que vous puissiez choisir les applications les plus nécessaires et les meilleures sur votre ordinateur !
Conserver l'intégralité d'un système d'exploitation sur une clé USB peut s'avérer très utile, surtout si vous n'avez pas d'ordinateur portable. Mais ne pensez pas que cette fonctionnalité soit limitée aux distributions Linux ; il est temps d'essayer de cloner votre installation Windows.
La désactivation de certains de ces services peut vous faire économiser une quantité importante de batterie sans affecter votre utilisation quotidienne.
Ctrl + Z est une combinaison de touches extrêmement courante sous Windows. Elle permet d'annuler des actions dans tous les domaines de Windows.
Les URL raccourcies sont pratiques pour nettoyer les liens trop longs, mais elles masquent également la véritable destination. Pour éviter les logiciels malveillants ou le phishing, cliquer aveuglément sur ce lien n'est pas une bonne idée.
Après une longue attente, la première mise à jour majeure de Windows 11 est officiellement sortie.
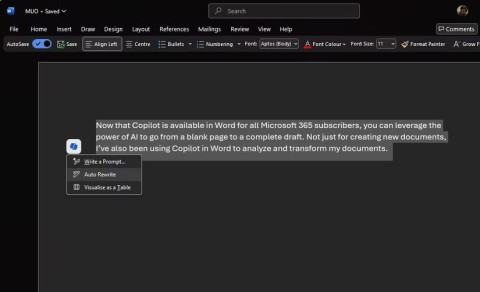
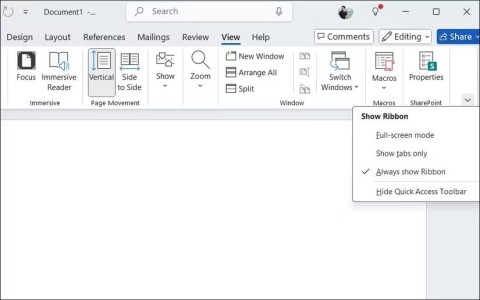
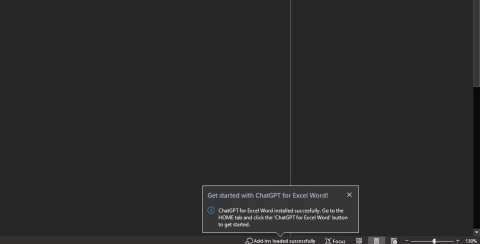






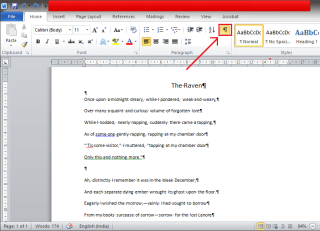

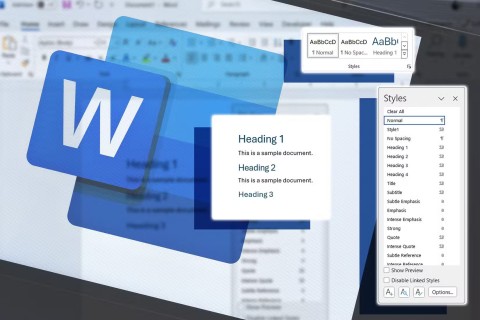
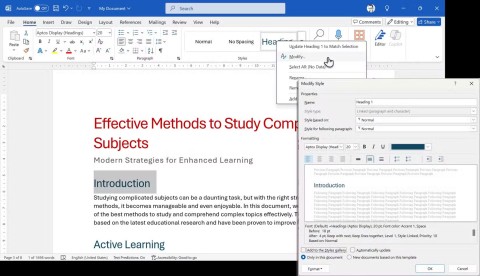















Hương Đà Nẵng -
Pour ma part, j'ai trouvé que désinstaller et réinstaller Word a fait des merveilles. C'était un peu extrême, mais ça a réglé le problème! Qui d'autre a essayé cette méthode?
Linda -
Merci pour ces astuces! L'orthographe est importante pour moi, et c'est très frustrant quand la langue ne correspond pas. Je vais essayer tes conseils
Chloe95 -
Merci énormément pour ce partage! Parfois j'ai l'impression que Word fait ce qu'il veut avec ma langue. Je vais tester vos méthodes dès maintenant
Julien B. -
Bravo pour cette initiative! C'est frustrant de ne pas pouvoir écrire dans la langue de son choix sans interruption. Votre guide tombe à pic
Klem 123 -
Est-ce que cela fonctionne aussi pour les utilisateurs de Mac? Je suis un peu perdu avec ces paramètres
Lucie -
Je trouve que le fait de devoir toujours changer la langue dans le correcteur orthographique de Word est un vrai casse-tête. Votre guide est très utile, merci
Martine J. -
Je suis d'accord que cela peut être vraiment pénible! J'ai essayé de mettre à jour Word et ça a aidé un peu. Est-ce que ça a fonctionné pour d'autres?
Huyền Lizzie -
J'ai souvent rêvé d'une fonctionnalité qui me permettrait de garder ma langue préférée dans Word. Je suis heureux d'avoir trouvé cet article, ça va changer ma vie! Merci
Yannick -
Quelle perte de temps ce problème, alors merci pour les conseils! Je vais m'y pencher sérieusement. Si j'ai besoin d'aide, je reviendrai ici
Lien -
Merci pour ces explications! Je vais essayer de modifier les paramètres de Word. Ça aide quand on a des outils clairs comme ça
Gigi -
Génial cet article, je cherche des solutions depuis trop longtemps! J'espère vraiment que les conseils fonctionnent, je vous tiendrai au courant
Mèo con -
Je suis tellement frustré par ce problème! Est-ce que quelqu'un pourrait expliquer comment changer la langue des paramètres? J'ai essayé plusieurs fois mais ça ne marche pas... 😩
Duy Sinh 6789 -
Je n'avais aucune idée qu'on pouvait désactiver le changement automatique de langue dans Word! Merci pour ce conseil intéressant, ça va m'aider lors de mes rédactions.
Alexandre K. -
Je viens juste de tester les étapes que vous avez données, et ça a fonctionné pour moi! Je vais partager ce lien avec mes amis, c'est trop utile
Etienne -
Je ne savais pas que Microsoft Word avait autant de problèmes avec la langue! Je vais suivre votre guide pour voir si cela va m'aider. Merci!
François M. -
Cela fait des années que j'essaie de régler ce souci! Je vais suivre vos étapes et espérer que ça marche. Si ça fonctionne, je reviendrai pour vous remercier de nouveau
Sophie R. -
Ce problème de changement automatique de langue m'a fait perdre des heures! Merci d'avoir partagé des conseils pratiques, c'est vraiment apprécié
Phoenix IT -
Super article! J'ai toujours eu ce problème et ça me rendait dingue! Maintenant, je sais quoi faire! Vous êtes géniaux! 🎉
Thùy Linh -
Merci pour cet article! J'ai toujours eu des problèmes avec Microsoft Word qui change la langue de mon correcteur orthographique. Grâce à vos conseils, je pense enfin avoir trouvé une solution qui fonctionne!
Hánh -
Merci, l'article est très apprécié! J'ai déjà eu des discussions avec mon équipe sur ce sujet. Enfin, je peux remédier à ce problème une bonne fois pour toutes
Tina LaFraise -
Oh là là! Je suis si contente d'avoir trouvé cet article! J'ai hésité à changer de logiciel à cause de ce problème! Maintenant je vais essayer vos astuces
Mimi Chat -
C'est super comme info! J'ai tellement péter un câble à cause de ça, je ne savais même pas que je pouvais changer les paramètres. Vivement que je teste ça
Quang vn -
C'est vraiment utile! J'ai partagé cet article avec mes collègues, car nous avons tous le même souci avec Word. Un grand merci à l'auteur pour ces astuces