Comment récupérer laccès au disque dur, corriger lerreur dimpossibilité douvrir le disque dur

Dans cet article, nous vous expliquerons comment récupérer l'accès à votre disque dur en cas de panne. Suivez-nous !
Avez-vous beaucoup de P inversés fantaisistes dans votre document Word et vous ne savez pas quoi en faire ? Vous êtes au bon endroit pour apprendre à vous en débarrasser. Le symbole P inversé est en réalité appelé Pilcrow (¶) et est utilisé pour marquer un nouveau paragraphe ou une nouvelle section d'un texte.
Pilcrow est un caractère non imprimable ou un marqueur de mise en forme, ce qui signifie qu'il n'est généralement pas affiché dans Word ou dans une copie imprimée. En d'autres termes, le nombre de marques de paragraphe dans un document correspond au nombre de fois où vous avez appuyé sur la touche Entrée lors de la frappe.
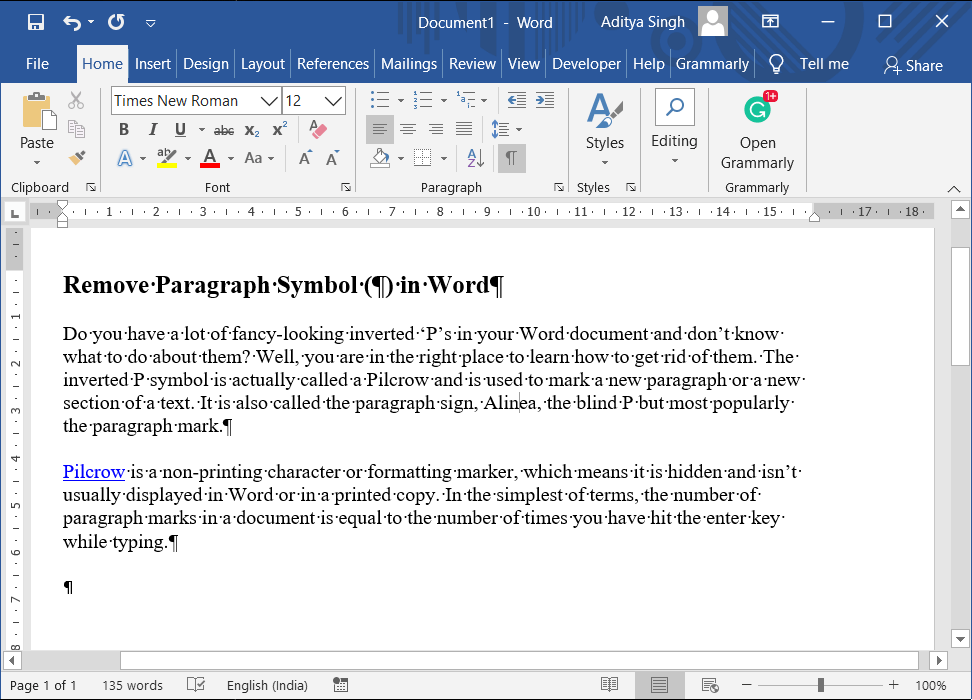
Ces symboles peuvent rendre votre document confus pour le lecteur. Cependant, ils sont utiles pour vérifier le formatage, surtout lors de l'édition de documents longs.
Il est assez facile de retirer ces embêtants Pilcrows. Voici trois méthodes simples :
Le bouton avec l'icône Pilcrow contrôle la plupart des symboles de formatage utilisés dans MS Word. Voici comment :
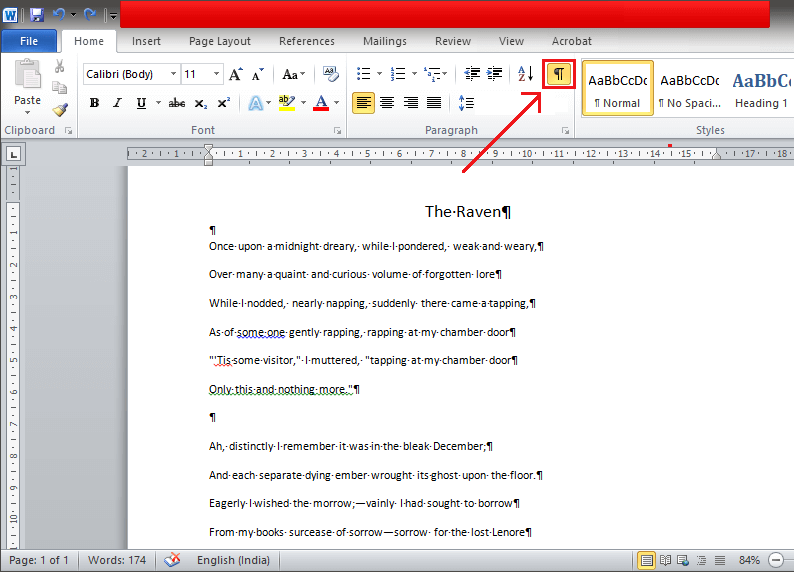
Cette méthode est utile lorsque vous souhaitez garder d'autres marqueurs de mise en forme visibles. Voici les étapes :
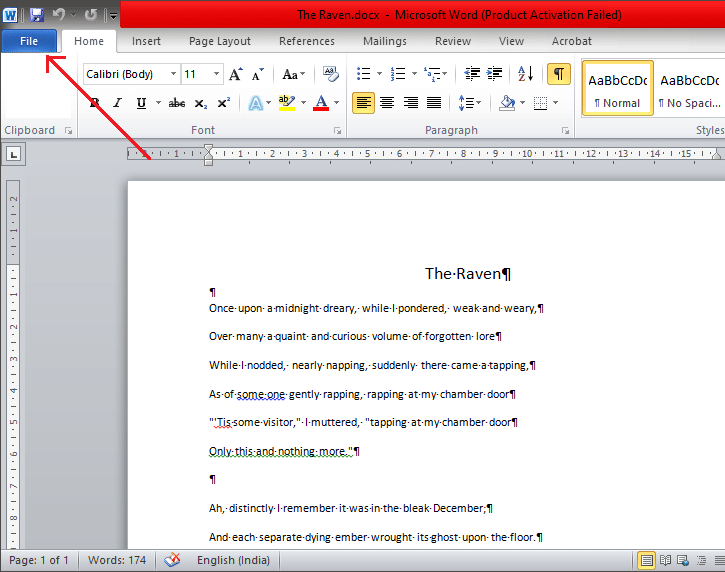
Cette méthode vous permet de supprimer les marques de paragraphe spécifiques :
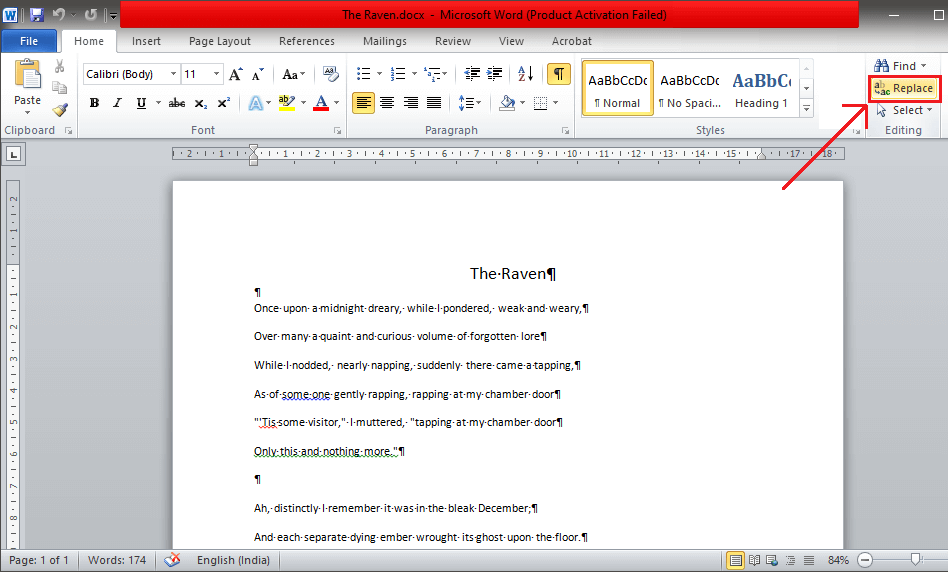
Pour ajouter des marques de paragraphe à des endroits spécifiques :
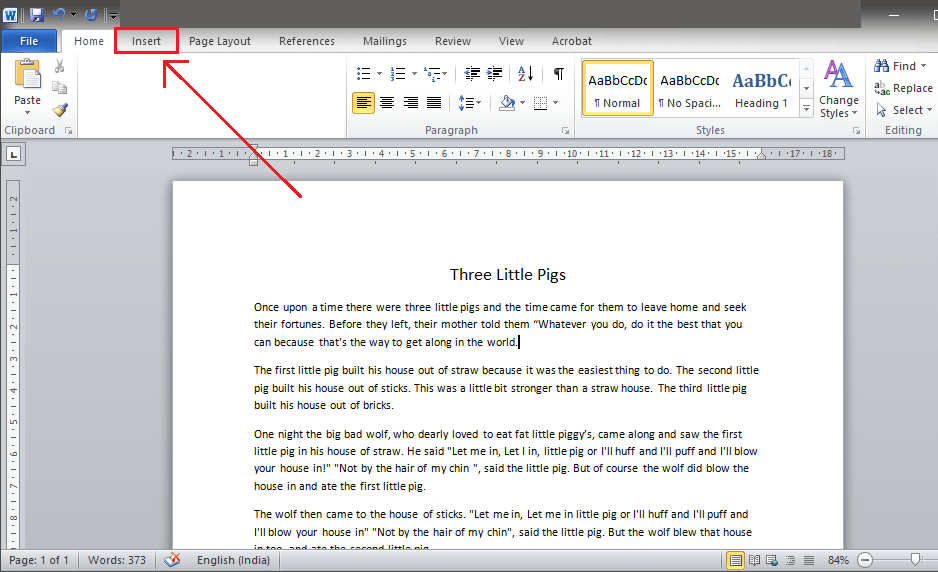
J'espère que ce guide vous a été utile pour supprimer le symbole de paragraphe (¶) dans Microsoft Word. Si vous avez des questions, n'hésitez pas à les poser dans la section commentaires.
Dans cet article, nous vous expliquerons comment récupérer l'accès à votre disque dur en cas de panne. Suivez-nous !
À première vue, les AirPods ressemblent à n'importe quel autre écouteur sans fil. Mais tout a changé avec la découverte de quelques fonctionnalités peu connues.
Apple a présenté iOS 26 – une mise à jour majeure avec un tout nouveau design en verre dépoli, des expériences plus intelligentes et des améliorations des applications familières.
Craving for snacks but afraid of gaining weight? Dont worry, lets explore together many types of weight loss snacks that are high in fiber, low in calories without making you try to starve yourself.
Rest and recovery are not the same thing. Do you really need rest days when you schedule a workout? Lets find out!
Les étudiants ont besoin d'un ordinateur portable spécifique pour leurs études. Il doit être non seulement suffisamment puissant pour être performant dans la filière choisie, mais aussi suffisamment compact et léger pour être transporté toute la journée.
L'ajout d'une imprimante à Windows 10 est simple, bien que le processus pour les appareils filaires soit différent de celui pour les appareils sans fil.
Comme vous le savez, la RAM est un composant matériel essentiel d'un ordinateur. Elle sert de mémoire pour le traitement des données et détermine la vitesse d'un ordinateur portable ou de bureau. Dans l'article ci-dessous, WebTech360 vous présente quelques méthodes pour détecter les erreurs de RAM à l'aide d'un logiciel sous Windows.
Refrigerators are familiar appliances in families. Refrigerators usually have 2 compartments, the cool compartment is spacious and has a light that automatically turns on every time the user opens it, while the freezer compartment is narrow and has no light.
Wi-Fi networks are affected by many factors beyond routers, bandwidth, and interference, but there are some smart ways to boost your network.
Si vous souhaitez revenir à la version stable d'iOS 16 sur votre téléphone, voici le guide de base pour désinstaller iOS 17 et rétrograder d'iOS 17 à 16.
Le yaourt est un aliment merveilleux. Est-il bon de manger du yaourt tous les jours ? Si vous mangez du yaourt tous les jours, comment votre corps va-t-il changer ? Découvrons-le ensemble !
Cet article présente les types de riz les plus nutritifs et comment maximiser les bienfaits pour la santé du riz que vous choisissez.
Établir un horaire de sommeil et une routine de coucher, changer votre réveil et ajuster votre alimentation sont quelques-unes des mesures qui peuvent vous aider à mieux dormir et à vous réveiller à l’heure le matin.
Get Bathroom Tower Defense Roblox game codes and redeem them for exciting rewards. They will help you upgrade or unlock towers with higher damage.














Linh mèo -
C'est fou comme un petit symbole peut gâcher l'esthétique d'un texte. Merci pour ces conseils précieux
Guillaume -
Avez-vous d'autres astuces pour améliorer l'apparence de mes documents Word? Je suis preneur
François -
C'est hallucinant comme quelques symboles peuvent déranger la lisibilité! Merci pour ces conseils
Tom le Blagueur -
Pourquoi le symbole de paragraphe s'appelle-t-il "¶"? Ça fait penser à un doudou pour écrivains! À quand la version en peluche
Sandra -
J'appréciais ces symboles, mais maintenant je vois à quel point ils peuvent déranger le texte. Merci pour vos conseils
David -
Merci pour ces conseils! Je préfère travailler sans ces symboles. C'est bien plus agréable
Jessica -
Avez-vous des astuces supplémentaires pour une mise en page parfaite dans Word? J'ai besoin de conseils!
Amelie -
Première méthode testée et approuvée! Un gain de temps énorme. J'adore ce site
Hélène -
Super article! Les astuces sont très claires. Je vais les utiliser dès maintenant
Lenor le Chien -
Je suis heureux d'avoir trouvé ces astuces! Peut-être que je devrais apprendre à utiliser Word plus souvent
Huyền Lizzie -
Je n'avais jamais remarqué ce symbole avant, mais maintenant que je le sais, ça m'agace. Merci pour cet article
Thùy Linh -
Merci pour ces astuces! J'ai toujours eu du mal avec le symbole de paragraphe dans Word. Ces méthodes sont vraiment simples à suivre!
Chester le Chat -
Les symboles de paragraphe me font penser à des petits monstres d文字! Y'en a trop dans mes rapports
Hương Đà Nẵng -
J'ai essayé la méthode 2 et ça a fonctionné parfaitement! Mes documents paraissent maintenant beaucoup plus professionnels
Victor -
Ça aide énormément! Je vais m'assurer de toujours vérifier mes documents pour ces difficultés
Céline -
Super article! Maintenant, je vais pouvoir présenter mes rapports sans ces symboles envahissants
Julien -
Si seulement j'avais trouvé cet article plus tôt! J'ai vécu avec ces symboles pendant trop longtemps...
Yvan -
Has anyone tried using these tricks in the Office 365 version? Does it work the same way?
Camille -
J'avais l'habitude d'utiliser la méthode compliquée pour retirer ces symboles. Je vais adopter les nouvelles méthodes
Sophie -
Enfin des conseils pratiques! Chaque fois que j'ouvrais Word, ces symboles faisaient désordre. Merci!
Elodie -
Article très utile, surtout pour les étudiants! Retirer les symboles fait vraiment une différence. Bravo!
Thiện -
Merci de partager ces astuces. Je vais immédiatement les appliquer à mes documents en cours
Marie-Claire -
Y'a-t-il une méthode pour masquer ces symboles de paragraphe dans d'autres logiciels aussi? J'utilise aussi LibreOffice
Nicolas 75 -
Super article! Je ne savais pas que c'était si simple de retirer ces symboles. Ça améliore vraiment la présentation de mes documents.
Inès -
Un grand merci pour ces astuces pratiques! Mes documents ont vraiment l'air plus propres et professionnels maintenant!
Aurélie -
Je n'avais jamais pensé à ça. Ces symboles peuvent vraiment gâcher tout le travail acharné sur un document.
Quang vn -
En plus de supprimer le symbole de paragraphe, savez-vous comment changer la police facilement? Un petit tuto serait super!
Phúc IT -
Franchement, ces astuces vont m'éviter de passer des heures à nettoyer mes documents. Merci encore!
Mèo con -
Pour supprimer le symbole de paragraphe, j'utilise la première méthode mentionnée. C'est vraiment rapide et efficace
Nathalie -
Merci, j'avais toujours peur de ces symboles. C'est facile maintenant de les supprimer!
Jean-Luc -
Merci pour ces solutions! Mais parfois, je pense que ces symboles peuvent être utiles pour structurer le texte. Qu'en pensez-vous
Thiện -
Vraiment sympa cet article! J'ai déjà testé la méthode 3 et ça marche très bien, merci!
Audrey -
J'approuve totalement! Les symboles de paragraphe, c'est mon cauchemar. Avec ces astuces, je suis sauvé
Lucie -
Je suis tellement contente d'avoir trouvé cet article! Les symboles de paragraphe me dérangeaient tout le temps!
Sara B -
Pouvez-vous faire un article similaire sur comment ajuster l'interligne? Ça serait super utile
Duy Sinh 6789 -
Ça m'a pris du temps pour découvrir comment faire ça sur Word. Mieux vaut tard que jamais, je suis heureux d'avoir trouvé cet article
Eric -
Je vais partager cet article avec mes amis qui ont encore du mal avec Word. C'est tellement utile