La zone d'en-tête d'un document Word est pratique car elle peut éviter aux utilisateurs d'avoir à répéter certaines informations. C'est ce qu'on appelle aussi un « en-tête courant ». Le logo de votre entreprise ou vos coordonnées sont une excellente utilisation de l'espace d'en-tête. Cependant, il y a des moments où vous ne voulez pas le même en-tête sur chaque page de votre document.

1. Création d'un en-tête courant
Avant d'expliquer comment créer des en-têtes différents pour chaque page, voyons comment créer un en-tête tout court :
- Créez un nouveau document Word.
- Accédez à l'onglet Insertion dans le menu principal.
- Cliquez sur En-tête dans la section En-tête et pied de page.

2. Créer différents en-têtes pour différentes pages sur un PC
Voici les étapes à suivre pour avoir un en-tête différent sur chaque nouvelle page :
- Accédez à l'onglet Mise en page dans le menu principal.
- Cliquez sur le menu déroulant Pauses et sélectionnez Page suivante.
- Double-cliquez sur l'en-tête de la deuxième page, puis désactivez Lien vers le précédent dans l'onglet Conception.
- Cliquez sur le bouton Fermer l'en-tête et le pied de page.
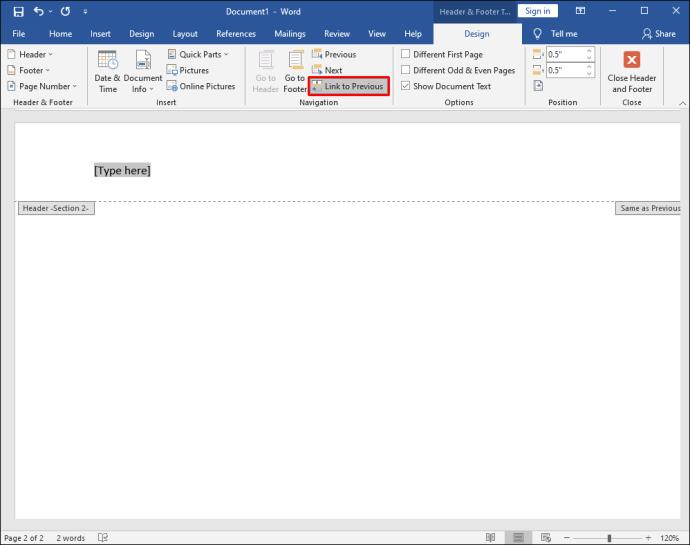
3. Créer différents en-têtes sur un iPad
Bien que l'application Word sur iPad ne permette pas de désactiver Lien vers le précédent, vous pouvez créer une première page différente. Voici comment :
- Ouvrez l'application Word sur un iPad et créez un nouveau document.
- Appuyez sur le bouton Menu en bas à gauche.
- Sélectionnez Insérer puis En-tête et pied de page.
- Cochez l'option Première page différente.
4. Créer différents en-têtes sur un iPhone
Travailler sur un document Word sur votre iPhone peut être nécessaire, mais vous ne pouvez pas créer d'en-têtes complètement différents pour chaque page. Voici les étapes pour créer des en-têtes alternés :
- Ouvrez un document Word sur votre iPhone.
- Sélectionnez Insérer puis En-tête et pied de page.
- Cochez Différentes pages paires et impaires.
5. FAQ supplémentaires
Pouvez-vous créer différents pieds de page pour différentes pages ? Oui, toutes les étapes décrites ci-dessus s'appliquent également pour les pieds de page.
6. Création de la meilleure mise en page de document Word
L'application d'en-tête et de pied de page semble simple à bien des égards. Il est essentiel de connaître ces fonctionnalités pour personnaliser vos documents de manière professionnelle.
Avis des utilisateurs
À quelle fréquence utilisez-vous la fonctionnalité d'en-tête et de pied de page dans Word ? Faites-nous savoir dans la section commentaires ci-dessous.



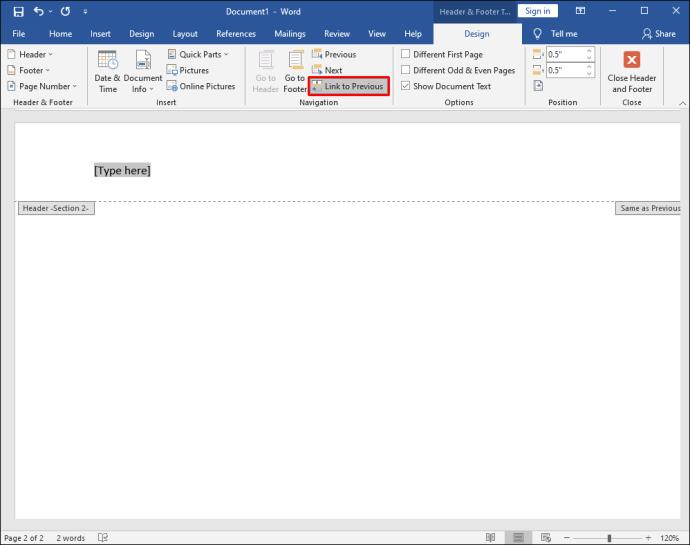















Mathis la souris -
Je vais partager ce lien avec mes amis ! Nous avons tous besoin d'améliorer nos compétences sur Word, surtout pour nos projets d'école.
Marine L. -
J'ai utilisé votre méthode et elle fonctionne à merveille. Maintenant, chaque section de mon document a son propre style, c'est beaucoup plus agréable à lire
Boris le bricoleur -
Merci pour ces suggestions ! J'aime personnaliser mes documents, et cela m'inspire à aller plus loin dans l'utilisation de Word
Inès R. -
Sincèrement, avant de lire cet article, je trouvais Word un peu intimidant. Maintenant, je me sens prête à expérimenter différentes mises en page
Célia S. -
Vraiment utile, merci ! Je vais l'utiliser pour mon mémoire, j'espère que mes profs seront impressionnés par la mise en forme.
Louise C. -
C'est parfait ! Les étapes sont claires et concises. Je vais commencer à utiliser ces conseils immédiatement dans mes documents
Fanny G. -
Bravo ! Cette méthode va révolutionner ma façon de travailler. Je n'aurais jamais pensé que Word pouvait être si personnalizable
Yasmine95 -
Génial ! Je n'avais jamais pensé à utiliser des sections différentes pour chaque page. Cela va vraiment m'aider pour mon projet de fin d'études.
Martine G. -
Je me sens vraiment inspirée après avoir lu cet article. Je vais montrer à mes collègues comment créer des en-têtes comme un pro maintenant
Julie M. -
Super conseils ! Ça fait longtemps que je cherche des moyens d'organiser mes documents efficacement. Je vais appliquer tout ça dès aujourd'hui
Mèo con -
Peut-on utiliser des modèles d'en-tête pré-faits dans Word ? J’aimerais en savoir plus pour gagner du temps !
Phúc IT -
J'adore comment cet article aborde la personnalisation des en-têtes. C'est un excellent moyen d'ajouter une touche professionnelle à mes documents
Olivier -
Est-ce que vous avez d'autres astuces sur la mise en page dans Word ? J’aimerais beaucoup en savoir plus pour améliorer mes compétences. Merci !
Aurélien -
Est-ce que ces astuces fonctionnent également sur la version en ligne de Word ? J'ai besoin de réponses rapides pour un projet urgent
Thùy Linh -
Super article ! J'ai toujours eu du mal à créer différents en-têtes dans Word. Grâce à ces conseils, je vais enfin pouvoir m'organiser. Merci
Hương Đà Nẵng -
C'est très utile ! J'ai souvent besoin de personnaliser mes documents pour des projets différents. Les instructions sont claires, merci !
Quang vn -
Merci pour les astuces ! Je vais essayer d'appliquer cela à mon prochain rapport de stage. Ça va certainement impressionner mon professeur
Sophie T. -
Merci pour la clarté de l'article, cela m'a vraiment aidé ! J'ai enfin compris comment créer un en-tête pour chaque section de mon document.
Tommy le Chat -
Merci pour les instructions détaillées ! J'avais remarqué que mes documents manquaient de qualité visuelle, maintenant je sais comment corriger cela
Victor Hugo -
Merveilleux ! Je ne savais pas qu'il était si facile d'ajouter des en-têtes différents. Cela va changer ma façon de travailler sur Word. Merci encore
Duy Sinh 6789 -
Article très intéressant, mais j'ai une question: Est-ce que ces en-têtes sont facilement modifiables ? J'ai peur de faire une erreur en cours de route
Elodie -
Génial, je ne savais pas que créer des en-têtes était si simple ! Je vais l'essayer ce soir pour mon projet. Merci pour les explications claires
Rebecca -
J'adore la façon dont vous expliquez les choses. C'est comme si je pouvais enfin comprendre Word ! Je suis impatiente de suivre d'autres tutoriels similaires.
Clara B. -
Je viens de tester ce que vous avez écrit, et je suis ravi du résultat ! Je ne pensais pas que Word pouvait être si flexible. Bravo !
Mathilde33 -
Est-ce que quelqu'un pourrait m'aider à trouver un modèle d'en-tête spécifique pour un rapport professionnel ? Merci d'avance
Yohan le ninja -
LOL ! Je me battais avec mes en-têtes depuis trop longtemps, mais là, je me sens prêt à les dompter. Merci beaucoup pour ces astuces
Jules P. -
L'article est vraiment bien écrit et facile à comprendre. J'ai une meilleure maîtrise de mes documents Word maintenant. Merci pour cela !
Fabien -
J'ai une question concernant l'en-tête. Est-il possible d'ajouter une image dans l'en-tête ? J'aimerais que mes documents aient un aspect plus personnalisé
Linh mèo -
Franchement, merci pour ce tuto ! J'ai eu du mal à trouver des informations là-dessus ailleurs. Je vais enfin pouvoir faire un vrai travail de qualité
Gabriel -
Est-ce que quelqu'un sait si on peut enregistrer un en-tête comme modèle pour l'utiliser plusieurs fois ? J'aimerais gagner du temps