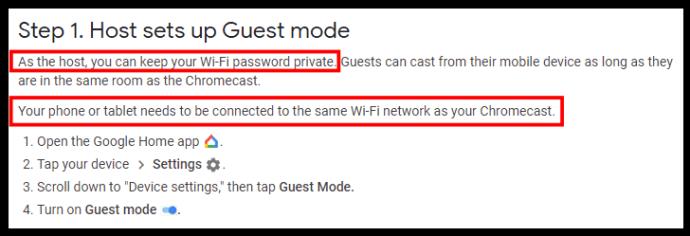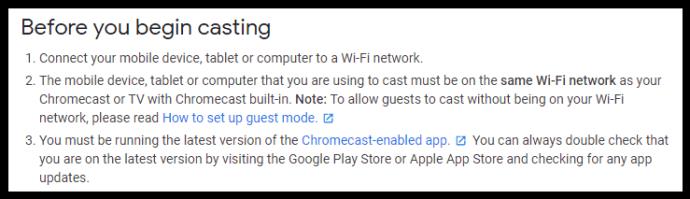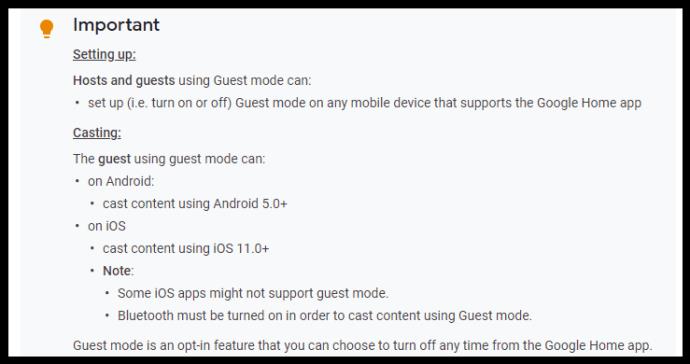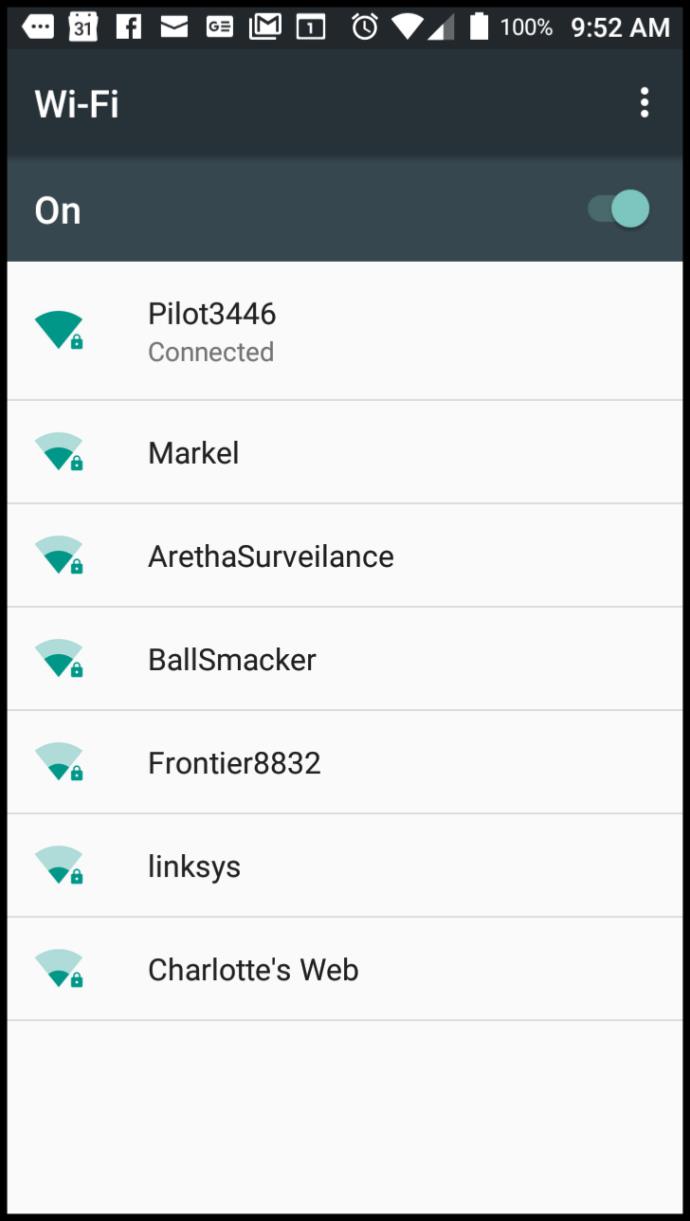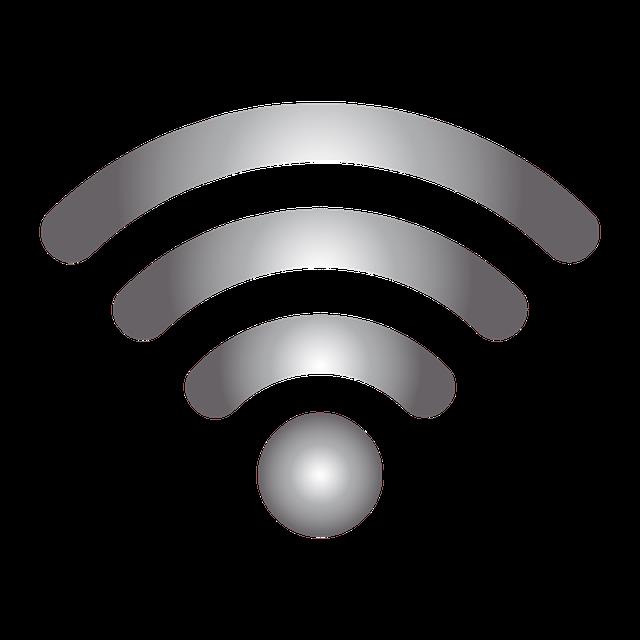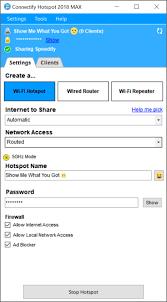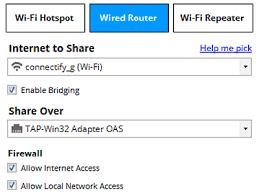Le Chromecast de Google se connecte à votre téléviseur via HDMI et utilise le Wi-Fi pour se connecter et diffuser à partir de la plupart des appareils en réseau tels que les smartphones et les ordinateurs portables, et il utilise également des applications préinstallées qui nécessitent un accès à Internet. Que pouvez-vous faire si vous n'avez pas de Wi-Fi ? La réponse est simple; vous établissez une connexion Wi-Fi pour qu'un appareil puisse se connecter à Chromecast et l'utiliser en ligne ou refléter son affichage. Bien sûr, vous ne pourrez pas diffuser de contenu ou jouer à des jeux en ligne, mais vous pourrez refléter d'autres appareils sur grand écran.

Vous pouvez utiliser Chromecast sans source Wi-Fi dédiée en utilisant l'une des options suivantes :
- Utilisez le mode Invité Chromecast.
- Utilisez le WLAN sans Internet (en suivant les procédures de pré-configuration) pour mettre en miroir un appareil.
- Utilisez un point d'accès mobile comme routeur et un deuxième appareil pour vous connecter à Chromecast.
- Utilisez un routeur de voyage pour le WLAN et votre appareil pour vous connecter à Chromecast.
- Utilisez un port Ethernet actif, qui nécessite un adaptateur secteur spécial Chromecast.
- Utilisez Connectify Hotspot sur un ordinateur portable via une connexion Ethernet active.
De nombreuses sources peuvent fournir une connexion Internet sans fil lors de vos déplacements, notamment le Wi-Fi de l'hôtel, les points d'accès portables, les points d'accès pour smartphone, les connexions Ethernet, etc. Cependant, lorsque l'accès à Internet n'est pas une option, vous pouvez créer un WLAN à utiliser plus tard sans connexion Internet, bien que cela limite ce que Chromecast peut faire. Voici les détails.
1. Connexion d'appareils à Chromecast sans Internet
Google a certainement amélioré les choses en ajoutant le mode Invité, qui permet à Chromecast de se connecter à n'importe quel appareil capable de diffuser Google qui n'a pas Internet Wi-Fi. Cependant, le Chromecast nécessite toujours une source Internet via un hôte (point d'accès, routeur ou Ethernet), comme indiqué dans l'image Google ci-dessous.
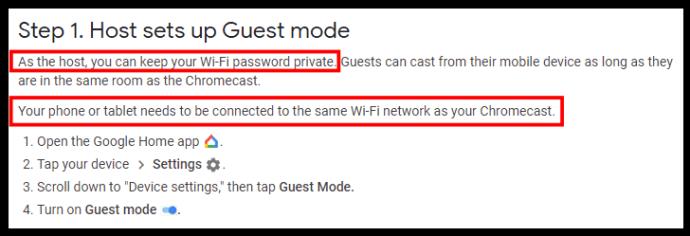
Alors, pouvez-vous utiliser Chromecast sans Wi-Fi en mode Invité ? La réponse est oui et non. Vous pouvez utiliser Chromecast sur des appareils sans Wi-Fi pour refléter l'écran de l'appareil. Cependant, vous ne pouvez pas utiliser toutes les fonctionnalités de Chromecast sans une connexion Internet à partir d'un hôte, comme indiqué dans l'image Google ci-dessous.
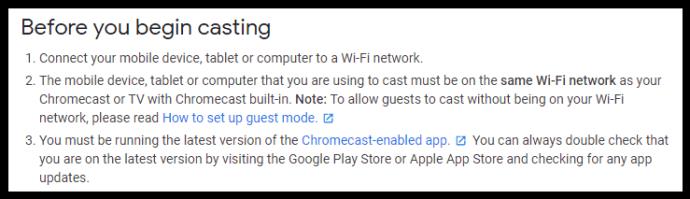
Si vous n'avez pas encore réalisé la fonctionnalité de la balise Wi-Fi en mode invité de Chromecast, elle permet aux applications de streaming 4G et 5G de votre tablette ou smartphone Android de fonctionner directement sur votre téléviseur. Les utilisateurs d'iOS 11.0+ peuvent utiliser le mode Invité avec certaines restrictions, comme indiqué dans l'image Google ci-dessous.
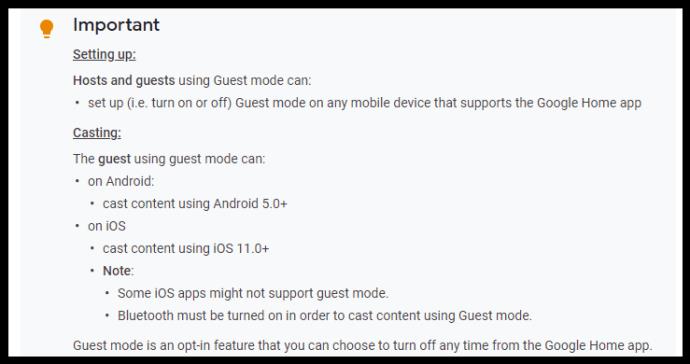
Si les informations ci-dessus sur l'utilisation de Chromecast sans Wi-Fi semblent déroutantes, vous n'êtes pas seul. En d'autres termes, vous pouvez connecter un appareil à votre Chromecast sans utiliser Internet, donc cette partie est vraie. Cependant, une connexion Internet est toujours requise pour que Chromecast offre le mode Invité. Vous pouvez également mettre en miroir des appareils sur Chromecast , qui est mentionné ci-dessous.
2. Utilisez Chromecast sur un réseau Wi-Fi sans Internet
Même avec les informations précédentes sur la diffusion, cela ne veut pas dire que vous ne pouvez pas mettre en miroir votre tablette, votre téléphone ou votre ordinateur portable sans Wi-Fi. Google indique que Chromecast a besoin d'un hôte, mais cela ne signifie pas que l'hôte doit disposer d'une connexion Internet.
Vous configurez le Chromecast à la maison avec une connexion Internet à l'aide de deux appareils, un pour la configuration et un pour le WLAN. Vous activez le point d'accès sur votre smartphone, connectez l'appareil 2 (PC, tablette, etc.) au point d'accès du téléphone, configurez Chromecast à l'aide de l'appareil 2, puis éteignez l'appareil 2. Le Chromecast est maintenant configuré sur le point d'accès du téléphone (WLAN), s'il dispose ou non d'une connexion Internet.
Lors de la connexion du Chromecast au point d'accès mobile préconfiguré lors d'un voyage, le téléviseur indiquera qu'il a perdu Internet. Ignorez cette notification et sélectionnez l'option miroir dans l'application Home de votre smartphone. Vous verrez alors votre téléphone Android reflété sur le téléviseur. Dans ce scénario, la diffusion de flux à la demande et d'applications installées ne fonctionnera pas, mais la mise en miroir fonctionnera.
3. Utilisez le point d'accès de votre smartphone
Le Chromecast peut rarement accéder à un réseau Wi-Fi dédié lors de vos déplacements, comme Internet dans les hôtels et les points d'accès Wi-Fi publics. Le système à deux facteurs du fournisseur vous oblige à accepter les termes et conditions du service, nécessitant la fonctionnalité du navigateur pour y accéder, ce que Chromecast n'a pas.
Le lancement de l'option de point d'accès sur votre smartphone fournit l'Internet dont le Chromecast a besoin pour fonctionner correctement. Malheureusement, vous avez toujours besoin d'une source dédiée pour vous connecter et l'utiliser sur le Chromecast. Ce scénario signifie que votre smartphone doit servir de routeur, donc un deuxième appareil est nécessaire pour rejoindre le réseau et se connecter à l'appareil Chromecast.

Si, pour une raison quelconque, votre smartphone n'a pas de service haut débit mobile, vous ne pouvez pas l'utiliser comme source de connectivité Internet. Cependant, vous pouvez toujours vous connecter en mode Invité, donc sans Wi-Fi mobile, que pouvez-vous faire ? Découvrez la méthode n ° 2 ci-dessous.
4. Utilisez Chromecast avec un routeur de voyage
Prenez un routeur portable 3G/4G/5G avec un service payant et utilisez-le comme point d'accès. C'est si simple. Aucun accord Wi-Fi public requis à accepter et aucune connexion Internet non sécurisée. Connectez le Chromecast au point d'accès à l'aide de votre smartphone et de Google Home, puis connectez l'appareil que vous souhaitez utiliser avec le Chromecast, comme votre tablette, votre ordinateur portable ou même votre smartphone.
Lorsque les routeurs portables (c'est-à-dire les routeurs de poche, les points d'accès mobiles) sont utilisés comme source Internet/réseau WLAN, ils offrent un accès Internet réel à l'appareil Chromecast comme source Wi-Fi alternative. Ce scénario est une autre façon d'utiliser votre Chromecast lorsqu'il ne peut pas accéder à une connexion Internet dédiée, comme le Wi-Fi d'un hôtel.
5. Utilisez Ethernet
Chromecast n'a pas de prise Ethernet, mais Google fabrique un adaptateur secteur Ethernet pour l'appareil. Vous branchez un câble Ethernet dans la prise de l'adaptateur secteur et la prise Ethernet d'une source Internet, insérez l'adaptateur secteur dans le mur, puis connectez le câble USB de l'adaptateur au Chromecast pour alimenter l'appareil.
Outre les adaptateurs d'alimentation spéciaux pour le Chromecast, certains routeurs mobiles disposent d'une connexion Ethernet, que vous pouvez utiliser pour créer le Wi-Fi qui vous manque pour le Chromecast et d'autres appareils. Vous devez brancher le routeur mobile sur la prise murale Ethernet « active » de l'hôtel, et le tour est joué !
Remarque : si vous souhaitez utiliser un routeur de voyage, configurez d'abord l'appareil à la maison en lui attribuant un SSID et un mot de passe, sauf s'il utilise le haut débit mobile pour le Wi-Fi et qu'il est déjà configuré.
Après avoir obtenu les bons produits et accessoires, suivez les étapes ci-dessous.
- Connectez votre Chromecast au routeur/hotspot de poche via l'application Chromecast sur votre smartphone ou tablette Android ou iOS.

- A votre hôtel, connectez le routeur de poche à la connexion Ethernet si nécessaire et à une prise ou un port USB pour l'alimenter. Certains appareils ont des batteries rechargeables, en particulier ceux qui utilisent la 3G/4G/5G comme source Internet.


- Connectez vos appareils sans fil à la connexion du routeur de poche générée par l'Ethernet du service Internet de l'hôtel ou par le signal haut débit mobile qu'il reçoit.
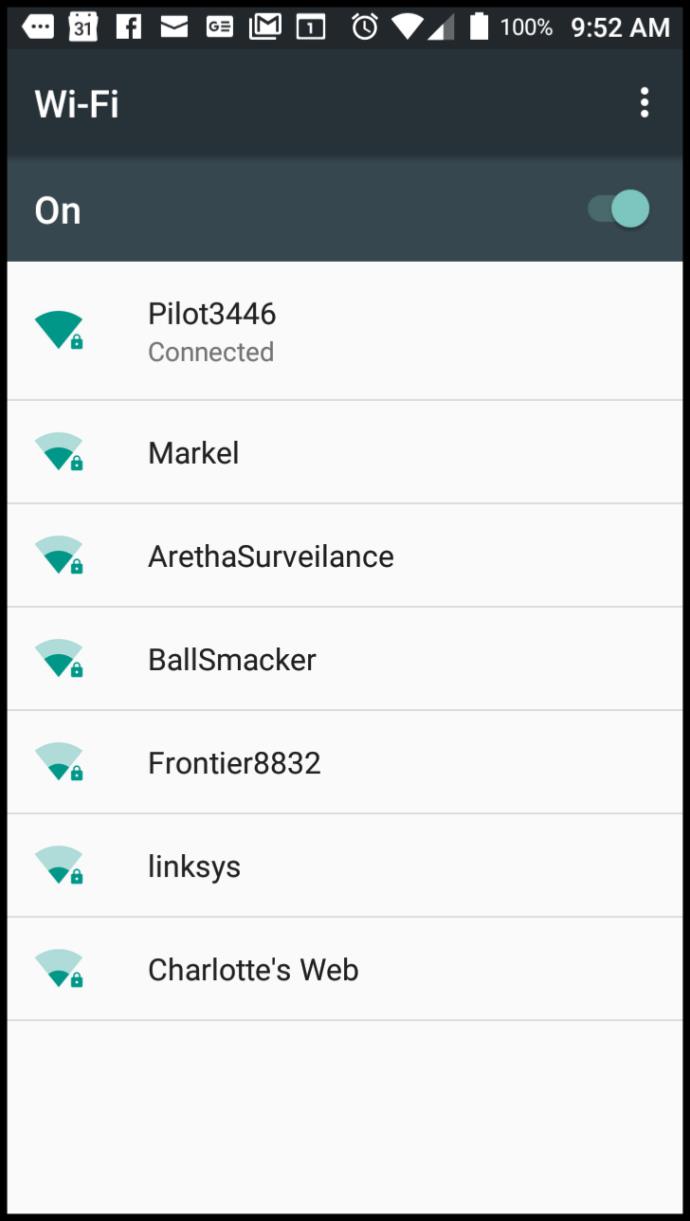
L'option Ethernet permet l'utilisation de Chromecast sans Wi-Fi, tant que vous disposez de l'adaptateur secteur spécial ou que vous connectez un câble Ethernet à un routeur portable.
6. Utiliser le point d'accès Connectify
Connectify Hotspot est un excellent moyen de partager la connexion Internet Wi-Fi ou filaire de votre ordinateur portable en tant qu'emplacement de point d'accès au réseau local sans fil (WLAN). Bien qu'il s'agisse d'une application payante, il existe une version gratuite avec des fonctionnalités de base.
Le site Web indique que l'application nécessite Windows 7, 8, 8.1 ou 10. Cependant, les éditions payantes Hotspot PRO et MAX vous permettent également d'utiliser le point d'accès de votre smartphone pour servir de routeur pour Chromecast. Mais encore une fois, cela utilise votre téléphone comme fournisseur Internet dédié, vous aurez donc besoin d'un autre appareil pour la diffusion.
Voici comment utiliser Connectify Hotspot sur votre ordinateur portable.
Utilisation de Connectify Hotspot sur un appareil Windows ou un smartphone avec le Wi-Fi de l'hôtel
- Connectez votre smartphone, tablette ou ordinateur portable au Wi-Fi de votre hôtel, en acceptant les termes et conditions (via un navigateur) pour compenser le manque de fonctionnalité du navigateur sur le Chromecast.
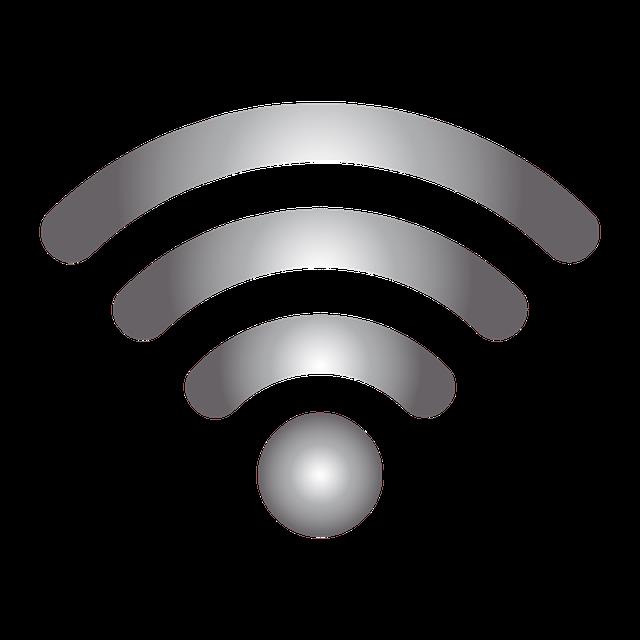
- Ouvrez Connectify Hotspot et partagez votre connexion en tant que routeur Wi-Fi.
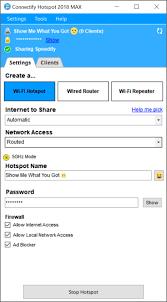
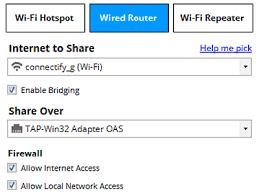
- Connectez votre Chromecast au nouveau point d'accès que vous avez créé à l'aide de l'application Chromecast de votre smartphone.

Comme vous pouvez le voir, Chromecast est unique par rapport aux autres diffuseurs/casters TV car il dispose d'une balise Wi-Fi qui est utilisée pour le mode Invité. Néanmoins, cette balise ne fonctionnera que si le Chromecast dispose d'une connexion Internet. Le réseau permet à votre tablette, smartphone ou ordinateur portable de se connecter, même s'ils n'ont pas de Wi-Fi. N'oubliez pas que le Chromecast a toujours besoin d'un hôte Internet Wi-Fi, sauf si vous souhaitez uniquement mettre en miroir un appareil.

Chromecast 3e génération
En conclusion, oui, vous POUVEZ toujours connecter Chromecast (sans Internet actif) aux appareils, tant qu'il est utilisé pour la mise en miroir. Sinon, un appareil Internet dédié et un appareil pour fonctionner avec Chromecast sont nécessaires.