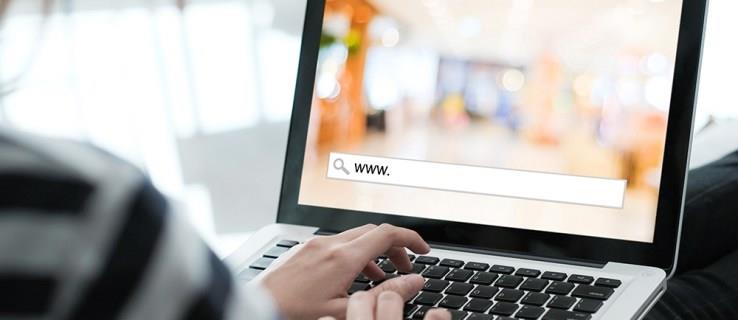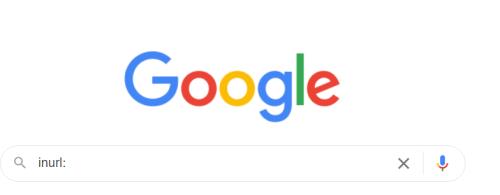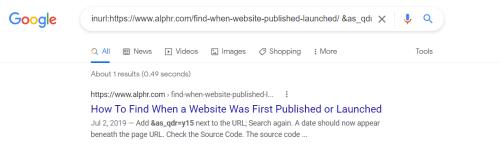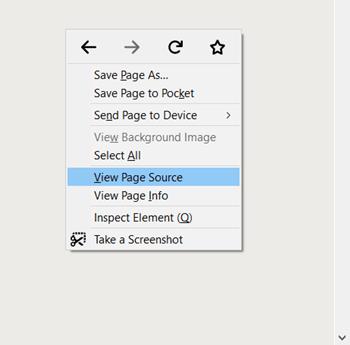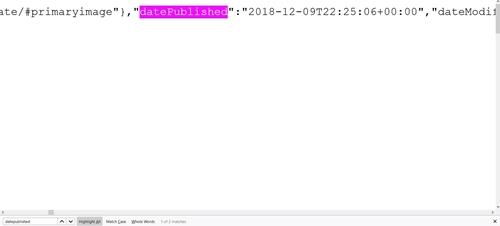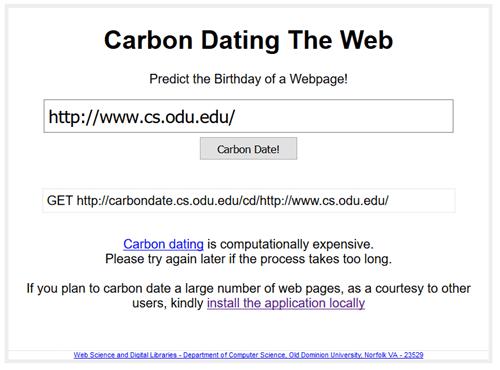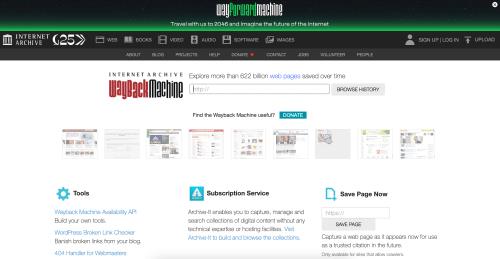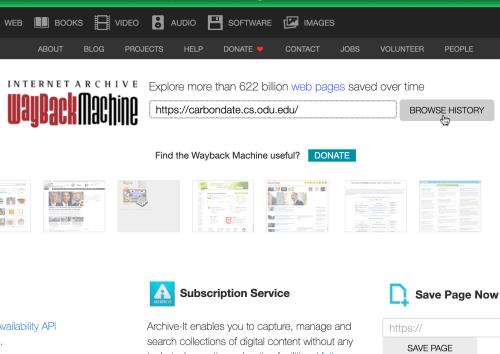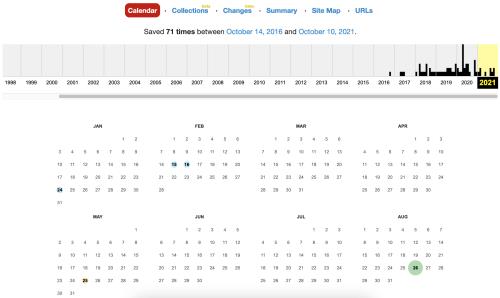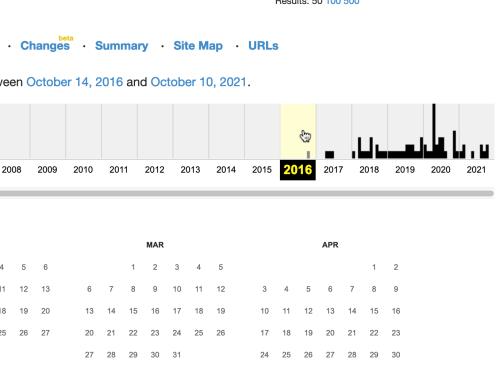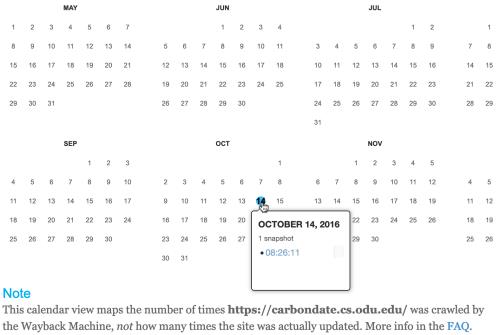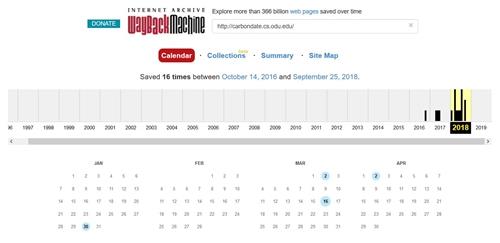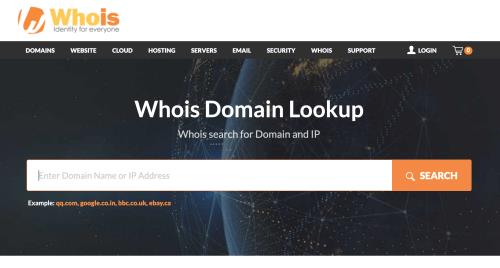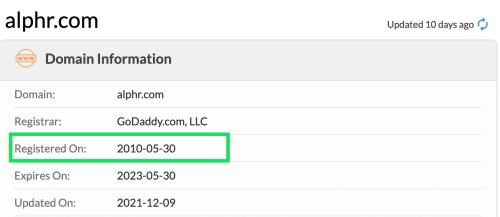Tout le monde a eu son lot de problèmes pour trouver la date de publication ou de lancement d'un site Web. Certains doivent obtenir des dates de publication pour une dissertation scolaire, tandis que d'autres doivent préparer une présentation de travail. De plus, certaines personnes souhaitent connaître l’ancienneté du contenu.
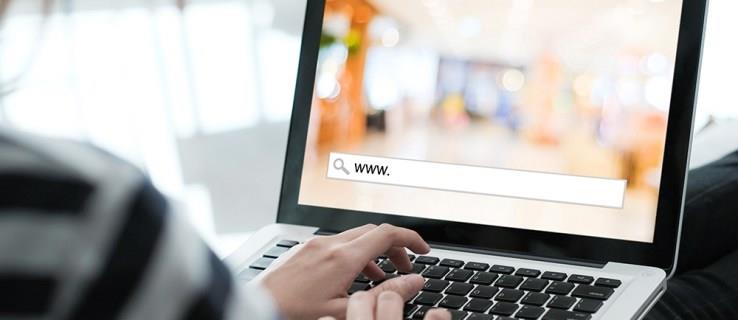
Cet article explique les différentes manières de découvrir la première date de publication d'une page Web. Notez que les informations que vous trouvez peuvent ne pas être exactes à 100 % dans de nombreuses situations.
Sept options pour trouver la date de publication originale d'une page
Il existe de nombreuses façons de trouver plus d’informations sur une page Web, notamment sur sa date de lancement. Nous avons répertorié sept méthodes ci-dessous. Certains vous donneront la date exacte, tandis que d’autres vous donneront rapidement une date approximative. Passons en revue chacun d'entre eux.
1. Vérifiez le site Web et l'URL pour trouver la date de publication
La méthode la plus simple pour identifier la date de publication initiale d’un article consiste à consulter le site Web. Un article en ligne inclut souvent la date à laquelle il a été publié pour la première fois ou pour la dernière fois mis à jour. Notez que tous les sites Web n’ont pas de dates de publication et de modification. La plupart des dates sont insérées par l'éditeur ou l'administrateur. Quoi qu’il en soit, si rien d’autre ne fournit les informations nécessaires, c’est une bonne option.
Lorsque vous recherchez les dates de publication et d'édition, elles apparaissent généralement au début ou à la fin d'un article. Alternativement, vous pouvez rechercher une date de droit d’auteur, qui apparaît tout en bas du site Web. Notez cependant que tous les sites Web ne disposent pas de cette fonctionnalité et que la date du droit d'auteur n'indique que l'année de création de l'ensemble du site Web ou de sa dernière mise à jour.

N'oubliez pas que l'URL peut contenir la réponse avant d'examiner d'autres méthodes plus complexes. Certains sites aiment garder leurs articles bien rangés en inscrivant leur date de publication dans l'URL.
2. Utilisez Google pour trouver la date de publication
Dans la plupart des cas, Google affiche la date de publication à côté de chaque résultat de recherche. Cependant, si ce n'est pas votre cas, voici ce que vous pouvez faire pour connaître la date de publication d'une page Web spécifique :
- Accédez à « Google » et tapez « inurl : » dans le champ de recherche.
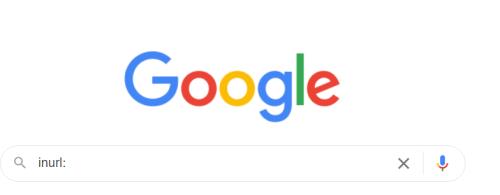
- Maintenant, copiez et collez l'URL de la page juste à côté de « inurl : » et appuyez sur « Entrée » ou cliquez sur la « loupe » (Recherche Google).

- Dans la zone URL en haut (pas dans la zone de recherche de Google), ajoutez « &as_qdr=y15 » à la fin de l'URL, puis appuyez sur « Entrée ». Une date devrait maintenant apparaître dans les résultats de la page.
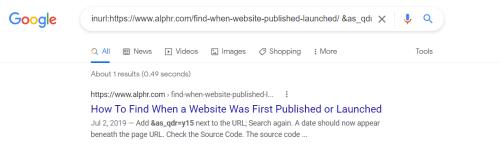
3. Vérifiez le code source pour trouver la date de publication de la page
Le code source permet de découvrir de nombreux détails différents sur le site Web, notamment le code utilisé, la date de publication et les liens vers les images, car la plupart de ces informations ne seraient pas disponibles autrement. Voici comment ouvrir le code source et potentiellement trouver la date de publication.
- Faites un clic droit et sélectionnez « Afficher la source de la page » sur la page que vous souhaitez afficher. Le raccourci par défaut pour cette option est « Ctrl + U » sous Windows et « Commande + U » sur Mac.
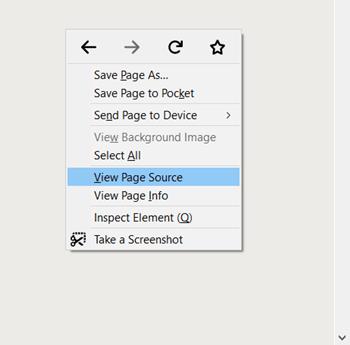
- Le code source du site Web apparaît dans un nouvel onglet de votre navigateur Web. Appuyez sur « Ctrl + F » sous Windows ou « Commande + F » sur Mac pour ouvrir la fonction « Rechercher ».
- Tapez « publier » dans la zone de recherche pour trouver la date de publication.
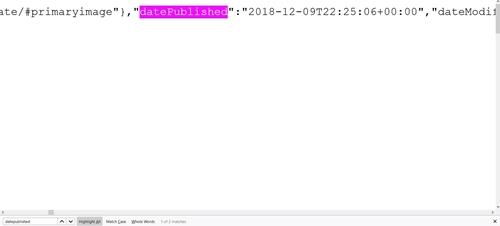
- Les termes que vous recherchez sont « datePublished », « publishdate », « published_time », etc. Vous pouvez à nouveau utiliser la fonction « Rechercher » si nécessaire. Vous pouvez également rechercher « dateModified » pour savoir quand le site Web a été mis à jour pour la dernière fois. L'année doit être indiquée en premier, puis le mois et enfin la date.
4. Utilisez « Carbon Dating the Web » pour trouver la date de publication d'une page
Un service en ligne gratuit appelé « Carbon Dating the Web » permet de trouver la date approximative de lancement d'un site Web. C'est gratuit et facile à utiliser, mais l'estimation de la date prend un certain temps. Cet outil avait un taux de réussite de 75% lorsque ses développeurs le testaient sur des pages dont la date de création était connue.
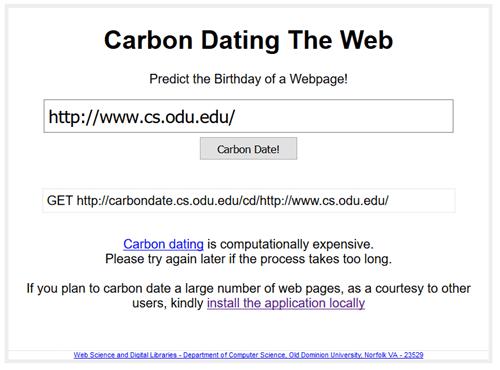
Les personnes qui citent beaucoup de sites Web peuvent également bénéficier de la possibilité d'installer le programme localement.
5. Utilisez The Wayback Machine pour trouver la date de publication originale d'une page Web
La Wayback Machine est un outil qui assure le suivi des sites existants au fil du temps et stocke les pages (instantanés) et les informations dans sa base de données. Il est sorti en 2001 mais existe depuis 1996. Il vous permet d'explorer l'histoire de plus de 366 milliards de sites Web. Bien que cela ne représente pas la date de publication originale, les instantanés peuvent en afficher une sur la page. À tout le moins, la première capture d'URL vous donne une idée de l'âge de la page Web. Voici comment utiliser Wayback Machine pour afficher éventuellement les dates publiées.
- Accédez au « Site Web Wayback Machine ».
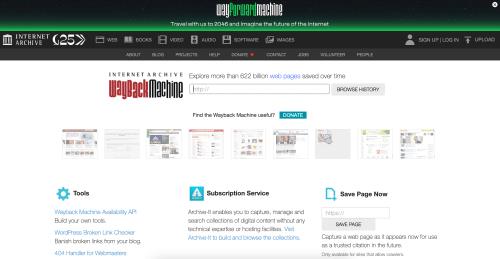
- Tapez ou collez l'URL souhaitée dans le champ de recherche. Cliquez sur le bouton « Parcourir l'historique » ou appuyez sur « Entrée ».
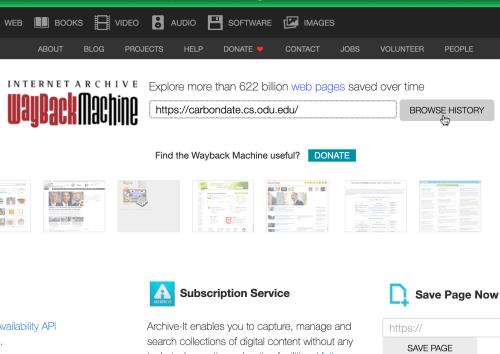
- Si la recherche réussit, vous verrez combien de fois la Wayback Machine a enregistré l'état actuel du site et la date à laquelle elle l'a fait, représentée par des points colorés derrière les jours de chaque instantané.
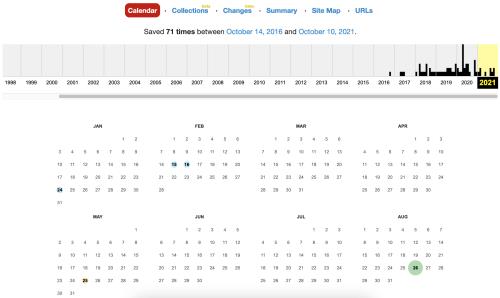
- Dans la chronologie en haut, cliquez sur l'année la plus ancienne avec des marques indiquant que des instantanés ont été pris.
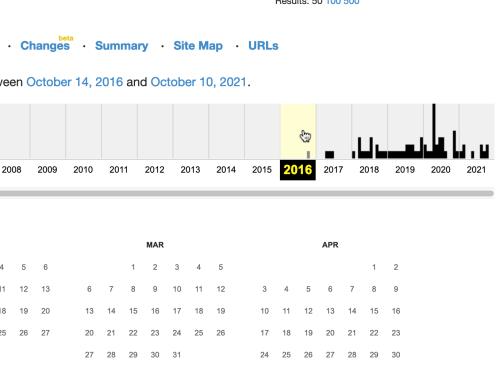
- Passez la souris sur la première date marquée (point coloré) pour afficher les détails de l'instantané. Il s’agit du premier instantané pris de la page Web.
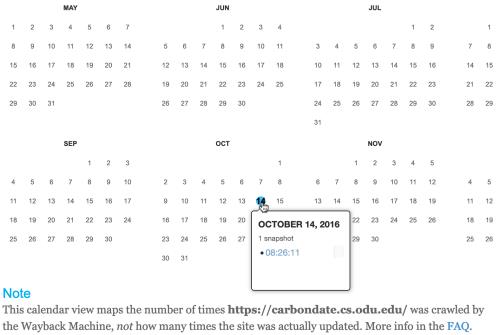
- Cliquez sur la première heure répertoriée (souvent, une seule est affichée) pour afficher l'instantané de la page. Recherchez toute information sur la date de publication.
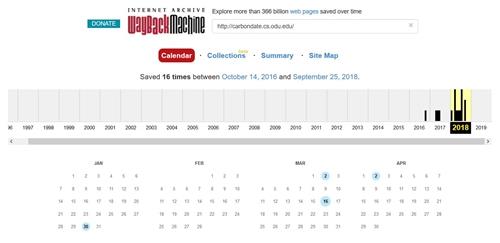
6. Recherche dans la base de données Whois
La base de données « Whois » est un autre outil utile qui vous aidera à trouver la date de publication d'un site Web. Outre la date de lancement du site Web, vous pouvez également voir de nombreuses autres informations, comme qui a publié le site et le lieu. Pour utiliser WhoIs, procédez comme suit :
- Visitez la « base de données Whois », copiez l'URL du site Web, collez l'URL du site Web dans la barre de recherche, puis cliquez sur « Rechercher ».
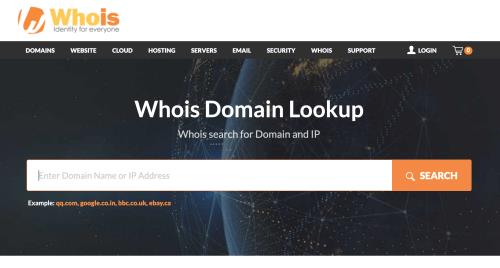
- Faites défiler vers le bas et recherchez la date « Enregistré le ».
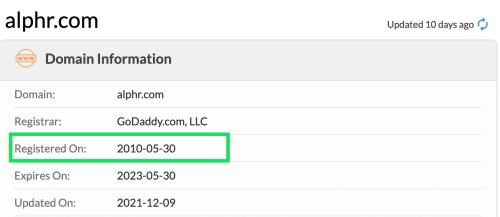
7. Vérifiez les commentaires pour trouver la date de publication initiale de la page
Avant de perdre tout espoir, essayez de vérifier les commentaires. Les commentaires de la page Web peuvent vous aider à obtenir la date approximative ou au moins à voir qu'un site Web particulier existait à l'époque où le commentaire a été publié. Les lecteurs commencent à commenter assez tôt lorsqu'un nouvel article ou une nouvelle page Web est publié.
Bien sûr, les commentaires sont souvent gérés par un administrateur, comme approuvés ou refusés, mais cela vous donne une idée approximative de l'âge de la page Web.
Questions fréquemment posées
Vous avez probablement entendu dire que tout ce qui est en ligne est accessible au public pour toujours. Les dates de publication ne devraient pas être différentes. Voici quelques réponses supplémentaires aux questions que vous pourriez vous poser.
Que dois-je faire si je ne trouve pas la date de publication ?
Si vous rédigez un document de recherche et que vous ne parvenez même pas à obtenir une date de publication approximative, envisagez d'utiliser la notation « (nd) », qui signifie « pas de date ». Cette notation est généralement acceptable à condition d'essayer de trouver la date au préalable. Sinon, si vous avez besoin d'une date de publication, vous pouvez utiliser la date la plus ancienne trouvée à l'aide de l'un des processus ci-dessus.
Quelle est la différence entre la date publiée et la date mise à jour ?
Certains sites Web vous montreront deux dates différentes. Une date de publication est celle qui reflète le jour de lancement du site Web. Si un site Web est régulièrement entretenu, vous verrez une date de mise à jour. Cette date vous indiquera la dernière fois que quelqu'un a apporté des modifications.
En conclusion, la méthode la plus précise pour trouver la date de publication initiale d'une page Web consiste à rechercher les informations publiées sur la page, qui apparaissent souvent avec le mot « Publié » ou Créé. » Les autres méthodes ne sont pas aussi précises mais peuvent fournir une estimation raisonnable si le site manque de détails. Si tout le reste échoue, utilisez la notation « sans date » ou mentionnez la date de votre dernière visite.