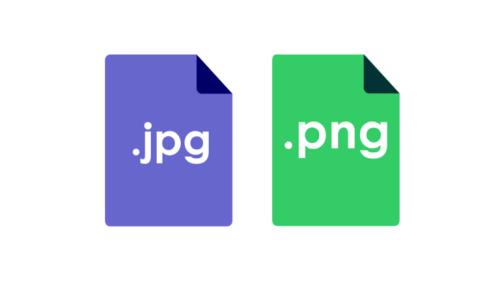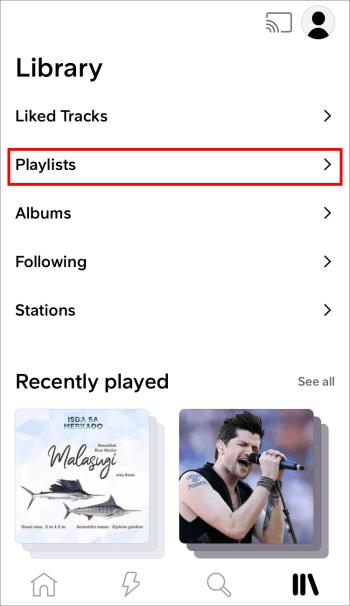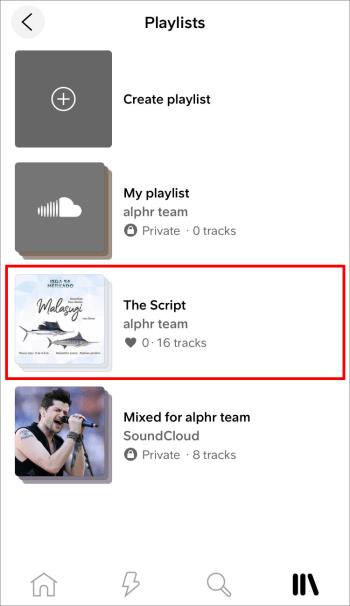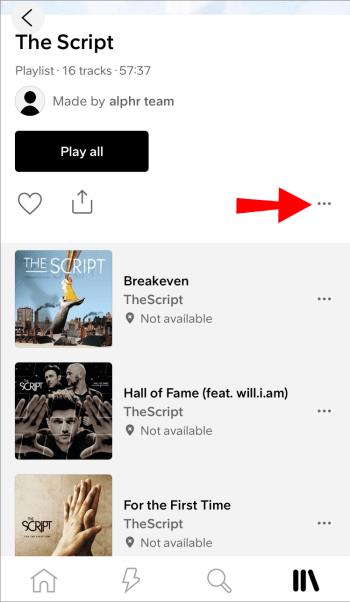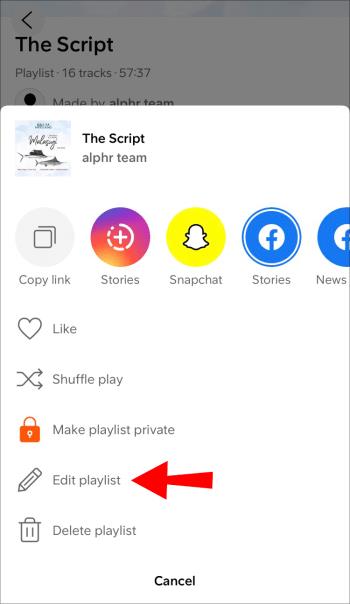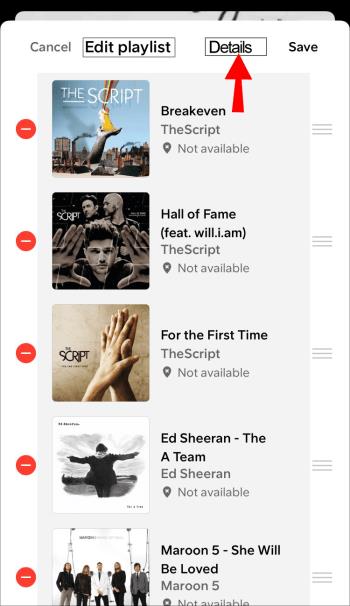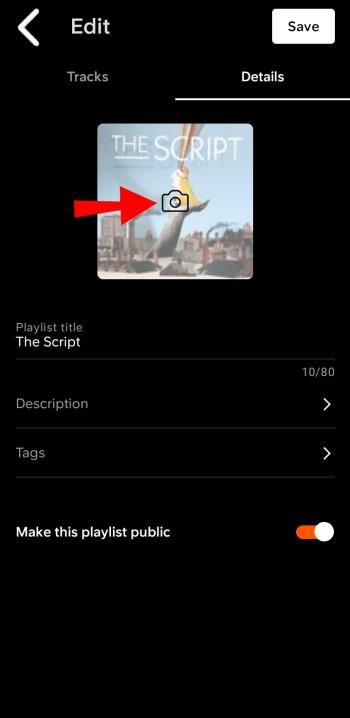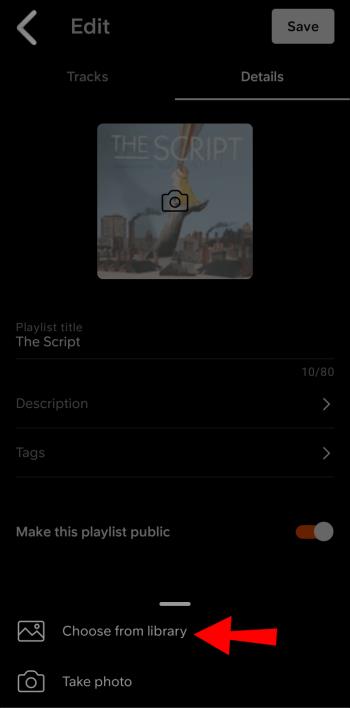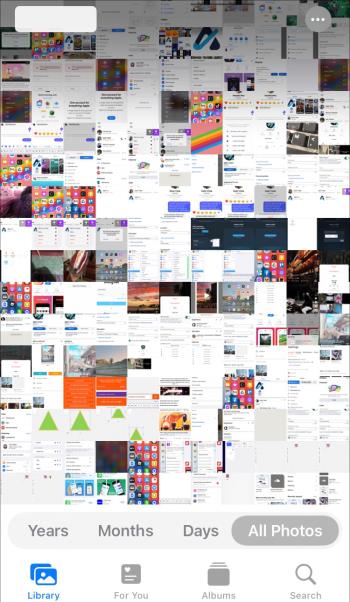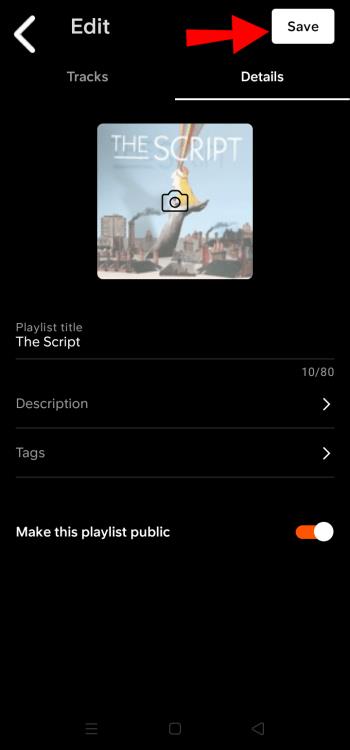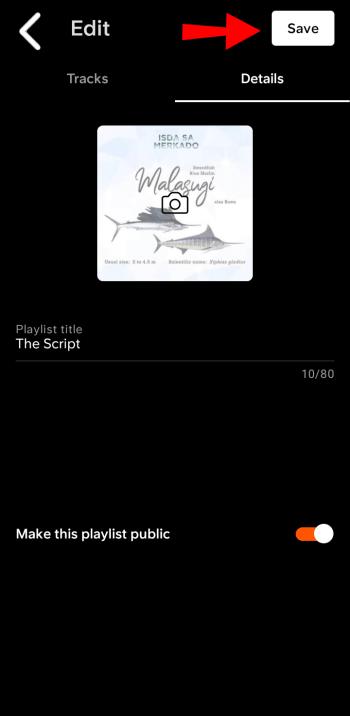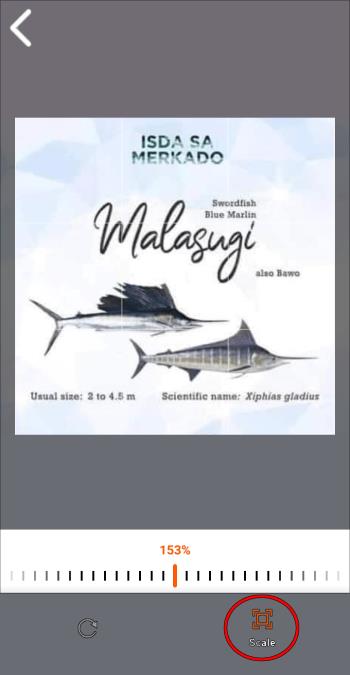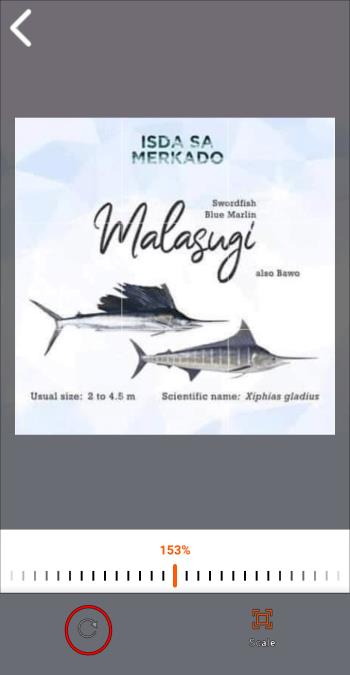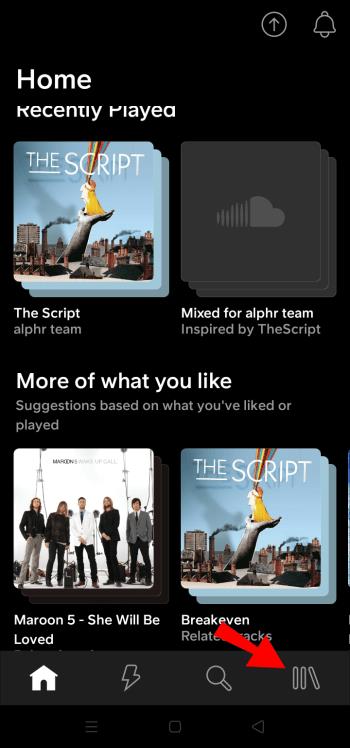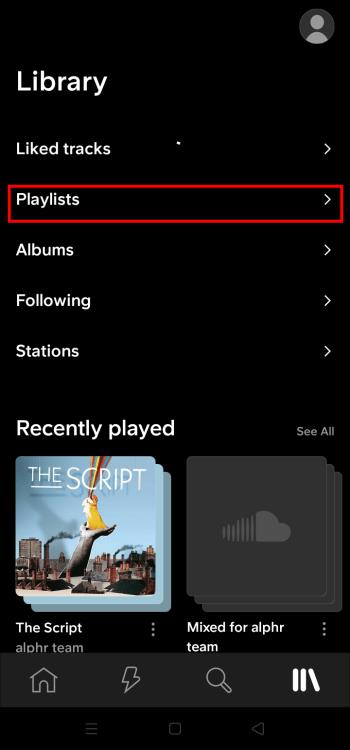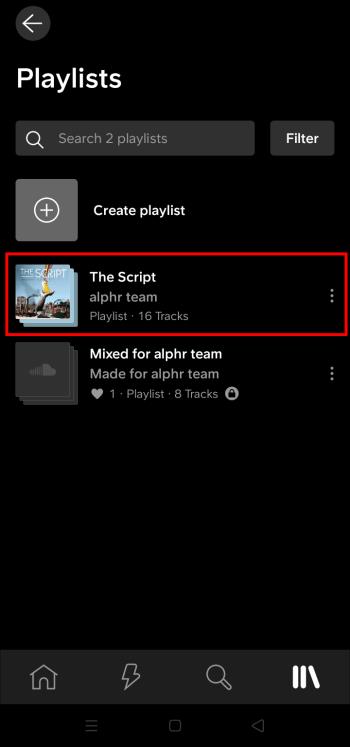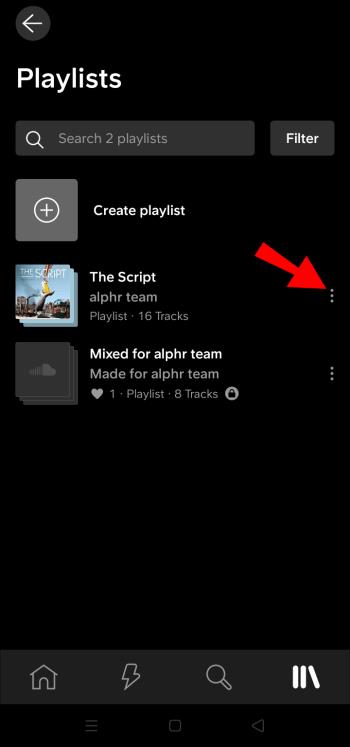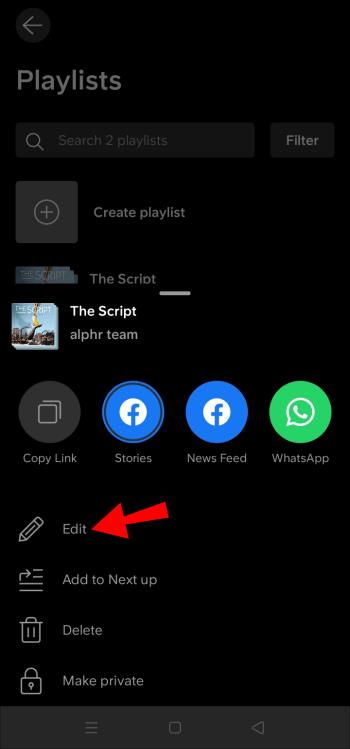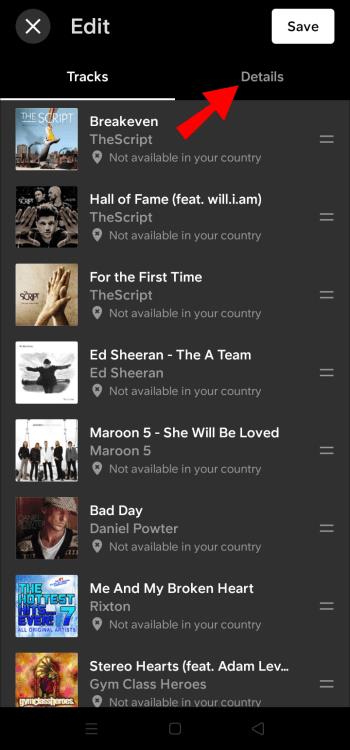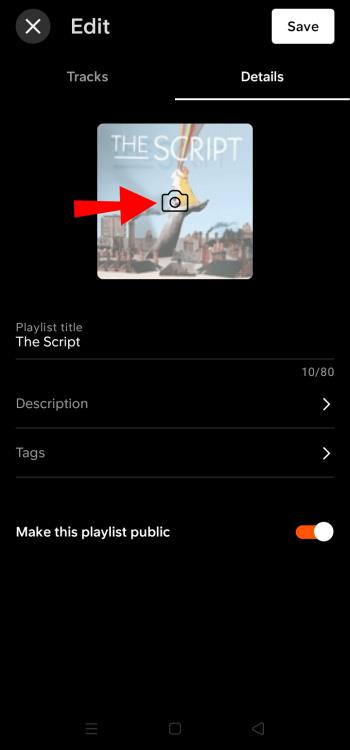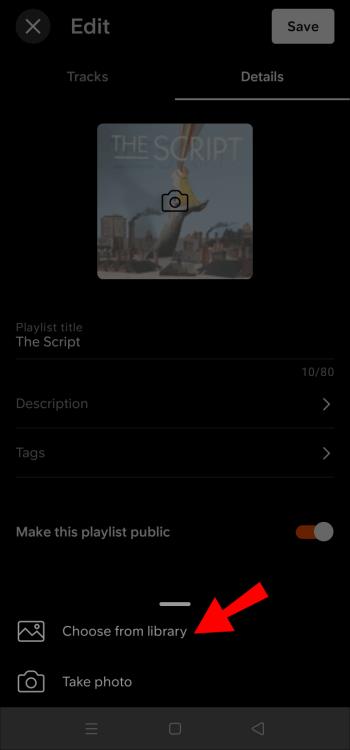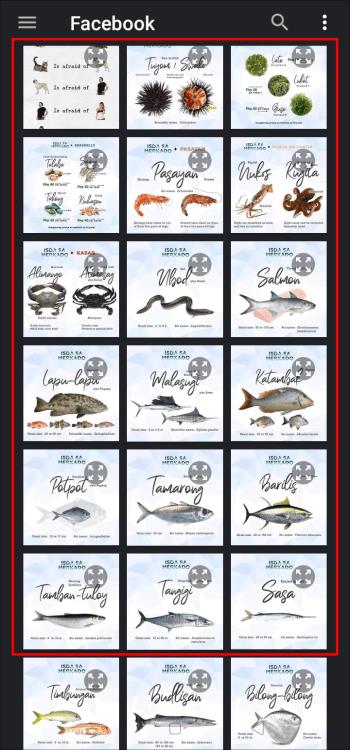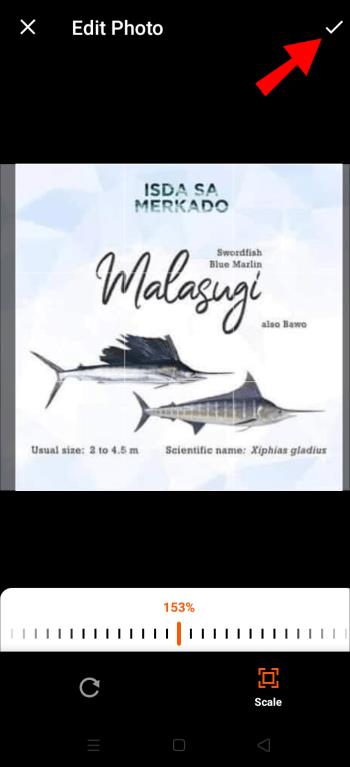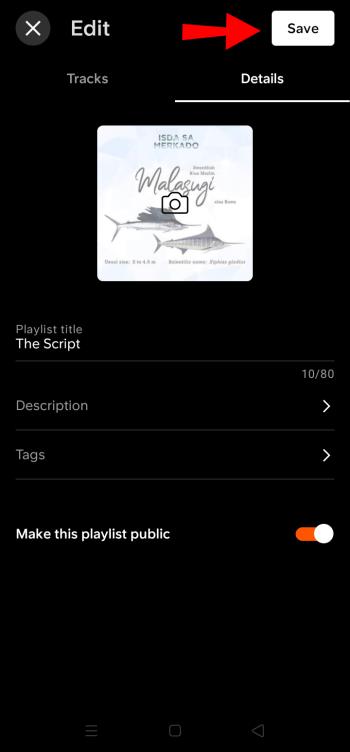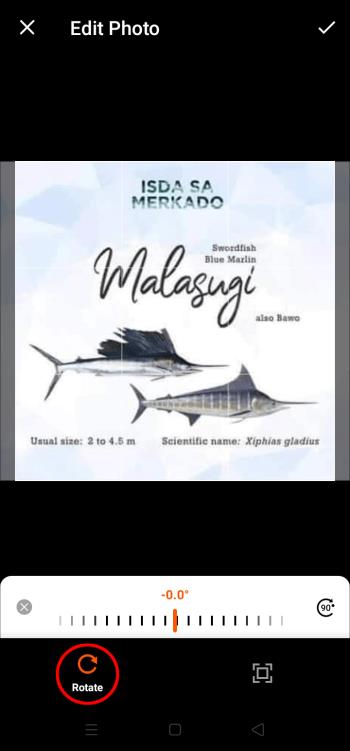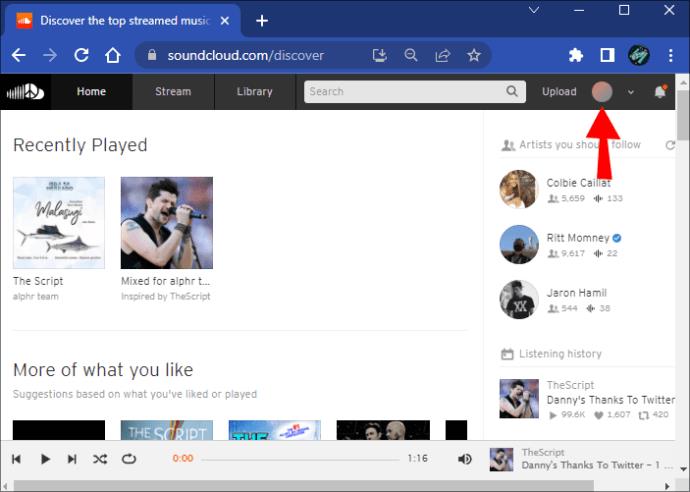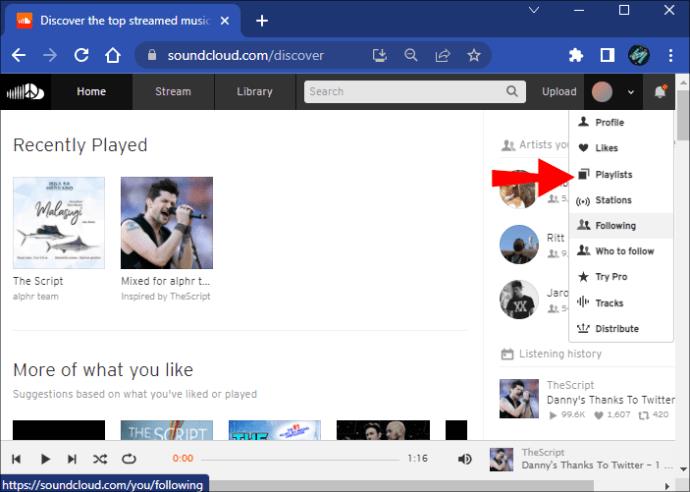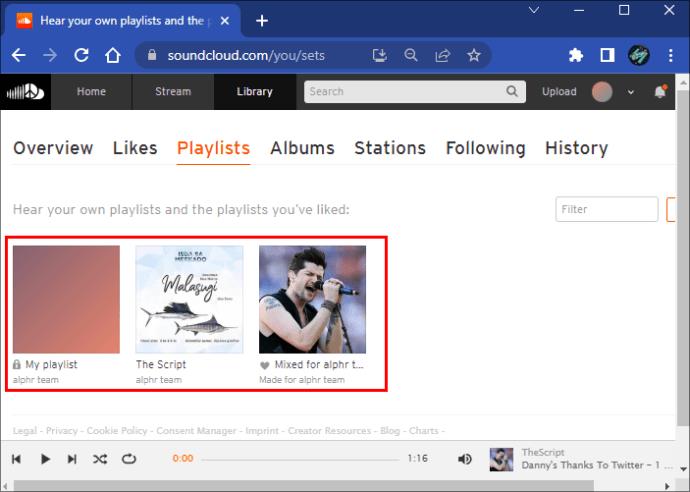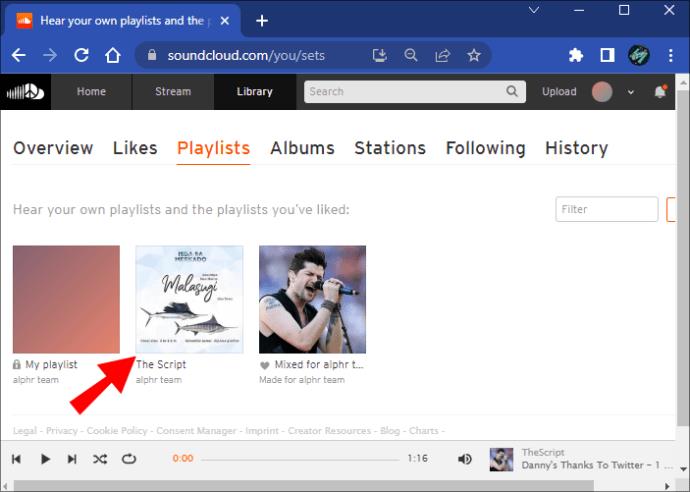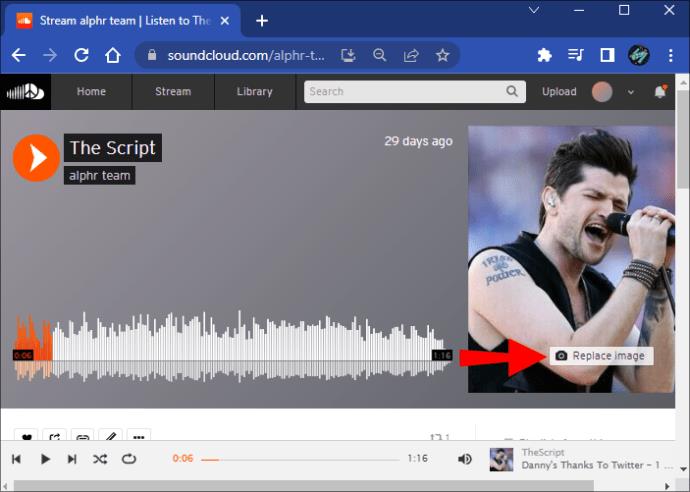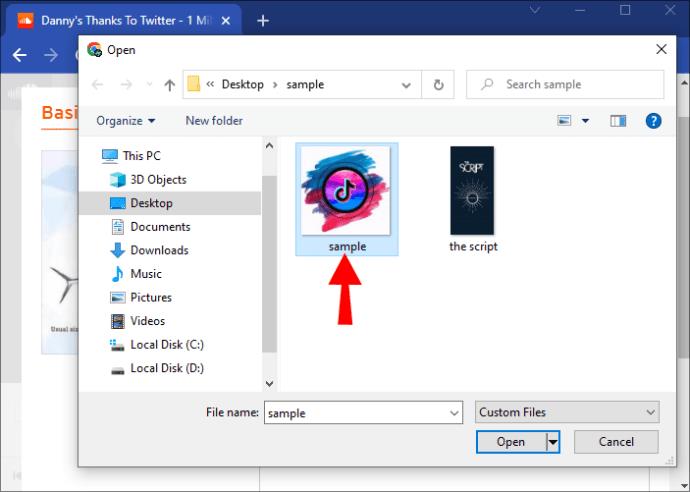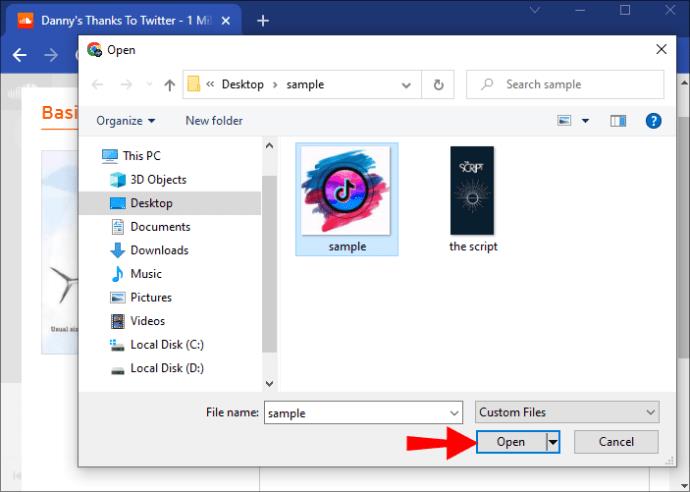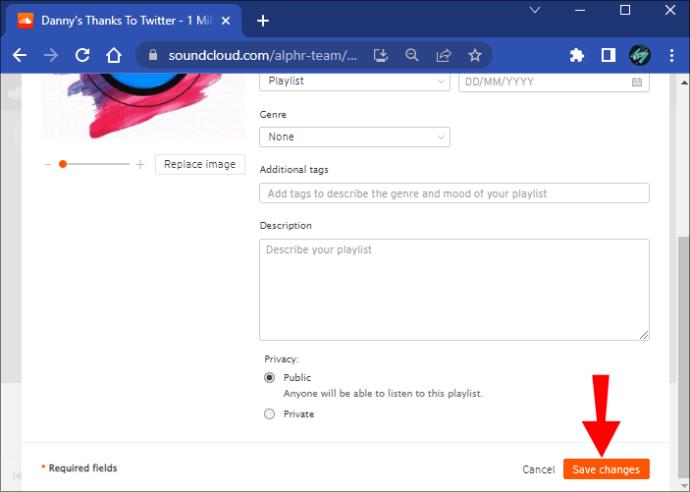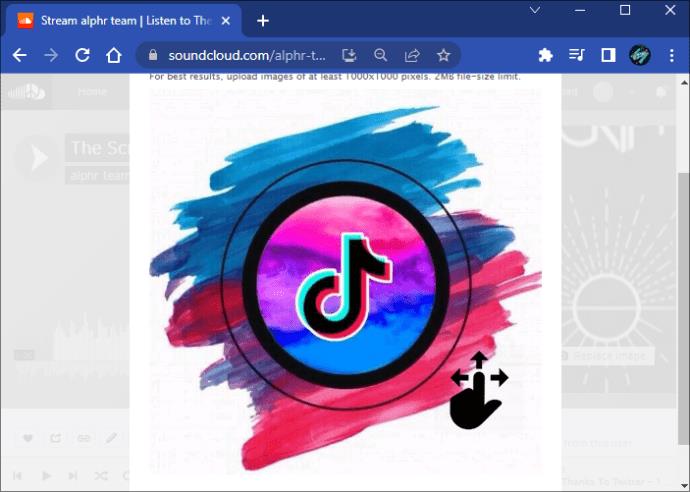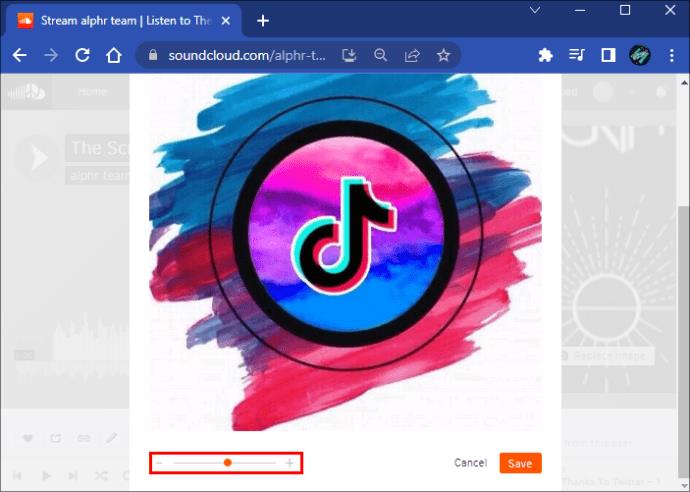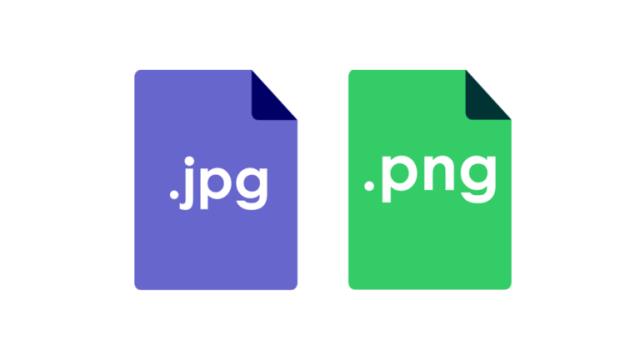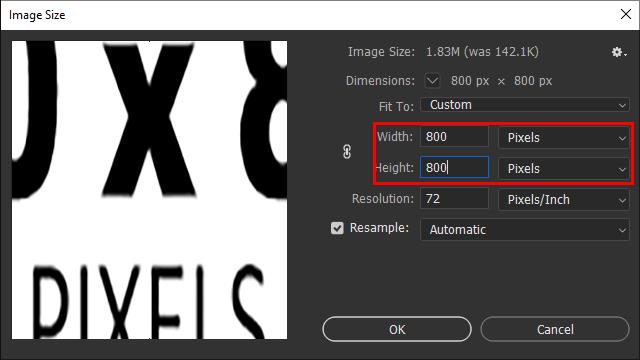Liens vers les appareils
Que vous téléchargiez votre musique ou que vous créiez la playlist parfaite pour vous entraîner, la pochette de votre playlist est la première chose que les autres utilisateurs de SoundCloud verront. En fin de compte, la musique contenue dans la playlist est la partie la plus essentielle, mais l’image de la playlist peut inciter davantage de personnes à donner une chance à cette playlist.

Heureusement, la plate-forme a facilité le téléchargement et la modification des images de listes de lecture, créant ainsi des listes de lecture visuellement attrayantes. Continuez à lire pour savoir comment modifier l'image de la playlist sur SoundCloud.
La seule limitation imposée par SoundCloud est que l'image ne doit pas dépasser 2 Mo. Cependant, la plateforme propose des suggestions supplémentaires pour obtenir les meilleurs résultats avec votre photo de couverture : choisissez les formats de fichier image JPG ou PNG.
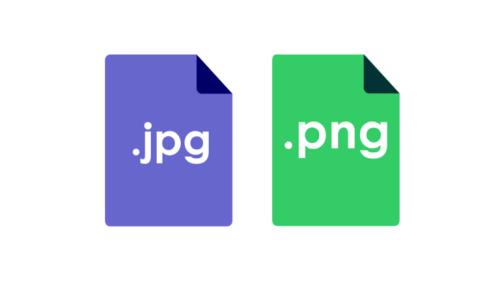
Maîtriser l’art de créer la playlist parfaite peut prendre beaucoup de temps et d’efforts. Cependant, changer la photo de couverture de la playlist ne vous prendra pas plus de quelques minutes.
Comment modifier une image de liste de lecture dans SoundCloud sur un iPhone
Une fois que vous avez réalisé votre œuvre ou que vous avez l'image parfaite en tête, suivez ces étapes pour l'ajouter à votre playlist à l'aide de l' application SoundCloud :
- Appuyez sur l' icône « Bibliothèque » en bas à droite.

- Appuyez sur l' onglet « Playlists » .
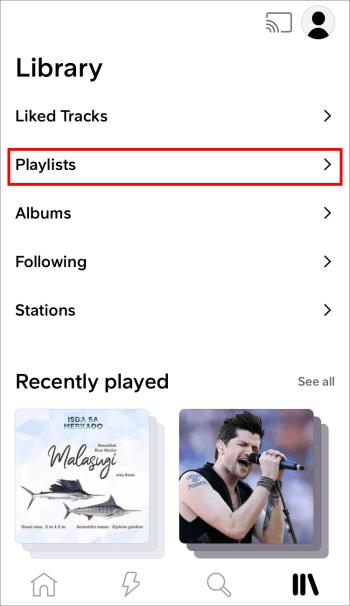
- Recherchez la playlist dont vous souhaitez ajouter la photo de couverture.
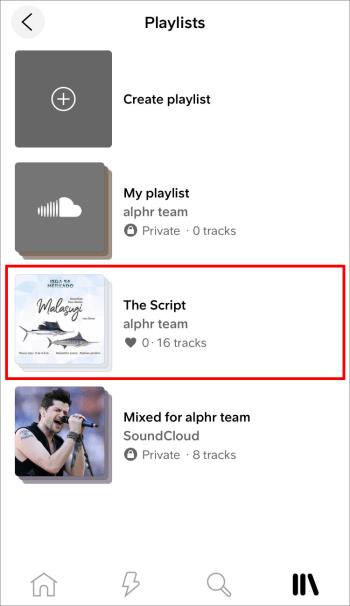
- Choisissez l'icône à trois points à côté du nom de la playlist.
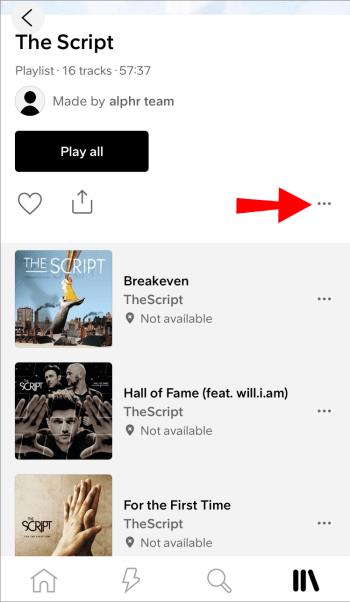
- Accédez à l’ option de playlist « Modifier » .
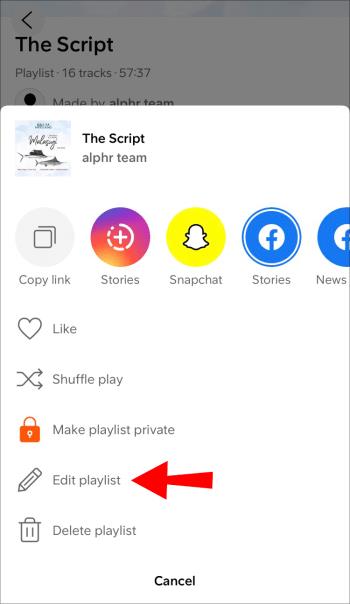
- Appuyez sur l' onglet « Détails » dans le coin supérieur droit.
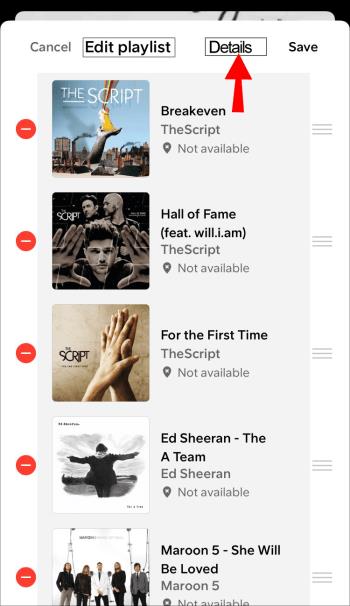
- Appuyez sur l'icône de l'appareil photo sous les onglets « Pistes » et « Détails » .
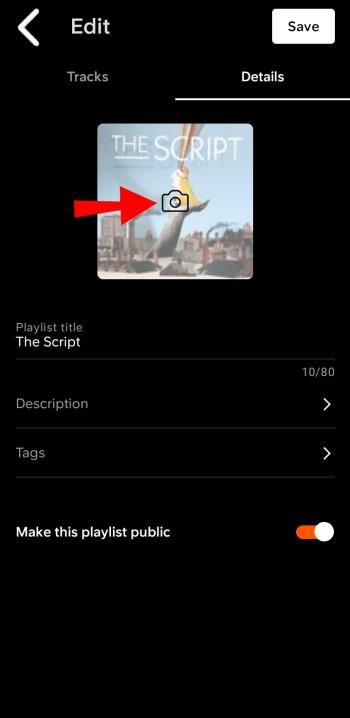
- Sélectionnez l’ option « Choisir dans la bibliothèque » .
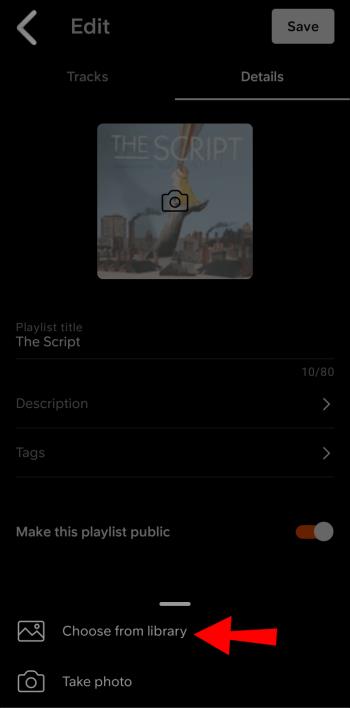
- Trouvez l'image désignée dans votre galerie.
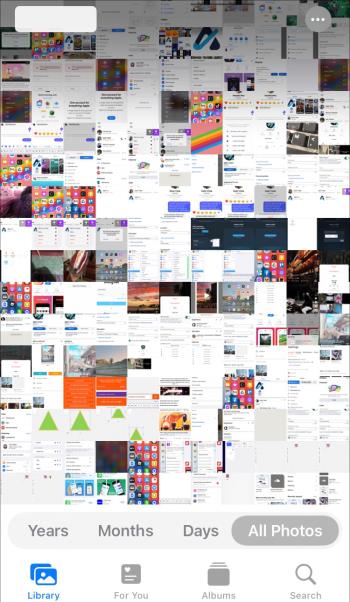
- Sélectionnez « Enregistrer » en haut à droite.
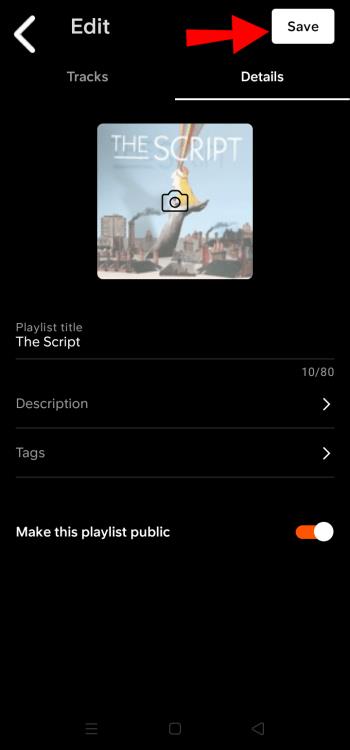
- Enregistrez les modifications en appuyant sur le bouton « Enregistrer » en haut à droite.
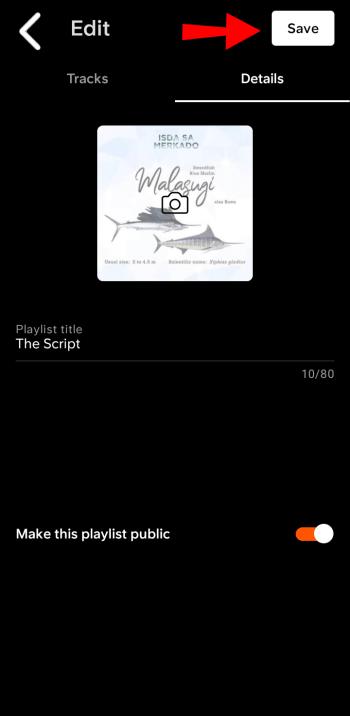
Si vous avez opté pour une image qui n'est pas de forme carrée, vous pouvez ajuster sa position dans l' écran « Modifier la photo » . L'écran s'ouvrira automatiquement après la neuvième étape et vous pourrez y effectuer les opérations suivantes :
- Sélectionnez l' option « Rotation » en bas à gauche et utilisez le curseur pour faire pivoter votre image.
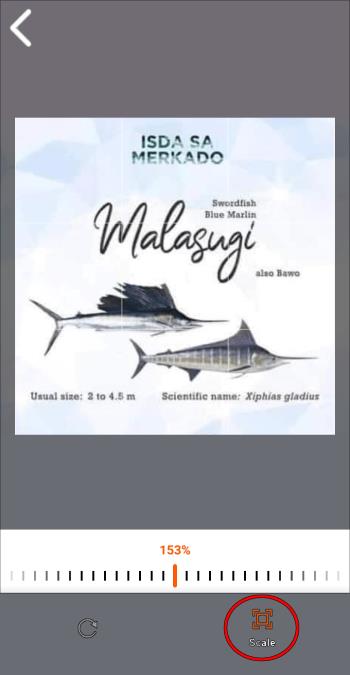
- Accédez au bouton « Échelle » en bas à droite et utilisez le curseur pour zoomer et dézoomer sur votre image.
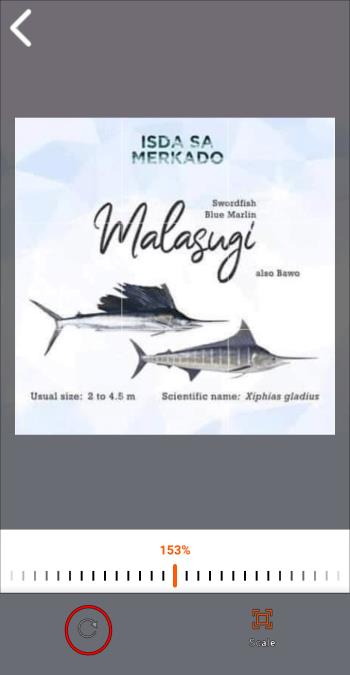
Vous pouvez modifier l’image de couverture de la playlist à tout moment et autant de fois que vous le souhaitez. D'autres modifications écraseront l'image précédente et la supprimeront du stockage de la liste de lecture.
Comment modifier une image de liste de lecture dans SoundCloud sur un Android
Si vous préférez utiliser SoundCloud sur votre smartphone Android, vous serez heureux de savoir que l' application vous permet d'apporter des modifications à vos listes de lecture. Cela inclut l'ajout ou la modification de la photo de couverture de la playlist.
Idéalement, les étapes sont identiques, que vous ajoutiez une image pour la première fois ou que vous la mettiez à jour pour un choix plus attrayant. Voici ce que vous devez faire :
- Appuyez sur l' icône « Bibliothèque » dans le coin inférieur droit de votre écran.
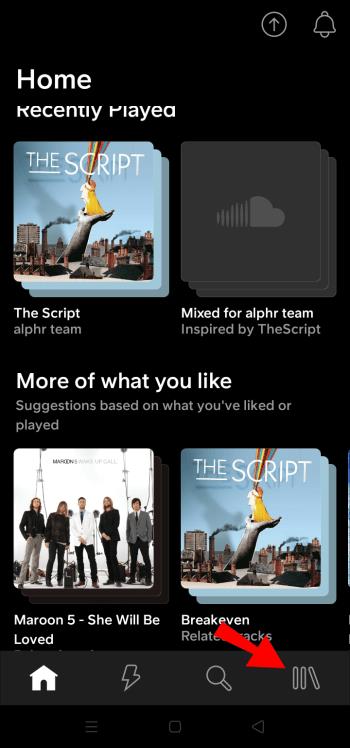
- Appuyez sur l' onglet « Playlists » .
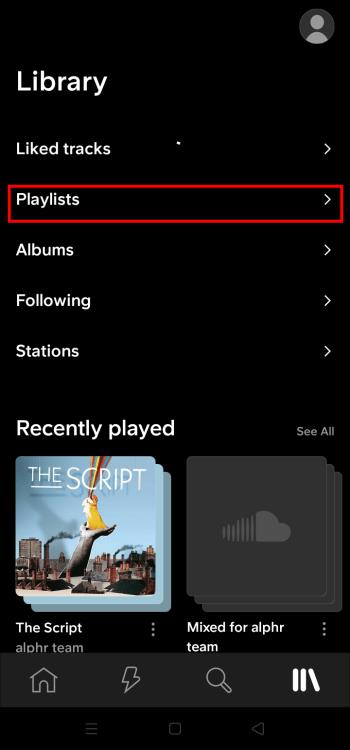
- Faites défiler jusqu'à la liste de lecture dont vous souhaitez mettre à jour l'image.
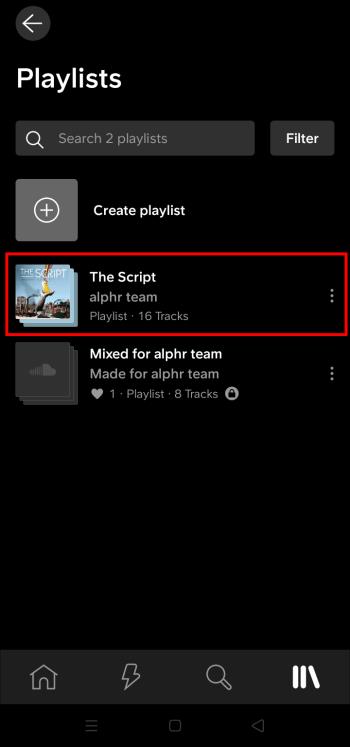
- Appuyez sur l'icône à trois points à droite du nom de la playlist.
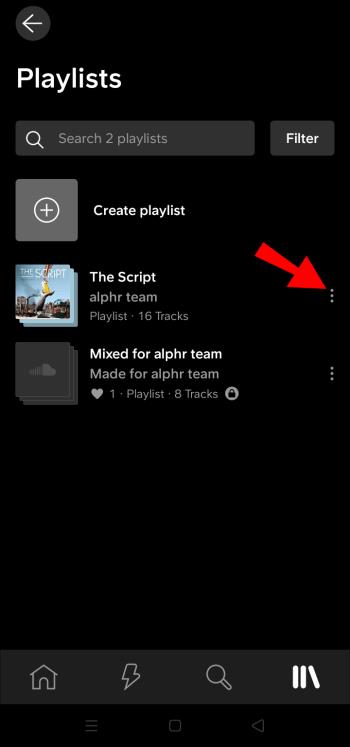
- Sélectionnez l’ option de liste de lecture « Modifier » .
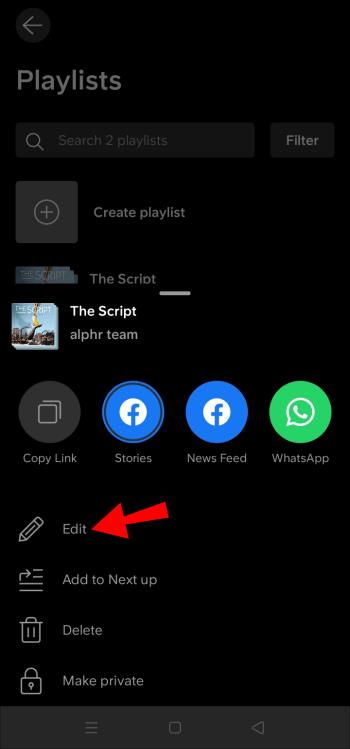
- Allez dans l' onglet « Détails » .
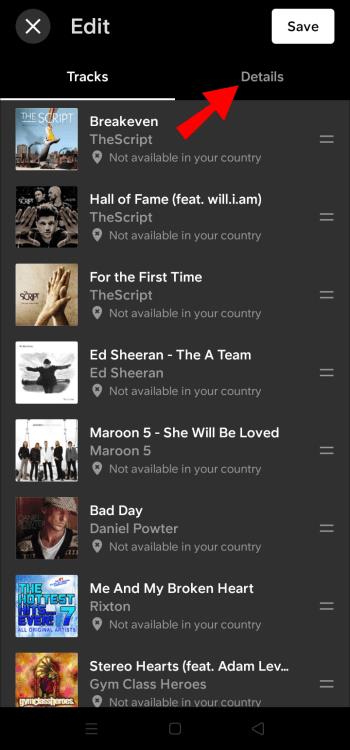
- Appuyez sur l'icône de l'appareil photo en haut de la page.
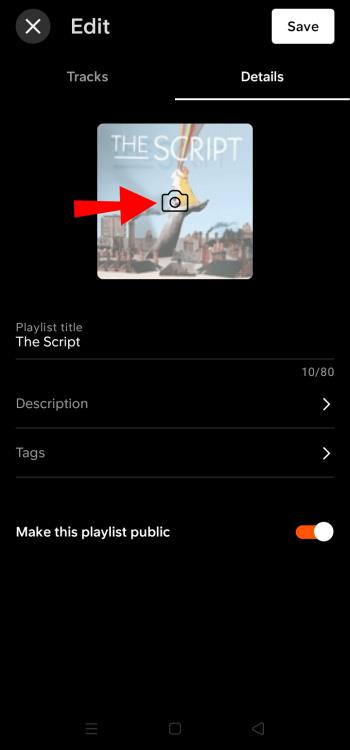
- Utilisez l' option « Choisir dans la bibliothèque » .
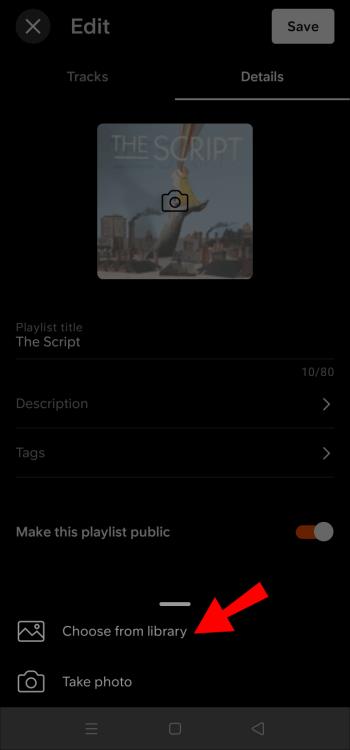
- Localisez l’œuvre d’art souhaitée.
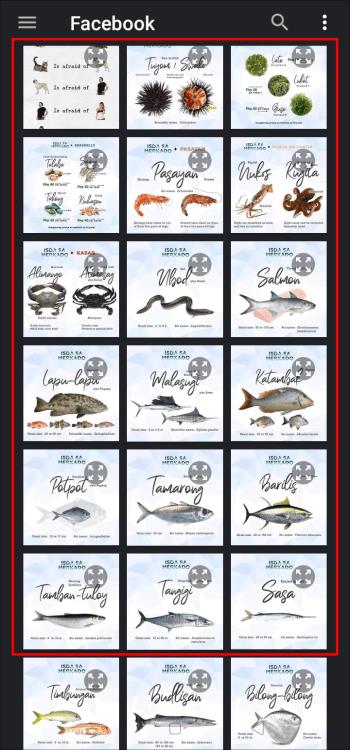
- Appuyez sur l' icône « Vérifier » dans le coin supérieur droit.
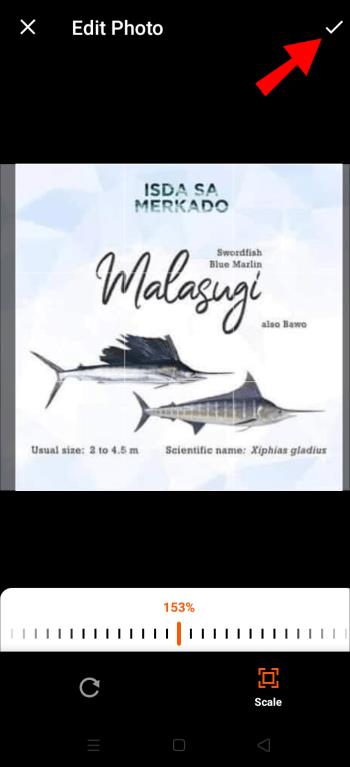
- Enregistrez l'image en appuyant sur le bouton « Enregistrer » dans le coin supérieur droit.
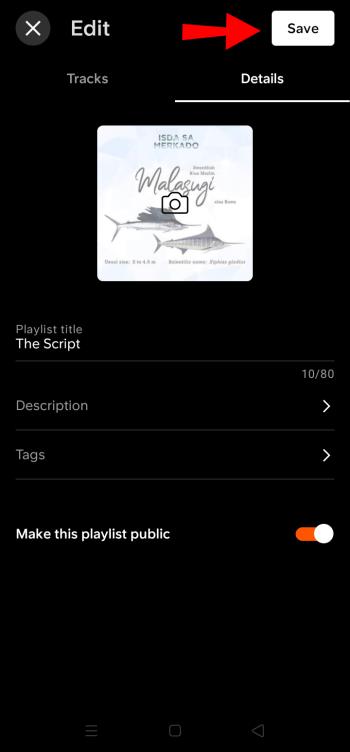
En raison de la forme de l’œuvre d’art, une image carrée conviendra le mieux. Vous pouvez néanmoins télécharger n’importe quelle image de votre choix et ajuster sa position.
Après avoir choisi la photo dans votre galerie, l'écran « Modifier la photo » s'ouvrira automatiquement. Ici, vous pouvez effectuer les opérations suivantes :
- Appuyez sur le bouton « Rotation » dans le coin inférieur gauche et utilisez le curseur pour faire pivoter votre image.
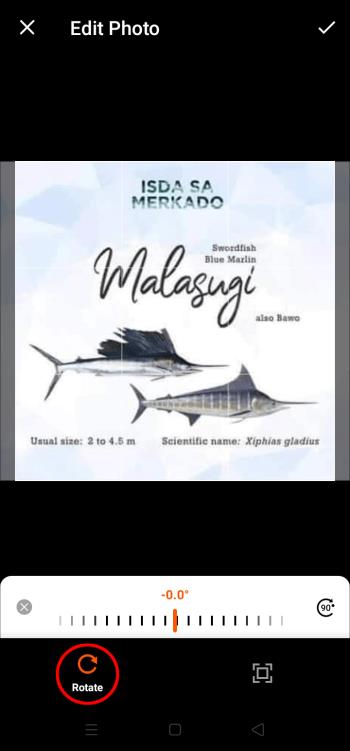
- Cliquez sur le bouton « Échelle » dans le coin inférieur droit et utilisez le curseur pour zoomer ou dézoomer sur votre image.

Comment modifier une image de liste de lecture dans SoundCloud sur un PC
Une fois que vous avez mixé et masterisé vos morceaux, les télécharger via le client Web de SoundCloud est l'option la plus pratique. Si vous ajoutez plusieurs pistes à la fois, la plateforme les transformera automatiquement en playlist.
Vous pouvez définir l'image de couverture de la liste de lecture pendant le téléchargement de vos pistes. Appuyez simplement sur le bouton « Télécharger une image » et ajoutez votre illustration.
Si vous n’avez toujours pas trouvé la photo de couverture parfaite, ne vous inquiétez pas. Vous pouvez l'ajouter plus tard une fois que vous sentez que vous avez créé ou trouvé celle qui correspond le mieux à votre liste de lecture.
Suivez ces étapes pour ajouter une image de playlist sur votre PC :
- Appuyez sur votre nom d'affichage dans le coin supérieur droit.
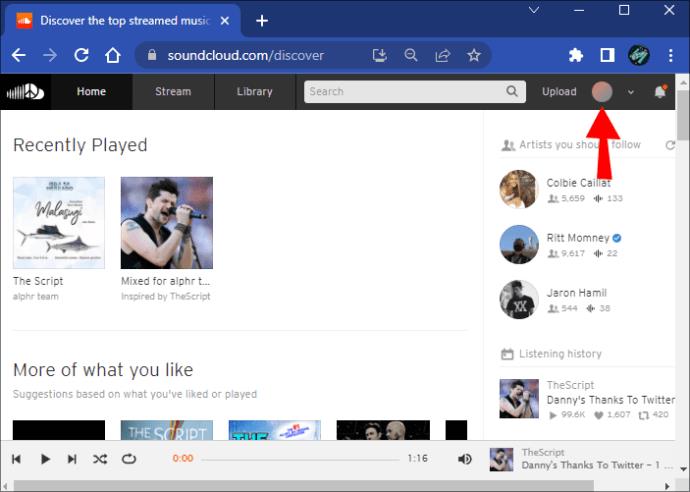
- Sélectionnez « Playlists » dans le menu déroulant.
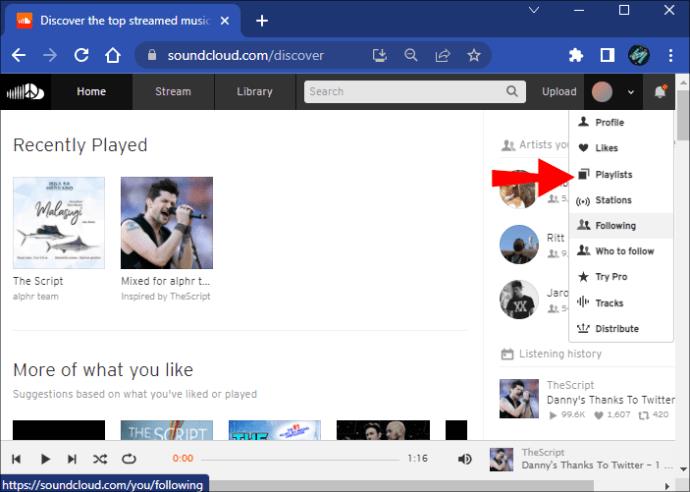
- Localisez la liste de lecture dont vous souhaitez ajouter la photo de couverture.
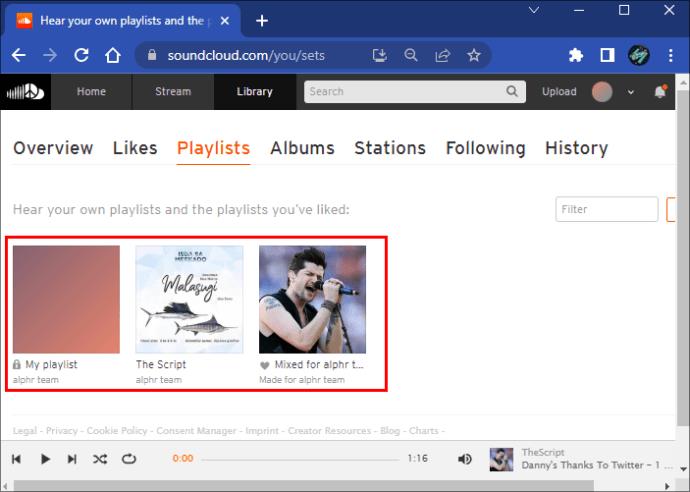
- Cliquez sur le nom ou l'œuvre pour ouvrir la playlist.
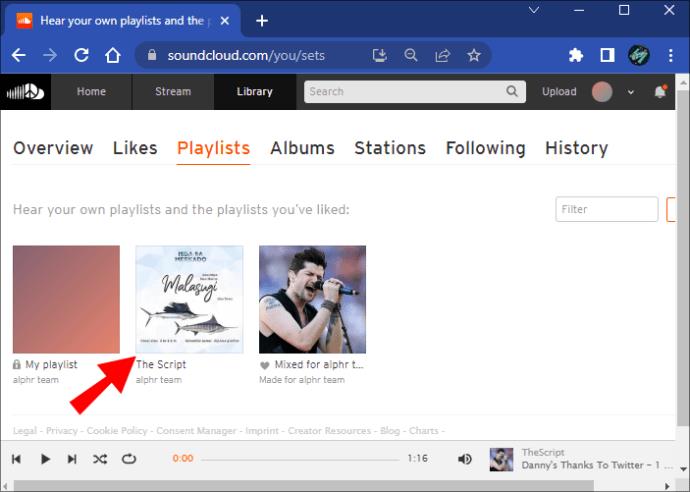
- Appuyez sur le bouton « Remplacer l'image » sous l' onglet « Informations de base » .
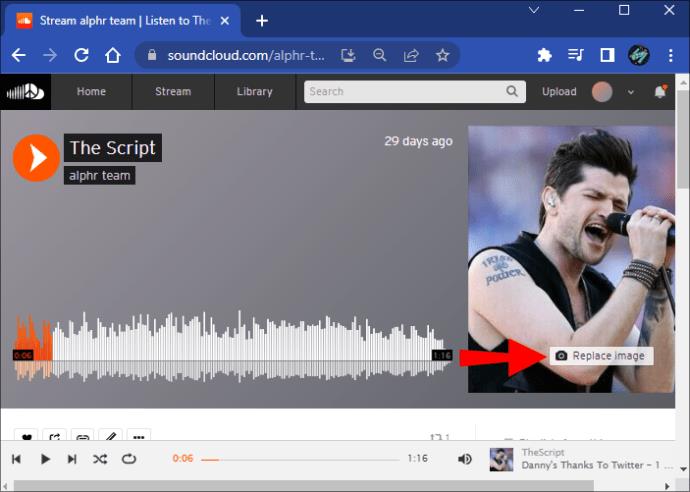
- Recherchez l'image que vous souhaitez ajouter dans le navigateur de fichiers contextuel.
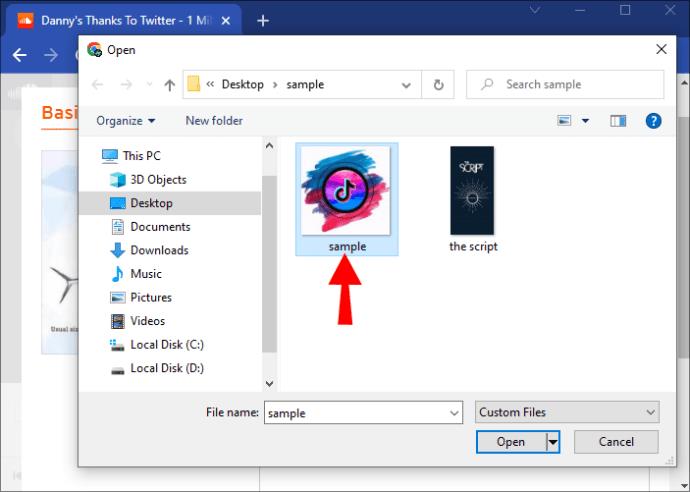
- Cliquez sur « Ouvrir ».
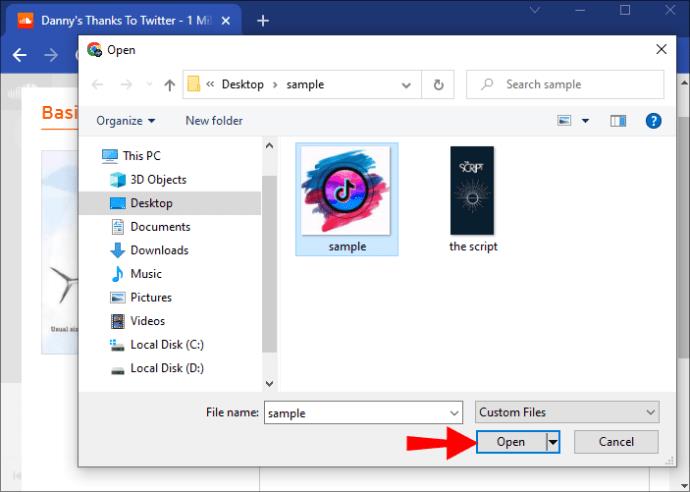
- Faites défiler jusqu'au bouton « Enregistrer les modifications » dans le coin inférieur droit.
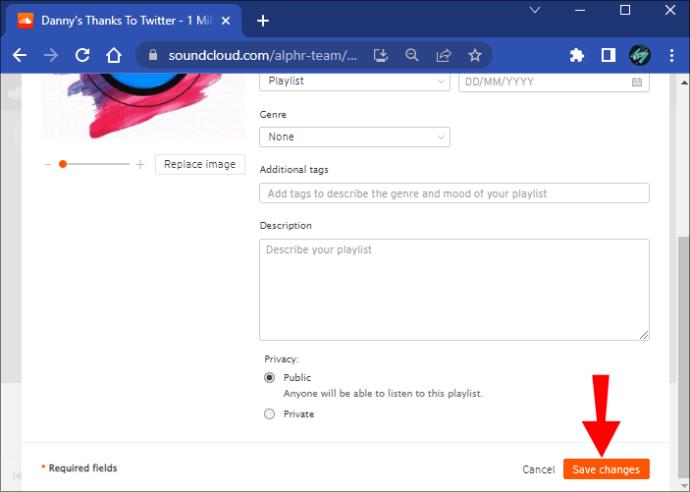
Les images carrées conviennent mieux aux illustrations de la playlist. Cependant, vous pouvez ajouter n'importe quelle autre forme et ajuster l'image en conséquence. Après avoir téléchargé votre photo, vous pouvez procéder comme suit :
- Cliquez, maintenez et faites glisser l'image pour la positionner correctement
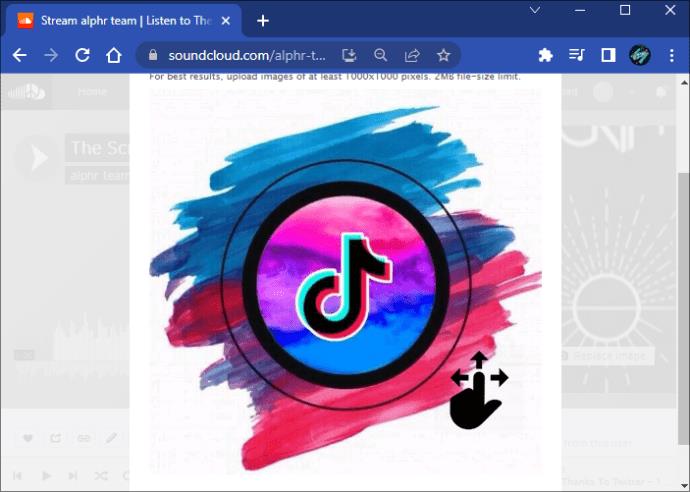
- Utilisez le curseur sous l'image pour zoomer si nécessaire
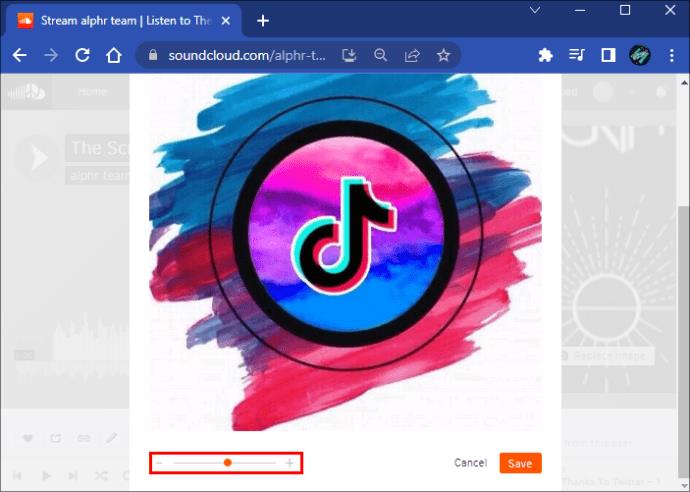
Une fois que vous êtes satisfait de l'apparence de votre liste de lecture, vous pouvez continuer à la créer en ajoutant des pistes adaptées.
Si à un moment donné vous avez l'impression que l'illustration ajoutée ne reflète plus fidèlement l'ambiance de la playlist, vous pouvez toujours la modifier.
Optimiser les photos de couverture de votre liste de lecture Soundcloud
SoundCloud est assez indulgent concernant les photos de couverture que vous pouvez télécharger. Le site exige seulement que l’image ne dépasse pas 2 Mo. Mais si vous souhaitez que votre œuvre se démarque, vous téléchargez une photo carrée qui répond aux critères suivants :
- Téléchargez une image JPG ou PNG
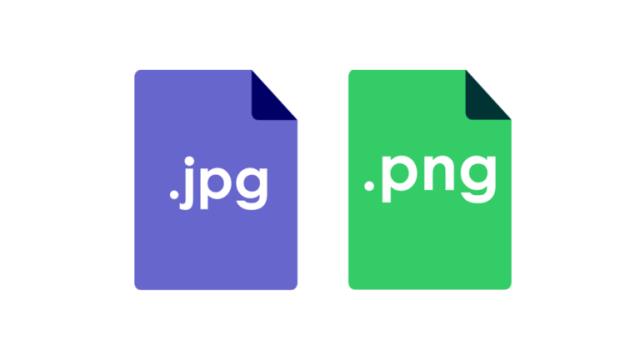
- Choisissez une image d'au moins 800 x 800 pixels
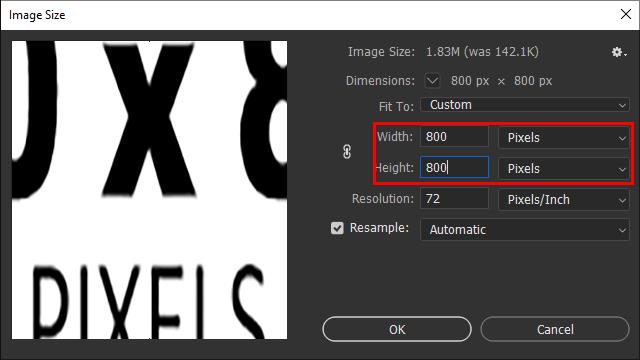
Une image vaut mieux que mille mots
Certains artistes préfèrent faire de la musique et la laisser parler d'elle-même. Cependant, si vous êtes nouveau sur la scène, vous devez d'abord vous assurer que les gens trouvent votre musique. Une photo de couverture esthétique peut grandement contribuer à ce que davantage de personnes remarquent vos listes de lecture.
Une fois que la photo les a attirés, c'est à vos goûts musicaux ou à votre talent de les faire revenir.
Avez-vous essayé de télécharger une photo de couverture sur votre playlist SoundCloud ? Comment as-tu choisi la photo ? Faites-nous savoir dans la section commentaires ci-dessous.