Dans cet article, nous vous expliquons comment désactiver les étiquettes dans Google Maps, un guide utile pour améliorer votre expérience de navigation.
Liens vers les appareils
Introduction
Les étiquettes sont des fonctionnalités indispensables de Google Maps qui nous aident à trouver facilement des lieux. Cependant, une carte remplie d'épingles et de drapeaux partout où vous regardez peut être très distrayante lorsque vous essayez simplement de naviguer.
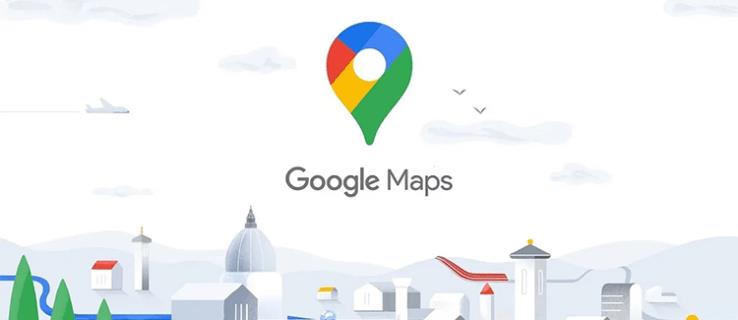
La désactivation de la fonctionnalité Étiquettes de Google Maps peut vous aider à voir votre itinéraire plus clairement. Malheureusement, Google ne vous permet pas de masquer des étiquettes pré-incluses dans la vue « Par défaut », mais vous pouvez masquer des étiquettes personnalisées. Voici ce que vous pouvez faire avec les étiquettes dans Google Maps.
Que sont les étiquettes personnalisées dans Google Maps ?
Les étiquettes sont un système d'organisation personnel que vous seul pouvez voir. Vous pouvez les utiliser pour marquer des lieux d'intérêt et les retrouver facilement sans avoir à saisir des noms ou adresses à chaque fois.
Comment désactiver les étiquettes dans Google Maps sur un PC
Voici comment procéder pour y parvenir :
- Ouvrez Google Maps.
- Désactivez toutes les étiquettes dans les paramètres « Détails de la carte ». Cela peut être fait en sélectionnant la vue « Satellite » et en décochant la case « Étiquettes ».
Masquer les étiquettes Google Maps personnalisées à l'aide d'un PC
Malheureusement, vous ne pouvez pas masquer les étiquettes pré-incluses. Cependant, vous pouvez masquer vos étiquettes personnalisées en utilisant le « Mode navigation privée » :
- Ouvrez votre navigateur en mode « privé/incognito ».
- Accédez à Google Maps.
Utiliser le style de carte de Google
Pour plus de contrôle sur ce qui apparaît sur votre carte, vous pouvez créer une carte personnalisée :
- Ouvrez l'application Map Style de Google.
- Utilisez l'ancien assistant de style JSON pour ajuster les étiquettes et épingles selon vos préférences.
Supprimer les étiquettes
Pour supprimer une étiquette que vous n'utilisez plus, suivez ces étapes :
- Accédez à Google Maps.
- Ouvrez le menu et sélectionnez « Vos lieux ».
- Cliquez sur l'onglet « Étiqueté ».
- Cliquez sur l'icône « X » à côté de l'étiquette que vous souhaitez supprimer.
Comment désactiver les étiquettes dans Google Maps sur un iPhone
Pour obtenir une vue sans étiquettes sur votre écran, suivez ces étapes :
- Ouvrez votre « navigateur mobile » en mode « incognito ».
- Rendez-vous sur le site Google Maps.
Comment désactiver les étiquettes dans Google Maps sur un Android
Pour désactiver vos étiquettes Google Maps sur votre appareil Android, utilisez le mode navigation privée ou supprimez complètement vos étiquettes :
- Ouvrez votre « navigateur mobile » en mode « incognito ».
- Accédez à Google Maps.
FAQ sur les étiquettes Google Maps
Puis-je masquer mes étiquettes personnalisées sur Google Maps ?
Malheureusement, cela n'est pas possible. Toutefois, vous pouvez utiliser le mode navigation privée ou vous connecter avec un autre compte Google.
Les étiquettes Google Maps sont-elles publiques ?
Non, les étiquettes personnalisées que vous ajoutez sont privées et ne sont visibles que par vous.
Conclusion
Les étiquettes peuvent être utiles, mais il est parfois nécessaire de les masquer pour avoir une vue plus claire de la carte. Utilisez les options mentionnées ci-dessus pour améliorer votre expérience de navigation dans Google Maps.
Quelles méthodes utilisez-vous pour masquer les étiquettes indésirables de votre carte ? Faites-nous savoir dans la section commentaires ci-dessous.

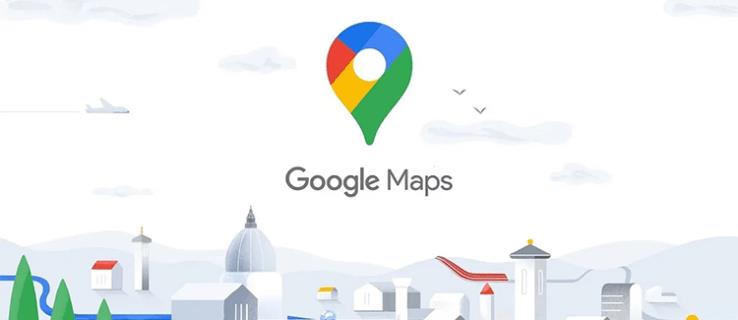















Maxime -
Je me demande s'il y a d'autres réglages cachés sur Google Maps qui pourraient nous aider à avoir une expérience encore plus fluide
Phúc IT -
Franchement, c'est une bonne idée de neutraliser les étiquettes. Ça rend la carte beaucoup plus claire, surtout lors des trajets
My Love -
À chaque fois que je cherchais un endroit, ces étiquettes m'embêtaient tellement. Enfin je peux naviguer sans distractions, youpi !
Jacky -
Super, je vais partager ça avec mes amis, ils seront ravis d'apprendre qu'ils peuvent enlever ces étiquettes
Huyền Lizzie -
En tant que voyageuse, je trouve ça super ! Les étiquettes encombrent souvent la vue. Comment avez-vous découvert cette méthode
Thiện -
Plutôt une bonne nouvelle pour ceux qui utilisent Google Maps régulièrement. C'est bien de savoir qu'on peut personnaliser l'expérience utilisateur !
Camilia -
Des étiquettes inutiles sur la carte, c'est quelque chose que je ne supporte pas. Merci pour ce précieux conseil !
Mimi -
J'étais si frustré par ces étiquettes sur la carte. Je suis vraiment soulagé d'apprendre comment les désactiver !
Châu -
Pour les utilisateurs d'Android, c'est encore plus facile, juste quelques clics dans les paramètres. Merci pour les infos claires
Céline -
Merci de partager cette information ! J'étais frustrée par ces étiquettes permanentes, je ne les supportais plus. Vous êtes un sauveur
Mèo con -
Je suis tellement heureux d'avoir trouvé cette solution. Les étiquettes peuvent être très désagréables, surtout quand on essaie de se concentrer sur une carte précise
Beatrice -
Pour ceux qui sont toujours perdus avec les applications, ce genre d'astuces est indispensable. Merci de partager vos connaissances
Kiko -
Cette méthode est une vraie bouée de sauvetage pour ceux qui aiment l'ordre. Je vais essayer cela demain, merci !
Sophie -
Il y a aussi des alternatives à Google Maps. Faites-vous des articles sur d'autres applications de navigation ? Ce serait génial
Paimon -
Wow je ne savais même pas que c'était possible ! Merci pour cette découverte, je vais essayer immédiatement sur mon téléphone
Augustin -
Bravo pour cet article ! C'est bien de partager ce genre d'astuce qui peut vraiment améliorer notre expérience de navigation sur Maps
Thùy Linh -
Merci beaucoup pour cet article ! J'ai enfin réussi à désactiver les étiquettes sur Google Maps. C'était vraiment dérangeant de les voir tout le temps.
Linh mèo -
Est-ce que ça marche pour la version mobile de Google Maps aussi ? J'ai essayé sur le PC, mais je suis un peu perdu avec mon téléphone.
Nathalie -
Quelqu'un a déjà essayé de désactiver les étiquettes sur une version plus ancienne de Google Maps ? Ça a fonctionné
Kevin -
Comme disait ma grand-mère, "Moins on en a, mieux c'est". Et désactiver ces étiquettes, c'est tout à fait ça
Hương Đà Nẵng -
J'ai une petite question : si je désactive les étiquettes, est-ce que ça affecte la fonctionnalité de navigation ? J'aimerais éviter de perdre du temps à chercher des informations
Duy Sinh 6789 -
J'ai adoré cet article, il est très utile ! Parfois, moins d'infos sur la carte c'est mieux pour se repérer. Vous pensez qu'il y a d'autres astuces comme ça
Lucie -
J'ai adoré l'info, mais je me demande si ça affecte la fonctionnalité de certaines caractéristiques. Peut-être qu'il serait bien de mentionner ça ?
Jordan -
Tout à fait d'accord, les étiquettes sur Google Maps sont souvent trop présentes. J'ai même pensé à essayer une autre application de navigation
Duong -
Merci encore une fois pour l'info ! J'étais vraiment agacé par ces étiquettes qui apparaissaient sans arrêt
La petite étoile -
Si quelqu'un a encore des problèmes pour désactiver ça, n'hésitez pas à demander, je peux partager mon expérience !
Elsa -
Si quelqu'un a d'autres astuces pour améliorer Google Maps, faites-le savoir ! Chaque petite chose compte
Quang vn -
Je n'avais aucune idée que c'était si simple à faire, merci ! Pour ceux qui cherchent encore, il suffit d'aller dans les paramètres de l'application pour le faire.