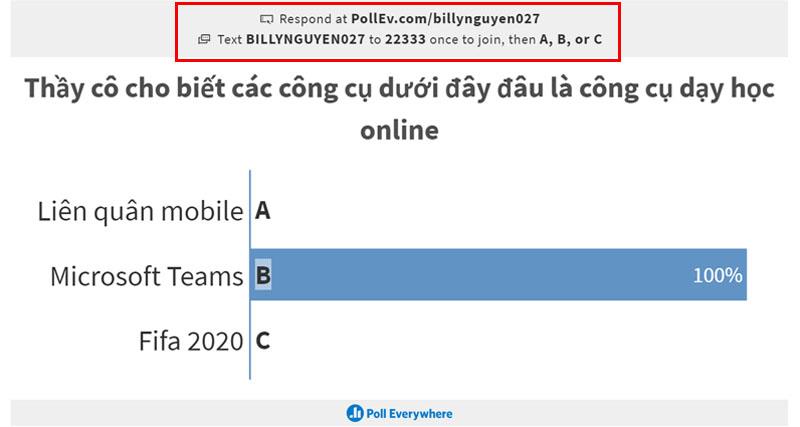Poll Everywhere n'est certainement plus un outil étrange pour les enseignants, en particulier Powerpoint est devenu très familier à la plupart des enseignants, Powerpoint est comme un compagnon dans notre travail. Cependant, l'intégration de compléments externes dans Powerpoint pour augmenter l'attractivité de Slide n'est pas connue de tous. Aujourd'hui, je vais montrer aux enseignants comment créer des diapositives interactives avec Powerpoint et Poll Everywhere, c'est extrêmement important lorsque les enseignants l'utilisent pour réviser les connaissances des élèves ou recueillir rapidement les opinions des élèves. sur un certain sujet et les réponses des élèves aideront également les enseignants à mieux orienter leur heures d'enseignement.
1. Préparez-vous.
Pour créer des diapositives interactives sur Powerpoint avec Poll Everywhere, les enseignants doivent créer un compte sur le site Web : https://www.polleverywhere.com (comment créer est très facile, donc je ne donne pas d'instructions ici)
Installez le complément Polleverywhere sur le Powerpoint de votre enseignant.
Pour installer ce complément, les enseignants se rendent à l'adresse : https://www.polleverywhere.com/app/ –> Les enseignants sélectionnent Windows Powerpoint puis cliquent sur Télécharger pour télécharger et installer.

Remarque : Si un enseignant utilise Office 365 ou 2019, Polleverywhere est disponible dans Insertion -> Complément afin que les enseignants n'aient plus besoin de l'installer. Les enseignants ont juste besoin d'aller dans Insérer -> Complément -> Obtenir le complément -> trouver Poll Everywhere

Une fois l'installation terminée, démarrez Microsoft Powerpoint, les enseignants verront un onglet supplémentaire nommé Poll Everywhere sur le ruban de l'enseignant .

2. Commencez par le premier sondage sur Powerpoint
Étape 1 : Créez une nouvelle diapositive.
Étape 2 : Sur le ruban, les enseignants cliquent sur Sonder partout -> Nouveau -> Activité
Étape 3 : Connectez-vous avec le compte que l'enseignant a créé.
Étape 4 : Choisissez un type de question
Ici, les enseignants doivent choisir le bon type de question à utiliser pour leurs diapositives.
- Choix multiples : Question à choix multiples
- Nuage de mots : le type de question dont les réponses sont au format texte et réorganisées sous la forme d'un nuage (Nuage de mots clés)
- Questions-réponses : questions-réponses
- Image cliquable : sélectionner une image
- Sondage : Formulaire d'opinion
- Ouvert : Question ouverte
- Compétition : Compétition.
- … il y a beaucoup d'autres types de questions, les enseignants très divers découvriront plus tard.
Étape 5 : Créez la première question.
La méthode d'implémentation des types de questions n'est pas très différente ici. Nam utilisera le choix multiple comme exemple illustratif.

- Ici, l'enseignant remplit le titre de la question dans la zone Titre
- Entrez vos choix de réponse dans les cases de réponse ci-dessous.
- Cliquez sur Ajouter une option pour ajouter des options de réponse à la question.
- Cliquez sur le bouton Marquer comme correct
 pour marquer la bonne réponse
pour marquer la bonne réponse
Les enseignants peuvent ajouter des images aux options de réponse en cliquant sur l' icône Télécharger une image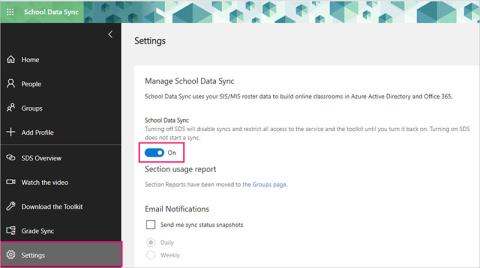 pour télécharger des images. Les enseignants peuvent également supprimer des options de réponse en cliquant sur le bouton Supprimer le choix de réponse
pour télécharger des images. Les enseignants peuvent également supprimer des options de réponse en cliquant sur le bouton Supprimer le choix de réponse 
Étape 6 : Cliquez sur Insérer pour ajouter le sondage et la diapositive de l'enseignant. Powerpoint ajoutera automatiquement une diapositive pour contenir le sondage de l'enseignant. C'est simple, n'est-ce pas, maintenant professeurs, expérimentez vos diapositives, ce sera très intéressant.

Les réponses des élèves seront affichées directement sur la diapositive de l'enseignant, et ils pourront également les observer.

Les enseignants peuvent également modifier certains paramètres de leurs diapositives en fonction de leurs souhaits.
- Activer : Autoriser ou non la diapositive à fonctionner ?
- Afficher les réponses : permet d'afficher ou non la réponse
- Afficher la bonne réponse : affiche la bonne réponse.
- Verrouiller : Verrouiller, lorsque l'enseignant choisit cette option, l'élève ne pourra plus répondre à la question.
- Effacer les réponses : supprimez les réponses.
De plus, les enseignants peuvent également apprendre plus de paramètres dans Visual Setting
3. Comment les élèves l'utiliseront-ils ?
Lorsque l'enseignant présente la diapositive, l'enseignant lui enseignera la diapositive comme suit :
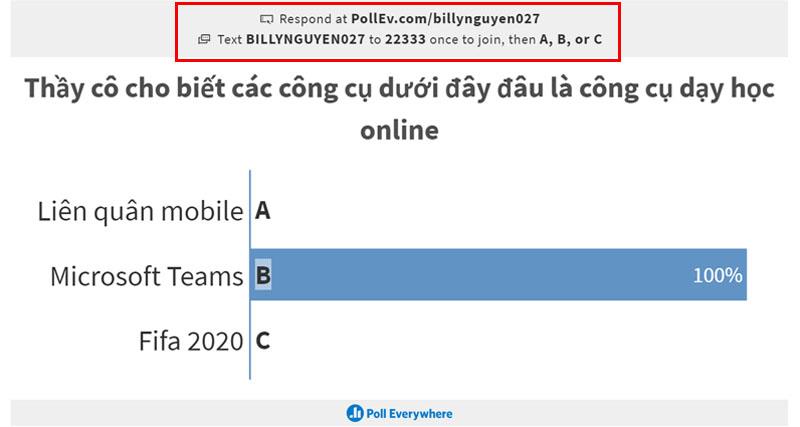
Les étudiants ont 2 façons d'utiliser Polleverywhere et d'interagir avec la diapositive de l'enseignant
Voie 1 . Les élèves accèdent au site Web : https://pollEv.com/ et entrent l'ID de l'enseignant (Mon exemple est : billynguyen027 ) -> Cliquez sur Rejoindre pour commencer à interagir.

Méthode 2 : Les élèves peuvent télécharger l'application Poll Everywhere sur leur téléphone et l'utiliser via l'application.
Les élèves entrent également l'ID de l'enseignant dans l'application, puis entrent le nom de l'élève (s'il l'utilise pour la première fois) et commencent à interagir.

4. Les principales fonctions de la barre d'outils Poll Everywhere
Ensuite, essayez vous-même d'autres types de questions. Pour l'instant, prenons un moment pour apprendre certaines des principales fonctions de la barre d'outils Poll Everywhere

- Synchroniser : permet aux enseignants de synchroniser les diapositives actuelles ou toutes.
- Effacer les réponses : Supprimer les réponses
- Nouveau : Créer de nouvelles activités interactives.
- Insérer : permet aux enseignants d'insérer du contenu tel que : une activité, une capture d'écran, une page Web ou une vidéo.
- Modifier : Autoriser les enseignants à modifier le contenu
De plus, nous avons quelques fonctions supplémentaires dans le cadre de configuration : comme Compte, Paramètres, aide, contacter le support.
Voici quelques étapes de base pour aider les enseignants à les mettre en œuvre facilement. Je souhaite que les enseignants aient des diapositives très satisfaisantes et des leçons intéressantes.
Pour plus de référence : Instructions pour créer des vidéos interactives avec Microsoft Stream





 pour marquer la bonne réponse
pour marquer la bonne réponse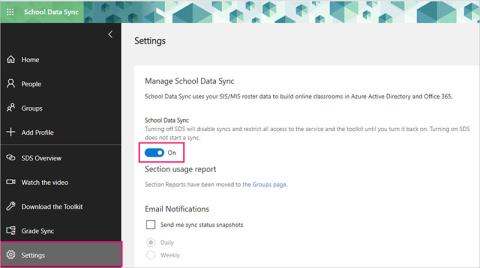 pour télécharger des images. Les enseignants peuvent également supprimer des options de réponse en cliquant sur le bouton Supprimer le choix de réponse
pour télécharger des images. Les enseignants peuvent également supprimer des options de réponse en cliquant sur le bouton Supprimer le choix de réponse