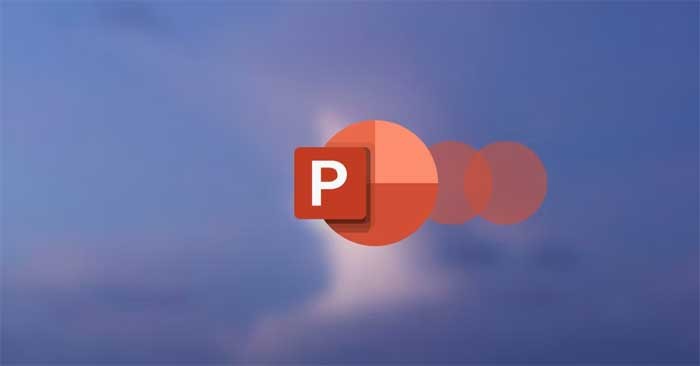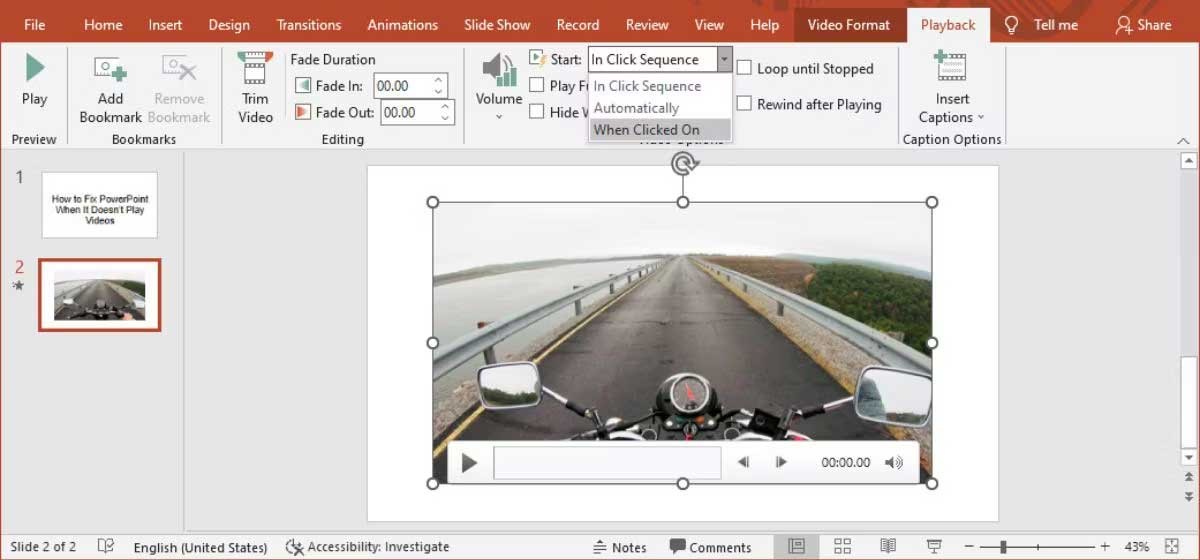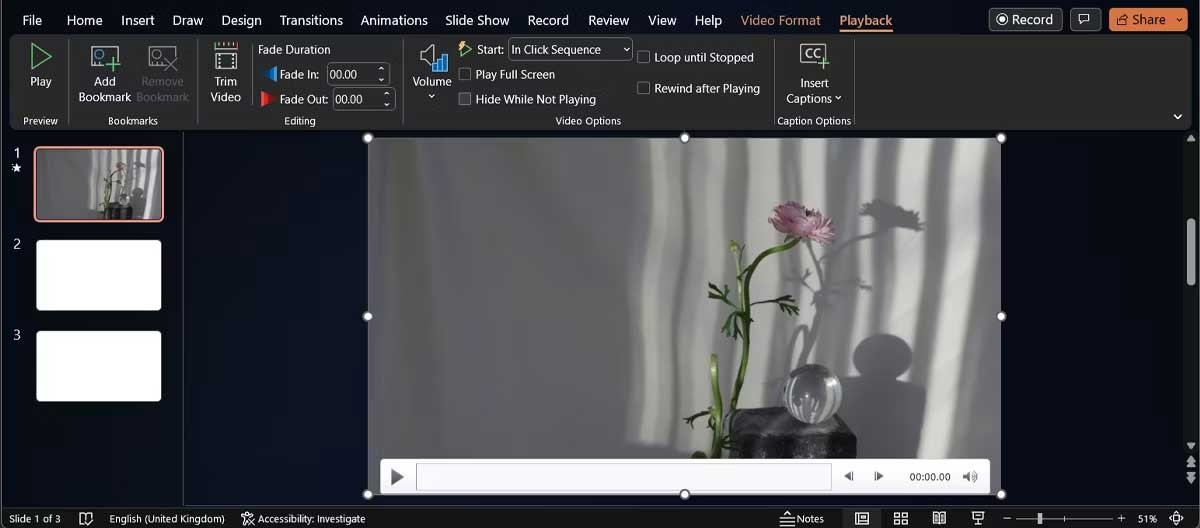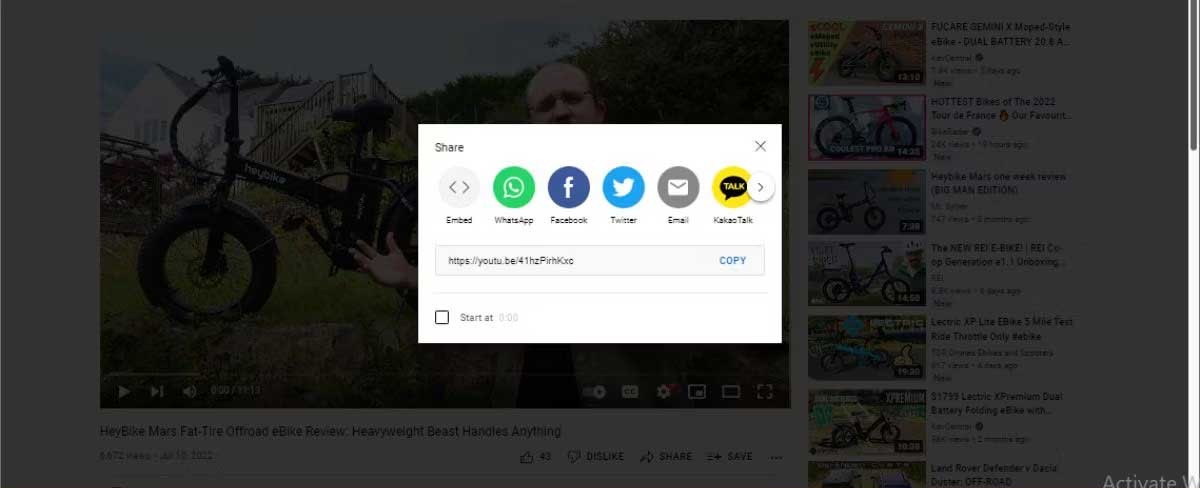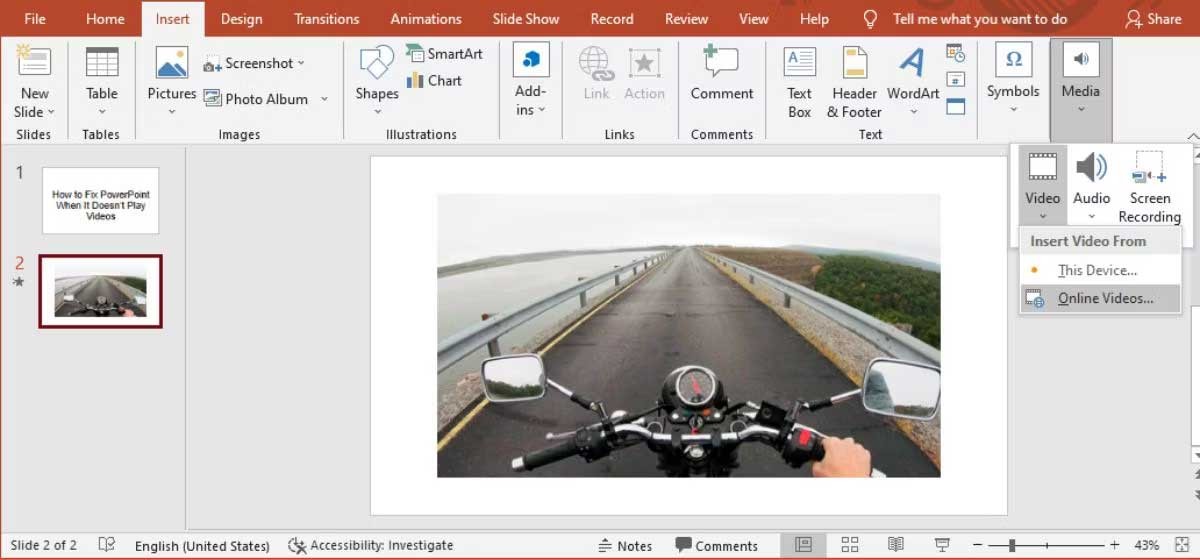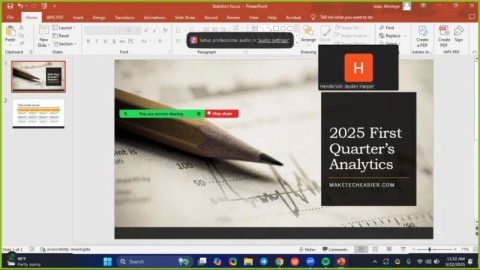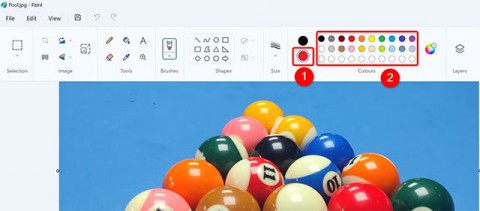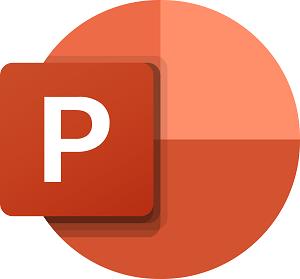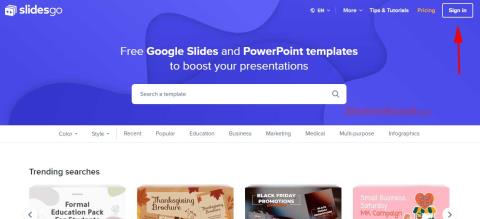Impossible d'ouvrir la vidéo dans une présentation PowerPoint ? Voici quelques solutions rapides pour PowerPoint qui ne lit pas les vidéos .
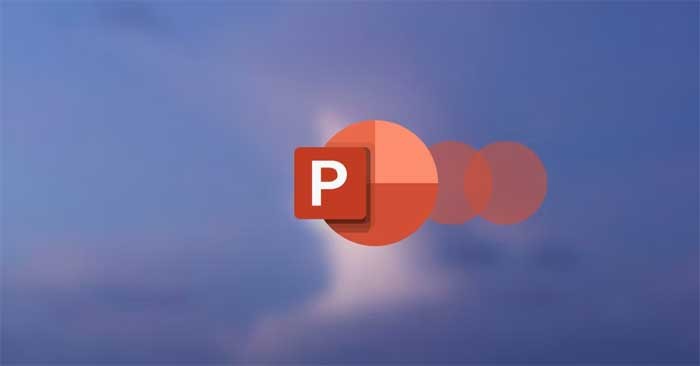
Ce problème se produit généralement en raison de formats vidéo incompatibles ou de paramètres PowerPoint incorrects. Si vous rencontrez un problème similaire, les petits mais puissants conseils ci-dessous vous aideront à corriger l'erreur de ne pas pouvoir exécuter de vidéos sur PowerPoint.
Vérifier le format vidéo
Si PowerPoint ne prend pas en charge le format vidéo de votre présentation, il se peut qu'il ne soit pas lu. Par exemple, si l’extension du fichier est .SWF, PowerPoint ne peut pas ouvrir la vidéo. Dans ce cas, vous pouvez trouver une autre version de la vidéo ou utiliser un convertisseur de clips en ligne.
Recharger la vidéo
Si PowerPoint prend en charge un format de fichier vidéo, mais ne parvient toujours pas à l’ouvrir, le fichier est peut-être corrompu. Testez en ouvrant le fichier en dehors de PowerPoint. Il existe plusieurs raisons pour lesquelles vous ne pouvez pas ouvrir une vidéo dans un diaporama PowerPoint :
- L'emplacement de stockage est corrompu.
- L'audio de la vidéo n'est pas synchronisé.
- Il se peut que des fichiers manquent dans la vidéo.
- La vidéo elle-même est cassée.
Dans ce cas, le moyen le plus simple est de retélécharger la vidéo à partir d’une autre source. De plus, si vous utilisez un clip YouTube , vérifiez s'il est toujours disponible.
Vérifiez les paramètres de lecture vidéo
Si vous ne trouvez aucune erreur dans la vidéo, il est temps de vérifier vos paramètres de lecture PowerPoint. Vous avez peut-être configuré la vidéo pour qu'elle soit lue automatiquement dans PowerPoint ou cliquez pour la lire. Assurez-vous donc que PowerPoint est configuré pour ouvrir les vidéos comme prévu.
- Dans PowerPoint , cliquez sur vidéo.
- Depuis la barre d’outils, ouvrez l’ onglet Lecture .
- Accédez au menu Options vidéo et ouvrez le menu déroulant Démarrer .
- Ici, cliquez sur l’option que vous souhaitez.
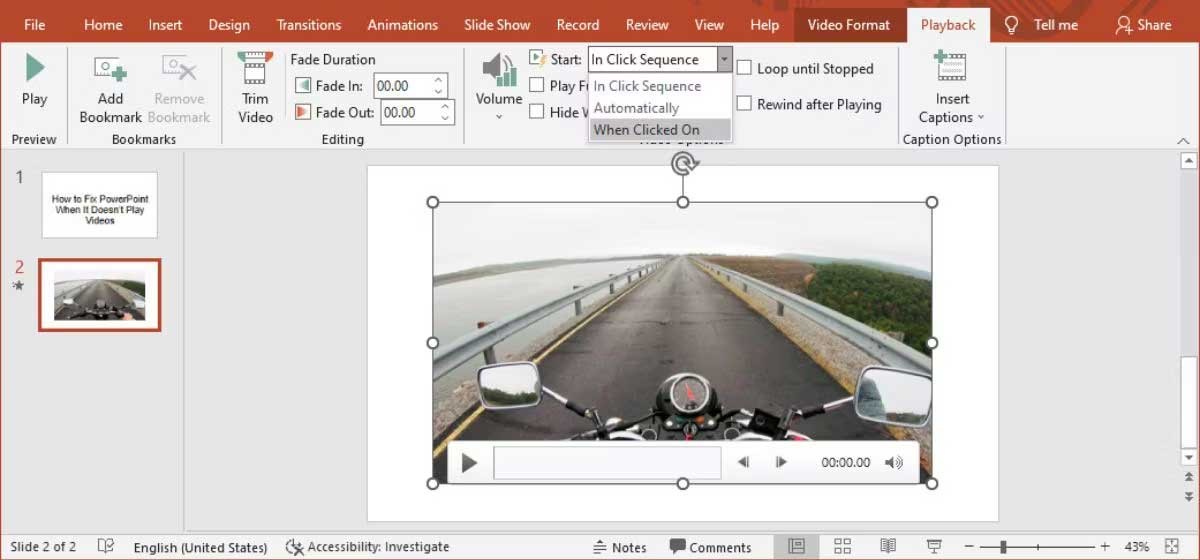
C'est une bonne occasion de s'assurer que le son n'est pas coupé dans PowerPoint. Dans l' onglet Lecture , cliquez sur l' icône Volume et assurez-vous de ne pas sélectionner accidentellement Muet .
Configurer PowerPoint pour afficher la vidéo
Selon vos paramètres PowerPoint, il se peut que la vidéo n’apparaisse pas avant le début de sa lecture. Cependant, si vous avez défini le mode de lecture sur Jusqu'à ce que vous cliquiez dessus , vous pouvez cliquer librement pour exécuter la vidéo.
Pour rendre la vidéo visible, cliquez dessus et ouvrez l' onglet Lecture . Accédez ensuite aux options vidéo et décochez la case Masquer pendant la lecture .
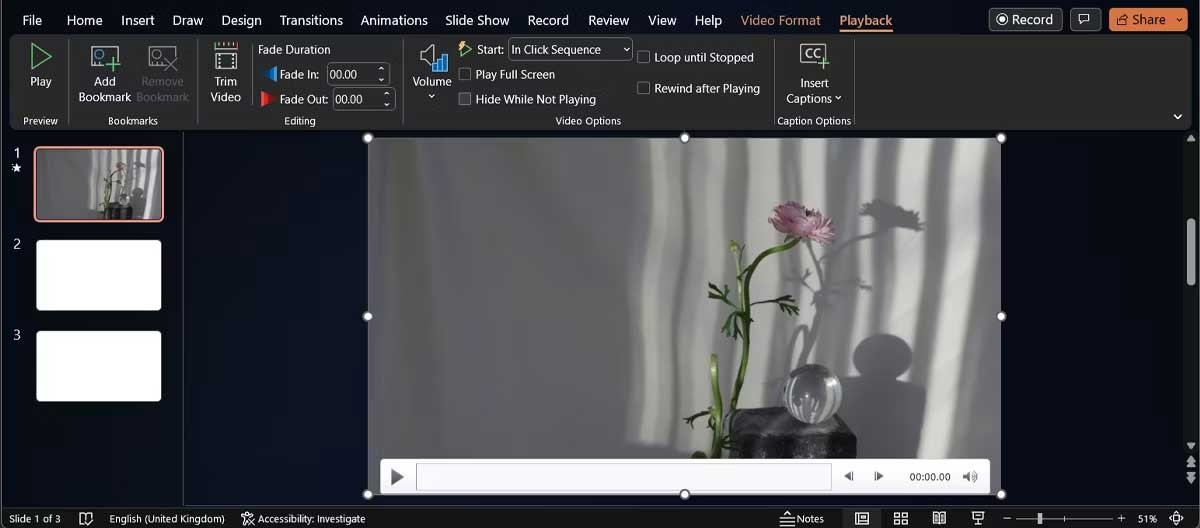
Intégrer du code dans une vidéo YouTube
Si vous souhaitez inclure une vidéo de YouTube dans votre présentation, copier et coller le lien vers celle-ci ne suffit pas. Au lieu de cela, vous devrez intégrer le code vidéo dans votre présentation. Voici comment vous pouvez procéder :
1. Accédez à la vidéo YouTube que vous souhaitez insérer dans votre diaporama.
2. Sous la vidéo, cliquez sur Partager > sélectionnez Intégrer .
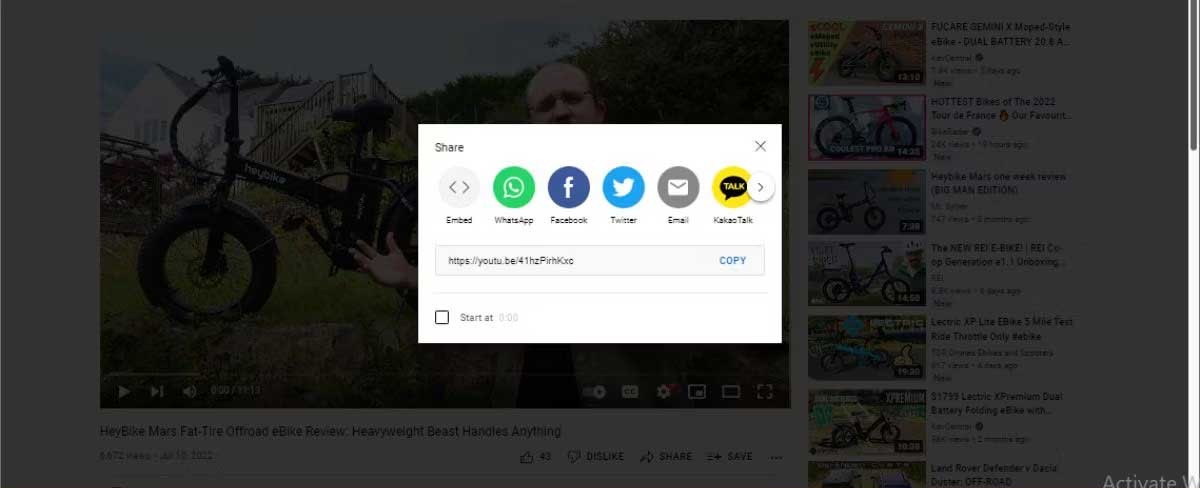
3. Copiez le code d'intégration.
4. Dans PowerPoint, ouvrez l’ onglet Insertion > cliquez sur Média > Vidéo .
5. Sélectionnez Vidéos en ligne et collez le code d’intégration de YouTube.
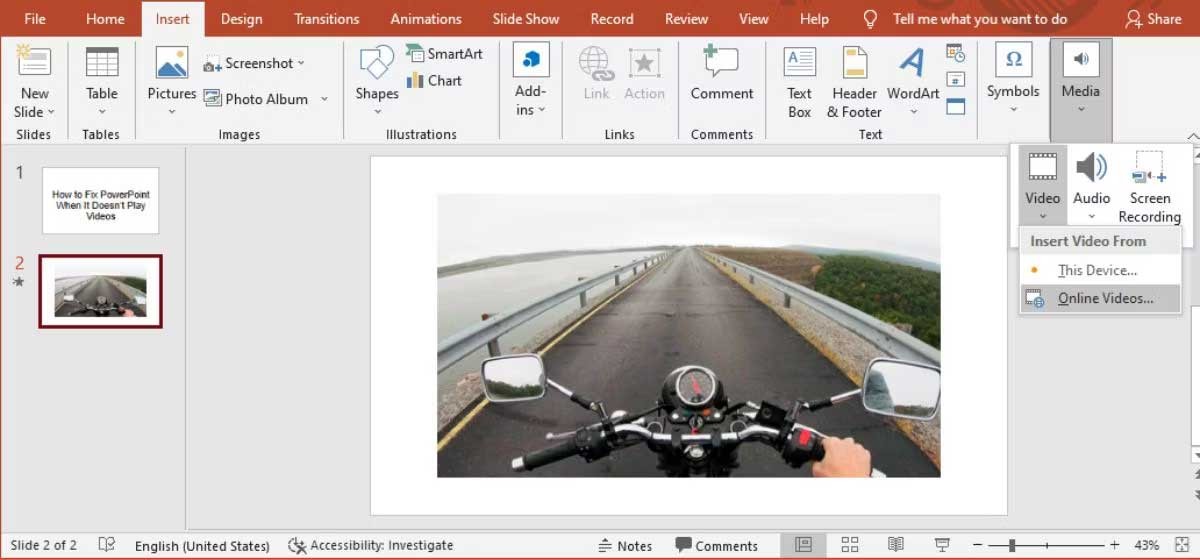
6. Cliquez sur Insérer .
Si vous avez inséré une vidéo en ligne, assurez-vous de vérifier votre connexion Internet avant de la présenter, car les problèmes de connexion peuvent affecter la qualité du clip.
Ci-dessus se trouvent les moyens les plus simples pour résoudre le problème de PowerPoint qui n'exécute pas la vidéo . J'espère que cet article vous sera utile.