Comment remplir une forme avec une image dans Canva
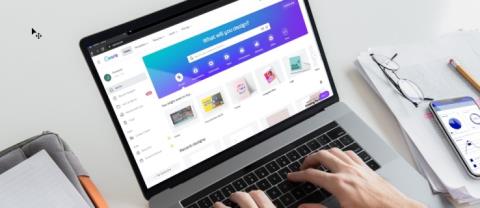
Canva est un excellent outil pour créer des graphiques à partir d
Si vos photos contiennent du contenu sensible que vous ne souhaitez pas que d'autres voient, masquez ces parties du contenu à l'aide des outils à votre disposition. Vous pouvez utiliser les outils intégrés disponibles sur votre PC Windows 11 pour ce faire.
Coloriser les zones sensibles des photos avec Paint
L'application Paint intégrée est un outil utile pour de nombreux utilisateurs pour l'édition de photos de base, y compris le masquage de parties d'une photo. Vous pouvez utiliser l'outil de remplissage de cette application pour remplir d'une couleur unie la partie de la photo que vous souhaitez masquer.
Tout d’abord, ouvrez l’Explorateur de fichiers (appuyez sur Windows+E ) et recherchez la photo que vous souhaitez modifier. Cliquez avec le bouton droit sur l’image et sélectionnez Ouvrir avec > Paint . Ou lancez l’application Paint, sélectionnez Fichier > Ouvrir et sélectionnez votre photo.
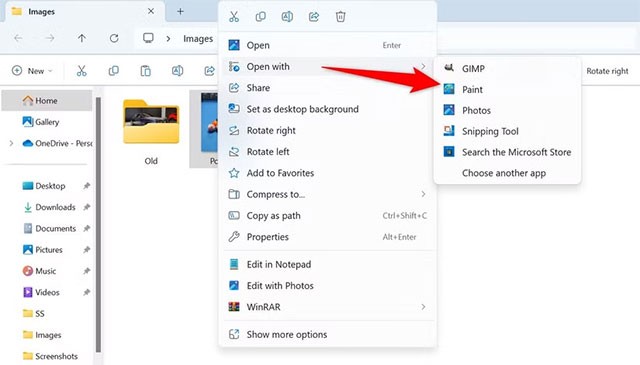
Une fois l'image lancée dans Paint, depuis la section Couleurs en haut, cliquez sur « Couleur 2 ». Dans la palette de couleurs, sélectionnez la couleur unie que vous souhaitez utiliser pour masquer les informations sensibles.
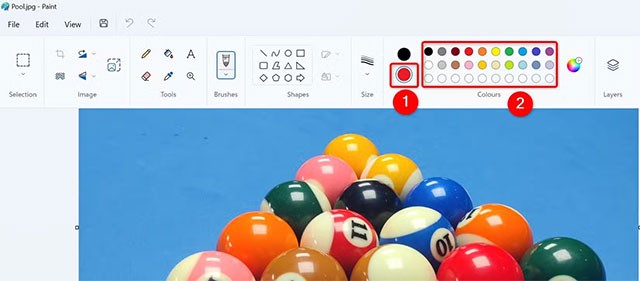
Si vous souhaitez utiliser une couleur personnalisée qui n'est pas disponible dans la palette de couleurs, cliquez sur « Modifier les couleurs » et sélectionnez la couleur souhaitée. Vous pouvez sélectionner une couleur en saisissant le code HEX de cette couleur. Cliquez sur « OK » pour terminer.
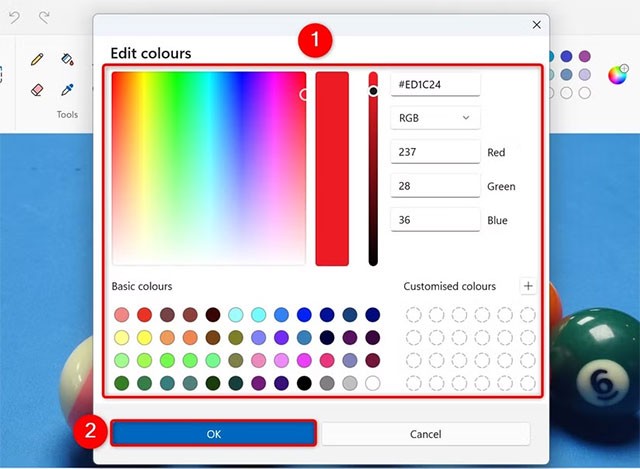
Dans la section Formes en haut, sélectionnez la forme que vous souhaitez utiliser pour masquer le contenu sensible de votre photo. Ensuite, sur l’image, dessinez une forme qui recouvre toutes les informations qui doivent être masquées.
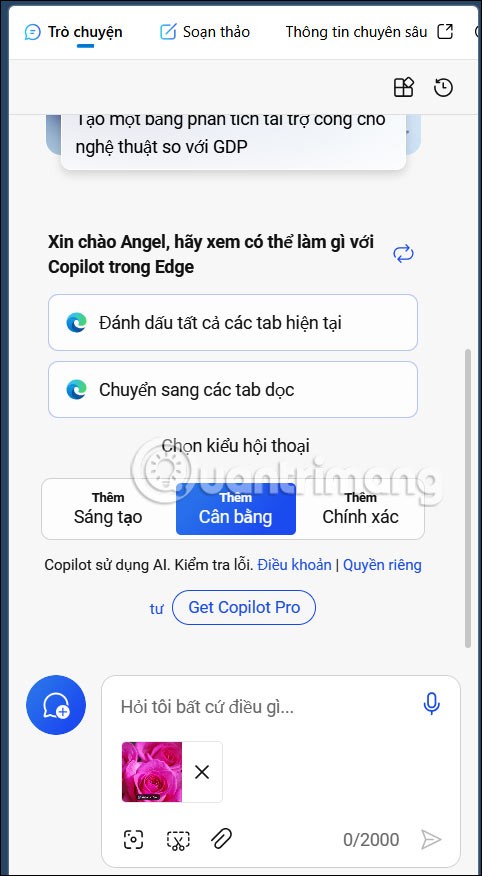
La peinture remplira la forme avec la couleur que vous choisissez, masquant cette partie de l'image. Pour vous assurer qu'il s'agit d'une forme de remplissage solide, cliquez avec le bouton droit de la souris et choisissez Remplissage > Remplissage solide . Si vous choisissez un autre style de remplissage, tel que Crayon, une partie de l'arrière de la forme sera toujours visible.
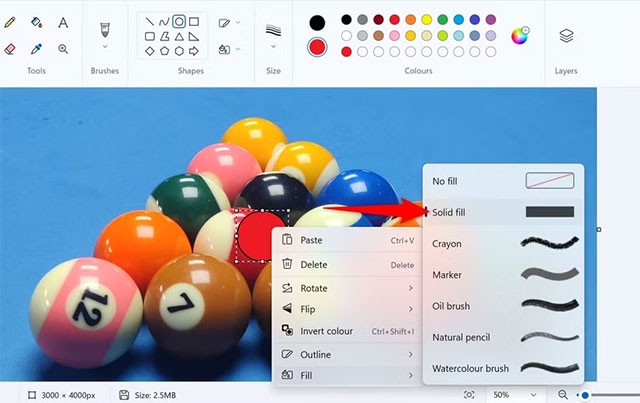
Assurez-vous que les informations que vous souhaitez masquer dans l'image sont colorées. Pour enregistrer l'image en tant que copie de l'original, dans la barre de menus Paint, sélectionnez Fichier > Enregistrer sous et choisissez le format d'image souhaité. Dans la fenêtre Enregistrer sous, sélectionnez un dossier dans lequel enregistrer l'image, entrez un nom pour l'image dans le champ « Nom de fichier » et cliquez sur « Enregistrer ».
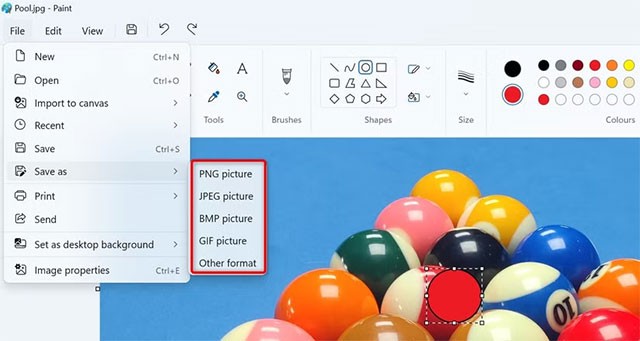
Masquer les informations dans les captures d'écran à l'aide de l'outil Capture d'écran
Si vous prenez une capture d'écran et souhaitez ensuite masquer certaines parties de l'image, utilisez l'application Outil de capture intégrée. Lancez la recherche Windows (appuyez sur Windows+S), tapez Outil Capture et cliquez sur Sélectionner.
Dans la barre supérieure de l'application, cliquez sur « Nouveau » ou appuyez sur Ctrl+N pour prendre une nouvelle capture d'écran. Ensuite, prenez une capture d’écran.
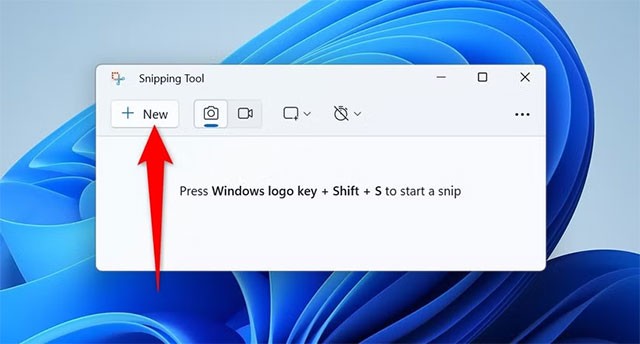
Une fois que la capture d'écran apparaît dans l'application, dans la liste des outils en bas, sélectionnez l'icône en forme de flèche vers le bas sous Stylo (premier élément). Sélectionnez la taille et la couleur du stylo que vous souhaitez utiliser pour masquer une partie de votre photo.
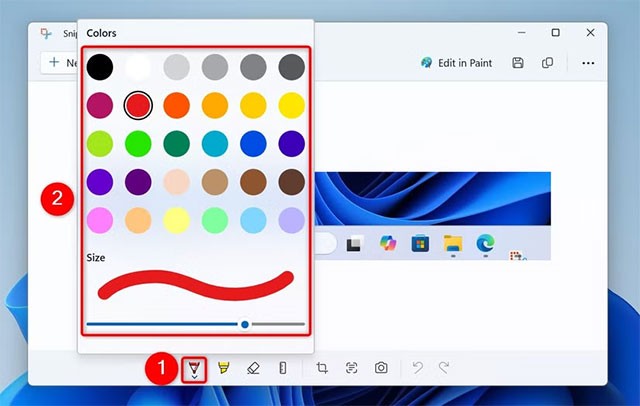
Sur l’image, sélectionnez la zone que vous souhaitez masquer et l’outil Capture remplira cette zone avec la couleur sélectionnée. Cela masquera les informations affichées dans cette zone.
Pour enregistrer la capture d'écran, cliquez sur « Enregistrer sous » (icône de disquette) en haut.
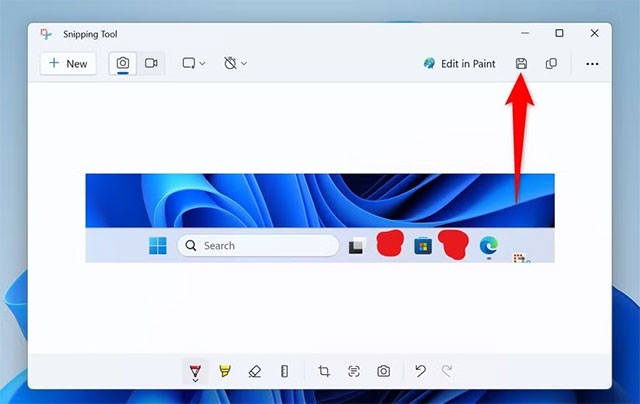
Dans la fenêtre Enregistrer sous, sélectionnez un dossier pour enregistrer l’image. Cliquez sur le champ « Nom de fichier » et entrez un nom pour l’image. Sélectionnez le format de l'image dans le menu déroulant « Enregistrer sous le type » et cliquez sur « Enregistrer ».
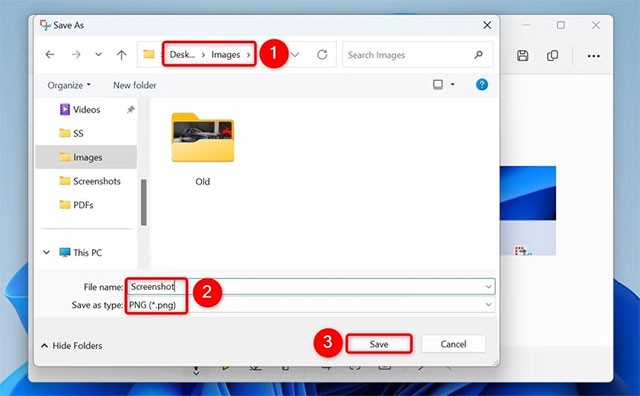
Utilisez Microsoft PowerPoint pour insérer du contenu dans des images
Si vous pouvez également utiliser PowerPoint pour masquer des parties de votre image. Tout d’abord, lancez PowerPoint, créez une nouvelle présentation et sélectionnez Insérer > Images > Cet appareil .
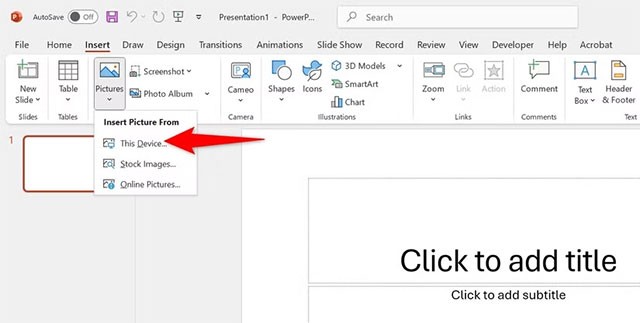
Recherchez et double-cliquez sur l’image que vous souhaitez modifier pour l’ajouter à PowerPoint. Ensuite, sélectionnez l' onglet « Accueil », cliquez sur « Formes » et sélectionnez la forme que vous souhaitez utiliser pour masquer les informations de la photo. Dessinez cette forme sur la partie de l’image que vous souhaitez masquer.
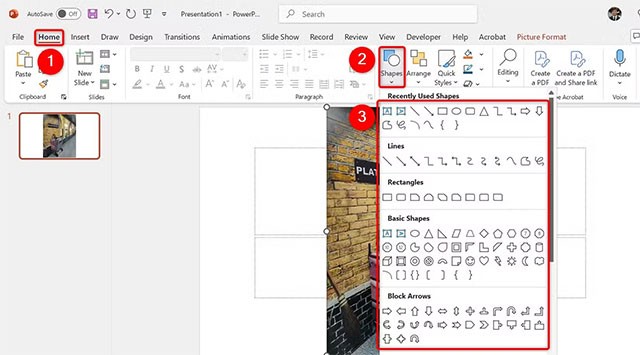
Faites un clic droit sur la forme et sélectionnez « Format de la forme ». Dans le volet de droite, cliquez sur « Remplissage » et sélectionnez « Remplissage uni ». Cliquez sur le menu « Couleur » et sélectionnez la couleur que vous souhaitez utiliser. Assurez-vous que « Transparence » est réglé sur « 0 % ». Cliquez ensuite sur « Ligne » et sélectionnez « Aucune ligne » pour vous assurer qu'il n'y a pas de bordure.
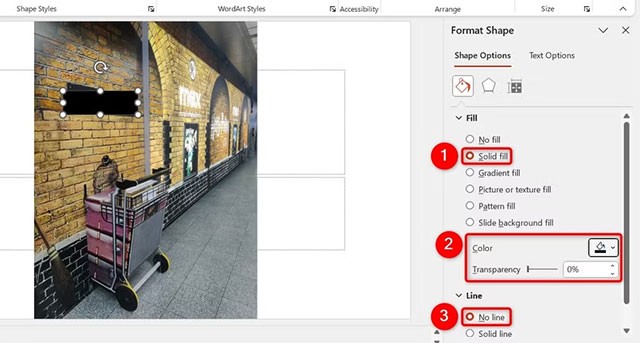
Cliquez pour sélectionner la photo. Appuyez sur la touche Ctrl et maintenez-la enfoncée, puis sélectionnez la forme que vous avez ajoutée. Cliquez avec le bouton droit sur la forme et accédez à Groupe > Groupe . Cela garantit que votre photo et votre forme ne forment qu'un seul objet.
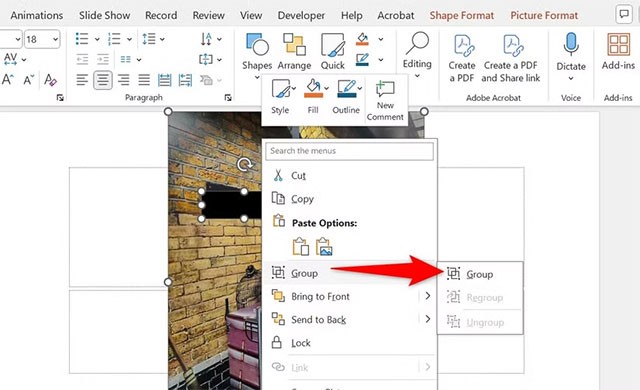
Pour enregistrer la photo modifiée, faites un clic droit sur la photo et sélectionnez « Enregistrer en tant qu'image ». Dans la fenêtre Enregistrer en tant qu’image, sélectionnez un dossier pour enregistrer l’image. Cliquez sur le champ « Nom du fichier » et entrez un nom pour le fichier. Sélectionnez le format de l’image dans le menu déroulant « Enregistrer sous le type ». Ensuite, sélectionnez « Enregistrer ».
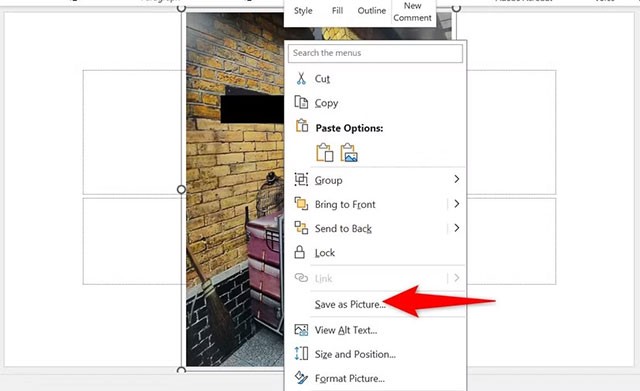
Et c'est ainsi que vous partagez vos photos tout en gardant certaines parties cachées dans la photo. Il existe également d’autres conseils de sécurité en ligne que vous devriez suivre pour rester protégé en ligne.
Canva est un excellent outil pour créer des graphiques à partir d
Découvrez comment <strong>convertir un tableau en image dans Microsoft Word</strong> et comment l'enregistrer en tant qu'image en dehors du document.
Apprenez à <strong>réduire la taille des images</strong> dans Obsidian pour améliorer la présentation de vos notes. Découvrez les options de formatage et des conseils pratiques.
Qu'est-ce qu'un VPN ? Quels sont ses avantages et ses inconvénients ? Avec WebTech360, découvrons la définition d'un VPN et comment appliquer ce modèle et ce système au travail.
La sécurité Windows ne se limite pas à une simple protection contre les virus. Elle protège contre le phishing, bloque les rançongiciels et empêche l'exécution d'applications malveillantes. Cependant, ces fonctionnalités sont difficiles à repérer : elles sont dissimulées derrière des couches de menus.
Une fois que vous aurez appris et essayé par vous-même, vous constaterez que le cryptage est incroyablement facile à utiliser et incroyablement pratique pour la vie de tous les jours.
Dans l'article suivant, nous présenterons les opérations de base pour récupérer des données supprimées sous Windows 7 avec l'outil d'assistance Recuva Portable. Avec Recuva Portable, vous pouvez stocker vos données sur n'importe quelle clé USB et les utiliser à tout moment. Compact, simple et facile à utiliser, cet outil offre les fonctionnalités suivantes :
CCleaner recherche les fichiers en double en quelques minutes seulement, puis vous permet de décider lesquels peuvent être supprimés en toute sécurité.
Déplacer le dossier de téléchargement du lecteur C vers un autre lecteur sous Windows 11 vous aidera à réduire la capacité du lecteur C et aidera votre ordinateur à fonctionner plus facilement.
Il s’agit d’un moyen de renforcer et d’ajuster votre système afin que les mises à jour se produisent selon votre propre calendrier, et non celui de Microsoft.
L'Explorateur de fichiers Windows propose de nombreuses options pour modifier l'affichage des fichiers. Ce que vous ignorez peut-être, c'est qu'une option importante est désactivée par défaut, bien qu'elle soit cruciale pour la sécurité de votre système.
Avec les bons outils, vous pouvez analyser votre système et supprimer les logiciels espions, les logiciels publicitaires et autres programmes malveillants qui peuvent se cacher sur votre système.
Vous trouverez ci-dessous une liste de logiciels recommandés lors de l'installation d'un nouvel ordinateur, afin que vous puissiez choisir les applications les plus nécessaires et les meilleures sur votre ordinateur !
Conserver l'intégralité d'un système d'exploitation sur une clé USB peut s'avérer très utile, surtout si vous n'avez pas d'ordinateur portable. Mais ne pensez pas que cette fonctionnalité soit limitée aux distributions Linux ; il est temps d'essayer de cloner votre installation Windows.
La désactivation de certains de ces services peut vous faire économiser une quantité importante de batterie sans affecter votre utilisation quotidienne.
Ctrl + Z est une combinaison de touches extrêmement courante sous Windows. Elle permet d'annuler des actions dans tous les domaines de Windows.
Les URL raccourcies sont pratiques pour nettoyer les liens trop longs, mais elles masquent également la véritable destination. Pour éviter les logiciels malveillants ou le phishing, cliquer aveuglément sur ce lien n'est pas une bonne idée.
Après une longue attente, la première mise à jour majeure de Windows 11 est officiellement sortie.
















