Liens de périphérique
Canva est un outil exceptionnel qui permet de créer des graphiques que les mots ne peuvent décrire. Il regorge de fonctionnalités, ce qui facilite la création de graphismes époustouflants pour un usage personnel et professionnel, mais il existe des outils qui peuvent manquer. Cependant, nous allons aborder comment remplir une forme avec une image dans Canva, une compétence qui peut considérablement améliorer vos créations visuelles.
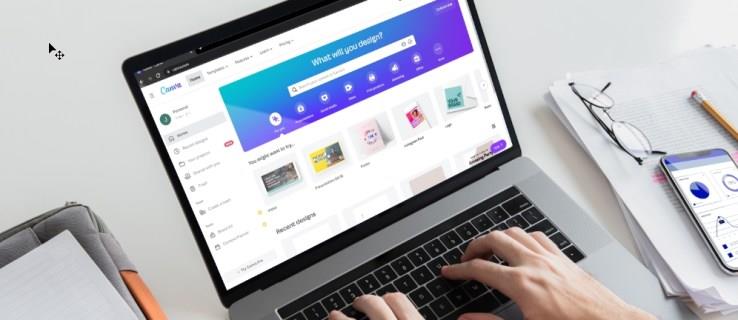
Comment remplir une forme avec une image dans Canva sur un PC
Le processus pour remplir une forme dengan une image varie entre la version Web PC et les applications mobiles. Ici, nous allons nous concentrer sur la méthode Web.
Recadrer une image
Avant de remplir une forme avec une image, il est essentiel de recadrer celle-ci. Voici comment procéder :
- Lancez Canva sur votre navigateur Web.
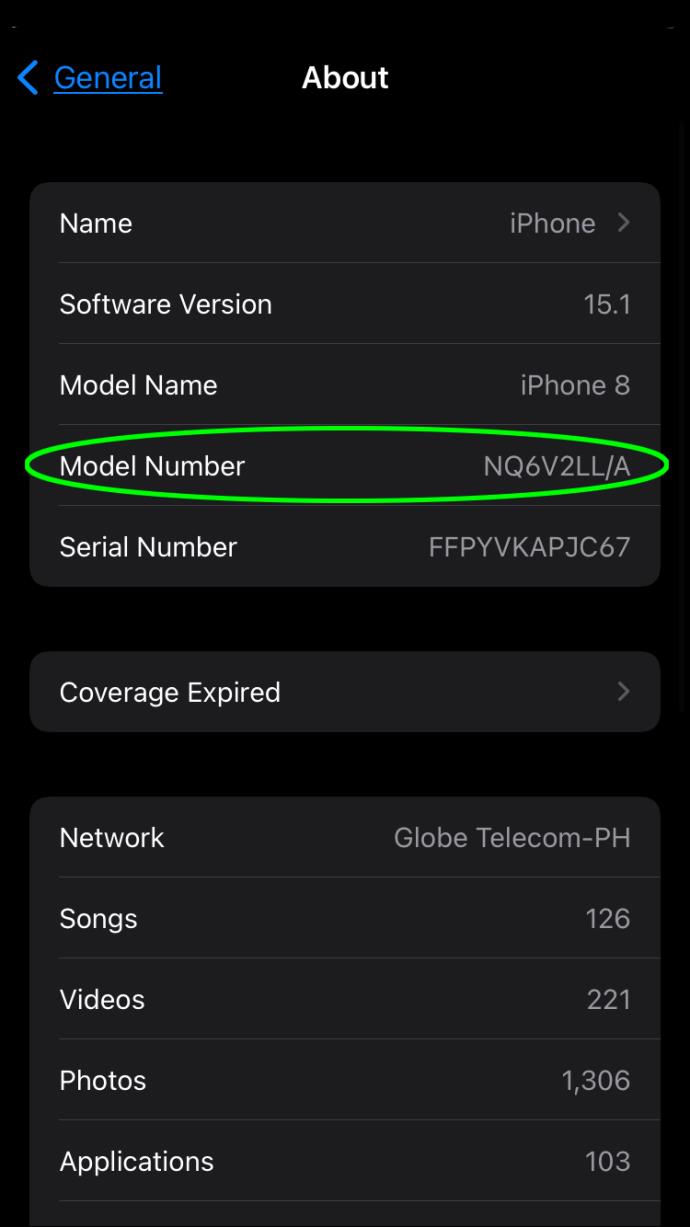
- Cliquez sur une image que vous avez ajoutée à votre modèle.
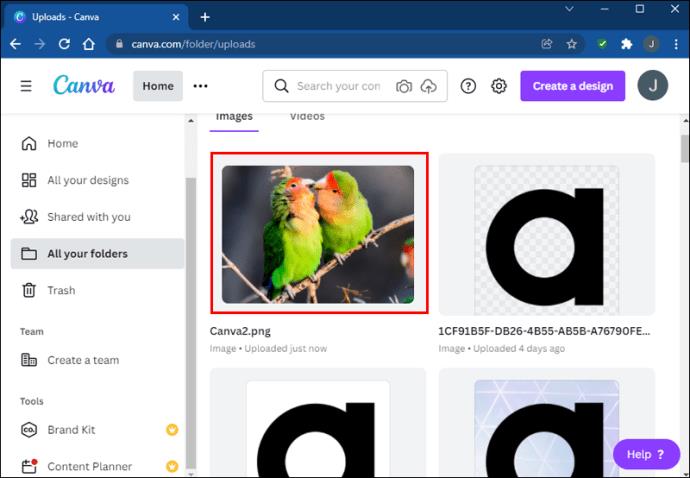
- Appuyez sur l'option "Recadrer" en haut à gauche de l'écran.
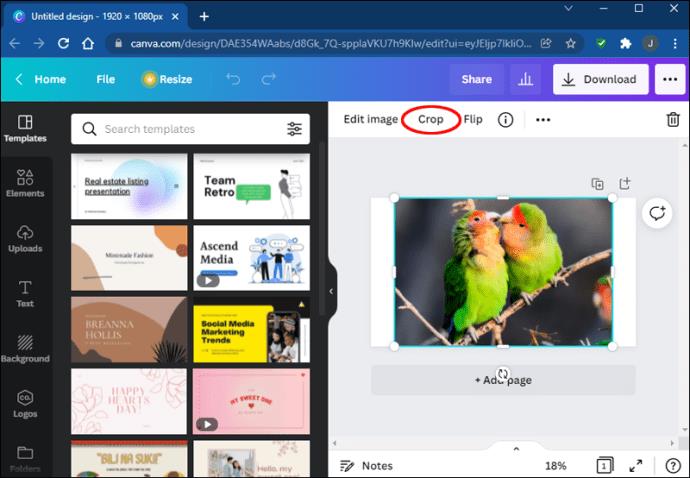
- Faites glisser les coins blancs à l'intérieur de l'image pour la recadrer.
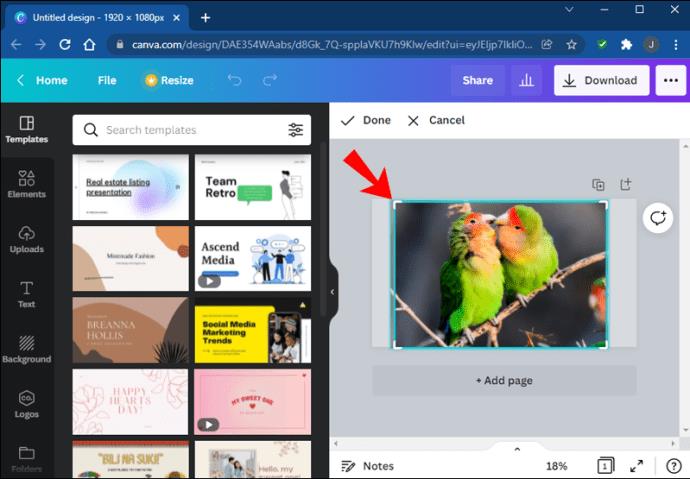
- Appuyez sur "Terminé" lorsque vous êtes satisfait du recadrage.
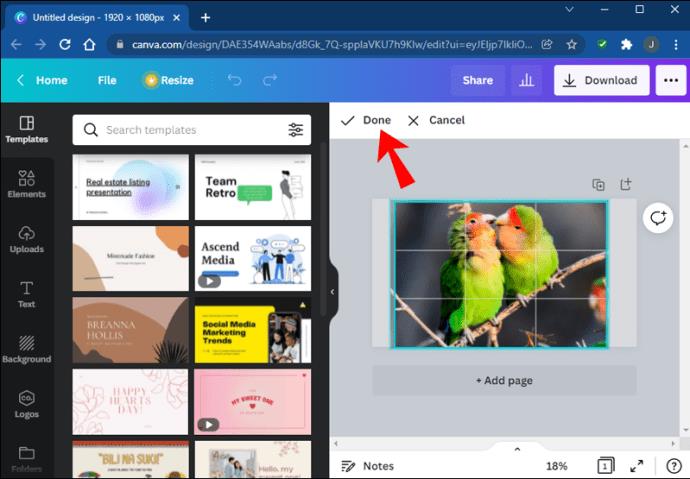
Remplir la forme avec une image
- Ouvrez le modèle souhaité dans Canva.
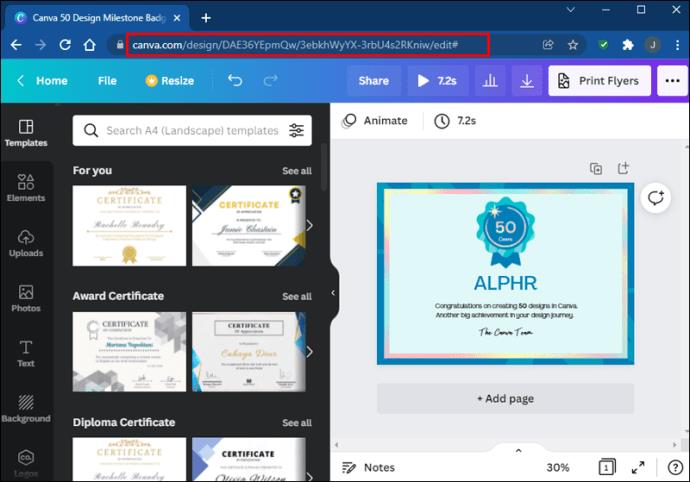
- Accédez à la section "Éléments".

- Choisissez une forme dans la partie "Cadres". Appuyez sur "Voir tout" pour explorer d'autres options.
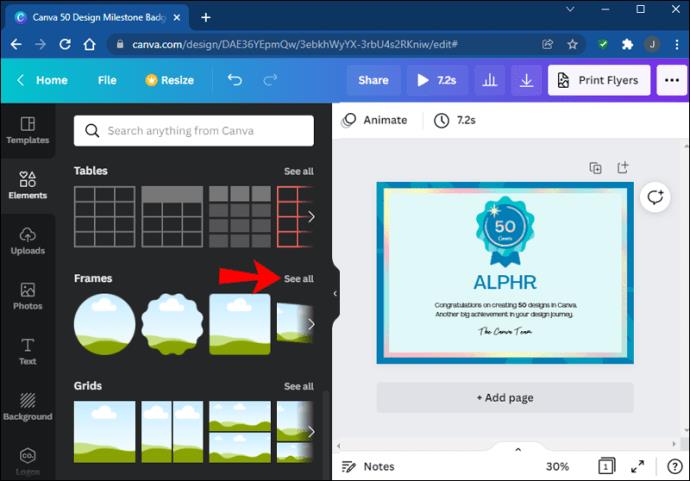
- Faites glisser l'image que vous avez recadrée sur la forme, et elle s'y insérera automatiquement.
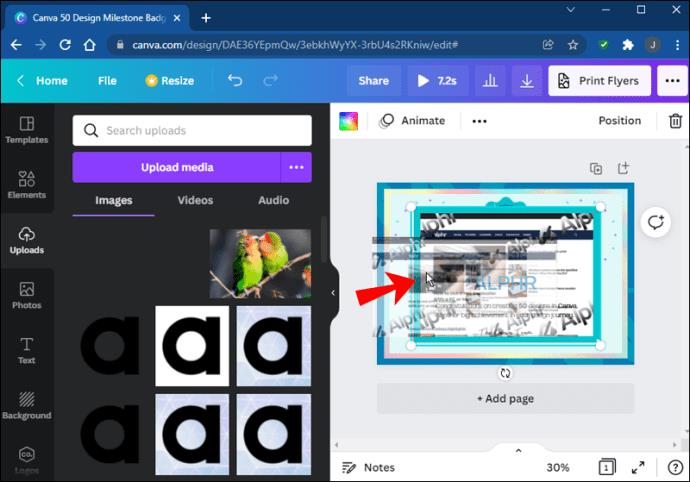
- Ajustez la taille de la forme à l'aide des coins.
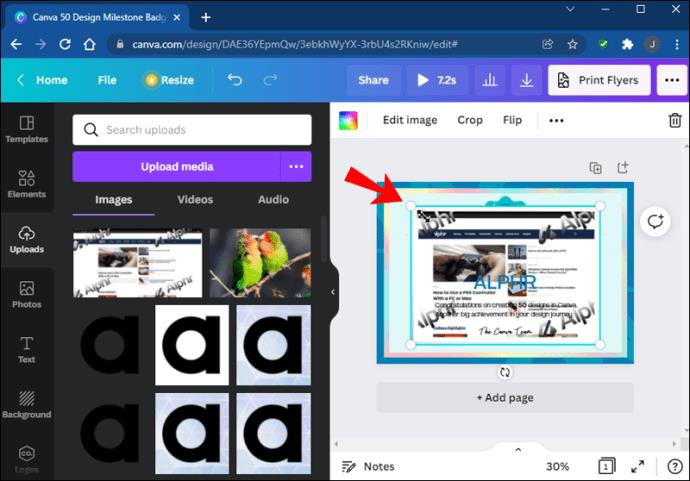
- Recadrez l'image en double-cliquant sur la forme puis ajustez comme nécessaire.
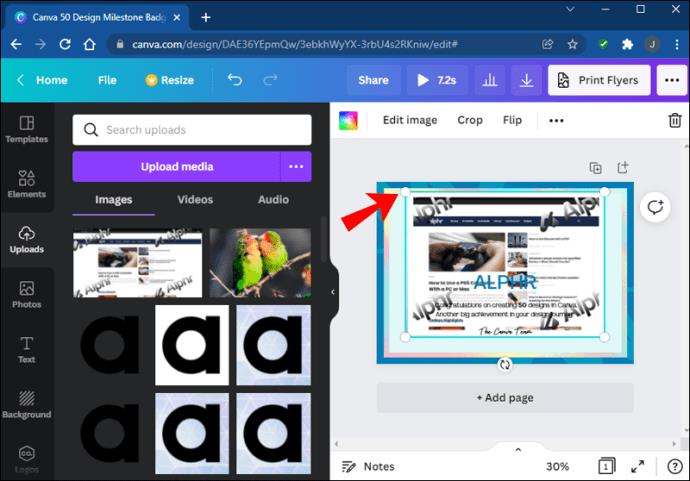
- Appuyez sur "Terminé" lorsque vous êtes satisfait du résultat.
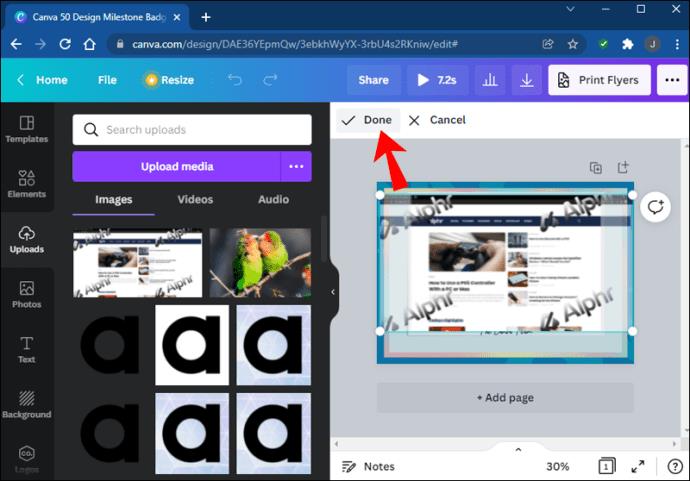
Comment remplir une forme avec une image dans Canva sur un iPhone
Recadrer une image sur iPhone
- Lancez Canva et sélectionnez l'image que vous souhaitez recadrer.
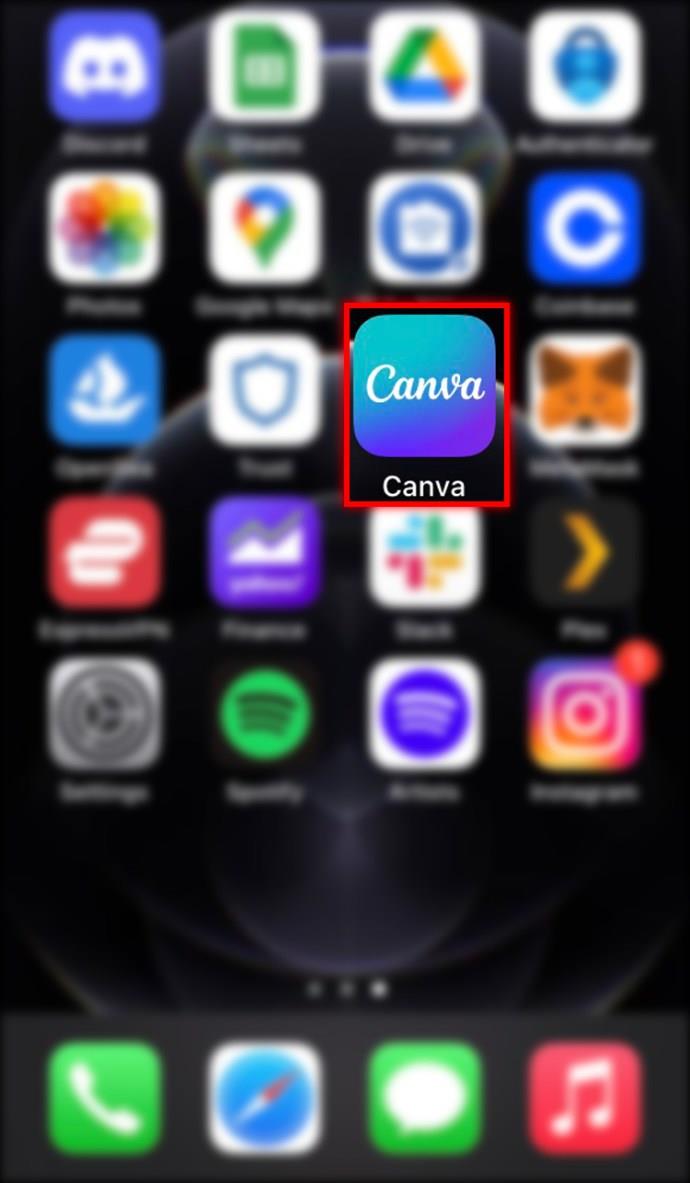
- Appuyez sur l'image, puis sur l'icône de recadrage en haut de l'écran.
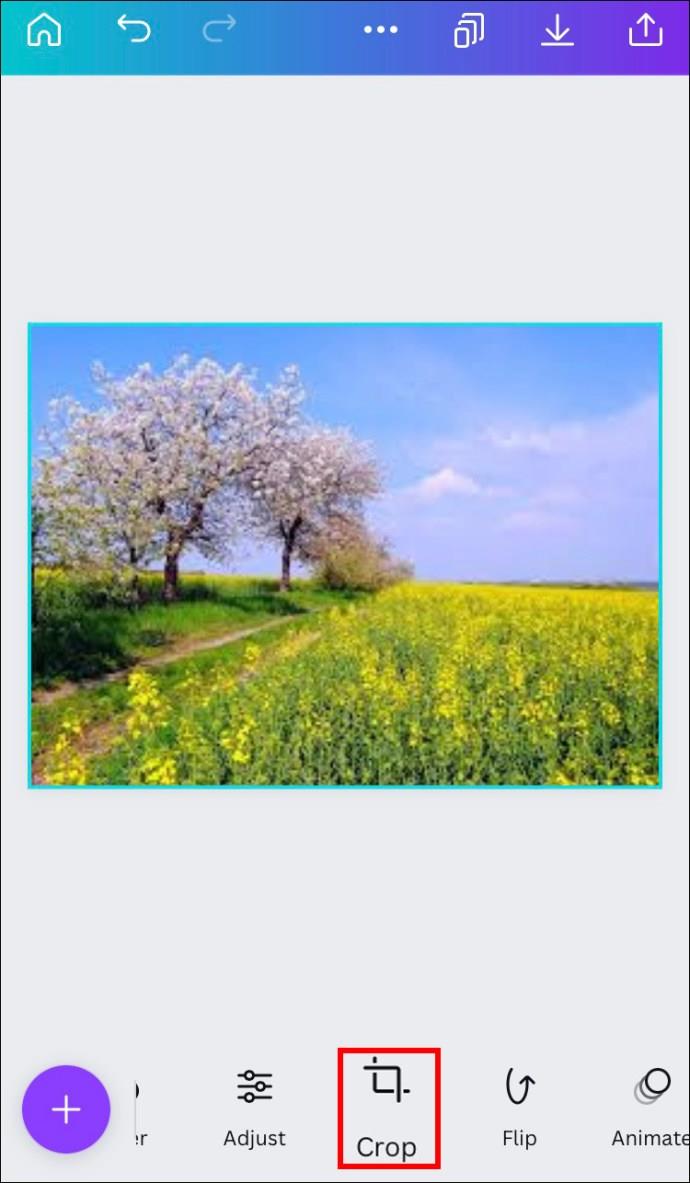
- Utilisez les gestes de pincement pour faire des ajustements.
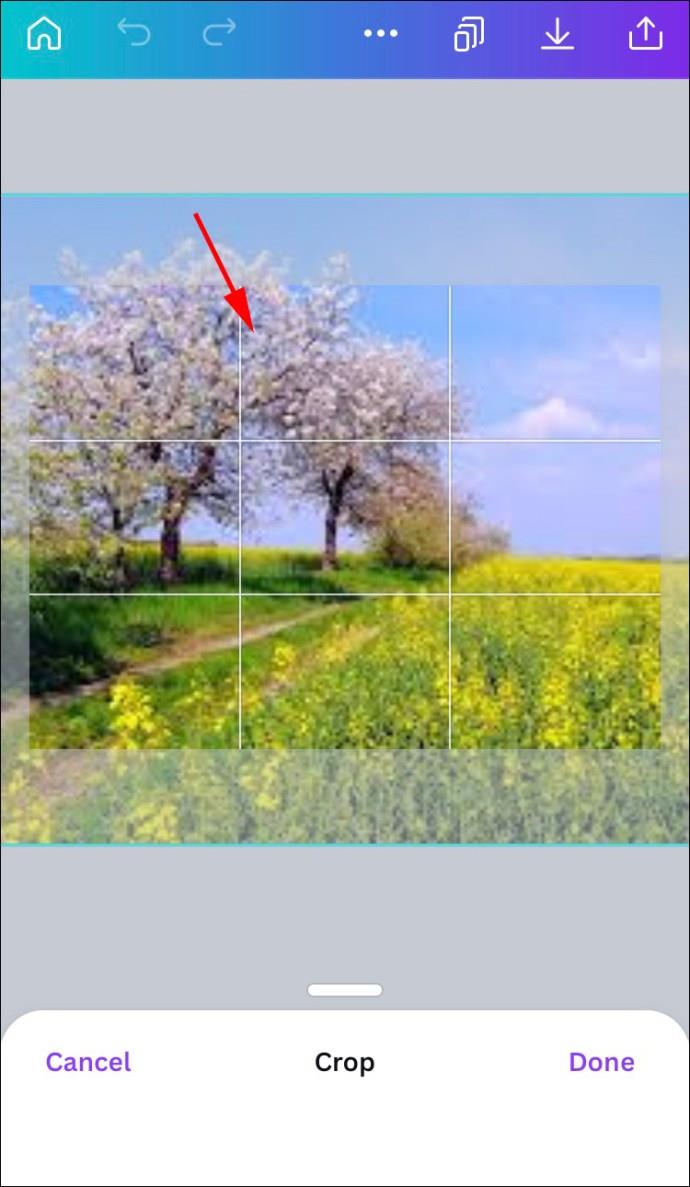
- Appuyez sur la coche pour sauvegarder les modifications.
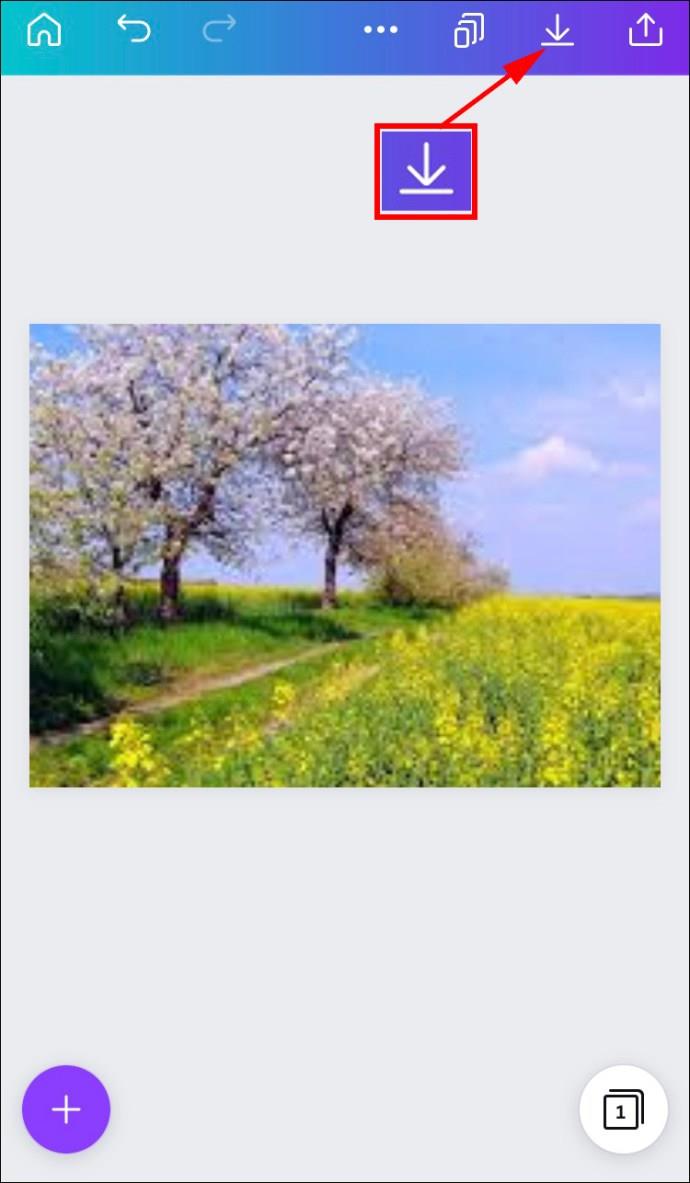
Remplir la forme avec une image sur iPhone
- Ouvrez un nouveau modèle dans Canva.
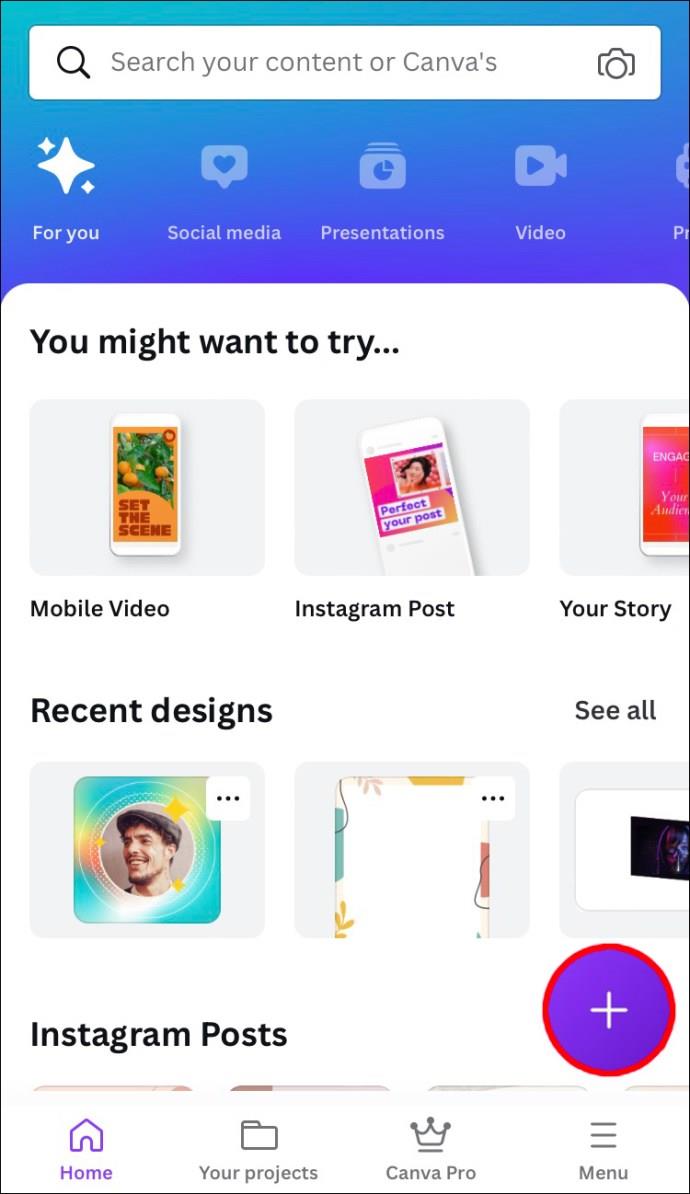
- Appuyez sur l'icône "Ajouter" en bas à droite de l'écran.
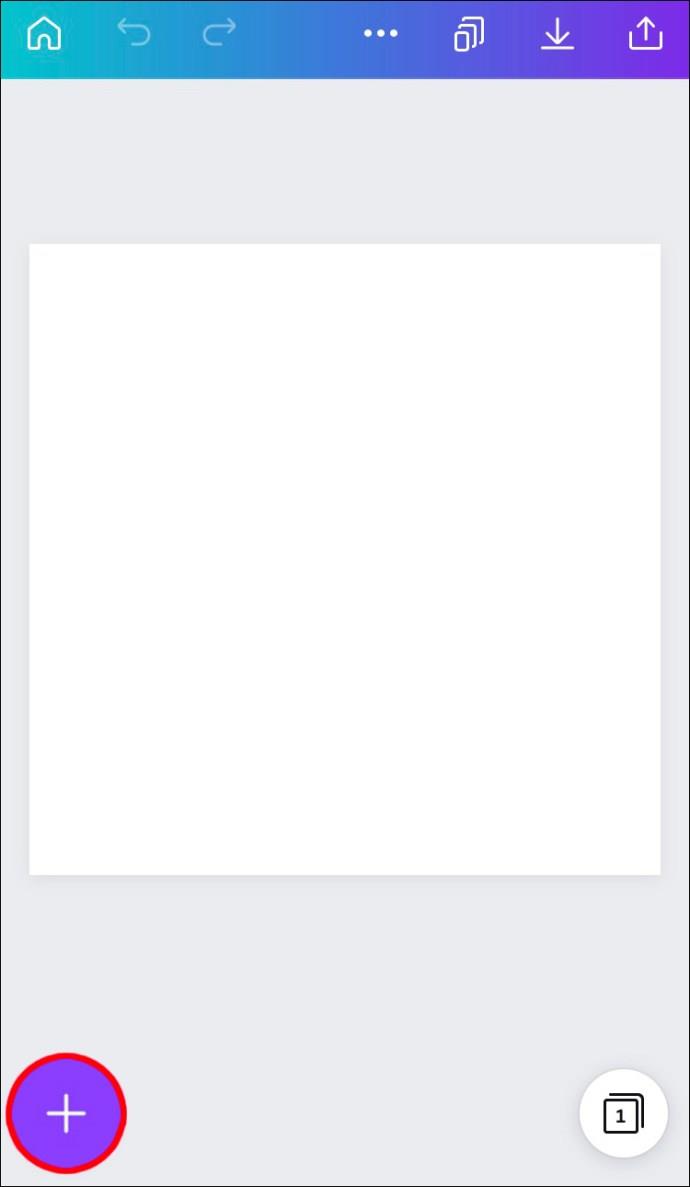
- Recherchez "cadres" et sélectionnez celui de votre choix.

- Sélectionnez le cadre souhaité, qui apparaîtra sur le modèle.
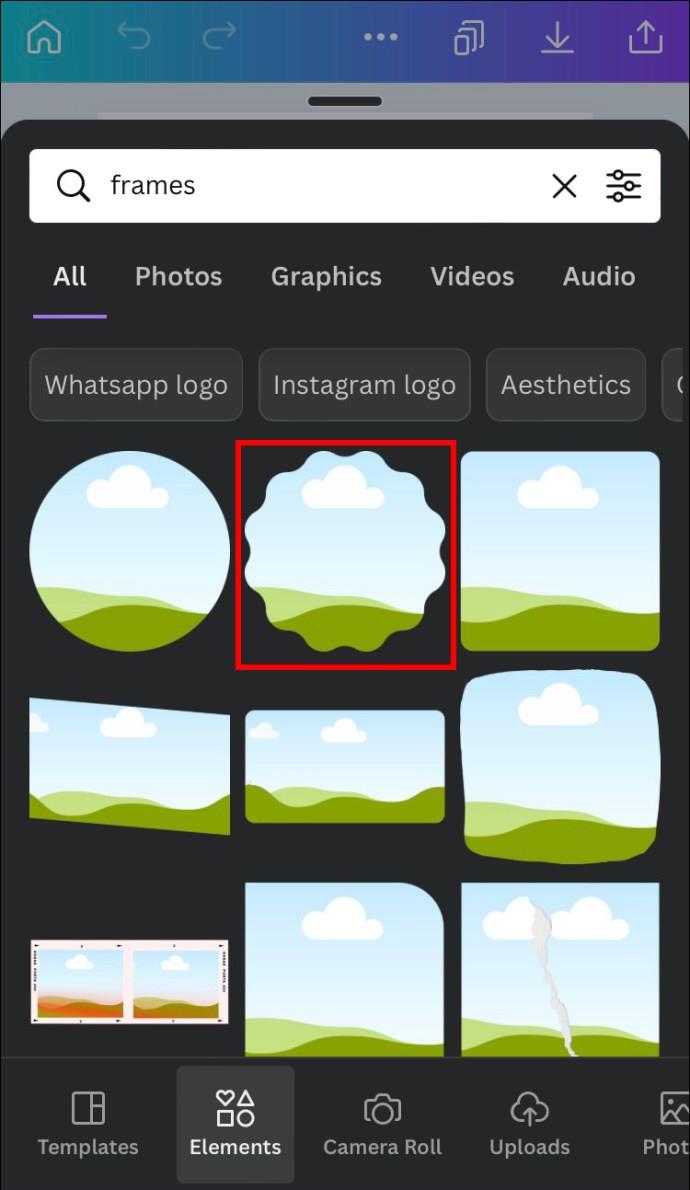
- Appuyez sur "Modifier" pour sélectionner une image à ajouter.
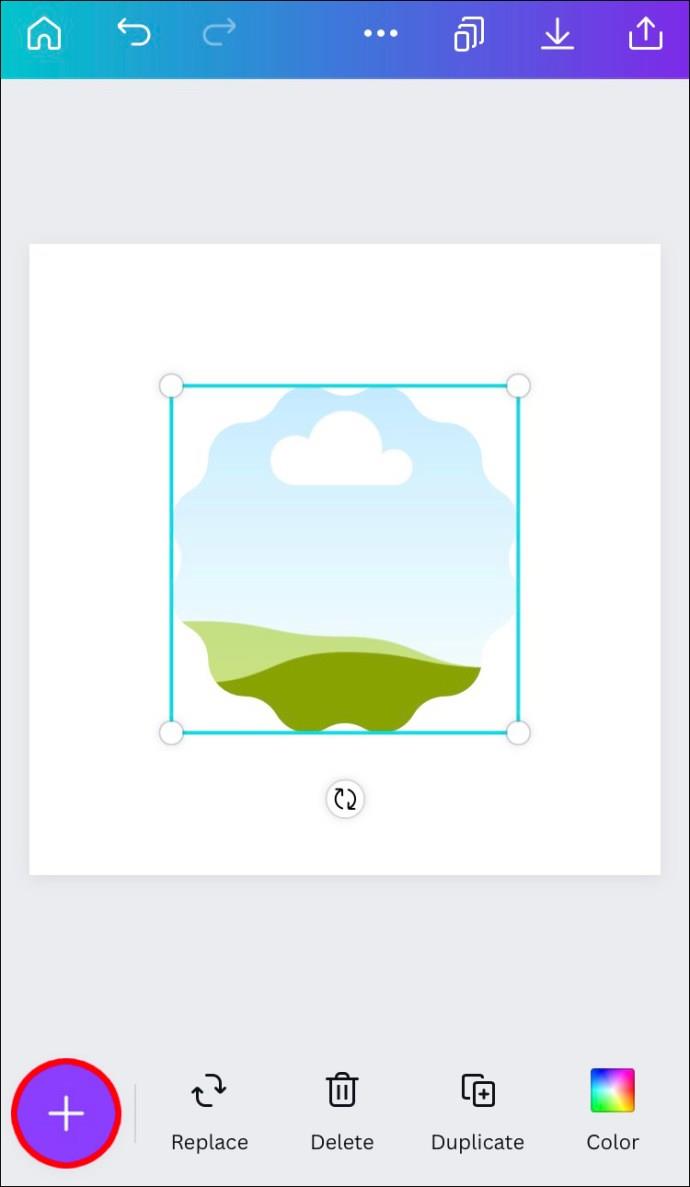
- Ajoutez votre image, qui se remplira automatiquement dans le cadre choisi.
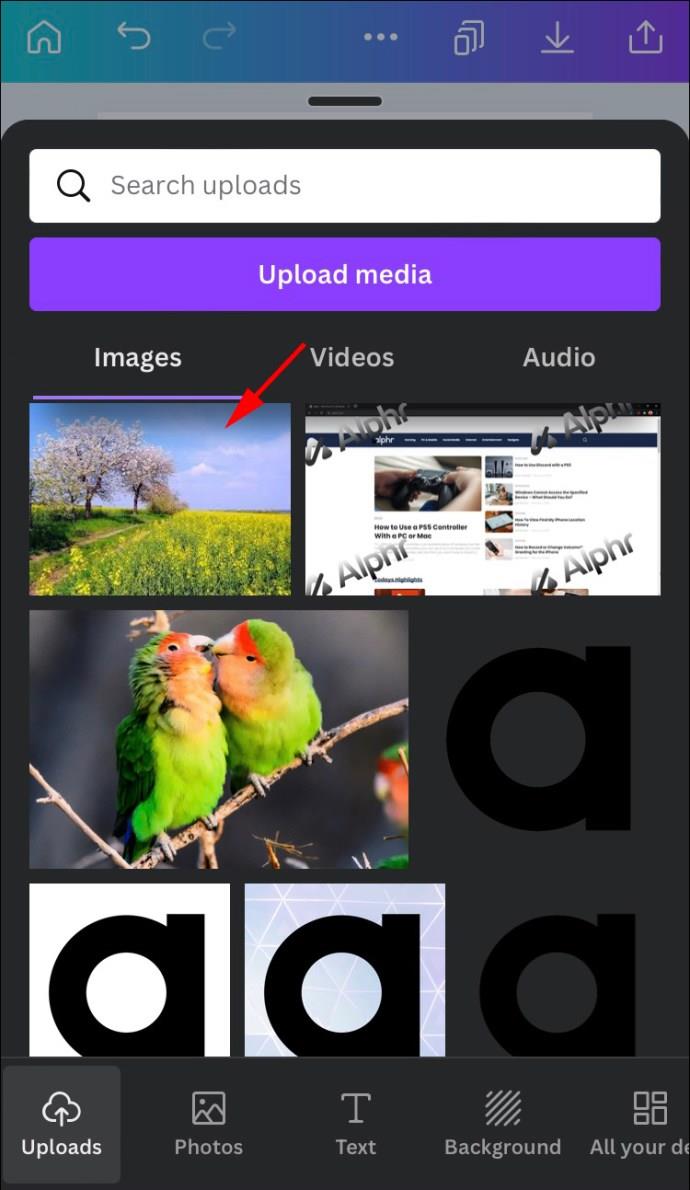
- Ajustez ensuite la zone de l'image en selon votre préférence.
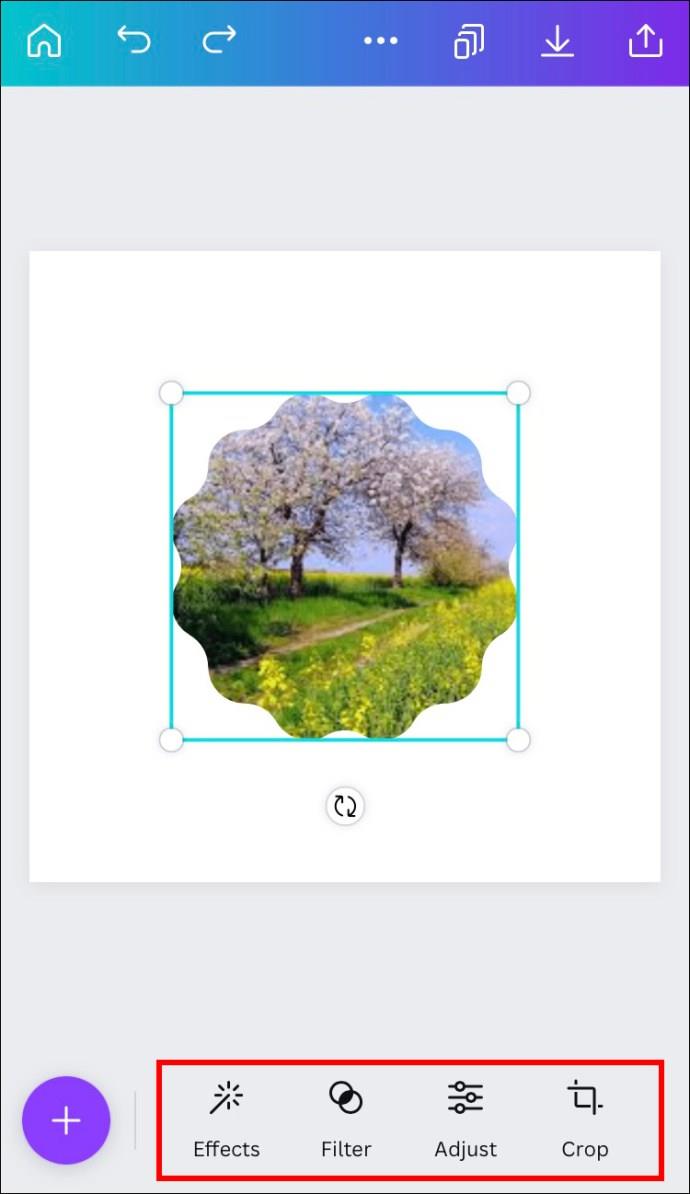
- Finalisez en sauvegardant votre travail avec la coche.
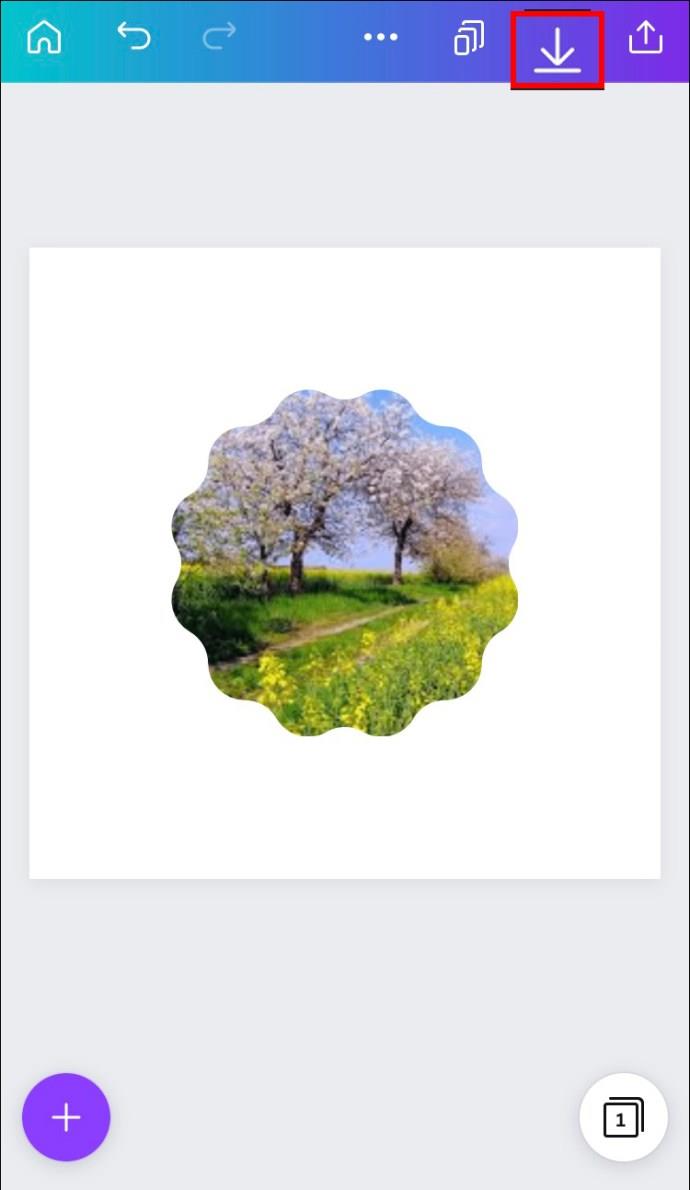
Comment remplir une forme avec une image dans Canva sur un Android
Recadrer une image sur Android
- Commencez par télécharger votre image dans un modèle sur Canva.

- Appuyez sur l'image, puis sur l'icône "Rogner".
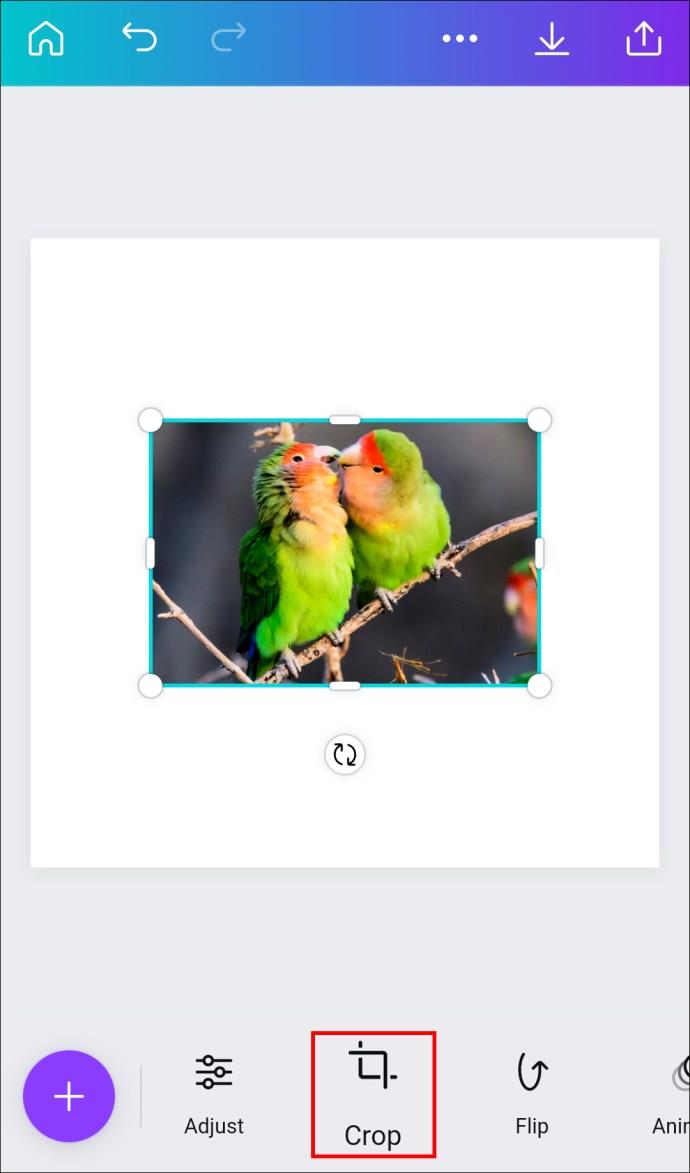
- Utilisez les gestes de pincement pour recadrer l'image.
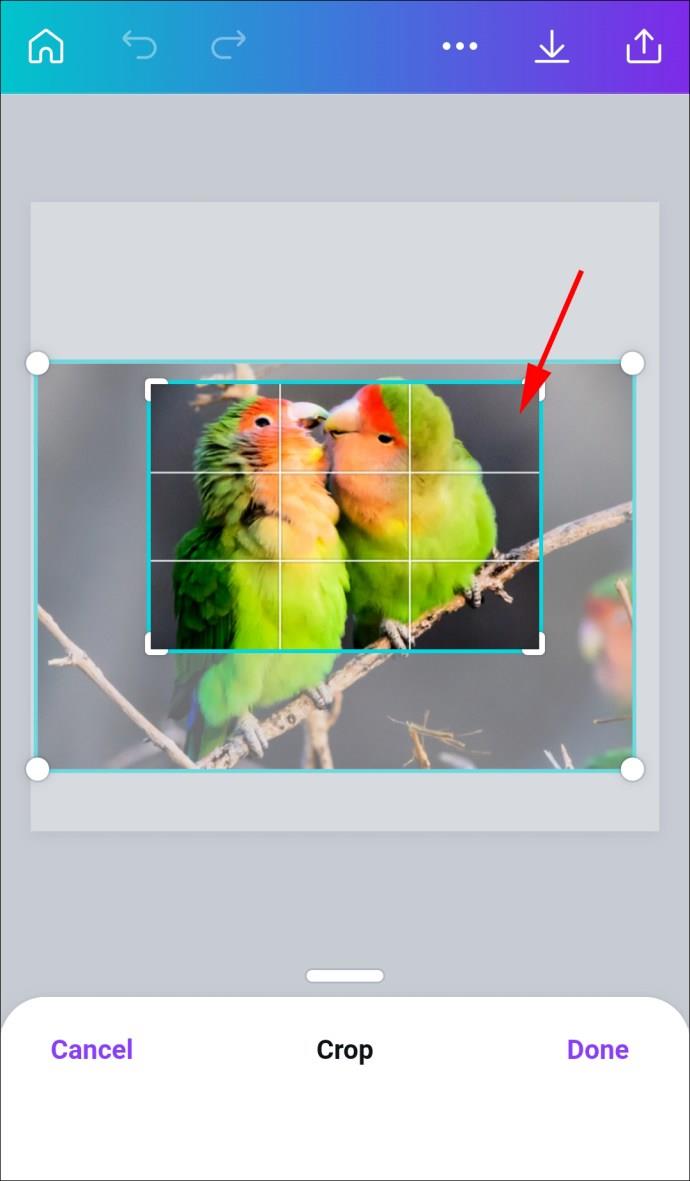
- Confirmez les modifications en appuyant sur la coche.
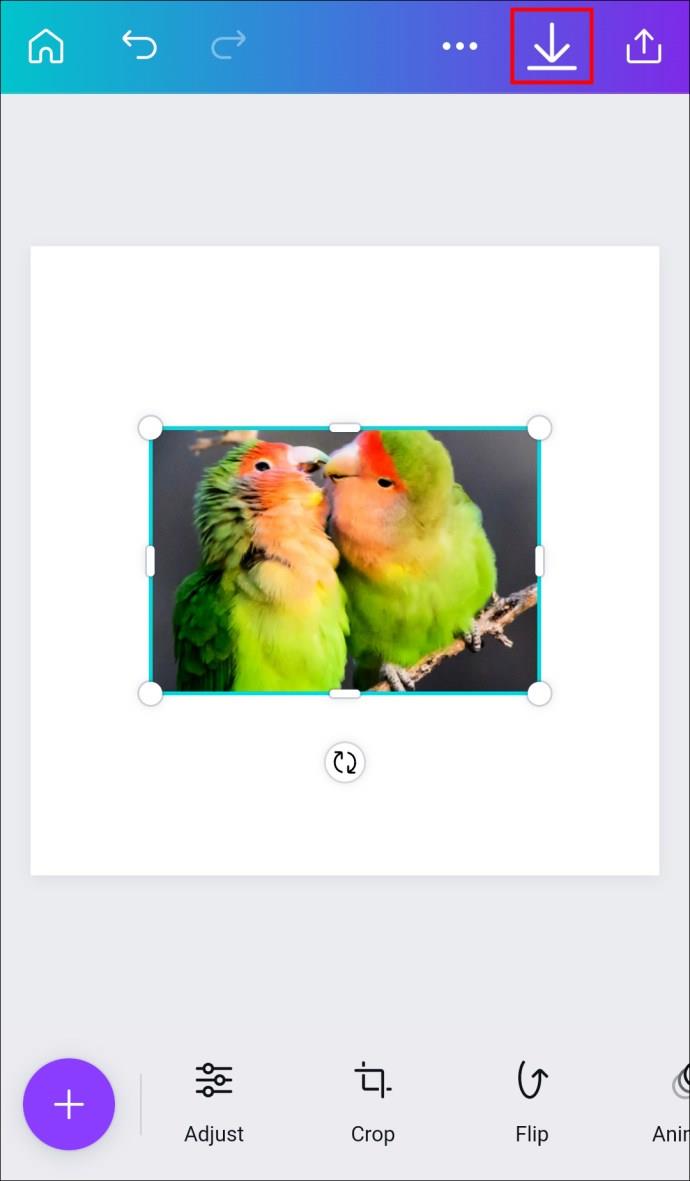
Remplir la forme avec une image sur Android
- Créez un nouveau modèle dans l'application.
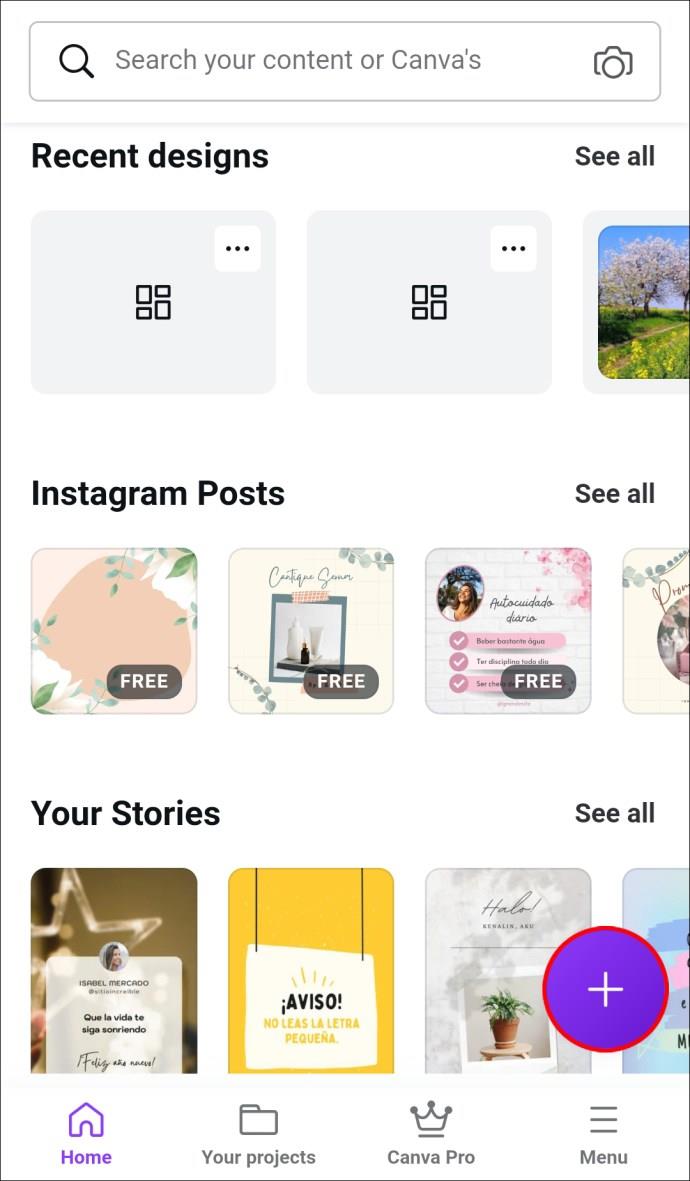
- Appuyez sur "Ajouter", puis sur "Illustration" ou "Forme".
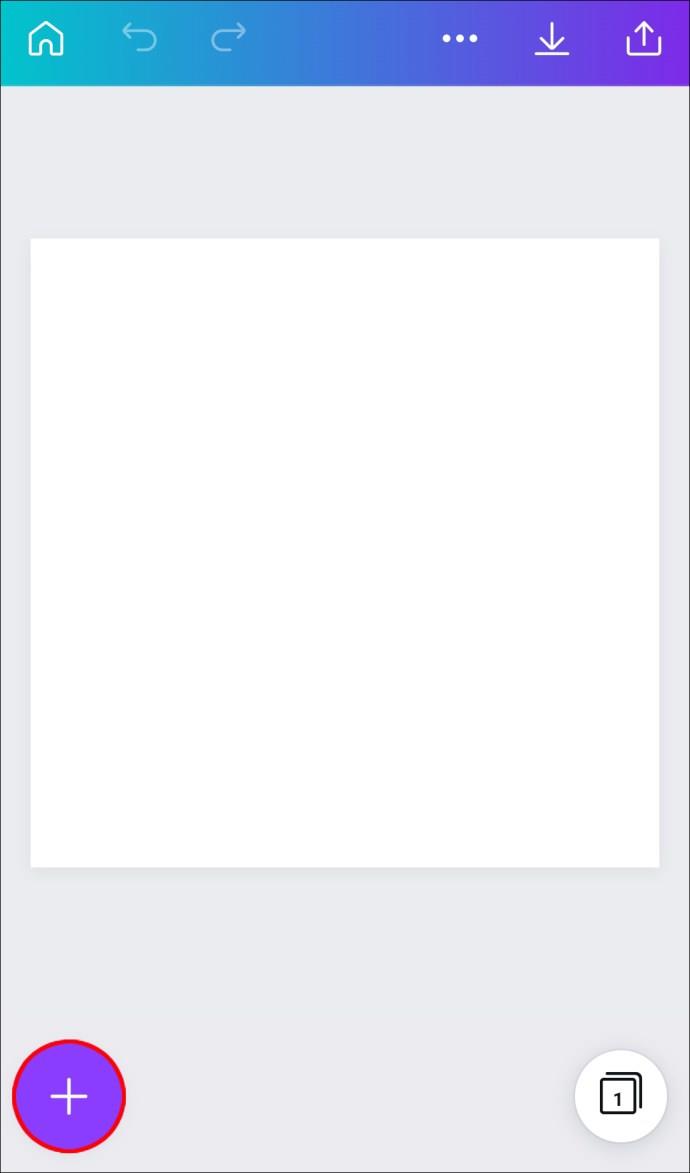
- Recherchez "cadres" et sélectionnez-en un qui vous plaît.
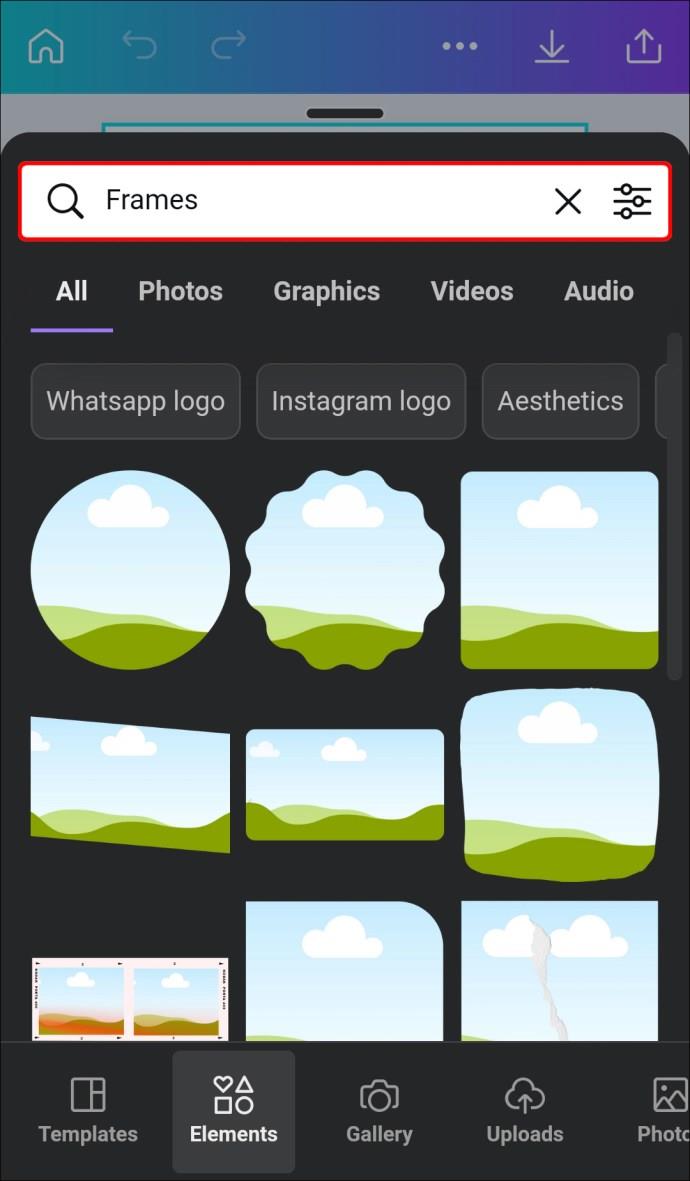
- Sélectionnez ensuite l'image que vous souhaitezajouter.

- Une fois l'image insérée, vous pouvez ajuster la taille et la zone de visualisation comme souhaité.
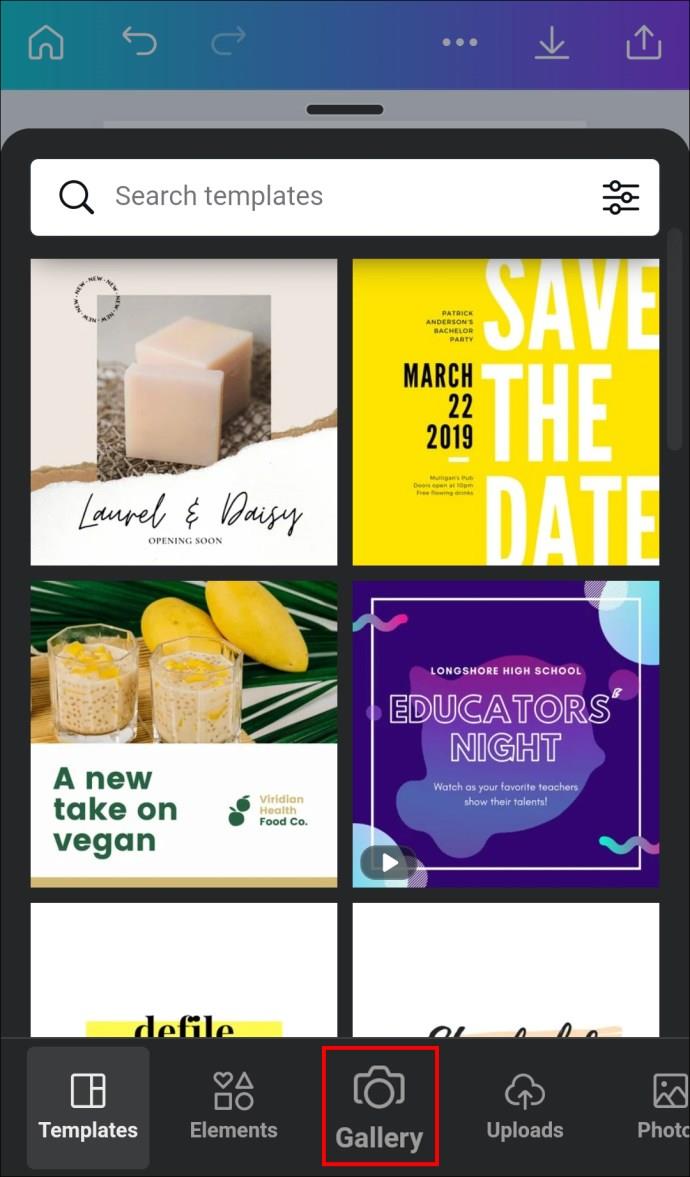
- Finalisez en sauvegardant avec la coche.
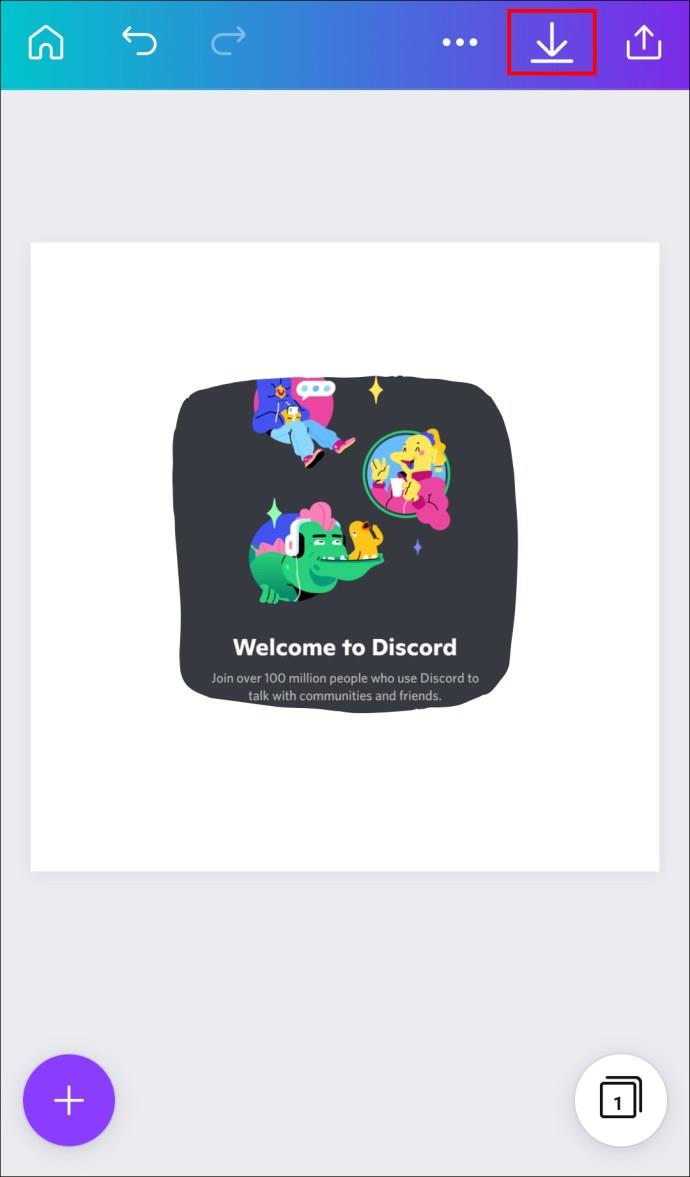
Comment remplir une forme avec une image dans Canva sur un iPad
Recadrer une image sur iPad
- Touchez l'image dans votre modèle et choisissez l'icône "Recadrer".
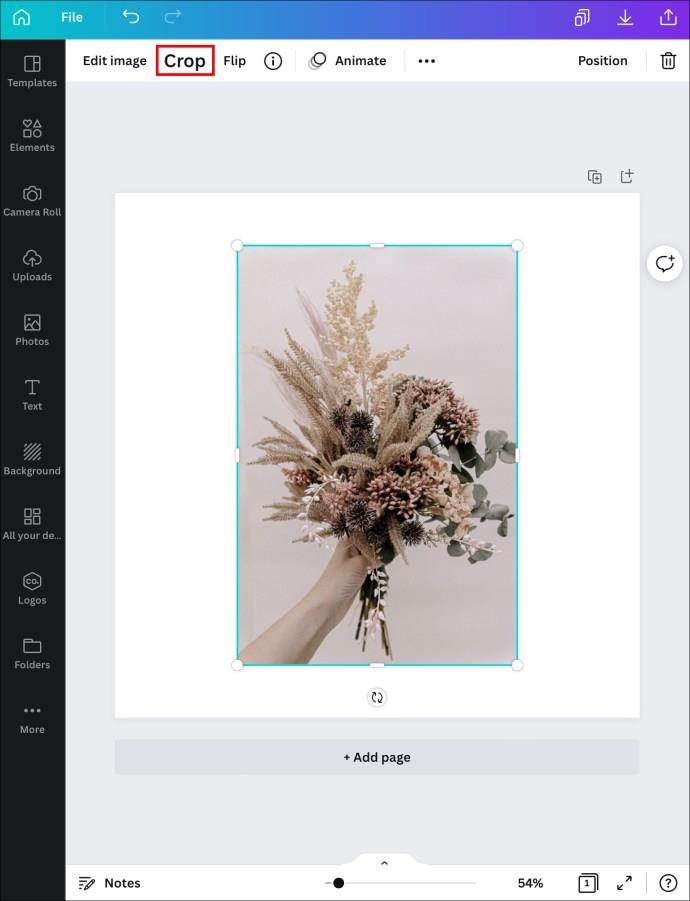
- Ajustez l'image avec les gestes de pincement.
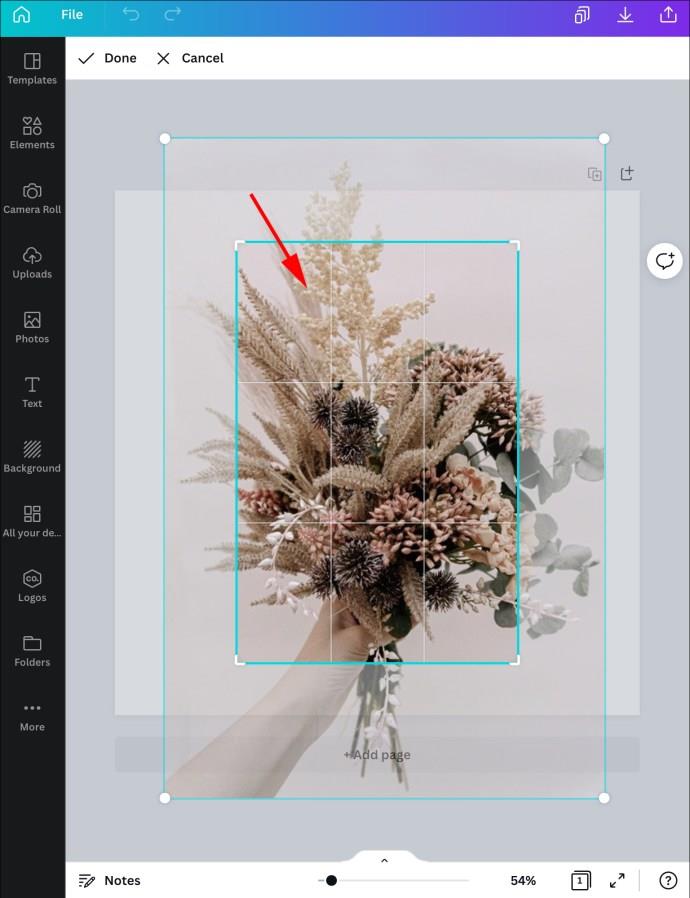
- Sauvegardez vos modifications en appuyant sur la coche.
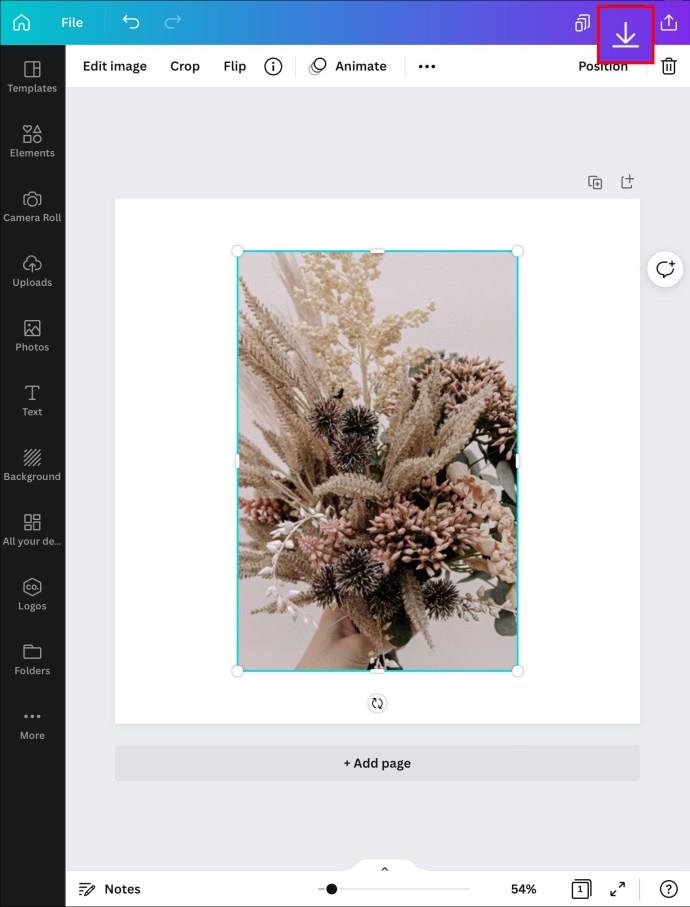
Remplir la forme avec une image sur iPad
- Démarrez un nouveau modèle dans l'application.
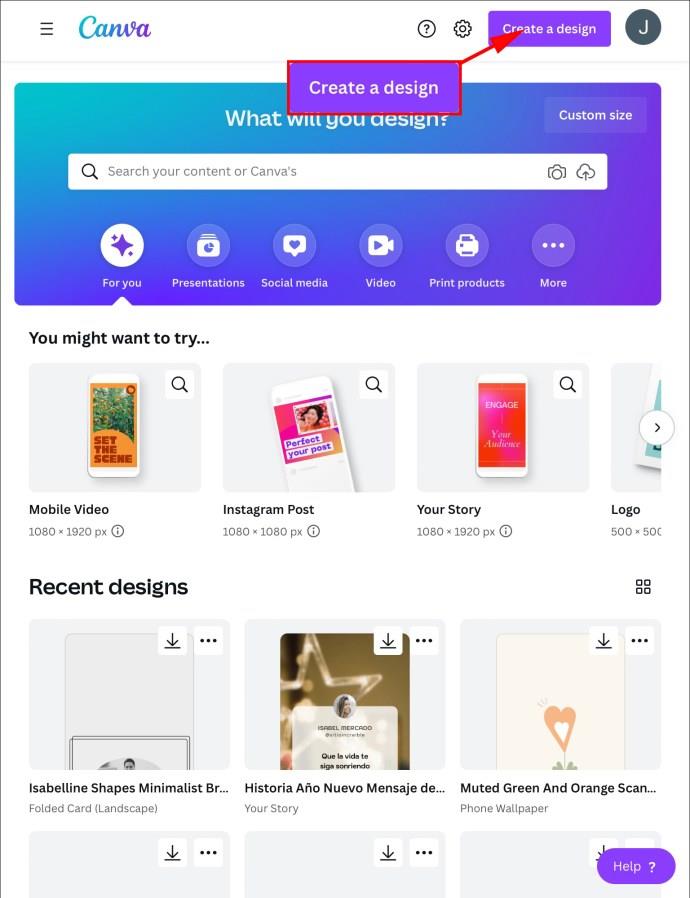
- Accédez à "Ajouter", puis à "Illustration" ou "Forme".
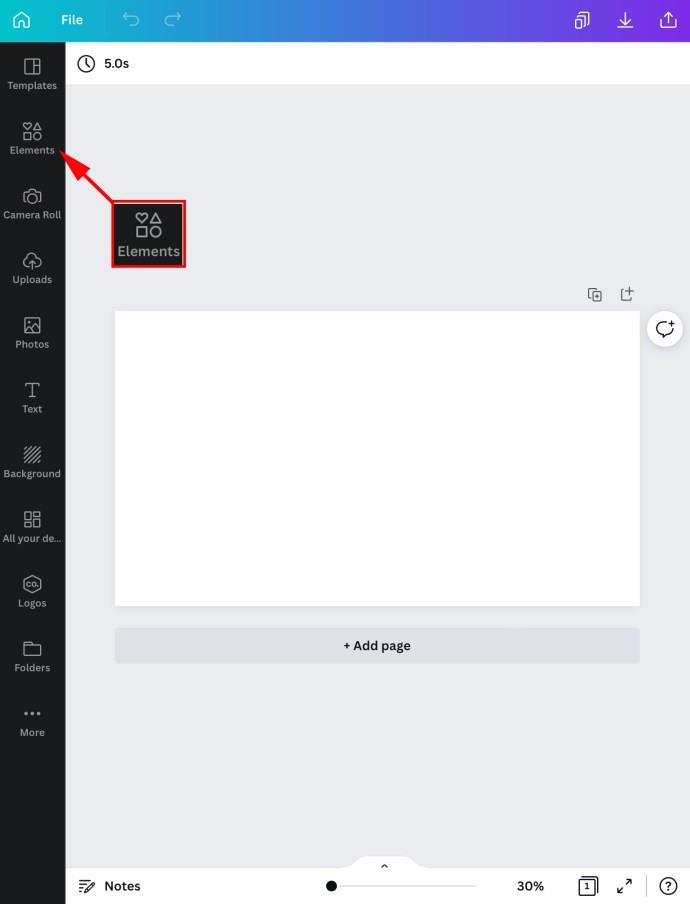
- Recherchez "cadres", choisissez celui qui vous plaît et ajoutez-le à votre modèle.
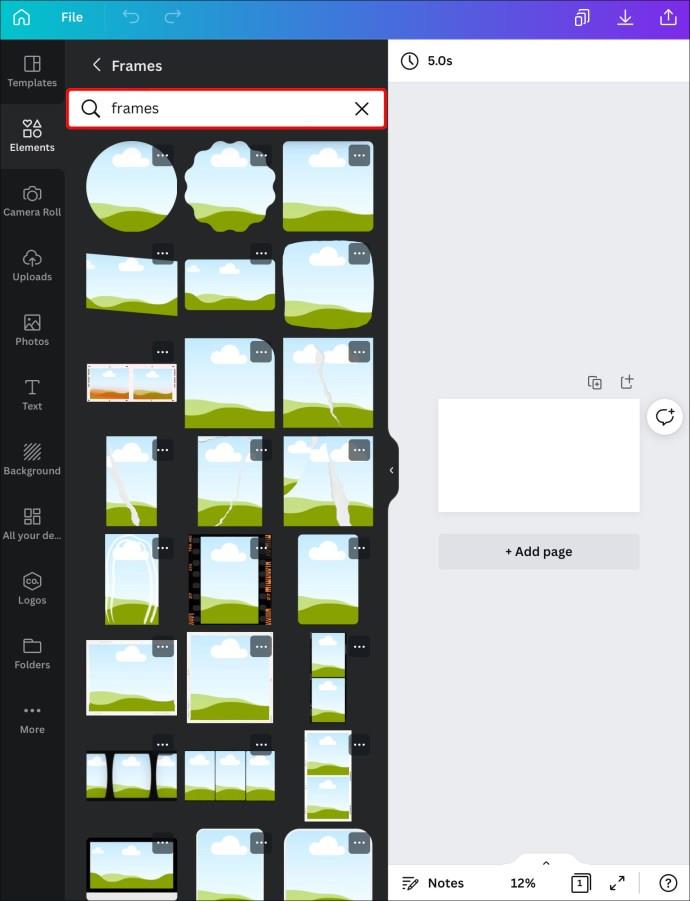
- Insérez l'image de votre iPad dans le cadre sélectionné.
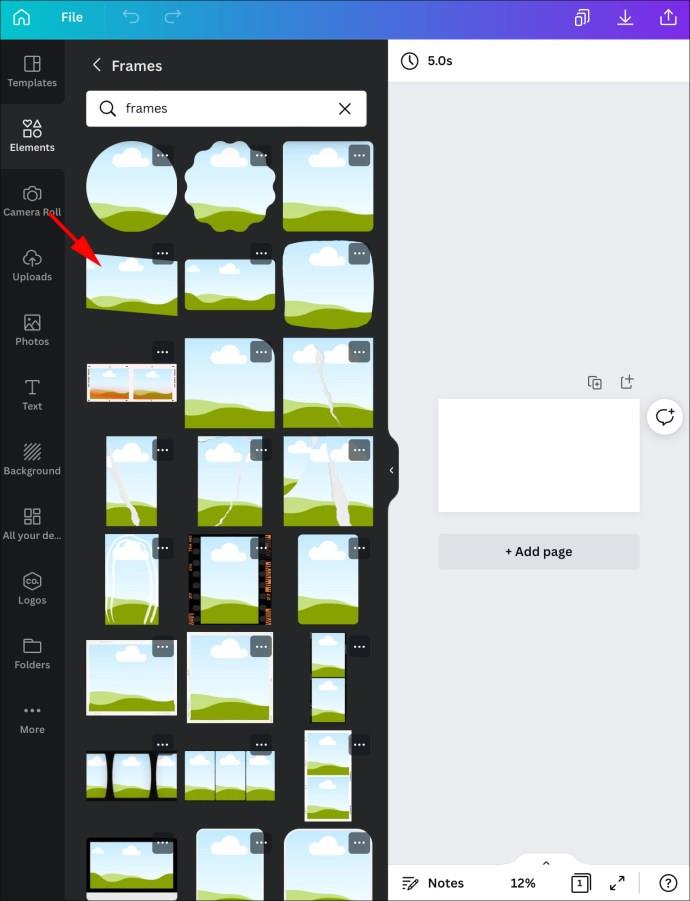
- Ajustez au besoin et sauvegardez votre travail.
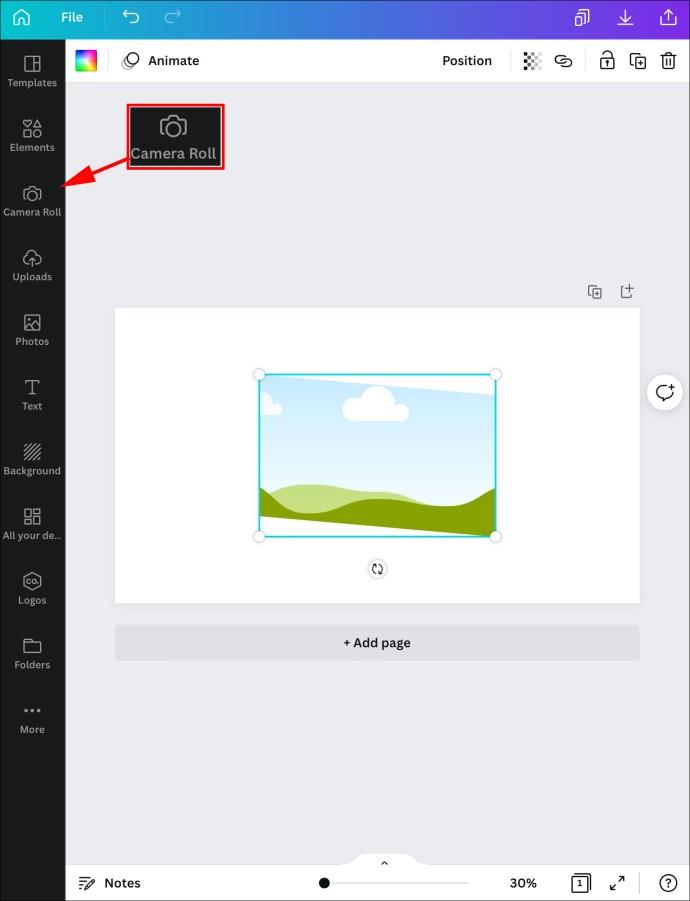
- Utilisez les coins pour ajuster la taille si nécessaire.
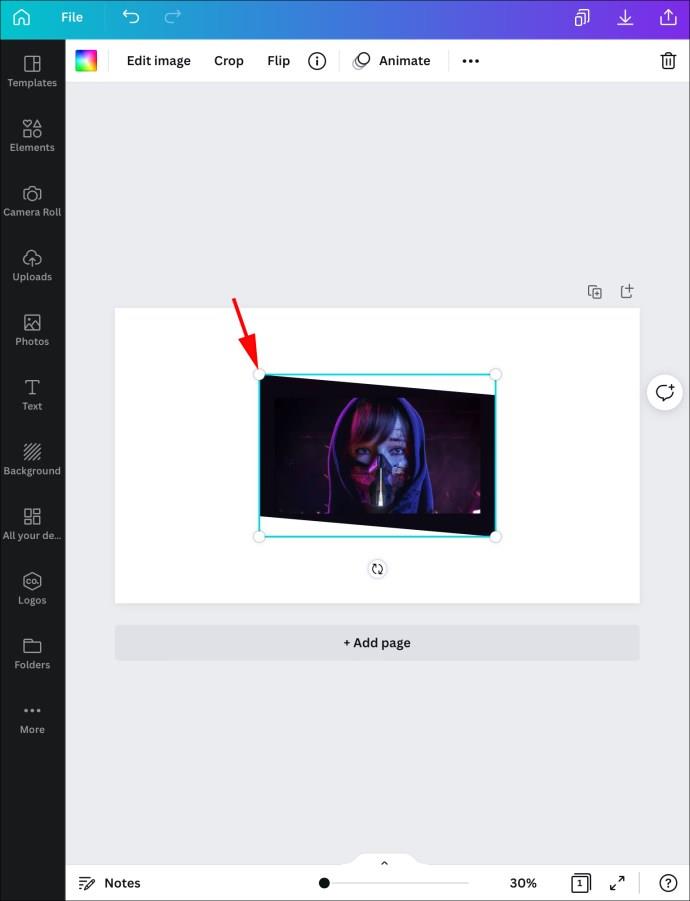
Conclusion
Bien que Canva ne possède pas d'outil spécifique pour remplir directement une forme avec une image, sa flexibilité permet de réaliser cette tâche sans difficulté. Que ce soit en commençant par une image pré-recadrée ou en utilisant un modèle existant, vous pouvez aisément enrichir vos créations visuelles.
Quel type de forme avez-vous rempli avec une image ? Avez-vous des astuces à partager sur le processus ? N'hésitez pas à les laisser dans les commentaires ci-dessous !
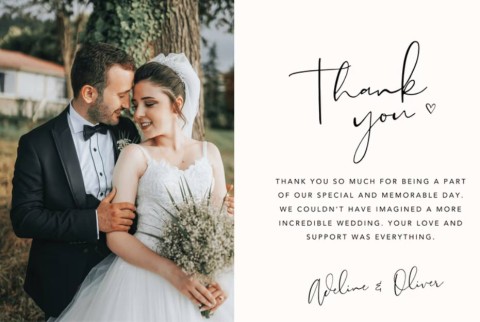
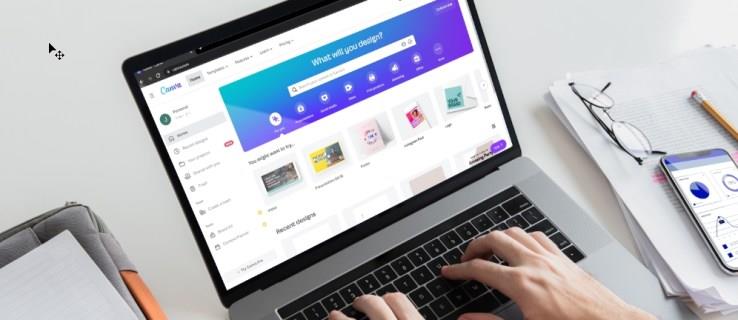
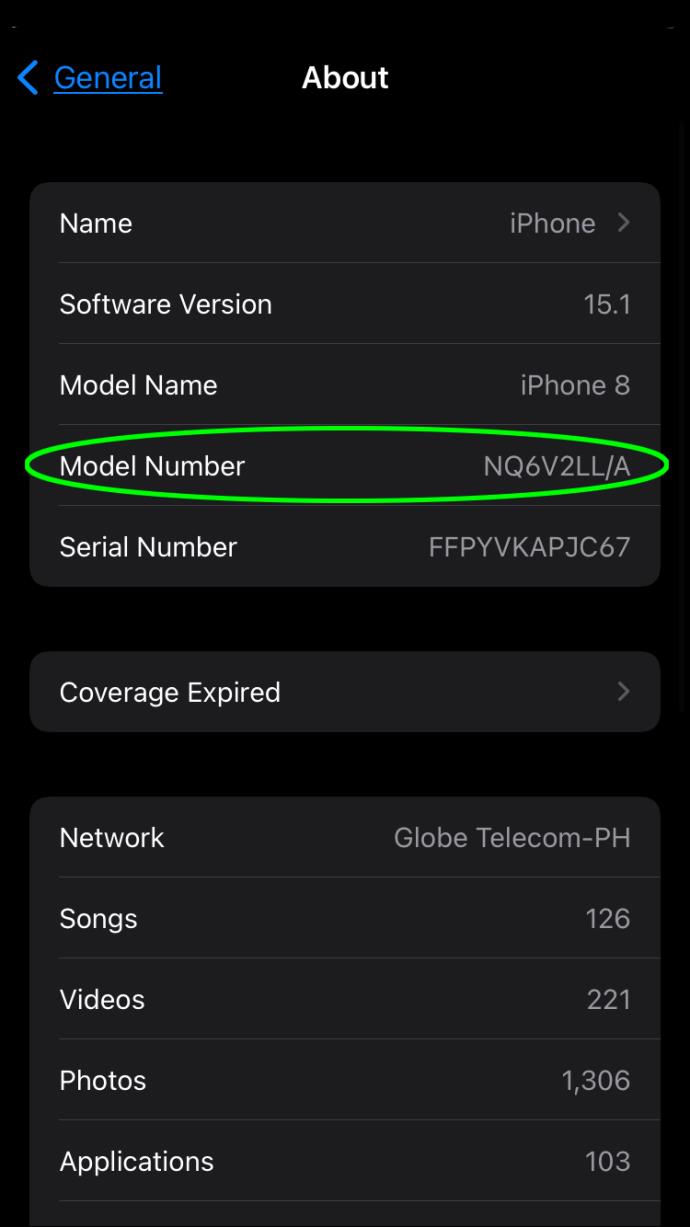
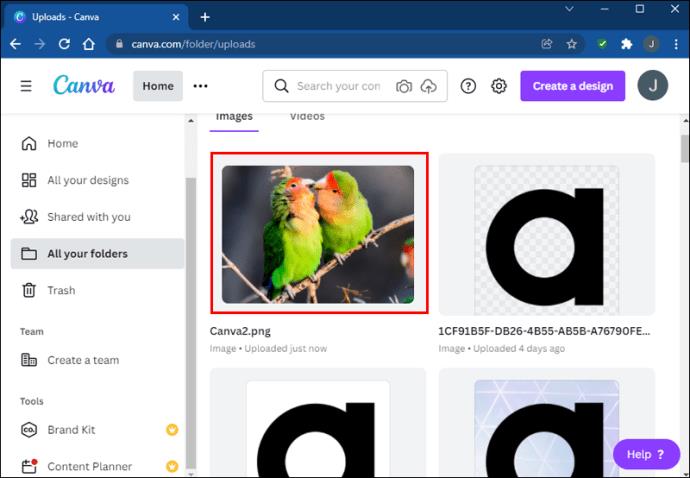
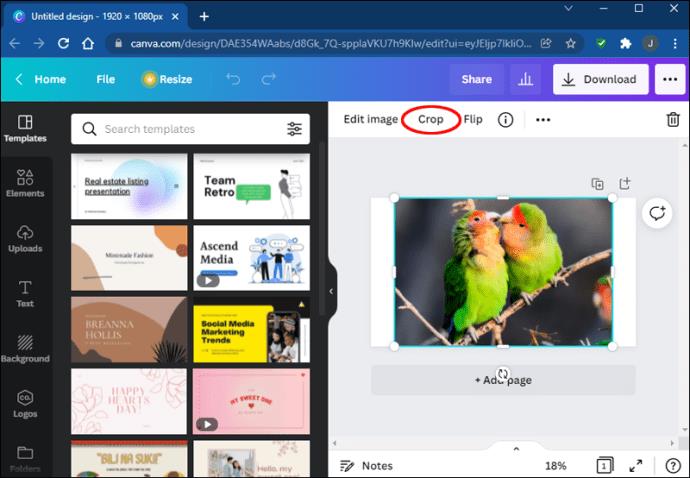
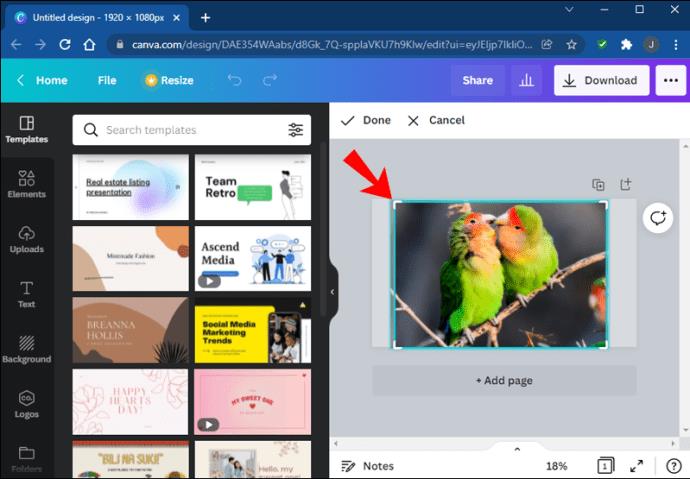
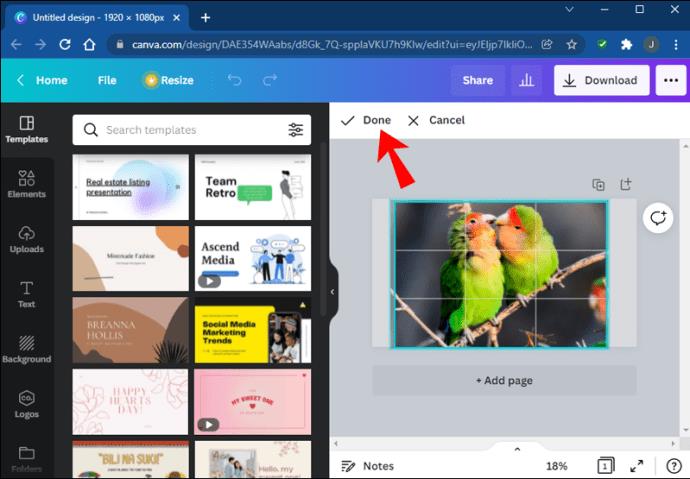
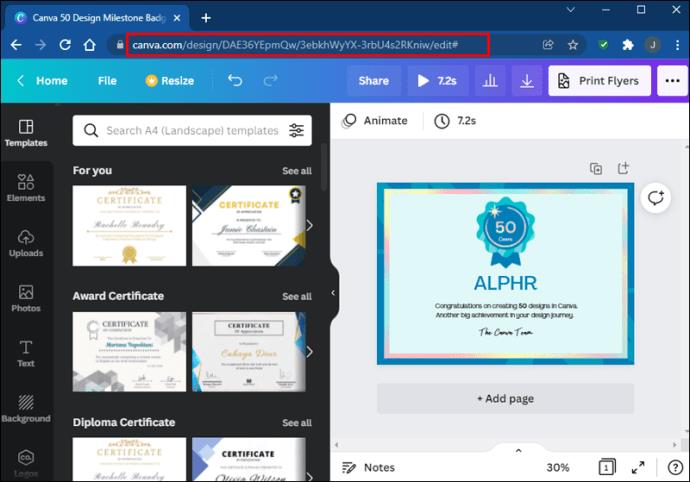

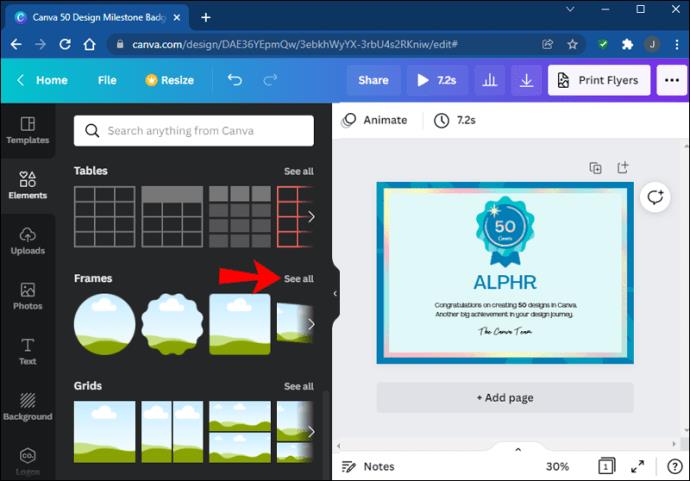
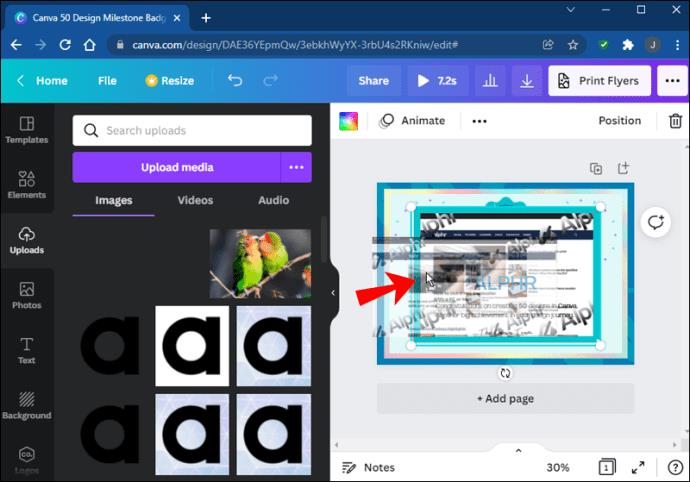
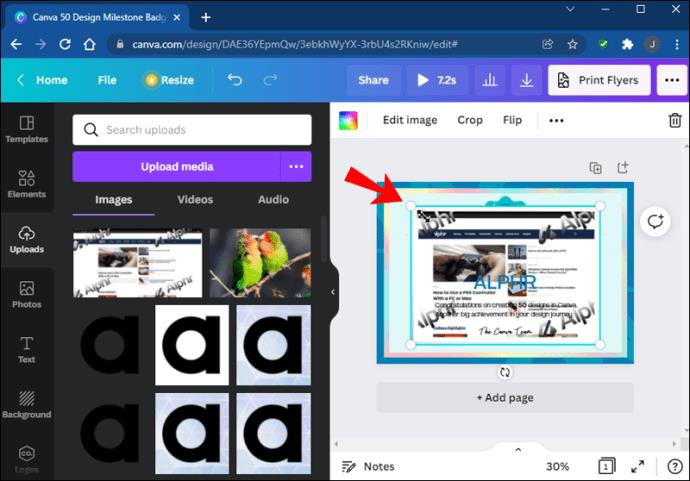
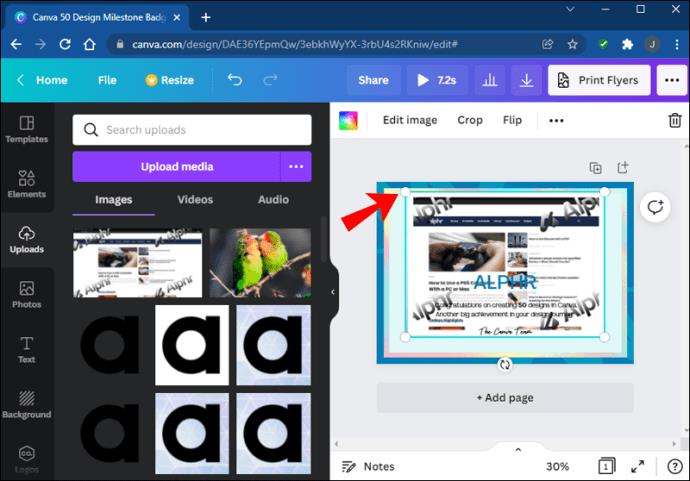
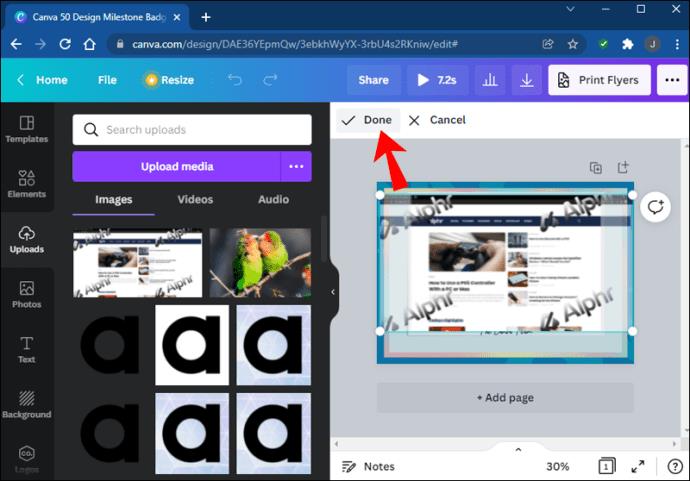
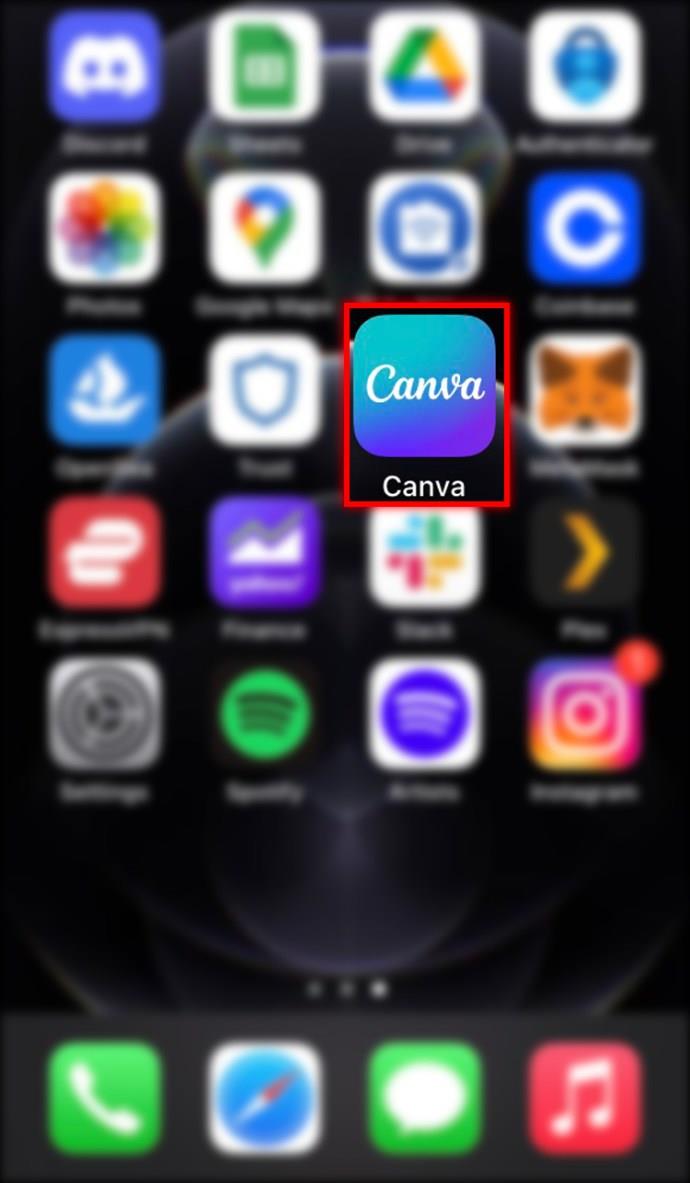
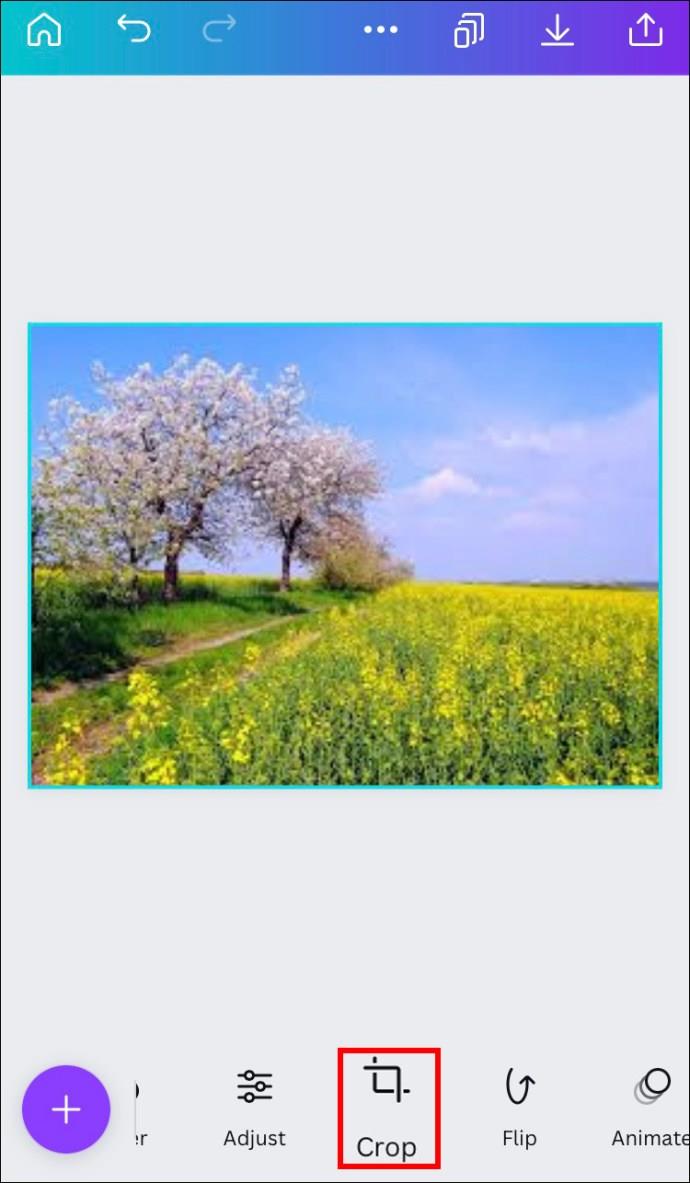
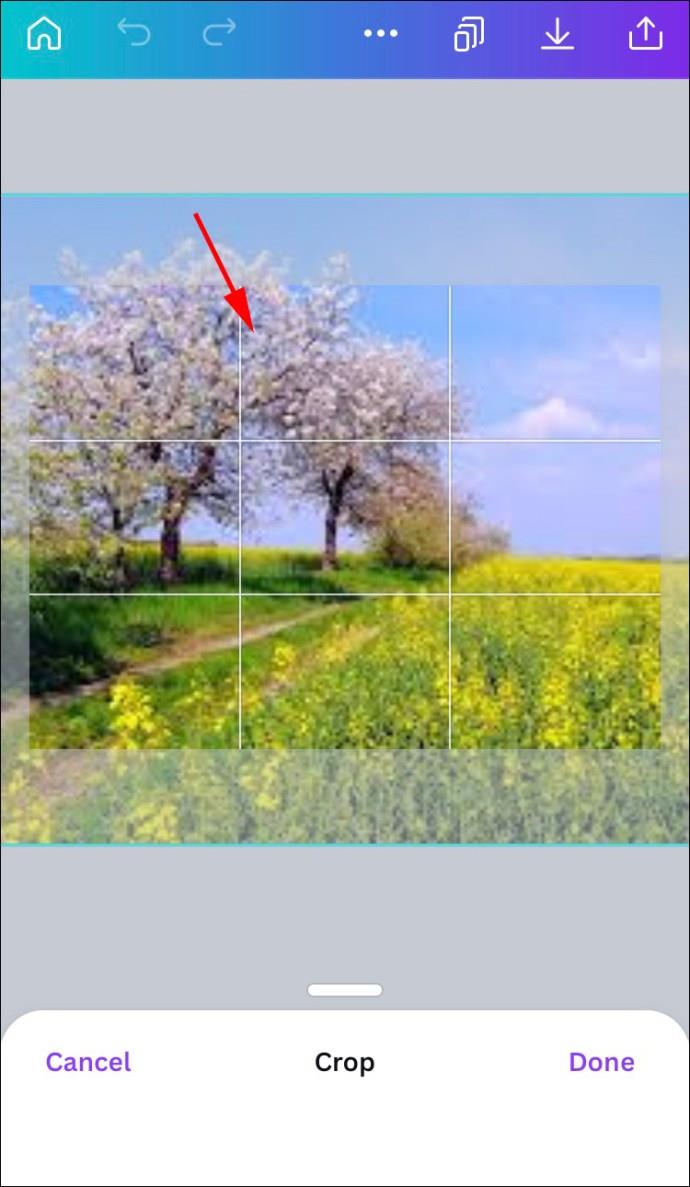
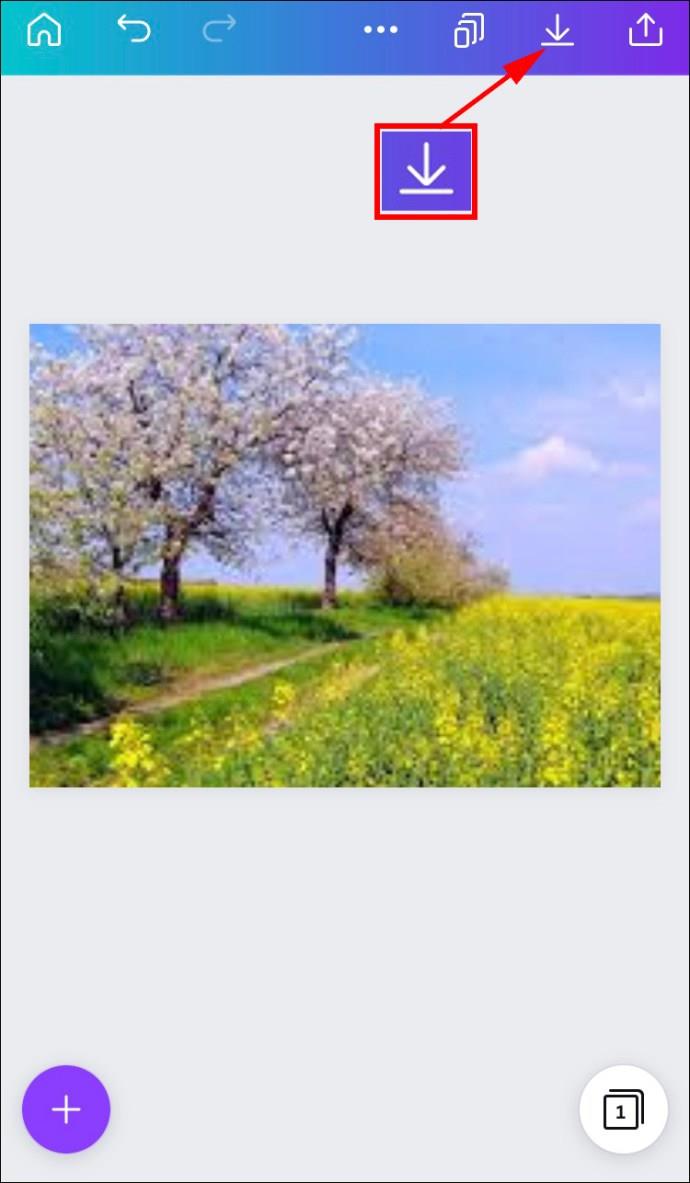
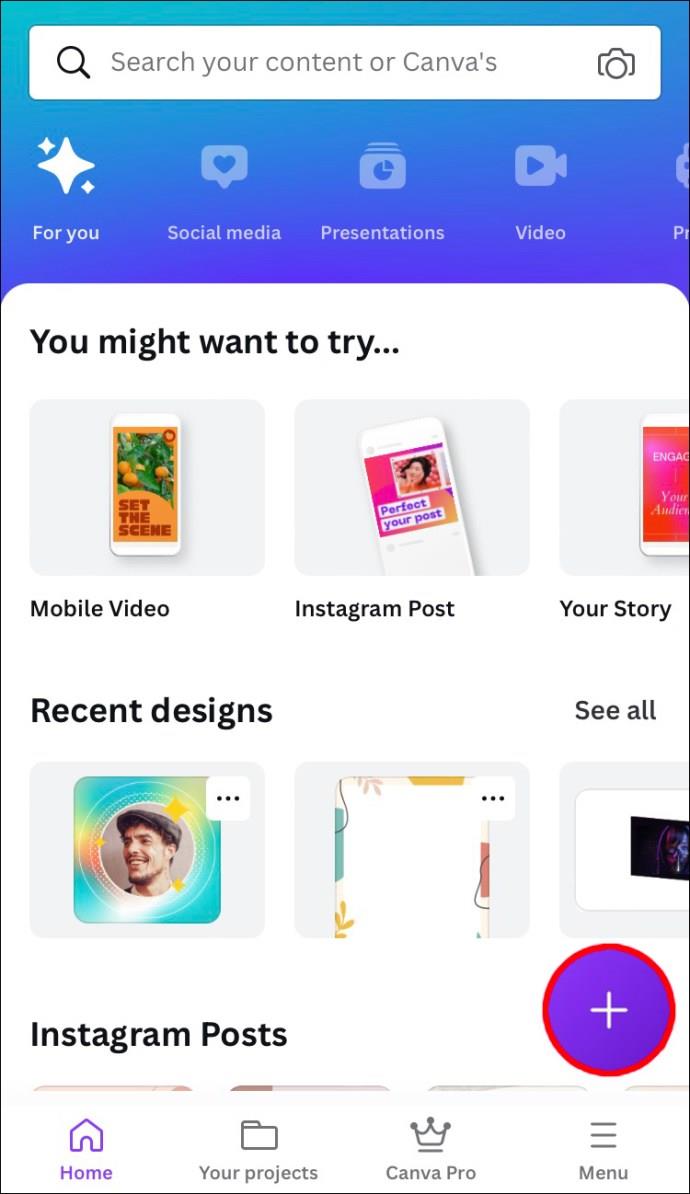
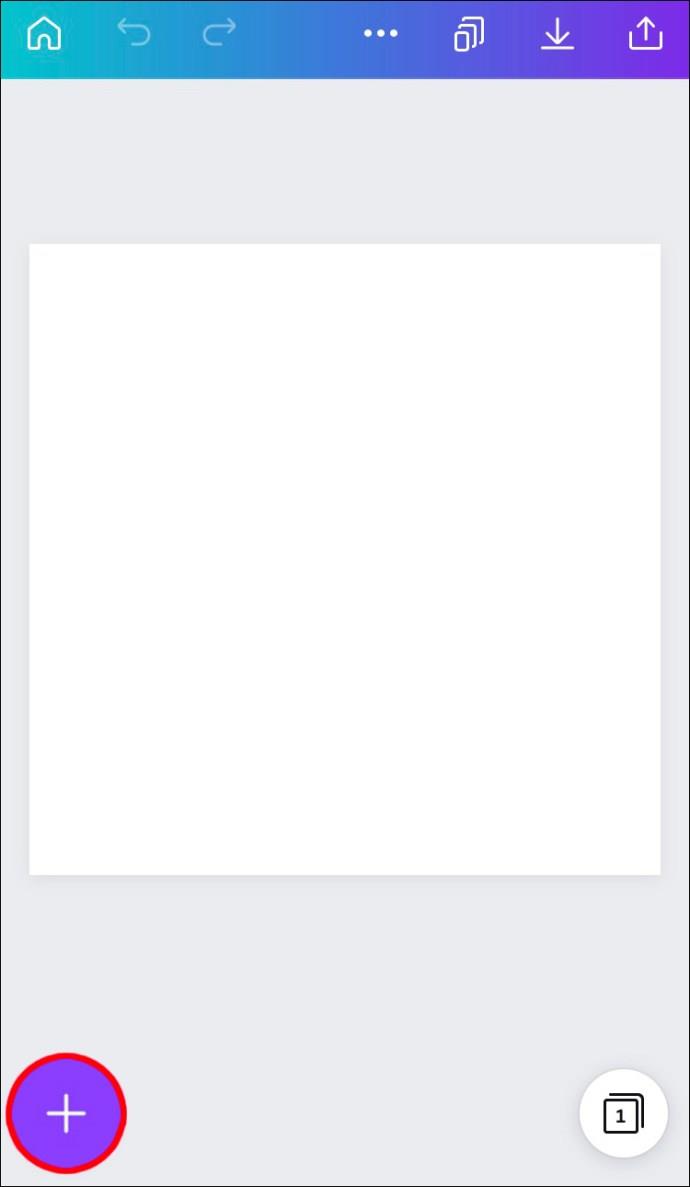

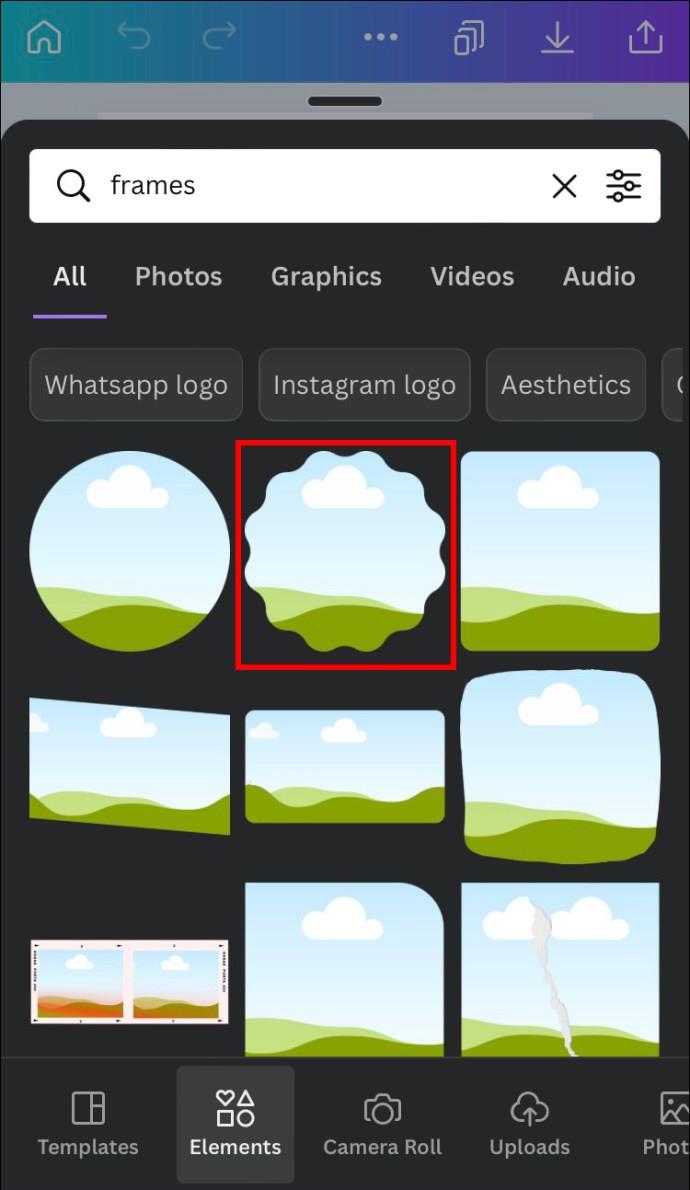
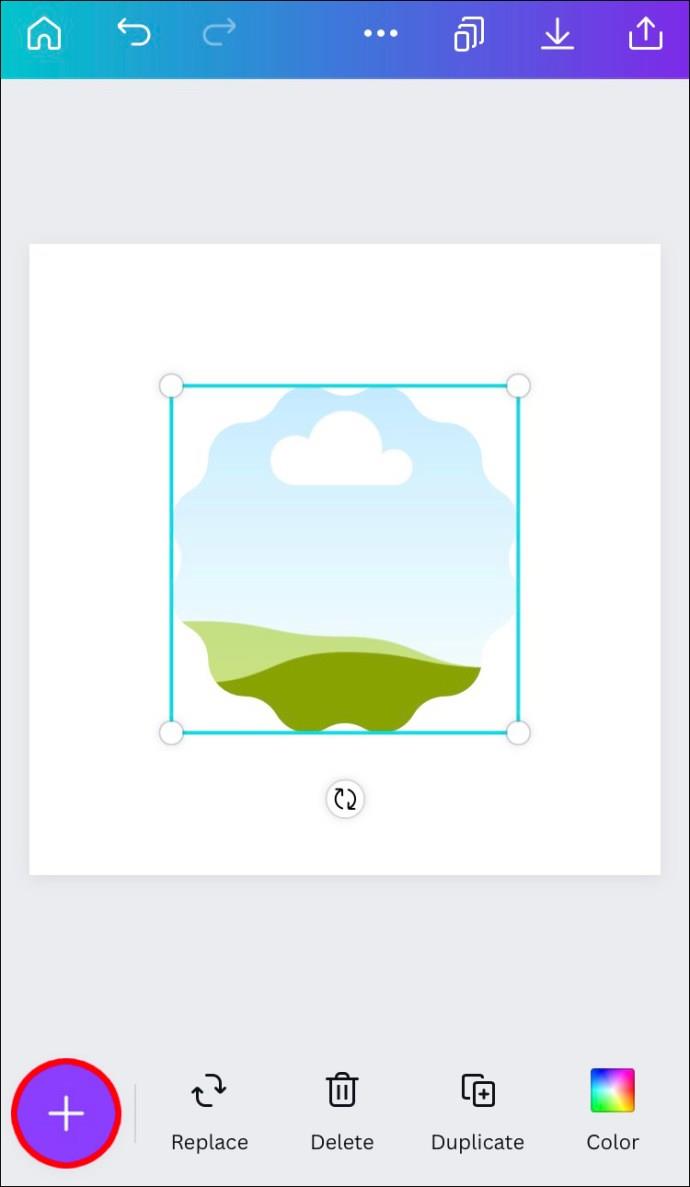
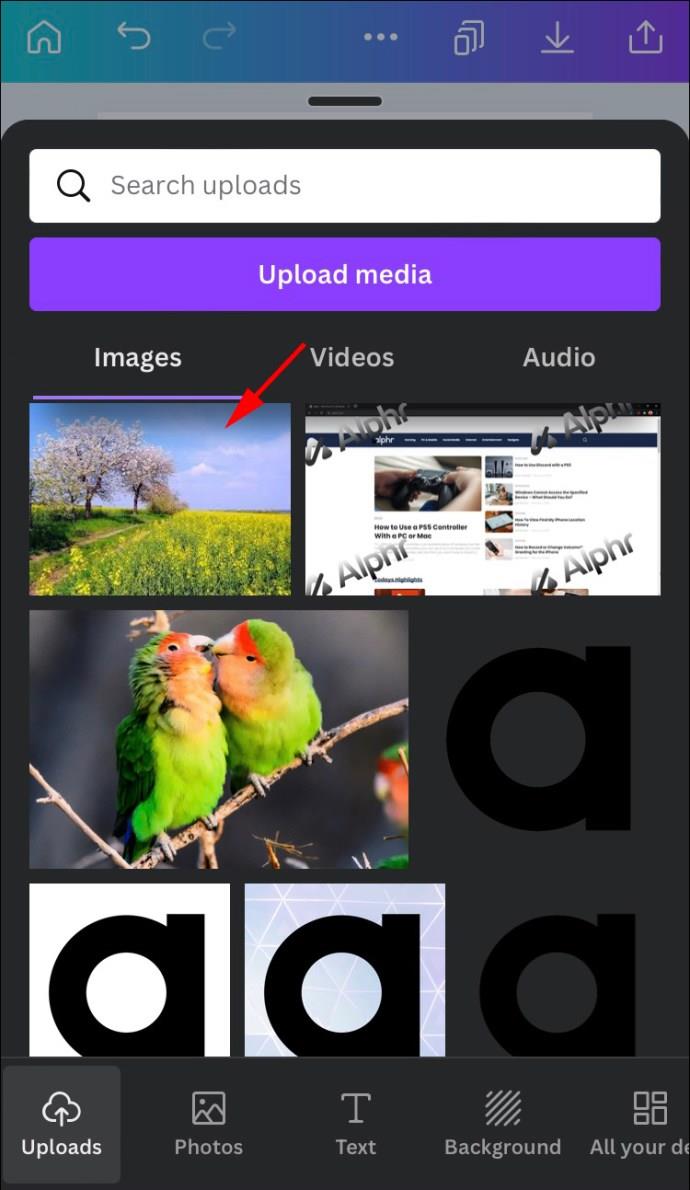
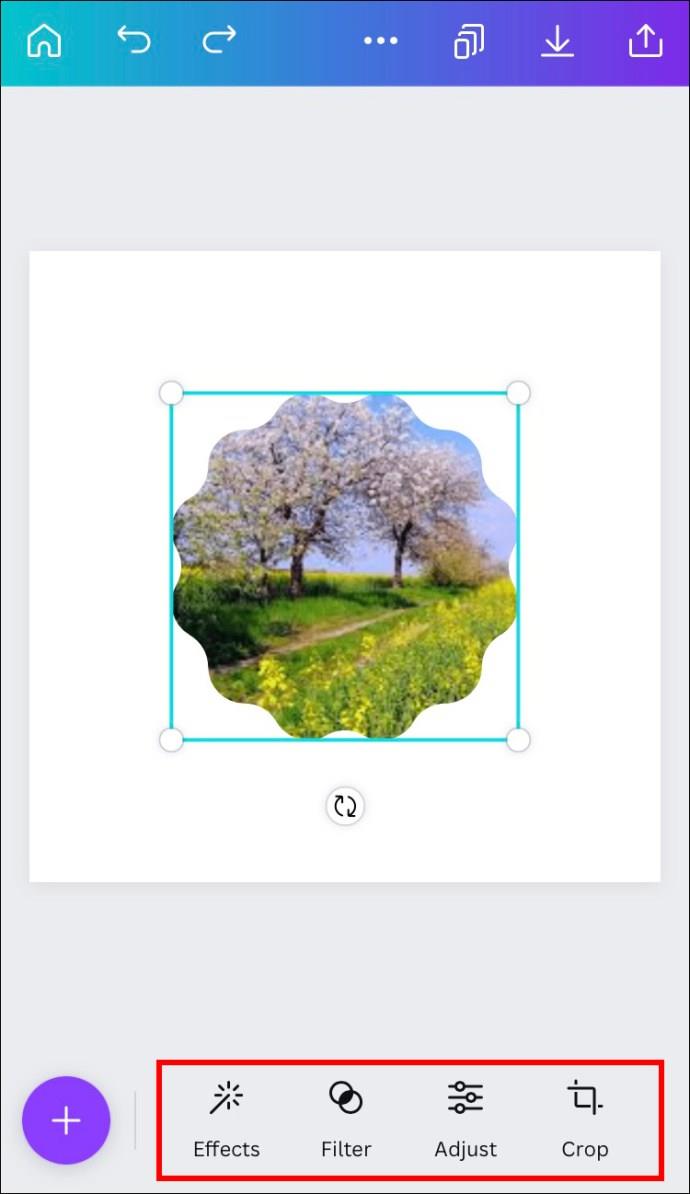
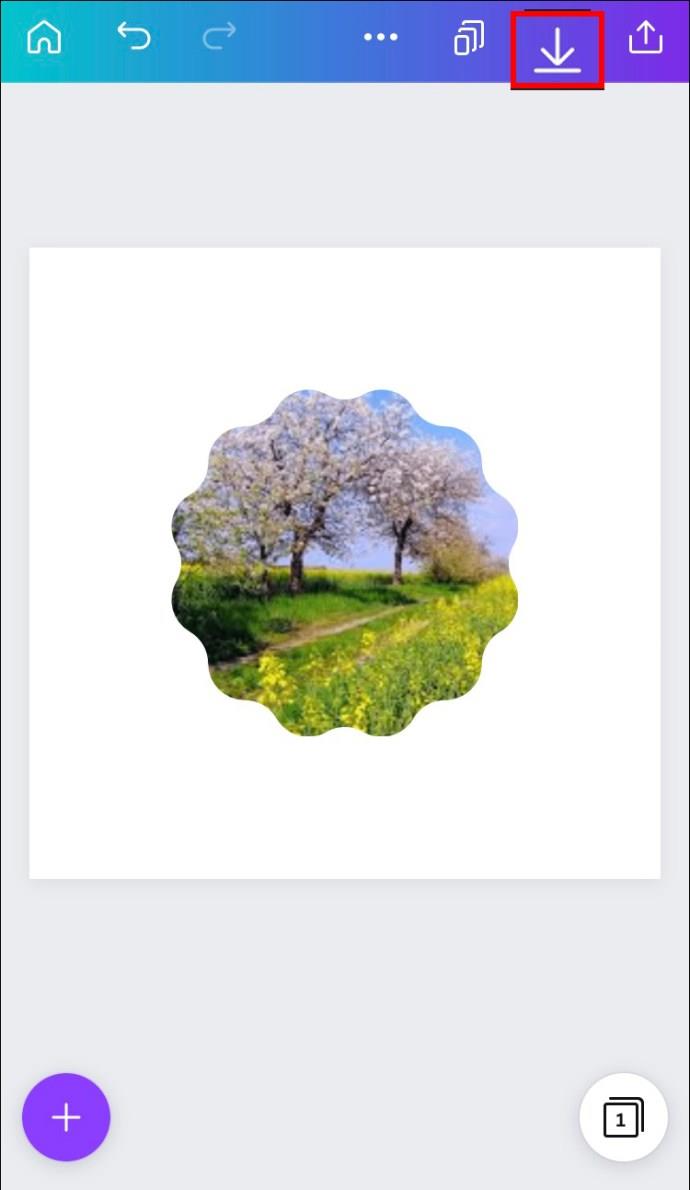

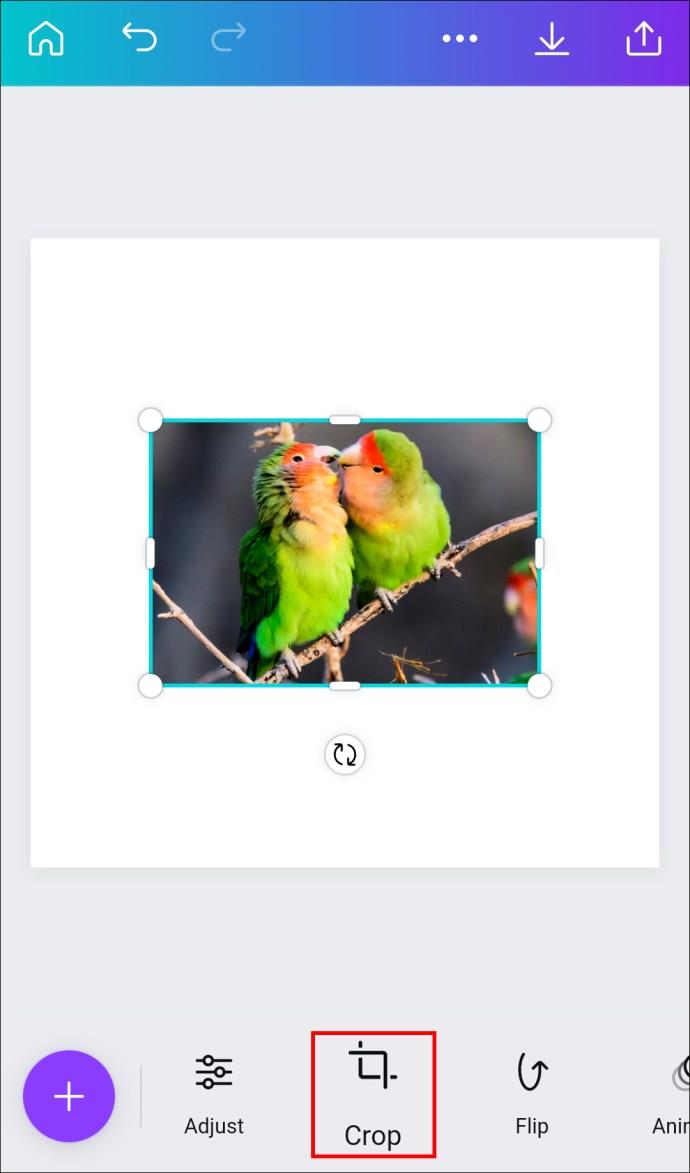
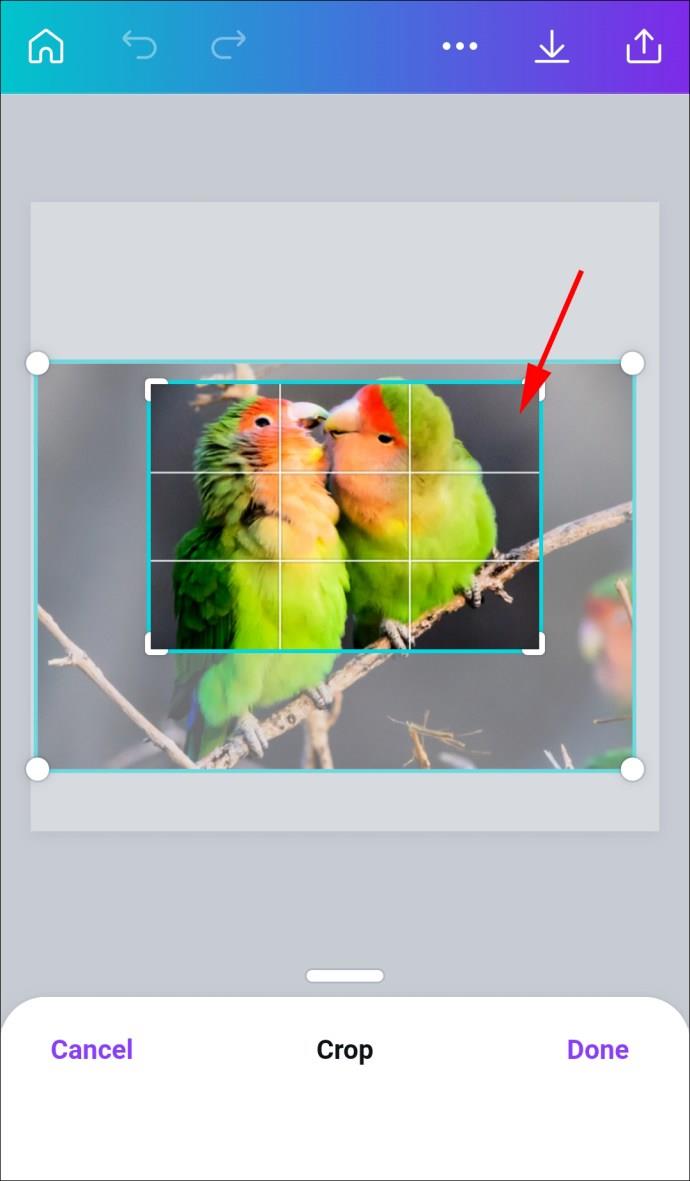
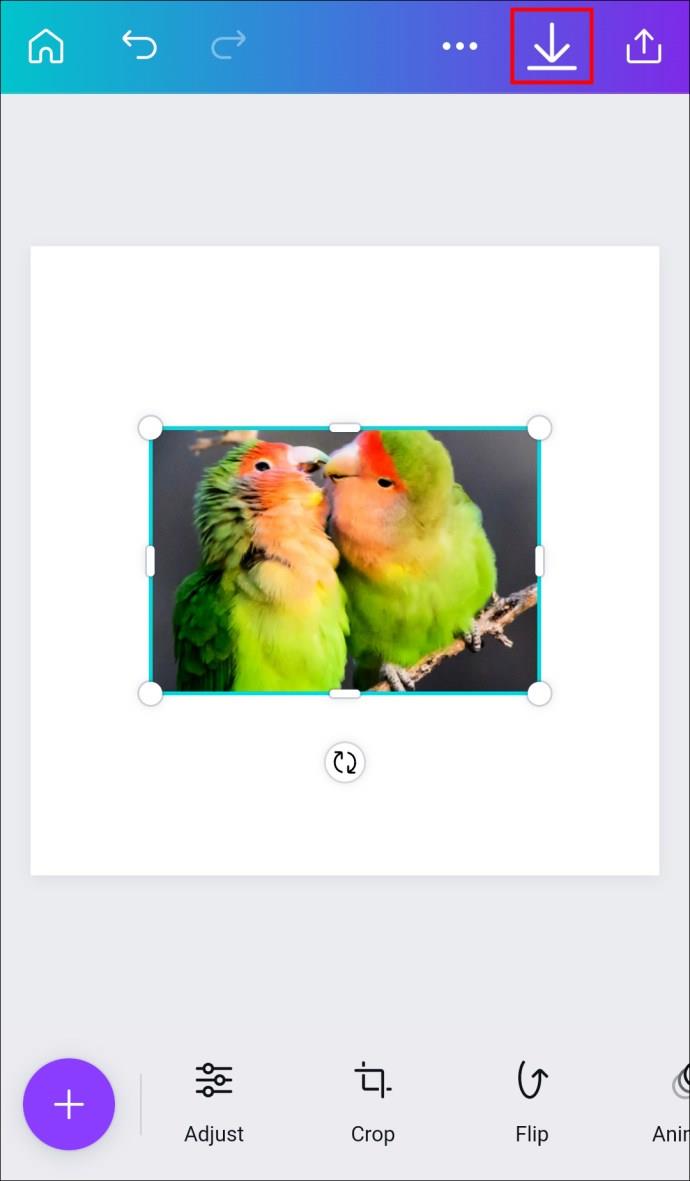
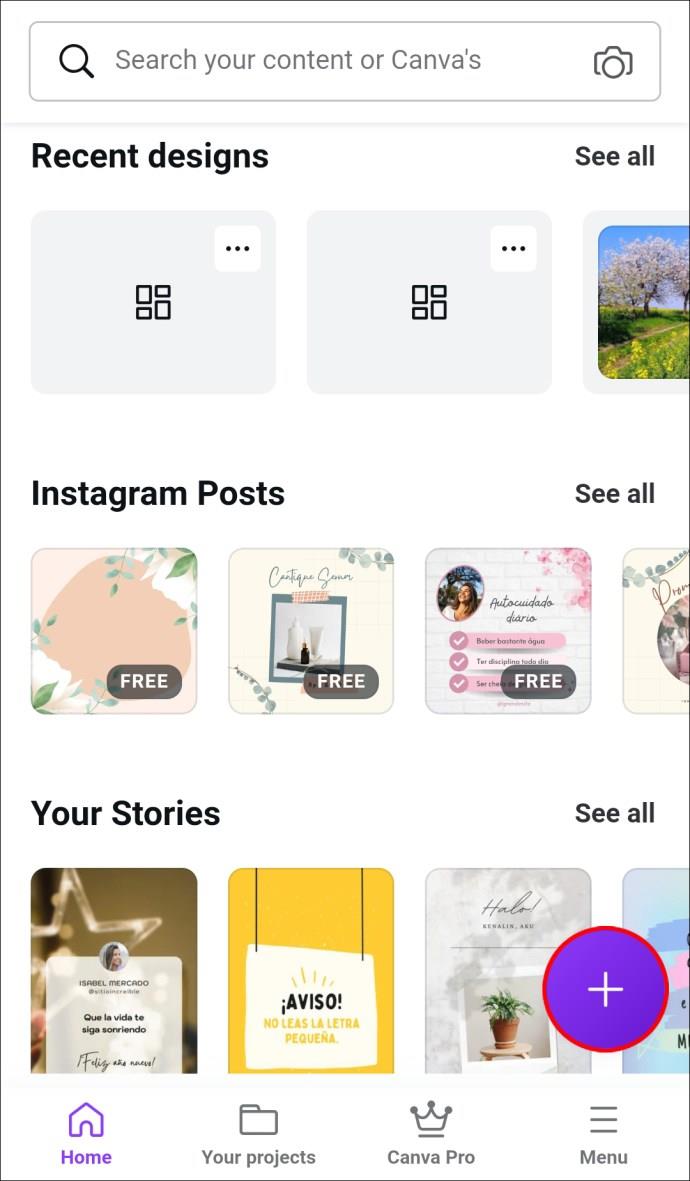
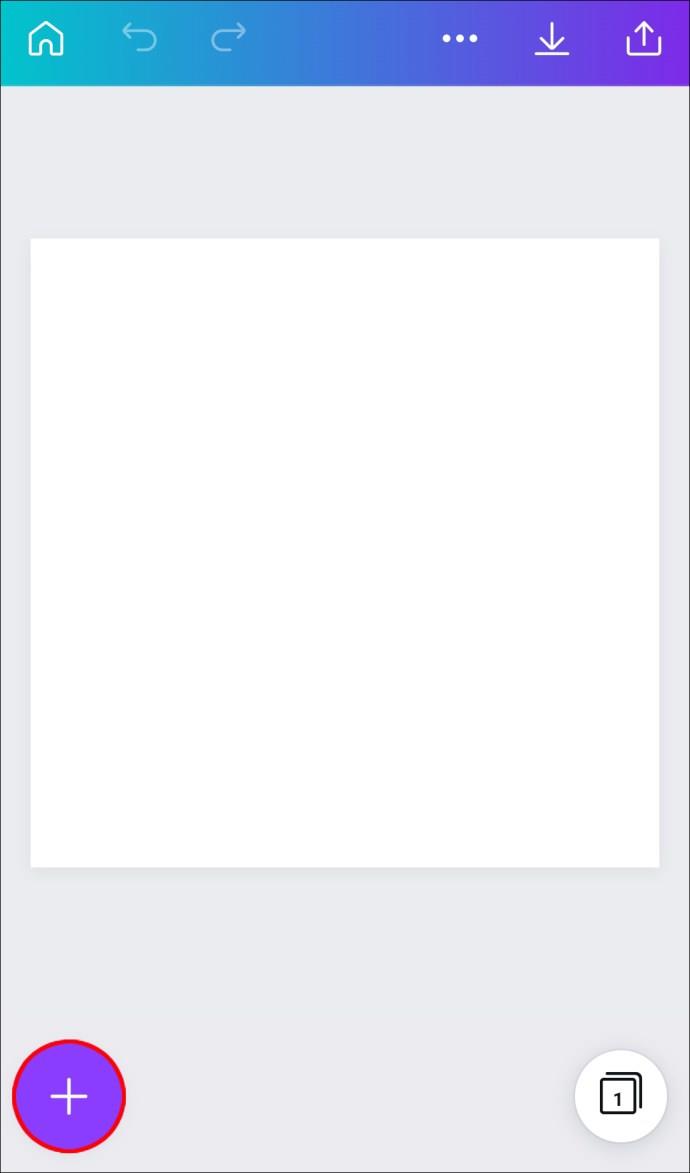
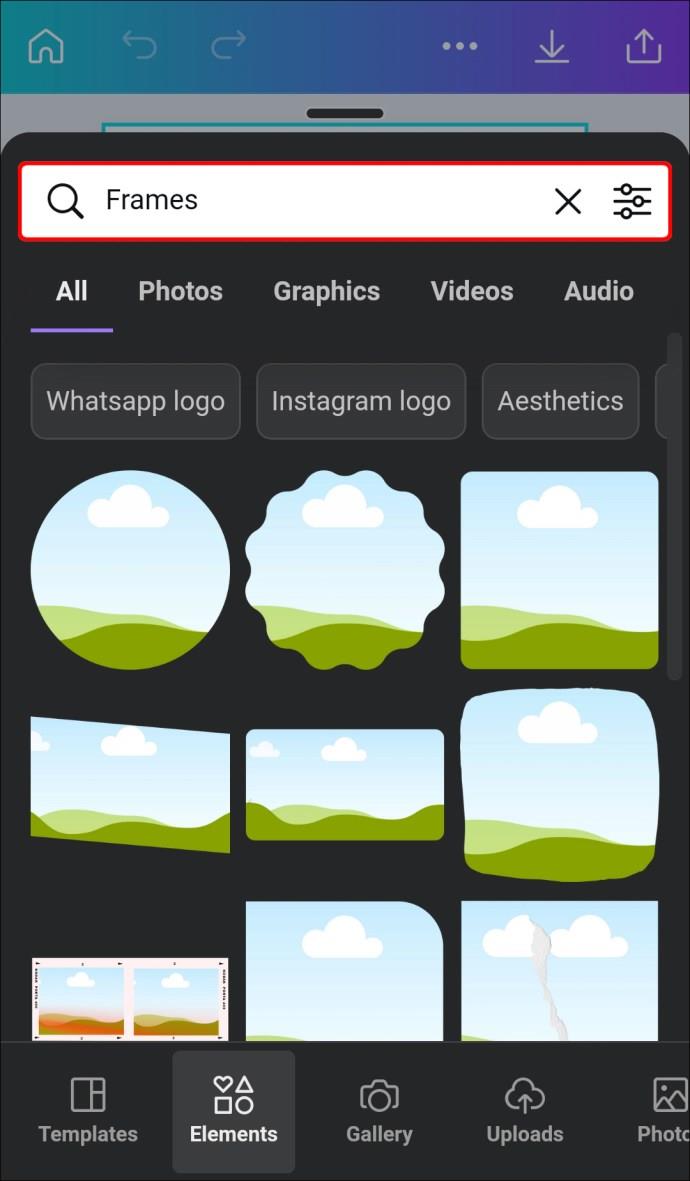

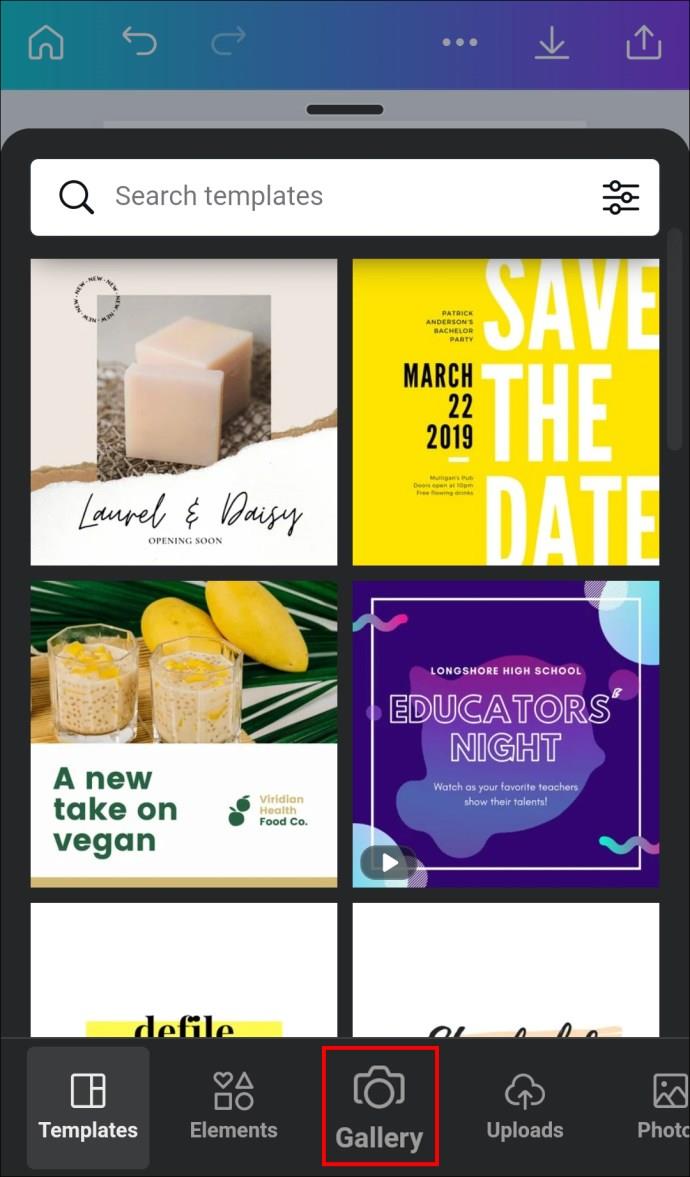
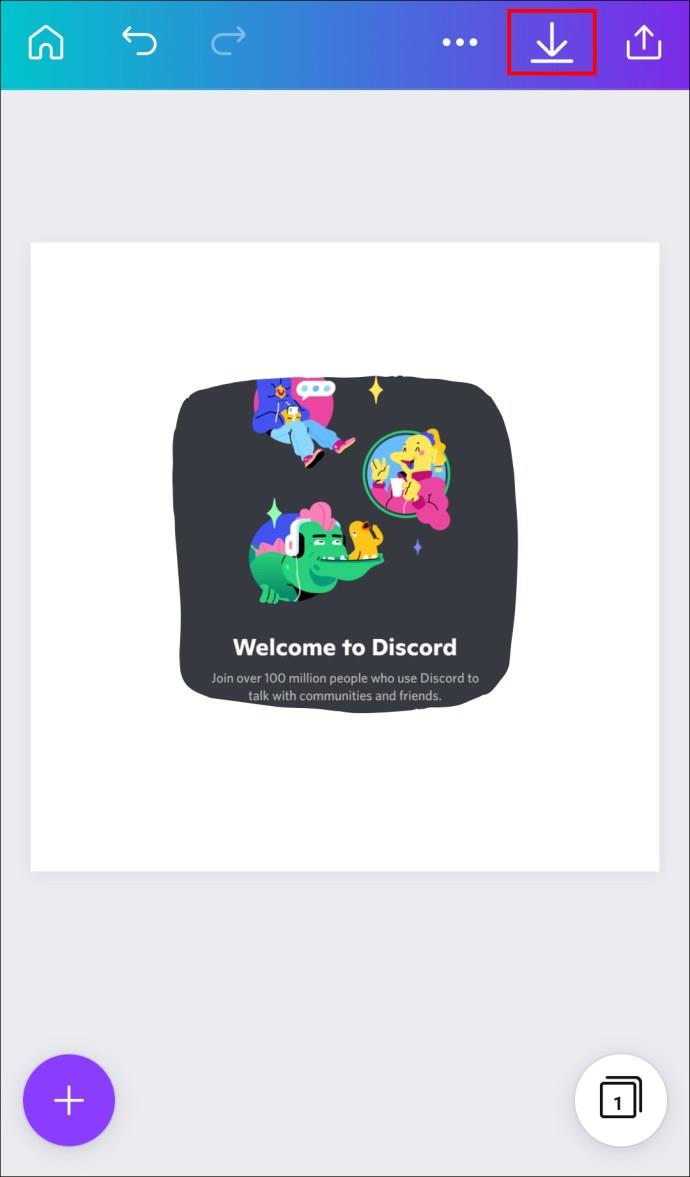
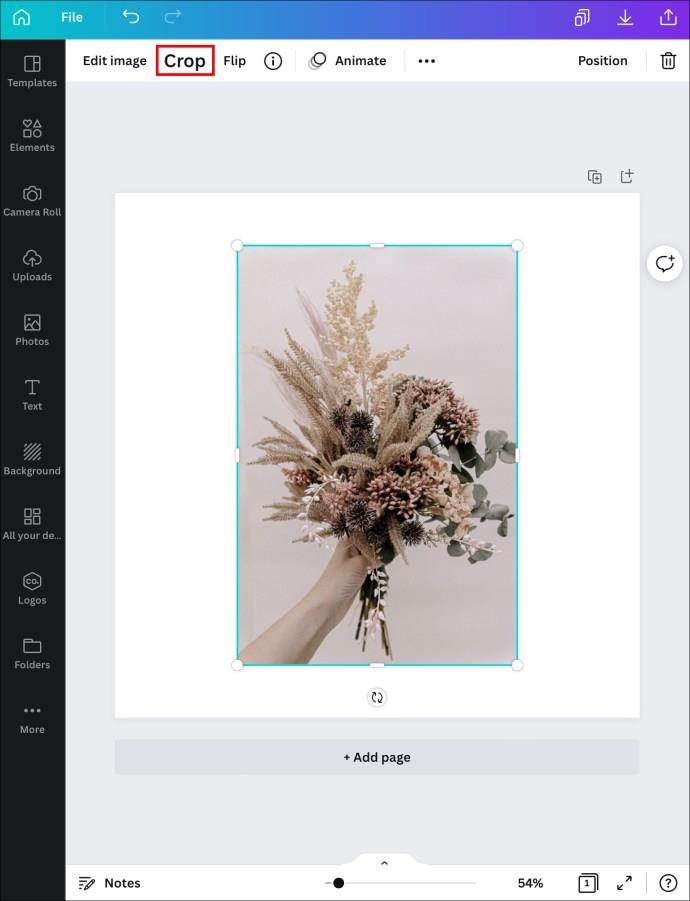
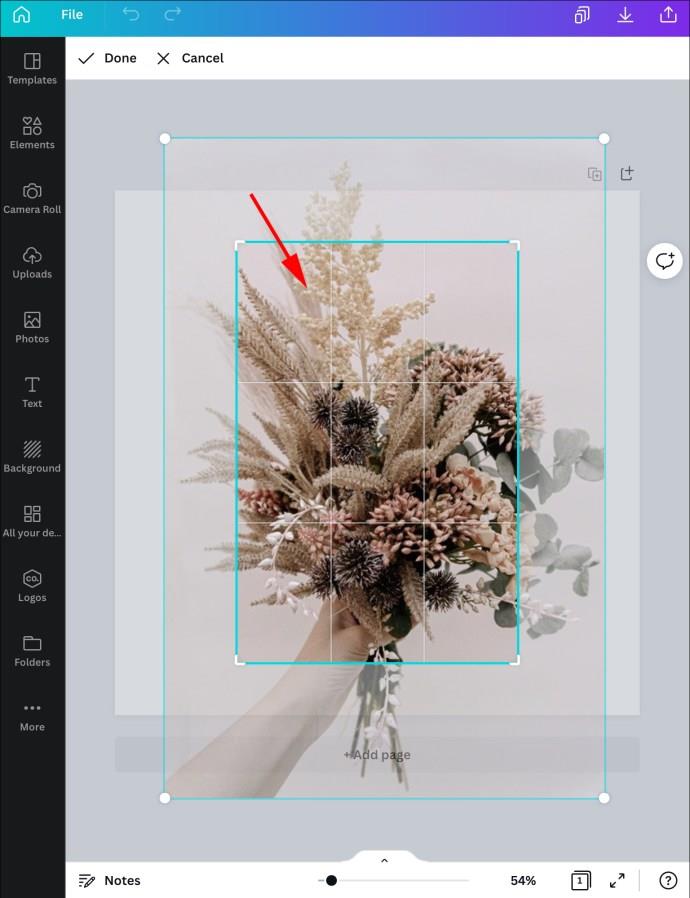
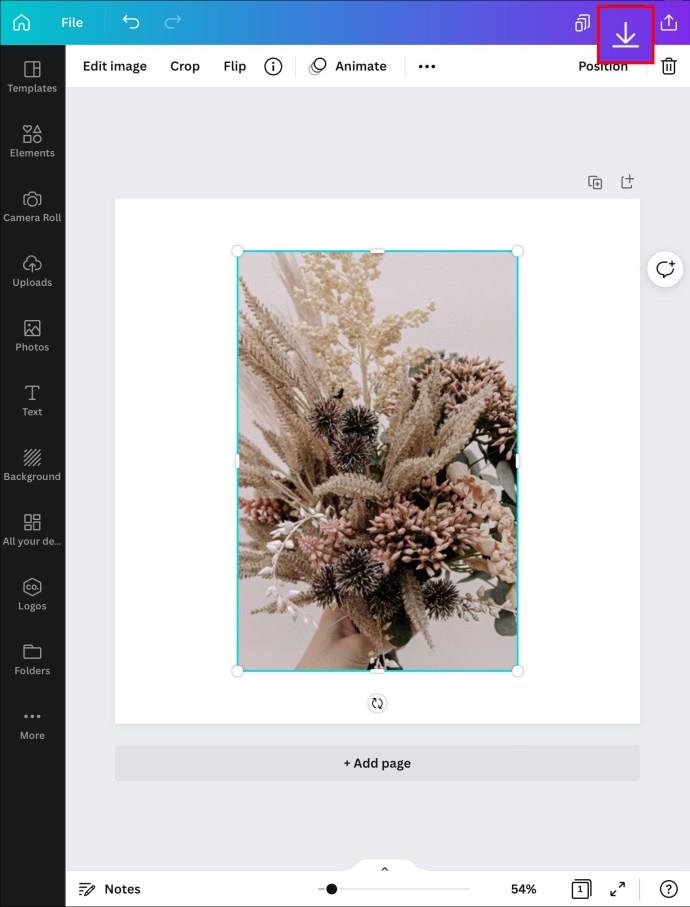
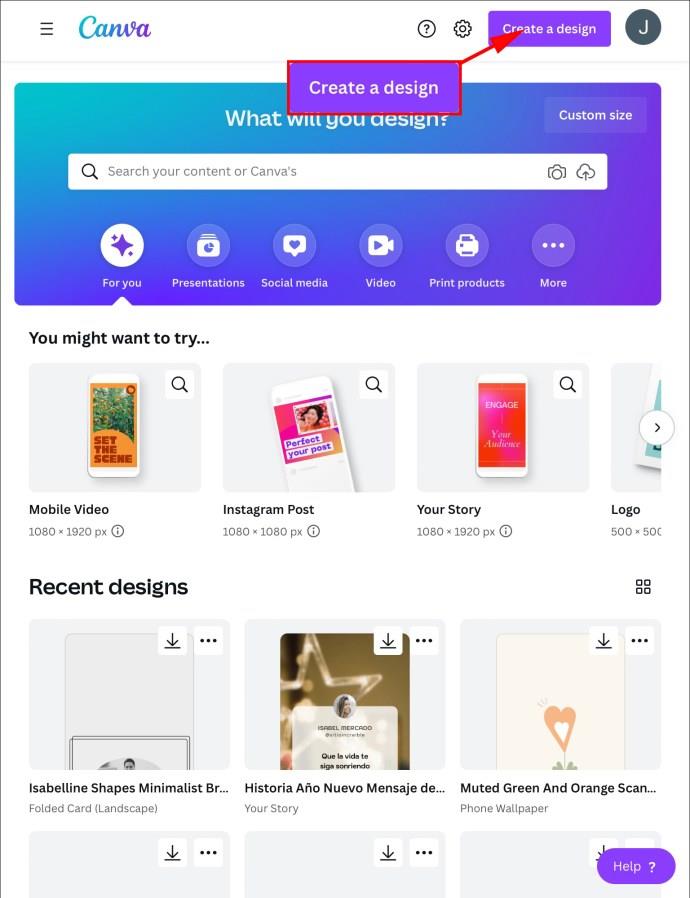
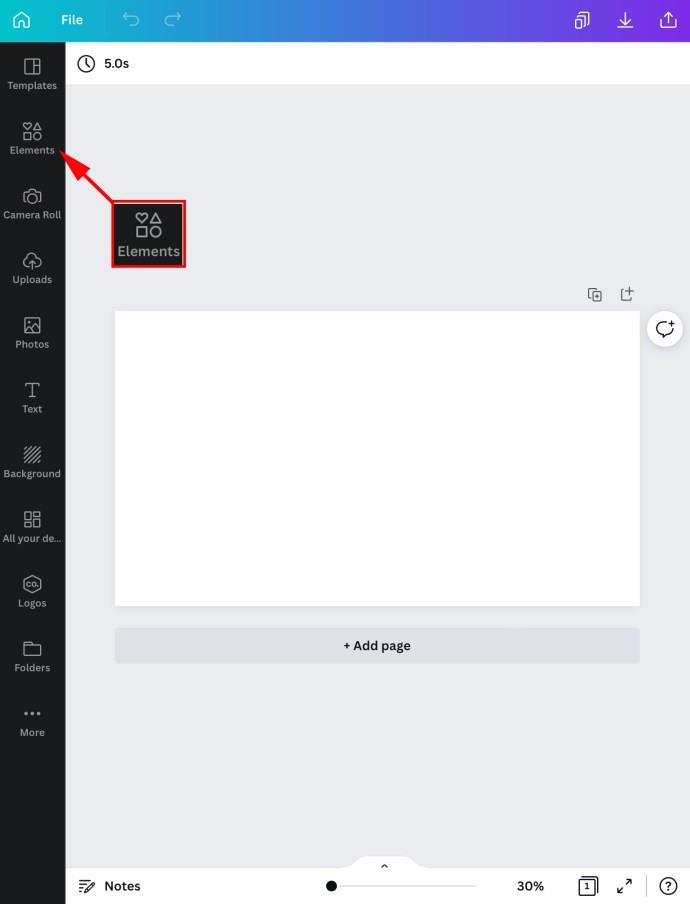
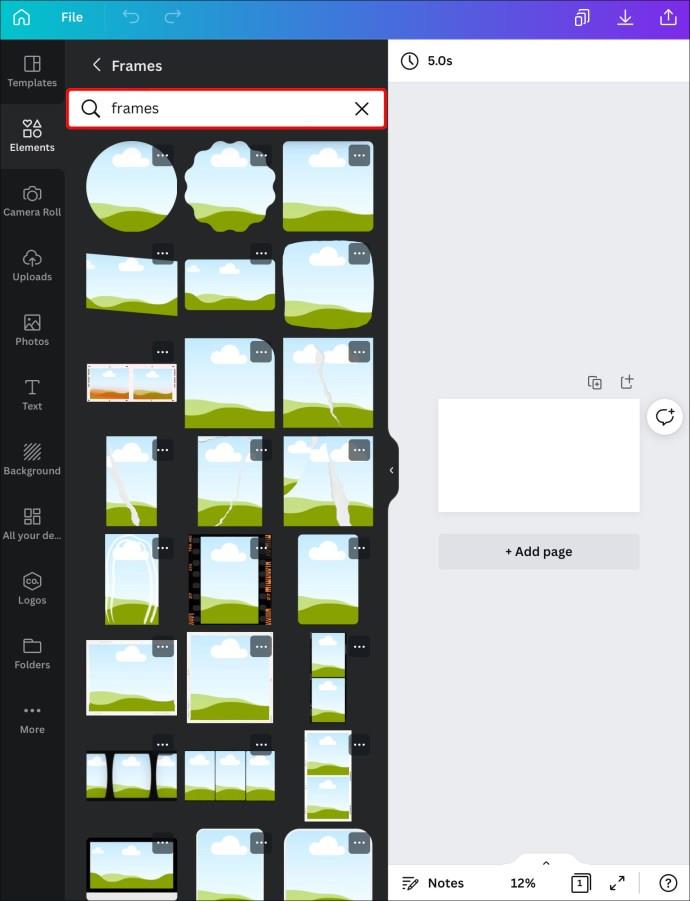
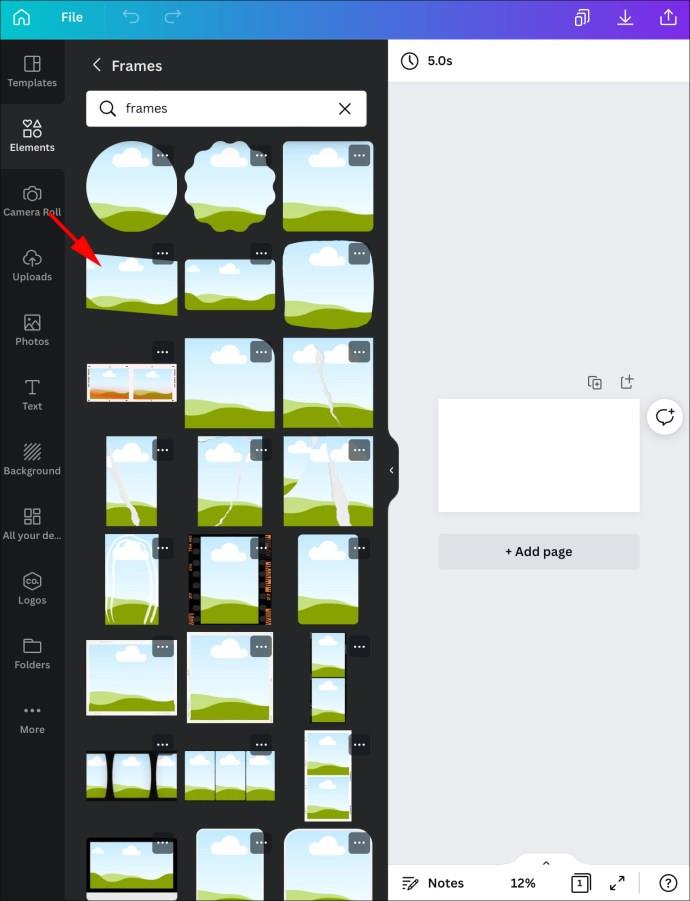
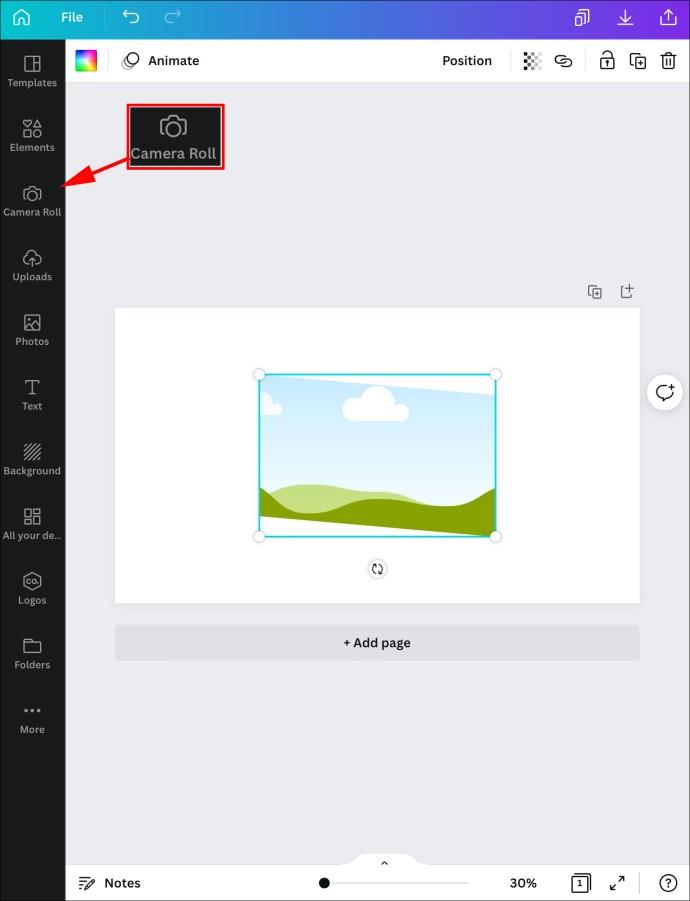
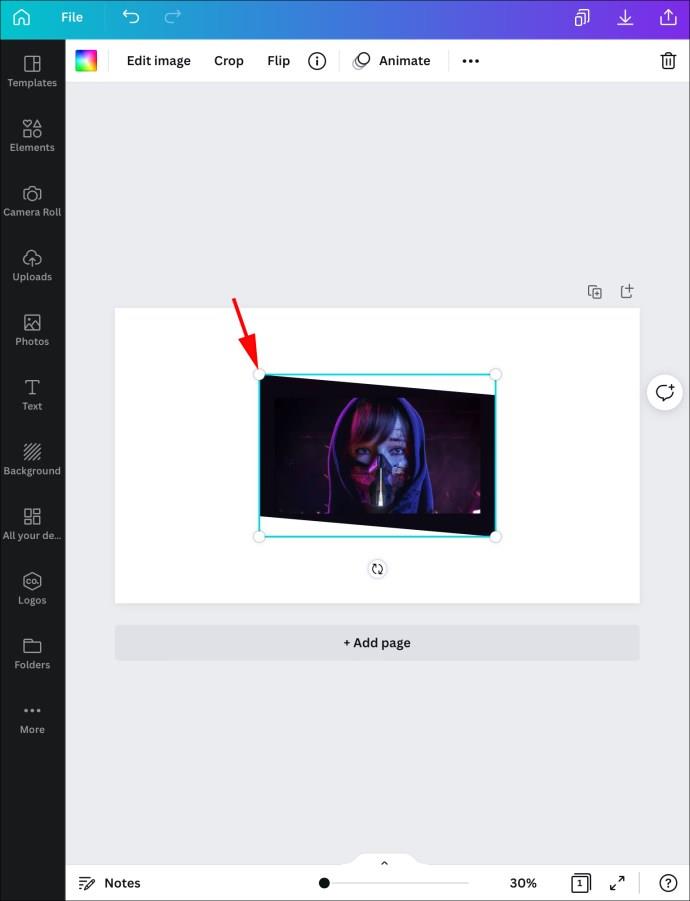


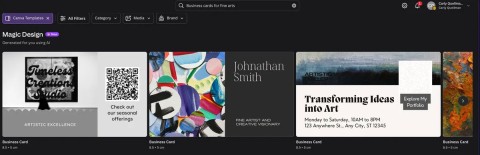
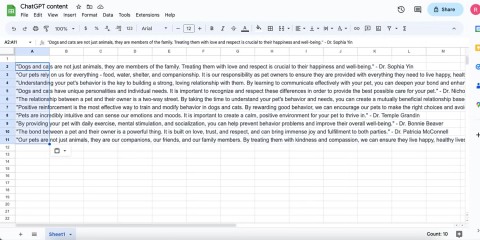
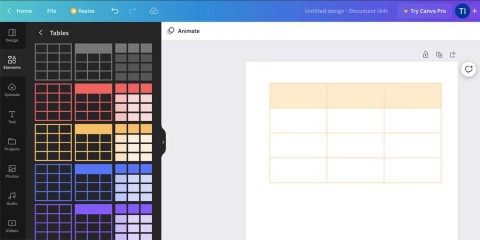
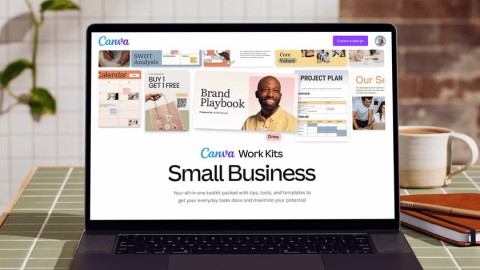
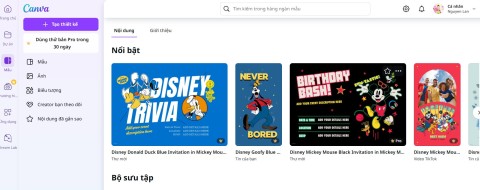
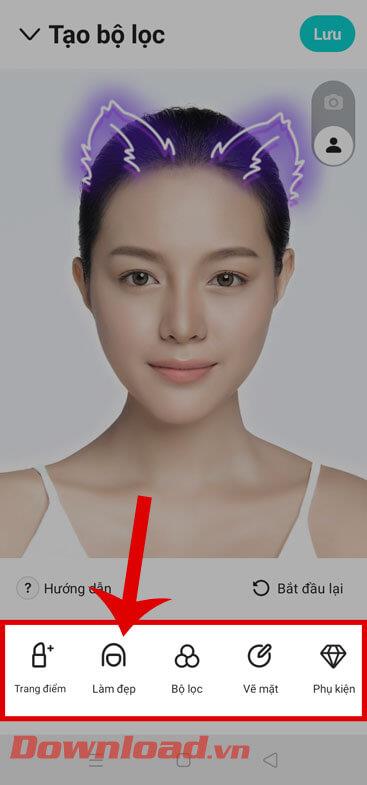

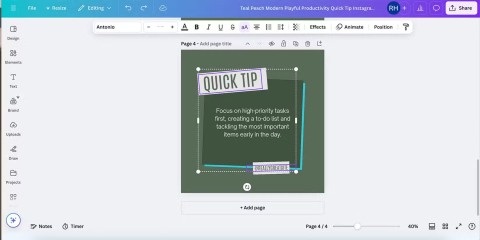
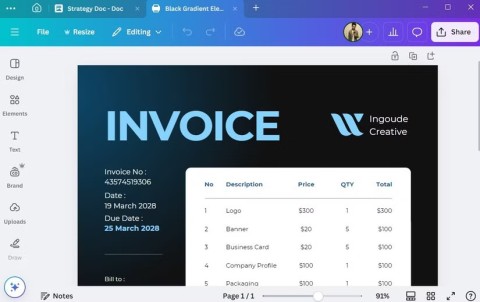
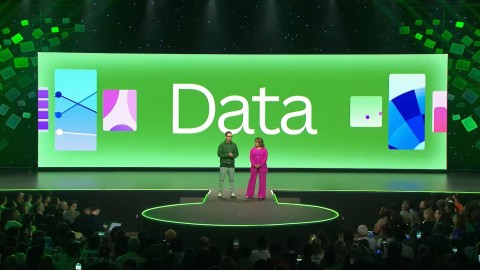















Emilie -
Merci pour ces astuces, j'étais vraiment perdue avec Canva mais maintenant tout semble plus clair.
Romain -
Ce tutoriel est facile à suivre et très instructif. Bravo à l'auteur et merci encore
Lucie -
Je suis ravie d'avoir trouvé cet article ! Est-ce que vous pourriez expliquer comment sauvegarder nos créations ?
Cécile -
Je suis d'accord, c'est un outil fantastique. L'interface est très intuitive et agréable à utiliser
Clarisse -
J'ai une question, est-ce que vous savez si je peux utiliser des images trouvées sur Google sur Canva sans problème
Aline -
Merci pour ce partage ! Ça m'a vraiment motivée à explorer davantage les possibilités de Canva
Anaïs -
Merci, maintenant je peux créer mes propres formes avec des images. C'est un gros gain de temps pour mes projets
Sophie -
J'adore les fonctionnalités de Canva. Ça me facilite la vie ! J'ai partagé cet article avec mes amies
Hương Đà Nẵng -
J'ai toujours eu des problèmes avec les images dans Canva. Merci pour cette étape par étape, je m'en sers souvent pour mes designs
Quang vn -
Merci pour ce tutoriel, il est vraiment bien expliqué. J'ai appris beaucoup de choses sur Canva aujourd'hui.
Maître Arts -
Une question sur les formes, est-ce que vous savez si on peut appliquer des différents effets ? J'aimerais réaliser des designs plus créatifs.
Duy Sinh 6789 -
J'aime beaucoup vos conseils pratiques. Les applications comme Canva rendent tout beaucoup plus facile
Phúc IT -
Article très utile, je vais l'utiliser pour mes projets professionnels. J'ai hâte de voir le résultat final
Thùy Linh -
Super article, j'adore Canva ! Grâce à vous, j'ai réussi à remplir une forme avec une image facilement. Merci beaucoup !
Julie -
Bravo pour ce tutoriel clair ! Je suis en train de créer une affiche, et votre méthode m'aide beaucoup.
Leo -
Est-ce que quelqu'un a déjà essayé d'incorporer des vidéos dans Canva ? J'ai vu des tutoriels mais je suis un peu sceptique
Clara -
Merci infiniment, ce fut un vrai coup de pouce pour moi. Est-ce que vous avez d'autres conseils pour rendre un projet plus attractif ?
Victor -
Est-ce que vous comptez faire d'autres articles sur Canva ? J'aimerais en apprendre plus sur les fonctions avancées
Mèo con -
Eh bien, c'est exactement ce que je cherchais ! Si simple et efficace. Je vais essayer ça dès maintenant
Isabelle -
Génial ! Canva est un outil super puissant. Votre article m'a redonné envie de l'utiliser sans hésitation.
Kevin -
Vous êtes une vraie source d'inspiration ! J'ai toujours eu du mal à comprendre comment fonctionne Canva
Guillaume -
Quelle belle découverte ! Canva est l'outil dont j'avais besoin pour mes présentations. Top
Jules -
Wow, quel article ! Je n'aurais jamais imaginé qu'on pouvait faire tant de choses avec Canva
Estelle -
Je vous remercie mille fois ! J'ai toujours trouvé Canva compliqué, mais maintenant, je vais m'y mettre
Linh mèo -
Quelqu'un peut-il me dire s'il y a une façon de réduire la taille des images après les avoir ajoutées
Thomas -
Franchement, qui aurait pensé que Canva pouvait être si facile ? C'est comme de la magie
Matthieu -
Est-ce que vous avez une astuce pour travailler avec des groupes d'images dans Canva ? Merci d'avance
Maxime -
LOL j'adore votre humour ! Qui aurait cru que remplir une forme pouvait être si divertissant ?
Yasmine -
Une excellente ressource, je suis tellement reconnaissante. Grâce à vous, je m'améliore chaque jour sur Canva
Cathy -
Merci pour cet article, je me sens plus confiante en utilisant Canva maintenant. Vous avez simplifié ma vie