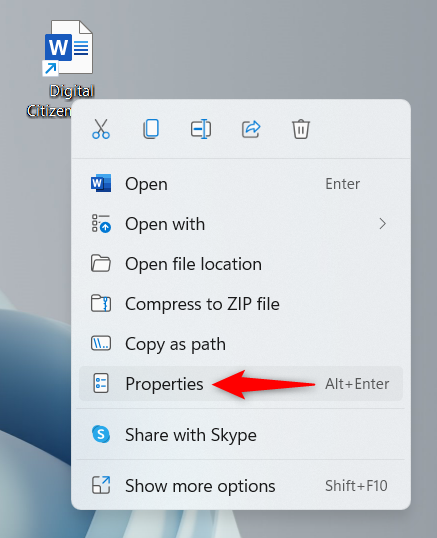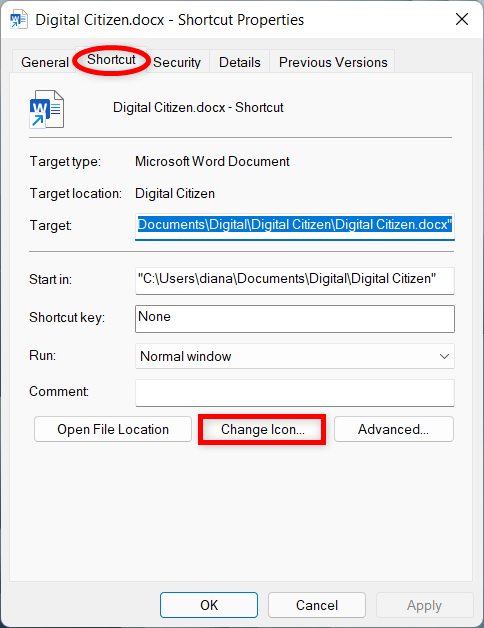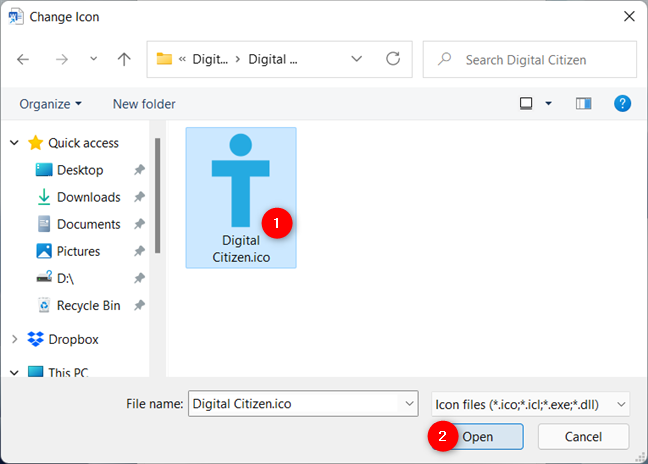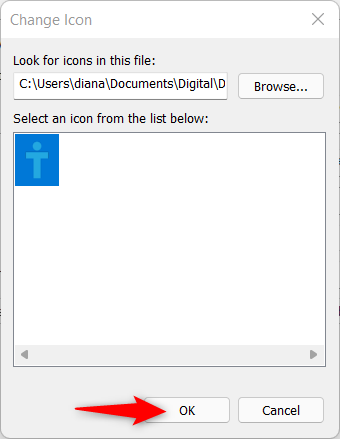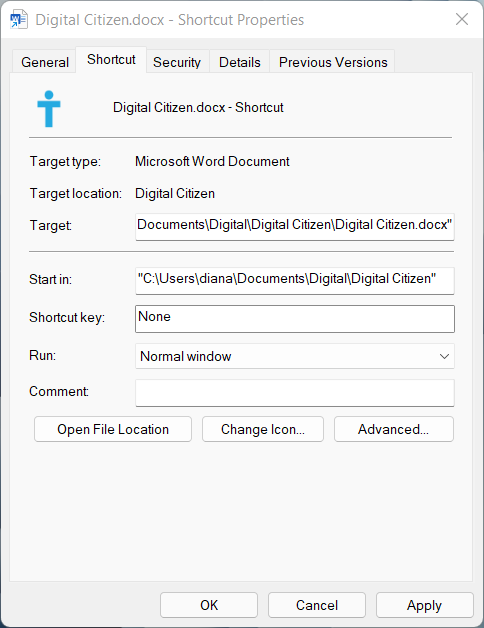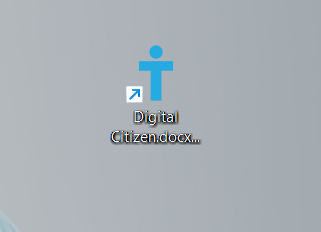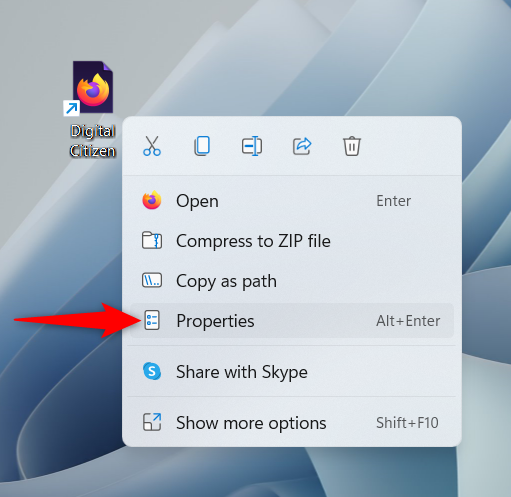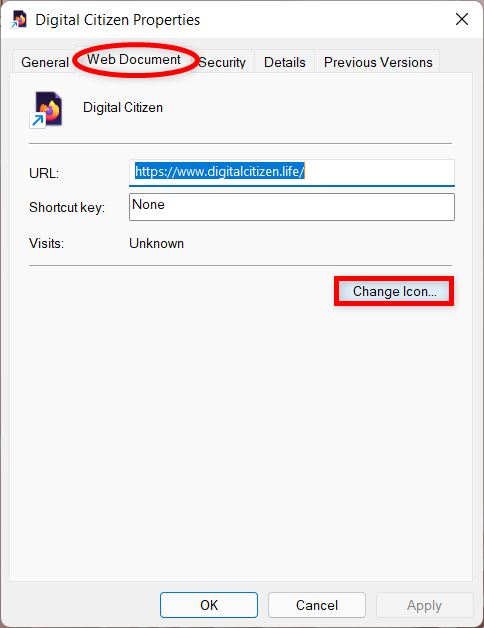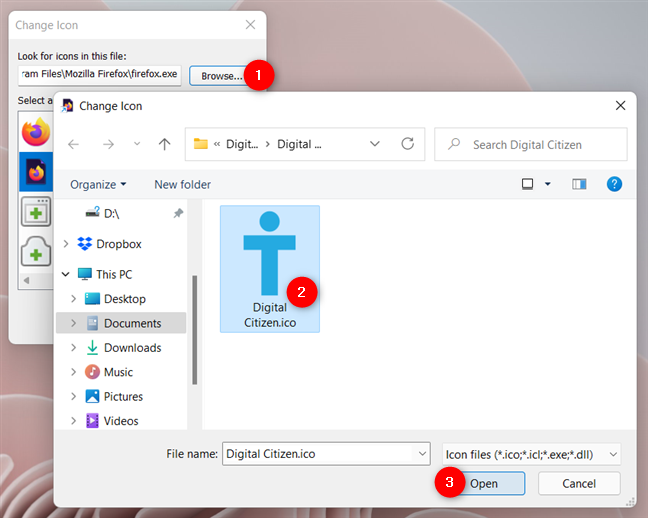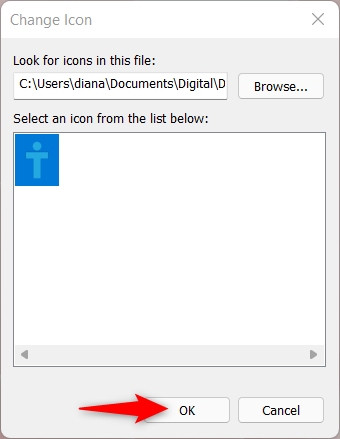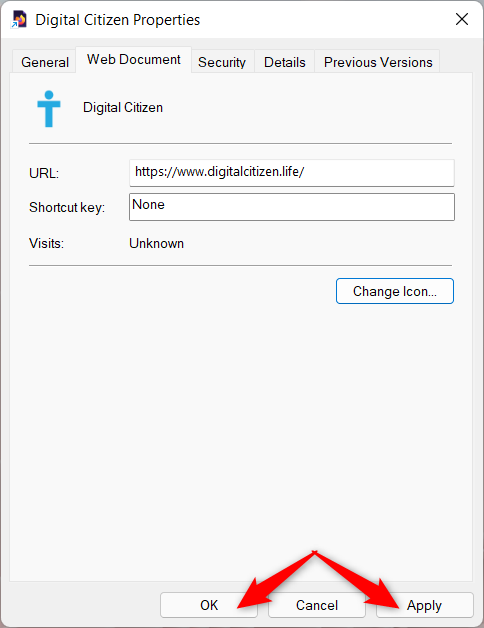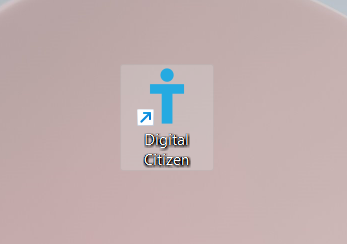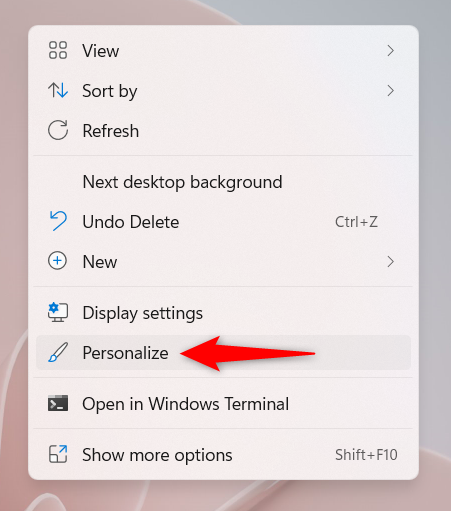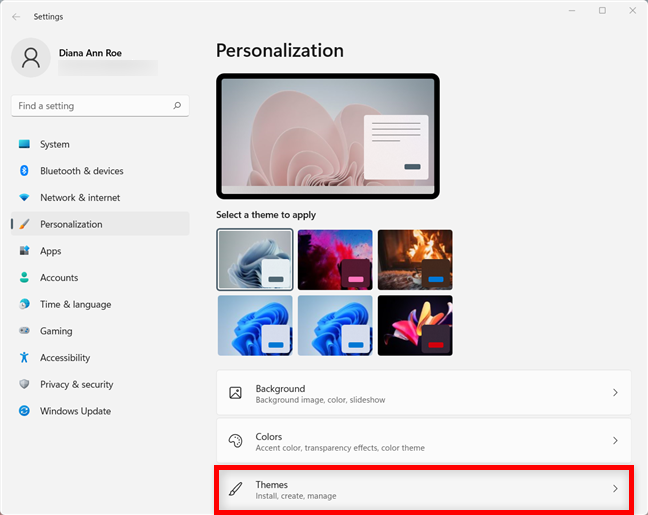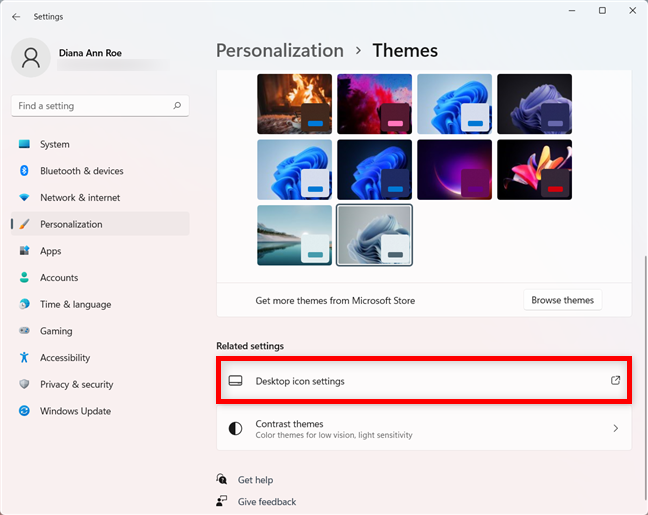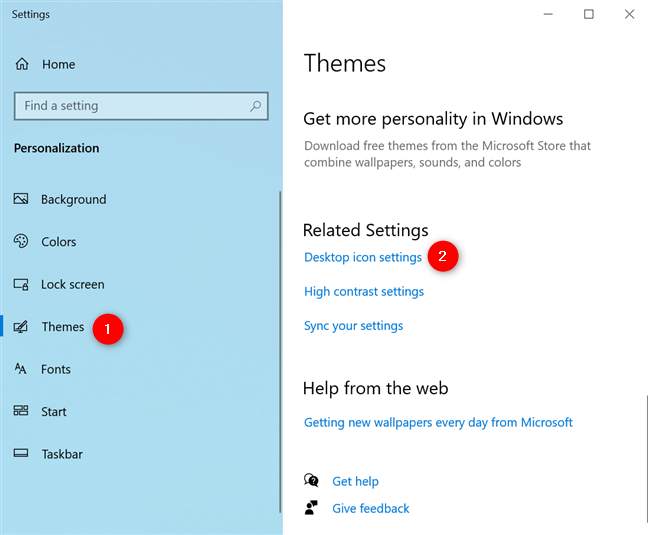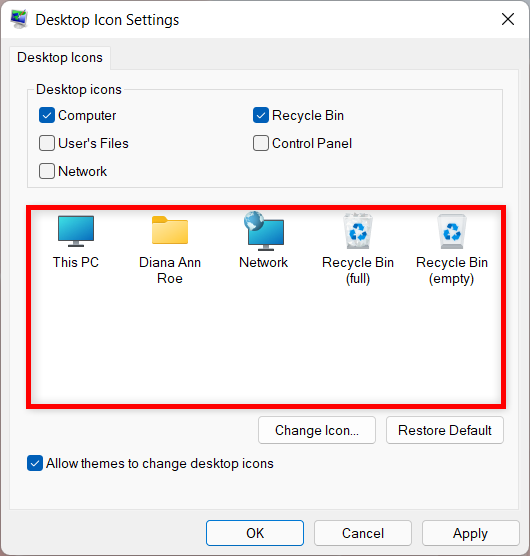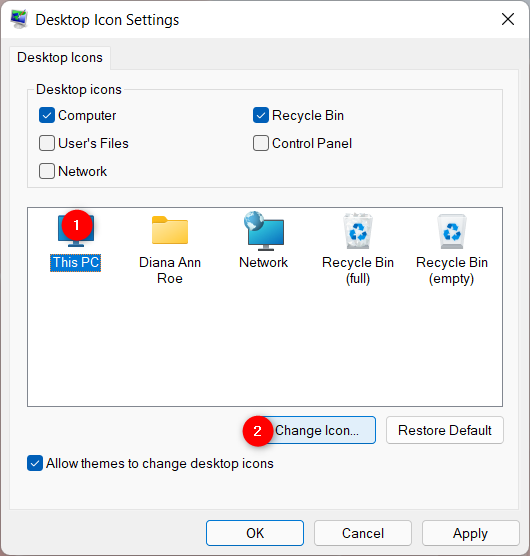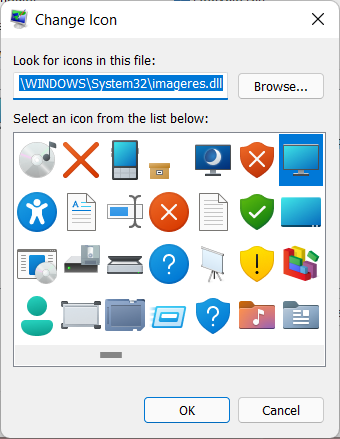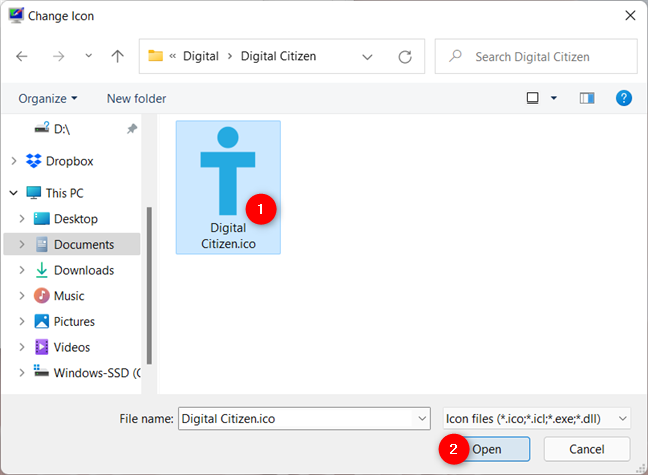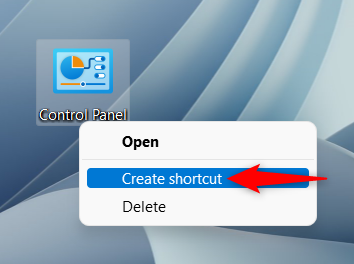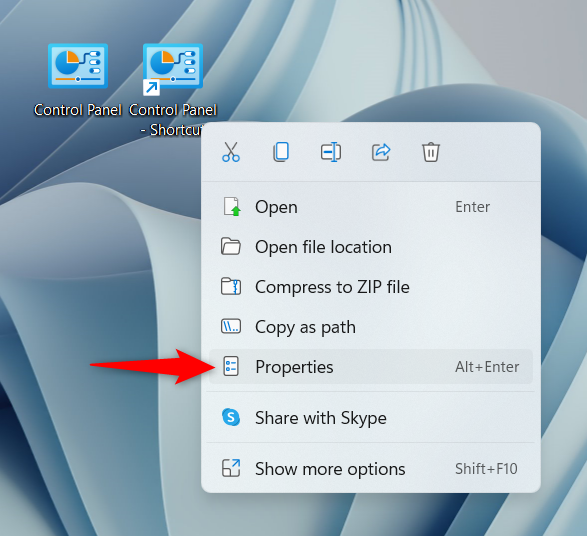Dans Windows 10 et Windows 11, vous pouvez modifier n'importe quelle icône de raccourci, qu'il s'agisse d'une icône régulière renvoyant à une application, un fichier, un dossier ou une page Web ou à l'une des icônes standard du bureau. Cela est pratique si vous n'aimez pas l'icône par défaut d'une application ou si vous souhaitez ajouter une touche personnelle à votre ordinateur ou appareil Windows. Changer les icônes de certains raccourcis, en particulier ceux avec des icônes génériques ennuyeuses, tels que des fichiers, des dossiers et des pages Web, peut également vous aider à les trouver plus rapidement. Ce tutoriel illustre comment changer les icônes sur Windows 10 et Windows 11, en les remplaçant par d'autres plus à votre goût :
Contenu
- Tout d'abord : recherchez des icônes pour vos raccourcis
- Comment changer l'icône d'un raccourci vers un fichier, un dossier, une application ou un programme dans Windows 11 ou Windows 10
- Comment changer l'icône d'un raccourci vers une page Web dans Windows 10 et Windows 11
- Comment changer l'icône d'un raccourci Windows standard
- Quelles icônes de raccourci voulez-vous modifier ?
Tout d'abord : recherchez des icônes pour vos raccourcis
Les icônes utilisées pour vos raccourcis dans Windows peuvent être stockées dans plusieurs types de fichiers, qui utilisent les extensions suivantes :
- ICO - le format de fichier le plus connu utilisé pour les icônes dans les systèmes d'exploitation Windows. Il ne peut stocker qu'une seule icône.
- EXE - les icônes peuvent être intégrées dans les fichiers exécutables d'une application ou d'un programme. Un fichier exécutable peut stocker une ou plusieurs icônes.
- DLL - des ensembles d'icônes peuvent également être intégrés dans des fichiers DLL ( bibliothèque de liens dynamiques ). Une DLL peut stocker une ou plusieurs icônes. Windows utilise des fichiers DLL pour stocker la plupart de ses icônes. Pour connaître l'emplacement des icônes par défaut, lisez les icônes Windows 10. Où sont-ils situés ? Dans quels fichiers et dossiers ?
Seuls certains fichiers EXE et DLL stockent des icônes, selon la façon dont ils ont été conçus. Cependant, les fichiers ICO contiennent toujours une icône. Gardez à l'esprit que Microsoft recommande d'utiliser une icône d'une taille d'au moins 256x256 pixels, et si les icônes fournies avec Windows ne répondent pas à vos besoins, vous pouvez toujours en télécharger d'autres. Pour commencer, n'hésitez pas à consulter ces 7 sites où vous pouvez télécharger gratuitement des icônes de bureau pour Windows . Si vous souhaitez créer vos propres icônes, lisez 2 façons de convertir des fichiers PNG, SVG, JPG en fichiers ICO sous Windows .
Comment changer l'icône d'un raccourci vers un fichier, un dossier, une application ou un programme dans Windows 11 ou Windows 10
La modification de l'icône de n'importe quel fichier, dossier, application ou programme fonctionne de la même manière dans Windows 10 et Windows 11. Cette section illustre la modification de l'icône du raccourci d'un fichier, mais le processus est le même pour les dossiers, les applications ou les programmes. Après avoir créé votre raccourci ou trouvé celui que vous souhaitez modifier, cliquez dessus avec le bouton droit de la souris ou maintenez-le enfoncé. Ensuite, dans son menu contextuel, cliquez ou appuyez sur Propriétés . Veuillez noter que, dans Windows 10, l' entrée Propriétés se trouve plutôt en bas du menu contextuel.
ASTUCE : Vous pouvez également utiliser le raccourci clavier Alt + Entrée pour ouvrir la fenêtre Propriétés .
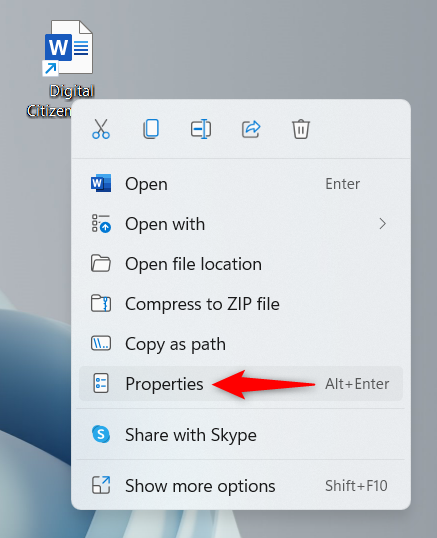
Ouvrez Propriétés à partir du menu contextuel du raccourci
La fenêtre Propriétés devrait maintenant s'ouvrir dans l' onglet Raccourci . Cliquez ou appuyez sur le bouton Changer d'icône .
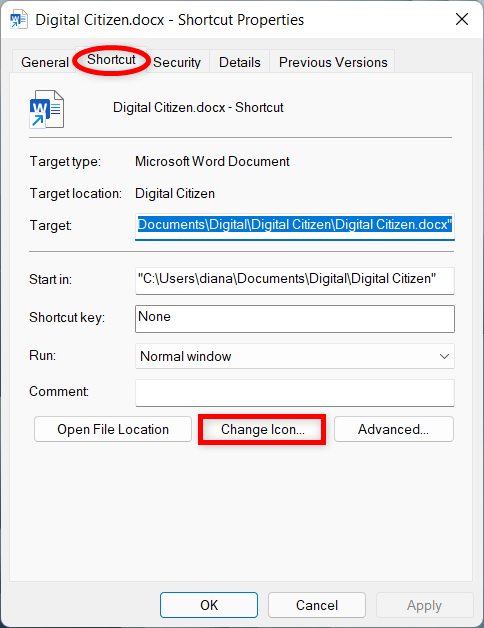
Appuyez sur l'icône Changer
Cela ouvre la fenêtre Changer d'icône , qui, dans notre cas, affiche toutes les icônes trouvées dans l'un des fichiers DLL de Windows. Vous pouvez maintenant sélectionner une icône différente de celles disponibles ou modifier le chemin dans la case "Rechercher les icônes dans ce fichier" . Une façon de le changer est de taper le chemin d'accès à un autre fichier, puis d'appuyer sur Entrée sur votre clavier pour voir ses icônes. Cependant, en ce qui concerne les icônes téléchargées, nous avons trouvé plus facile de cliquer ou d'appuyer sur Parcourir .
Vous pouvez parcourir pour trouver le fichier de l'icône que vous voulez
Ensuite, accédez au fichier qui stocke l'icône que vous souhaitez pour votre raccourci, sélectionnez-le, puis cliquez ou appuyez sur Ouvrir .
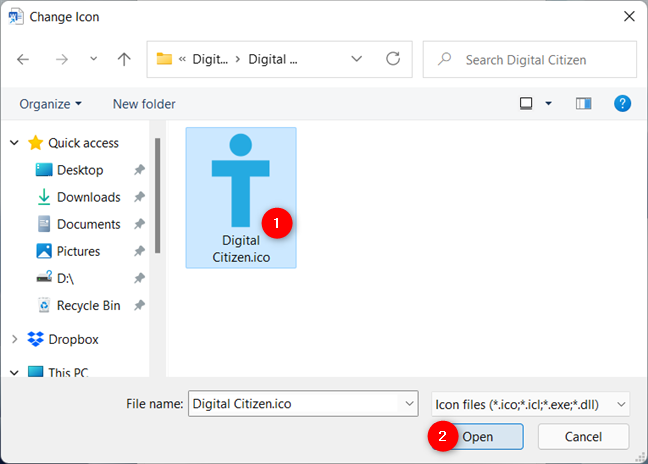
Sélectionnez votre fichier et appuyez sur Ouvrir
Si le fichier que vous avez ouvert propose plusieurs icônes, sélectionnez celle que vous souhaitez, puis cliquez ou appuyez sur OK .
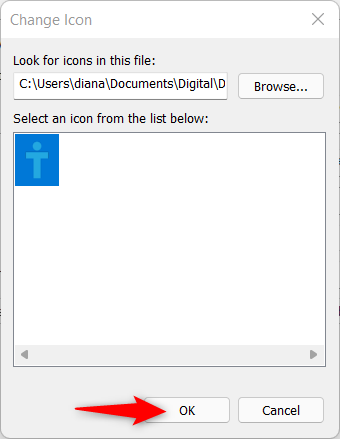
Sélectionnez l'icône et appuyez sur OK
Dans l' onglet Raccourci , vous pouvez voir la nouvelle icône remplacer l'ancienne.
Confirmez votre choix en appuyant sur OK ou Appliquer en bas de la fenêtre.
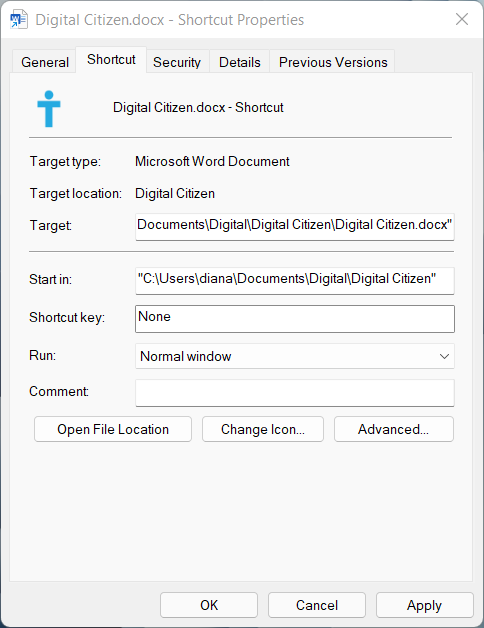
Cliquez ou appuyez sur OK ou Appliquer
Le raccourci affiche maintenant fièrement la nouvelle icône que vous avez sélectionnée.
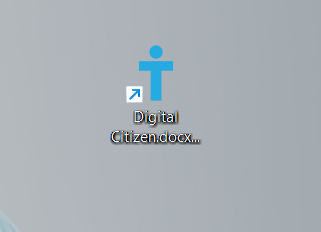
Votre raccourci affiche la nouvelle icône
Comment changer l'icône d'un raccourci vers une page Web dans Windows 10 et Windows 11
Par défaut, tous les raccourcis vers les pages Web utilisent une icône similaire à celle de votre navigateur Web par défaut. Cependant, si vous utilisez fréquemment plusieurs raccourcis de pages Web, cela peut devenir déroutant à long terme, nous vous recommandons donc de les modifier. Les étapes sont les mêmes pour Windows 10 et Windows 11. Sélectionnez le raccourci et appuyez sur Alt + Entrée sur votre clavier. Vous pouvez également cliquer avec le bouton droit ou appuyer longuement sur le raccourci, puis cliquer ou appuyer sur Propriétés dans son menu contextuel.
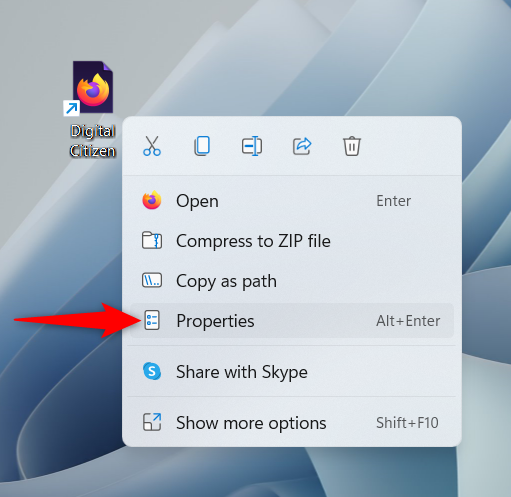
Appuyez sur Propriétés dans le menu contextuel
Dans l' onglet Document Web , appuyez sur le bouton Changer d'icône .
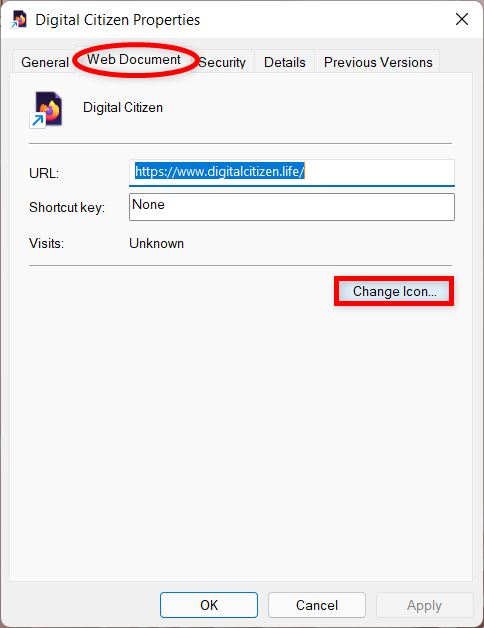
Cliquez ou appuyez sur Changer d'icône
Cela ouvre la fenêtre Changer d'icône , où vous pouvez sélectionner une icône différente dans la liste en bas ou modifier le fichier dans le champ "Rechercher les icônes dans ce fichier" . Vous pouvez modifier le fichier en insérant un nouveau chemin dans ce champ et en appuyant sur Entrée sur votre clavier.
Vous pouvez insérer le chemin d'accès au fichier avec l'icône que vous voulez
Vous pouvez également cliquer ou appuyer sur Parcourir , naviguer jusqu'au fichier contenant la nouvelle icône et le sélectionner.
Appuyez ensuite sur Ouvrir .
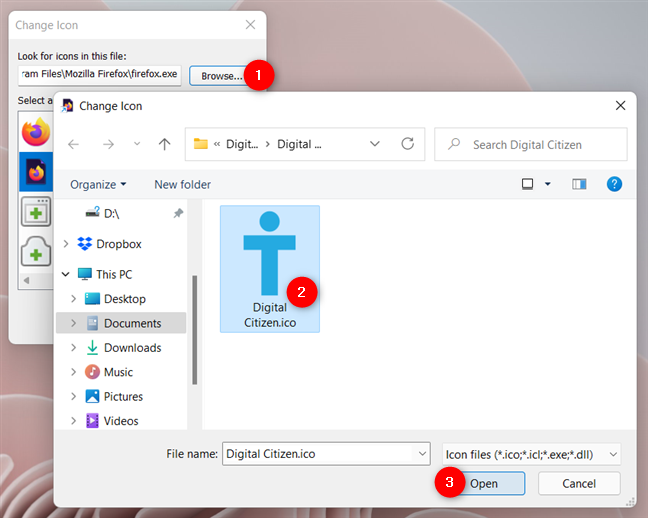
Trouvez et ouvrez le fichier stockant votre icône
S'il y a plus d'icônes disponibles dans le fichier, sélectionnez celle que vous voulez, puis cliquez ou appuyez sur OK pour fermer la fenêtre Changer d'icône .
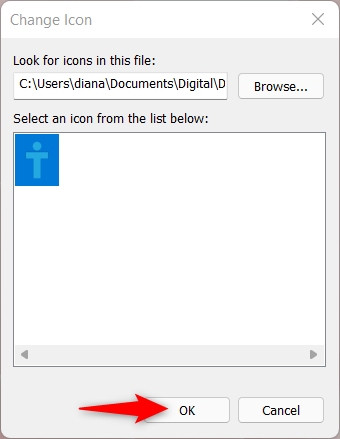
Sélectionnez une icône si vous avez plus d'options, puis appuyez sur OK
Ensuite, appuyez sur OK ou Appliquer pour confirmer votre choix dans Propriétés .
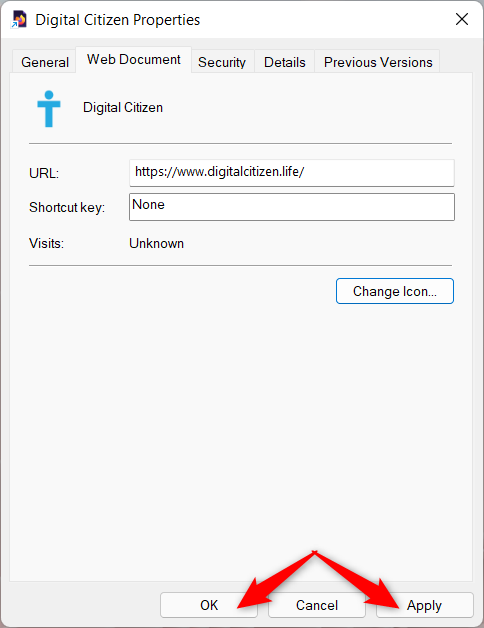
Confirmez votre choix
Le raccourci de la page Web affiche maintenant l'icône que vous avez choisie.
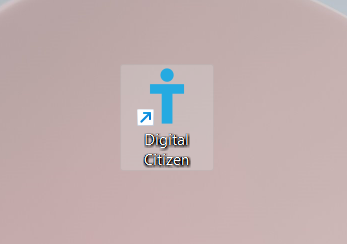
L'icône de votre raccourci est modifiée
Comment changer l'icône d'un raccourci Windows standard
Windows dispose d'un ensemble prédéfini de raccourcis, comme la corbeille . Pour en savoir plus à leur sujet, vous pouvez consulter notre tutoriel sur Comment ajouter ou supprimer des icônes de bureau (raccourcis) dans Windows .
Si vous souhaitez modifier l'icône affichée par l'un de ces raccourcis, vous devez d'abord accéder à la fenêtre "Paramètres des icônes du bureau". Les étapes pour y arriver diffèrent légèrement pour Windows 11 et Windows 10. Cependant, pour commencer, faites un clic droit ou appuyez longuement sur une zone vide de votre bureau, quel que soit le système d'exploitation que vous utilisez, puis cliquez sur ou appuyez sur Personnaliser .
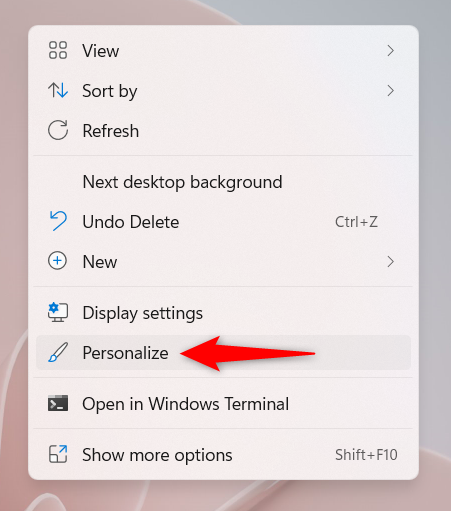
Accéder Personnaliser
Dans Windows 11, accédez à la section Thèmes du côté droit de la fenêtre.
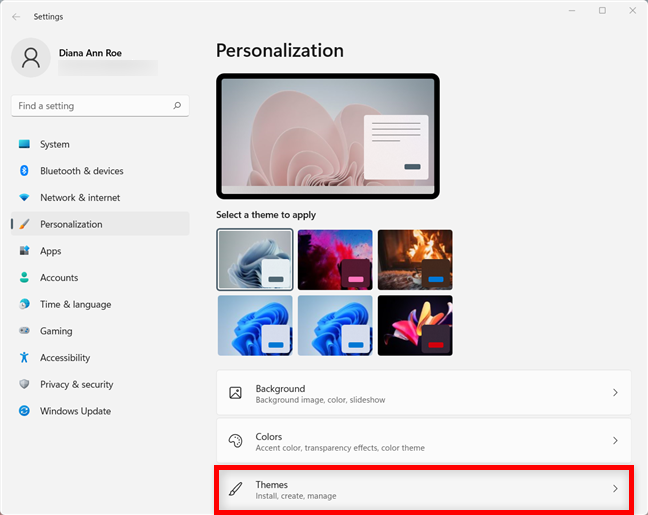
Cliquez ou appuyez sur Thèmes dans l'onglet Personnalisation de Windows 11
Ensuite, faites défiler jusqu'à la section Paramètres associés , puis cliquez ou appuyez sur "Paramètres de l'icône du bureau" pour ouvrir la fenêtre portant le même nom que celle requise pour l'étape suivante.
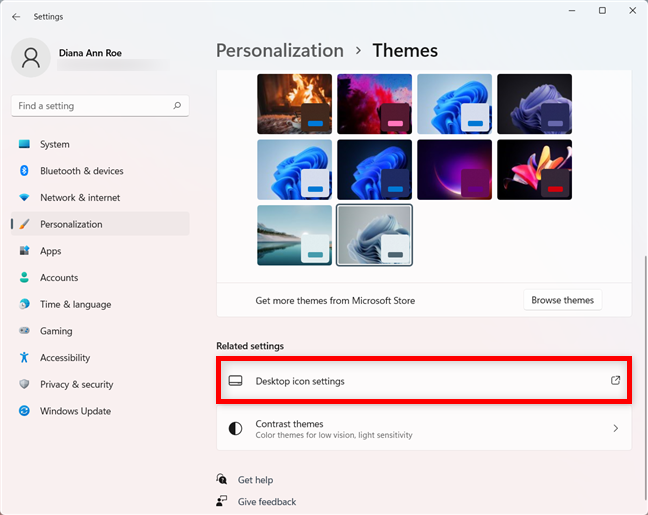
Accéder aux paramètres de l'icône du bureau
Si vous utilisez Windows 10, dans la fenêtre des paramètres de personnalisation , sélectionnez Thèmes dans la barre latérale gauche. Ensuite, sur le côté droit de la fenêtre, faites défiler vers le bas et cliquez ou appuyez sur le lien "Paramètres de l'icône du bureau" dans la section Paramètres associés .
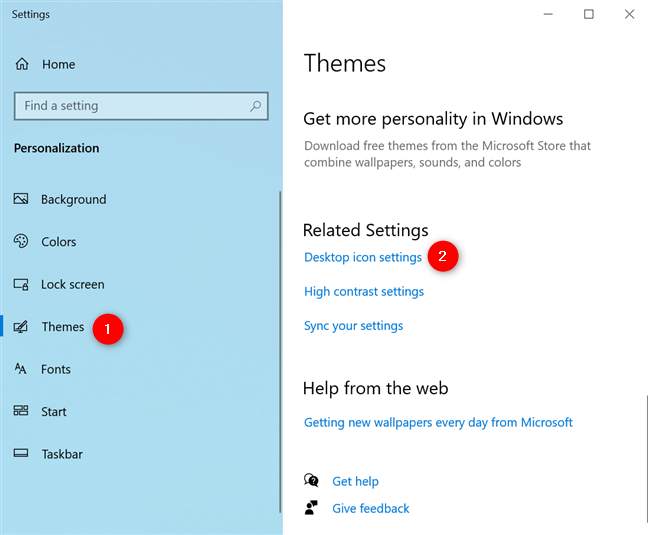
Cliquez ou appuyez sur Paramètres de l'icône du bureau
Sur les deux systèmes, cliquer ou appuyer sur "Paramètres des icônes du bureau" ouvre la même fenêtre, que vous pouvez ensuite utiliser pour modifier l'une des icônes qui y sont affichées.
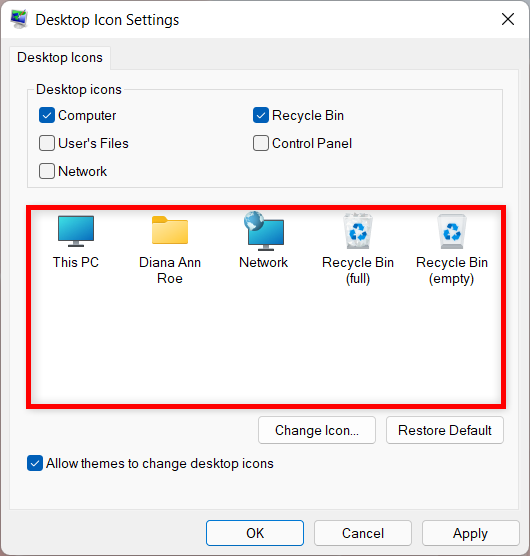
Modifier toute icône affichée dans la zone en surbrillance
Sélectionnez l'icône que vous souhaitez modifier, puis appuyez sur le bouton Changer d'icône .
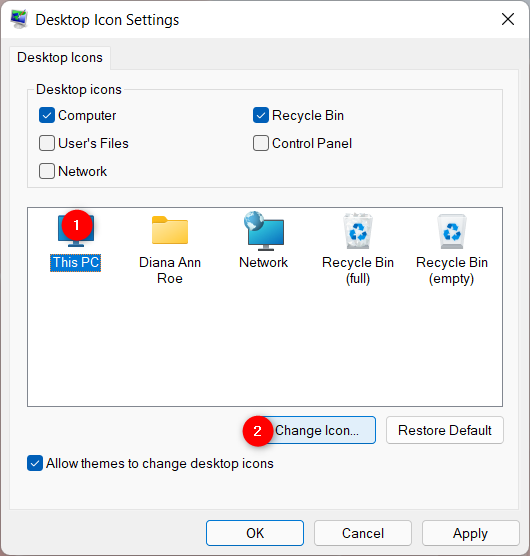
Cliquez ou appuyez sur Changer d'icône
Dans la fenêtre Changer d'icône , sélectionnez l'une des icônes disponibles. Si aucune d'entre elles ne vous convient, vous pouvez également modifier le chemin sous "Rechercher les icônes dans ce fichier" pour sélectionner une icône stockée dans un autre fichier. Tapez un nouveau chemin manuellement, puis appuyez sur Entrée sur votre clavier, ou cliquez ou appuyez sur Parcourir pour y accéder.
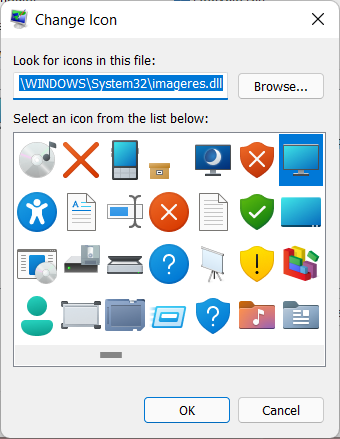
Sélectionnez une icône ou recherchez-en une dans un autre fichier
Si vous avez choisi de parcourir, recherchez le fichier contenant votre icône, sélectionnez-le et cliquez ou appuyez sur Ouvrir .
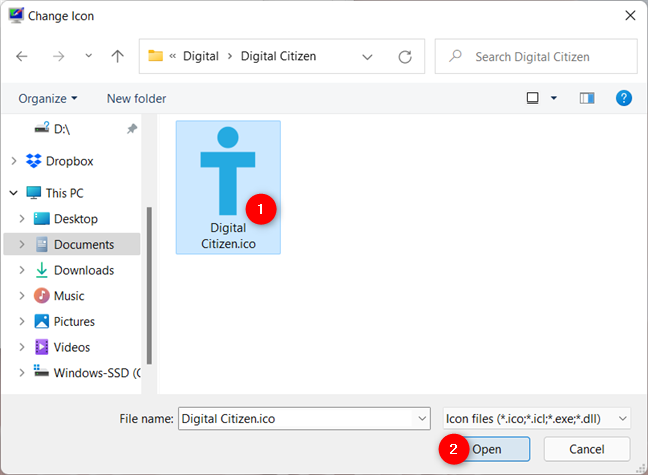
Ouvrez le fichier contenant l'icône que vous voulez
Sélectionnez l'icône souhaitée si d'autres sont disponibles, puis cliquez ou appuyez sur OK .

Appuyez sur OK pour utiliser l'icône sélectionnée
Maintenant, dans la fenêtre "Paramètres de l'icône du bureau" , vous pouvez voir que votre icône a remplacé l'ancienne.
REMARQUE : Si vous souhaitez éviter toute modification accidentelle des icônes utilisées par les raccourcis par défaut, ainsi que conserver vos icônes personnalisées, décochez la case à côté de la case "Autoriser les thèmes à modifier les icônes du bureau" en bas.
Cliquez ou appuyez sur OK ou Appliquer lorsque vous êtes satisfait de vos choix, et la nouvelle icône s'affiche sur votre bureau.

Confirmez vos modifications
CONSEIL : Si vous souhaitez rétablir les icônes par défaut affichées par Windows pour ses raccourcis standard, lisez Comment restaurer les icônes du bureau dans Windows 10 et Windows 11 .
L' icône du Panneau de configuration n'est pas affichée parmi les autres, mais cela ne signifie pas que vous ne pouvez pas la modifier. Tout d'abord, assurez-vous de sélectionner la case à côté de son entrée dans la fenêtre "Paramètres des icônes du bureau" ci-dessus pour afficher le raccourci sur votre bureau. Ensuite, faites un clic droit ou appuyez longuement sur l'icône du bureau et cliquez ou appuyez sur Créer un raccourci .
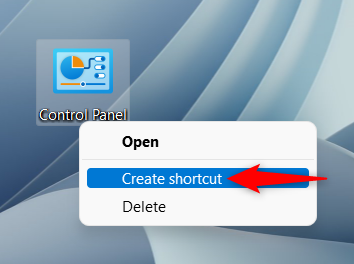
Créer un raccourci pour le Panneau de configuration
Une fois que vous avez le raccourci du Panneau de configuration sur votre bureau, dirigez-vous vers ses propriétés pour changer son icône. Vous pouvez utiliser la même procédure illustrée dans ce didacticiel pour modifier les icônes qui pointent vers un fichier, un dossier, une application ou un programme. Vous n'avez plus besoin du raccourci de bureau du Panneau de configuration d'origine, vous pouvez donc le supprimer.
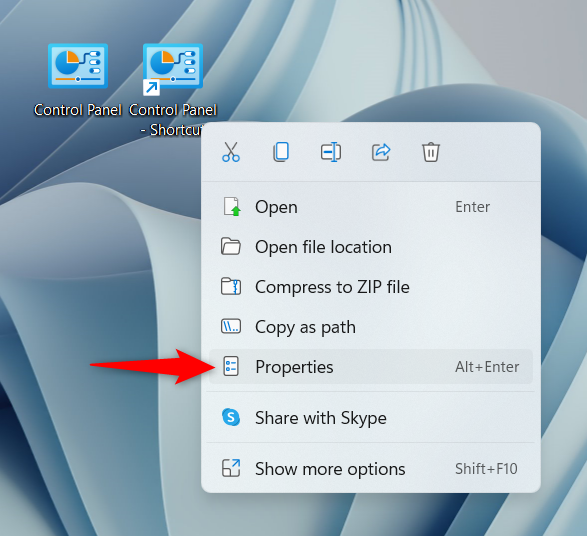
Commencez à changer l'icône en ouvrant les propriétés du raccourci
ASTUCE : Vous pouvez également modifier l'icône d'un lecteur amovible. Pour en savoir plus, lisez : Comment modifier le nom et l'icône d'un lecteur sous Windows .
Quelles icônes de raccourci voulez-vous modifier ?
Changer les icônes de vos raccourcis peut être à la fois utile et esthétique. Avant de fermer cette page, nous sommes curieux de savoir quelle icône de raccourci vous souhaitez remplacer. Avez-vous eu l'impression que les icônes de votre bureau avaient besoin d'un relooking, ou était-ce juste une icône qui vous tapait sur les nerfs ? Faites-nous savoir dans un commentaire ci-dessous.