10 raccourcis utiles pour augmenter la productivité sur Microsoft Edge
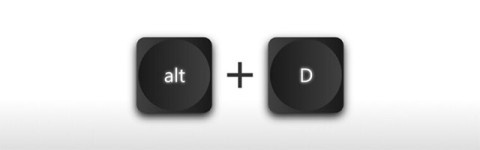
Les raccourcis clavier sont un excellent outil de productivité, en particulier pour ceux dont le travail implique beaucoup de saisie.
Microsoft Edge est le navigateur web par défaut de Windows 10, basé sur Chromium, offrant de nombreuses fonctionnalités uniques. Que vous soyez débutant ou utilisateur expérimenté, il peut être utile de savoir comment lancer Microsoft Edge. Ce guide contient 12 méthodes pour ouvrir Edge, allant des raccourcis classiques aux fonctions avancées.
Windows 10 propose plusieurs raccourcis pour Microsoft Edge. Voici:
| Méthode | Description |
|---|---|
| Bureau | Double-cliquez sur l'icône Edge sur le bureau. |
| Barre des tâches | Cliquez sur l'icône Edge dans la barre des tâches. |
| Menu Démarrer | Cliquez sur la vignette d'Edge dans le menu Démarrer. |
Pour un accès plus rapide, envisagez de créer un raccourci clavier.
Utilisez la barre de recherche Windows 10 :
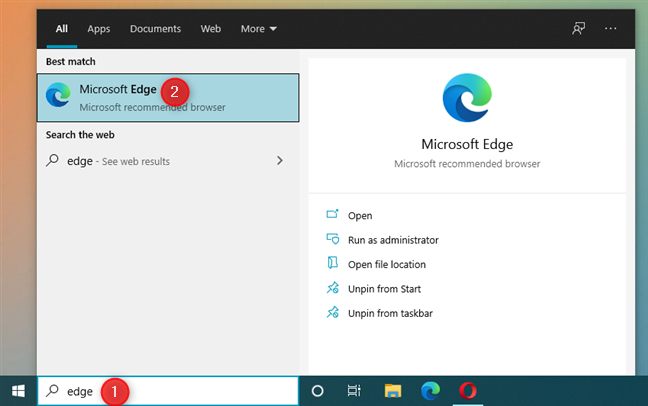
Si Cortana est activé, dites "Hey Cortana, ouvre Microsoft Edge". Cortana confirmera en affichant un message.
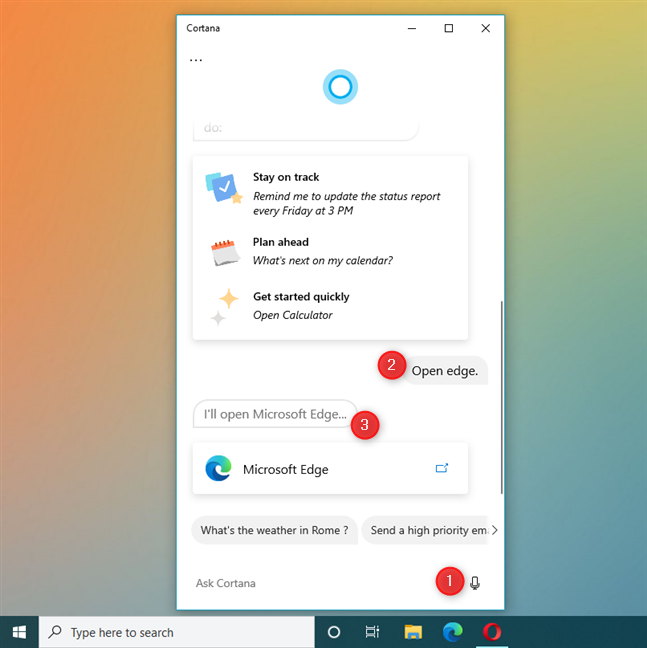
Dans le menu Démarrer, naviguez jusqu'à "M" et cliquez sur le raccourci Edge.
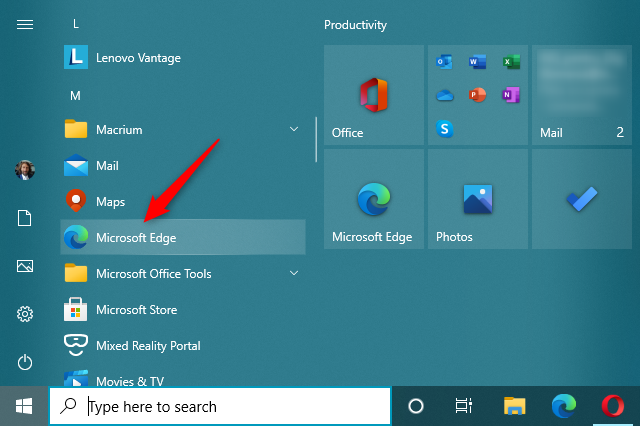
Pour restaurer un raccourci Edge sur le bureau :
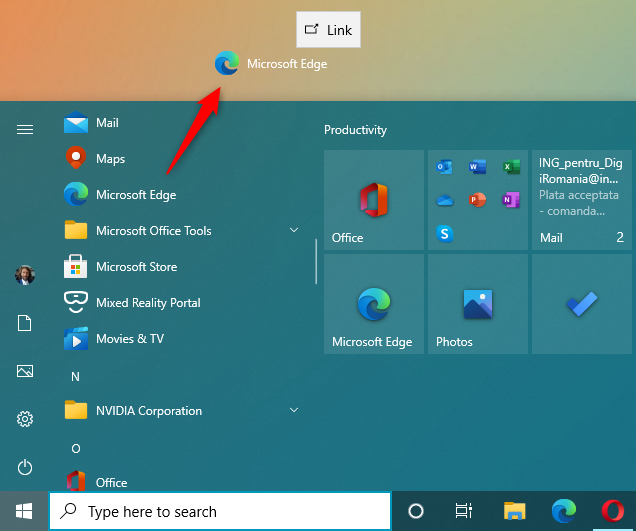
Pour épingler Edge :
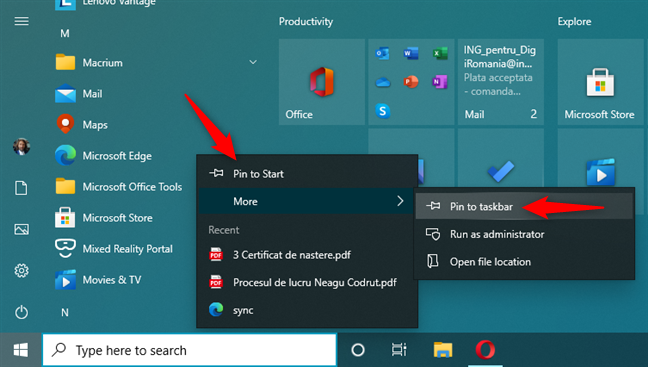
Appuyez sur Win + R, tapez microsoft-edge:, puis appuyez sur Entrée.
Dans l'Invite de commandes ou PowerShell, tapez :
start microsoft-edge: ou start msedge puis appuyez sur Entrée.
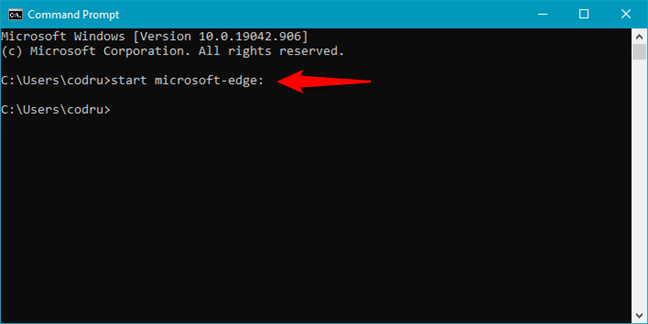
Accédez au Gestionnaire des tâches, puis :
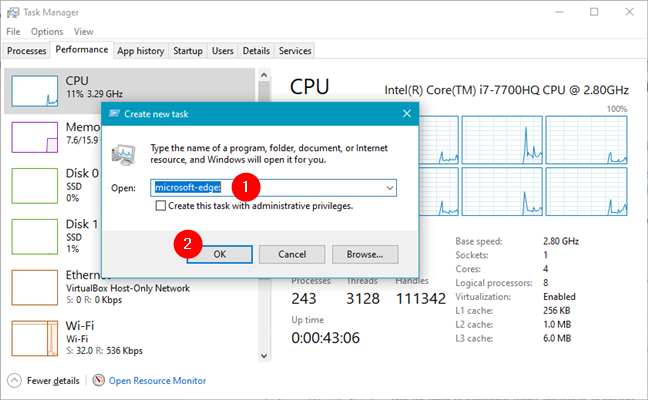
Ouvrez l'Explorateur, tapez microsoft-edge: dans la barre d'adresse, puis appuyez sur Entrée.
Ouvrez Internet Explorer, cliquez sur Outils, puis sélectionnez Ouvrir avec Microsoft Edge.
Accédez à C:\Program Files (x86)\Microsoft\Edge\Application et double-cliquez sur msedge.exe.
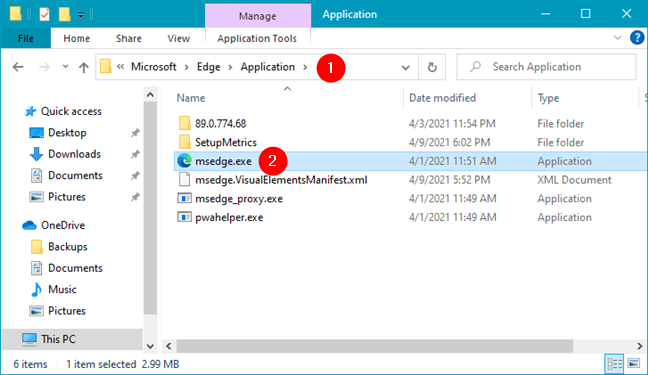
Que vous choisissiez l'une de ces méthodes ou plusieurs, Microsoft Edge se révèle être un navigateur web compétitif et riche en fonctionnalités. Partagez votre expérience avec nous dans les commentaires ci-dessous !
Les raccourcis clavier sont un excellent outil de productivité, en particulier pour ceux dont le travail implique beaucoup de saisie.
Google Chrome est le navigateur le plus populaire au monde, mais cela ne signifie pas que vous devez l'utiliser. Il existe de nombreuses excellentes alternatives à Chrome qui vous aideront à quitter Google pour de bon, et voici les meilleures.
La sensation de jouer à votre jeu préféré pendant que votre navigateur télécharge quelque chose en arrière-plan ou joue de la musique épique sur YouTube est sans égal. Cependant, certains navigateurs sont mieux adaptés à ces situations.
Microsoft Edge possède certaines fonctionnalités que les utilisateurs souhaitent dans Google Chrome, mais sans avoir à télécharger d'extensions.
Microsoft Edge et Chrome fonctionnent tous deux bien sur les PC Windows 11, mais une fois que vous aurez essayé Brave, vous ne reviendrez probablement pas en arrière. Voici pourquoi les gens préfèrent désormais Brave aux autres options.
Découvrez comment activer ou désactiver le mode sombre dans Microsoft Edge, et appliquez-le à tous les sites Web que vous visitez.
Découvrez comment définir une page d
Découvrez comment afficher la barre des favoris dans Microsoft Edge pour un accès rapide à vos sites préférés.
Le nouveau navigateur Edge de Microsoft basé sur Chromium abandonne la prise en charge des fichiers de livres électroniques EPUB. Vous aurez besoin d'une application de lecture EPUB tierce pour afficher les fichiers EPUB sur Windows 10. Voici quelques bonnes options gratuites parmi lesquelles choisir.
Setting Microsoft Edge as the default browser on your Android phone means that the operating system will always launch Edge whenever it is busy performing a browser-related task.
Dans le navigateur Edge sous Windows, vous pouvez définir Copilot comme expérience par défaut pour les nouveaux onglets. Cette fonctionnalité est désactivée par défaut et de nombreux utilisateurs d’Edge préfèrent qu’elle soit ainsi.
Si vous utilisez l'extension uBlock Origin sur Google Chrome ou Microsoft Edge, vous devriez probablement commencer à rechercher des navigateurs ou des extensions alternatifs.
Si vous n'avez plus besoin d'utiliser Galaxy AI sur votre téléphone Samsung, vous pouvez le désactiver avec une opération très simple. Voici les instructions pour désactiver Galaxy AI sur les téléphones Samsung.
Si vous n'avez pas besoin d'utiliser de personnage IA sur Instagram, vous pouvez également le supprimer rapidement. Voici un guide pour supprimer les personnages IA sur Instagram.
The delta symbol in Excel, also known as the triangle symbol in Excel, is used a lot in statistical data tables, expressing increasing or decreasing numbers, or any data according to the users wishes.
Les utilisateurs peuvent également personnaliser la désactivation de la mémoire ChatGPT quand ils le souhaitent, sur les versions mobiles et informatiques. Voici les instructions pour désactiver le stockage ChatGPT.
Par défaut, Windows Update recherche automatiquement les mises à jour et vous pouvez également voir quand la dernière mise à jour a eu lieu. Voici les instructions pour savoir quand Windows a été mis à jour pour la dernière fois.
Fondamentalement, l’opération de suppression de l’eSIM sur iPhone est également simple à suivre pour nous. Voici les instructions pour supprimer l'eSIM sur iPhone.
En plus d'enregistrer des Live Photos sous forme de vidéos sur iPhone, les utilisateurs peuvent convertir des Live Photos en Boomerang sur iPhone très simplement.
De nombreuses applications activent automatiquement SharePlay lorsque vous utilisez FaceTime, ce qui peut vous amener à appuyer accidentellement sur le mauvais bouton et à ruiner l'appel vidéo que vous passez.
Lorsque vous activez « Cliquer pour faire », la fonctionnalité fonctionne et comprend le texte ou l'image sur lequel vous cliquez, puis émet des jugements pour fournir des actions contextuelles pertinentes.
L'activation du rétroéclairage du clavier fera briller le clavier, ce qui est utile lorsque vous travaillez dans des conditions de faible luminosité ou pour rendre votre coin de jeu plus cool. Vous avez le choix entre 4 façons d'allumer les lumières du clavier de votre ordinateur portable ci-dessous.
Il existe de nombreuses façons d'entrer en mode sans échec sur Windows 10, au cas où vous ne parviendriez pas à accéder à Windows et à y accéder. Pour entrer en mode sans échec Windows 10 au démarrage de votre ordinateur, veuillez vous référer à l'article ci-dessous de WebTech360.
Grok AI a désormais étendu son générateur de photos AI pour transformer des photos personnelles en de nouveaux styles, comme la création de photos de style Studio Ghibli avec des films d'animation célèbres.
Google One AI Premium propose un essai gratuit d'un mois pour que les utilisateurs puissent s'inscrire et découvrir de nombreuses fonctionnalités améliorées telles que l'assistant Gemini Advanced.
À partir d'iOS 18.4, Apple permet aux utilisateurs de décider d'afficher ou non les recherches récentes dans Safari.
Windows 11 has integrated the Clipchamp video editor on Snipping Tool so that users can edit videos as they want, without having to use other applications.

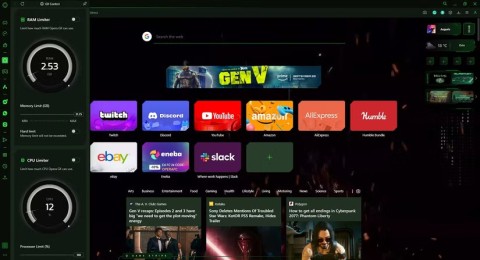
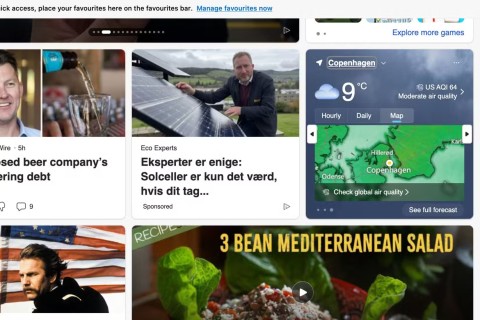
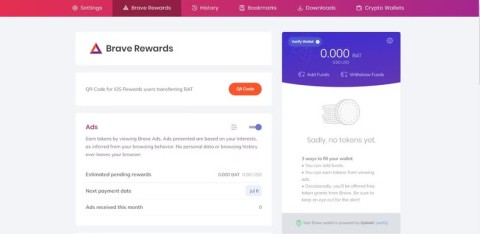



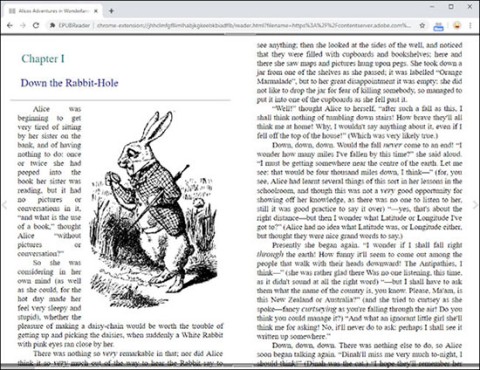
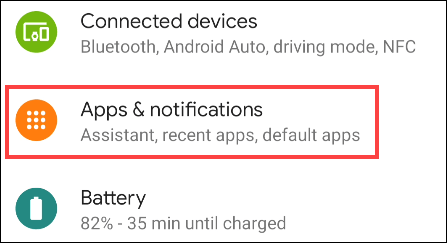
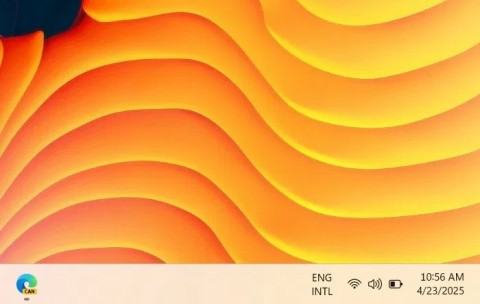
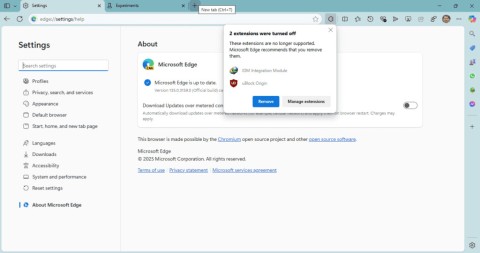















Philippe -
Est-ce que Edge est vraiment mieux maintenant qu’avant ? Je l’ai laissé de côté à cause de sa lenteur, mais je suis prêt à lui donner une autre chance
Mèo con -
C’est fou comme on peut le démarrer de tant de façons différentes ! J’en ai appris au moins cinq que je ne connaissais pas !
Céline -
Le bon vieux Edge… Je suis intriguée par la partie concernant l'utilisation des commandes Run, quelqu'un pourrait m'expliquer plus en détail
Huyền Lizzie -
Vous avez fait un excellent travail ! Si possible, aimerais-je voir un article sur comment améliorer la performance de Edge ?
Lucie -
Merci pour cet article ! Je venais d’installer Windows 10 et je ne savais pas comment lancer Edge. Les 12 méthodes sont vraiment utiles
Lisa -
Article très complet ! Parfois, je me demande si je dois vraiment utiliser Edge ou rester avec mon navigateur habituel. Qu'en pensez-vous ?
Duy Sinh 6789 -
Super article ! Je vais le partager avec mes amis qui rencontrent des problèmes avec Edge. Avez-vous d'autres astuces pour le rendre plus rapide
Thiên Bình -
Il ne faut jamais négliger ces astuces, surtout quand on change de système d'exploitation. Le démarrage d’Edge devient vraiment un jeu d’enfant
François -
Sincèrement, je préfère Chrome, mais c’est toujours bon de connaître les différentes façons d’accéder à Edge. Peut-être que je dois donner une deuxième chance à Edge
Gabriel -
J’ai hâte de voir les autres articles que vous allez créer. Cela m'aidera sûrement avec d'autres logiciels de Microsoft !
Chloé -
J'adore Microsoft Edge, surtout maintenant qu'il supporte les extensions. Cet article m'a vraiment aidé à mieux l'explorer
Mèo con -
Je n'avais jamais pensé à épingler Edge à la barre des tâches. Maintenant, c'est tellement plus simple d'y accéder rapidement !
Thùy Linh -
Franchement, c'est marrant de voir autant de méthodes. Je vais faire un petit challenge et toutes les tester avant de choisir ma préférée
Jérémy -
Has anyone else faced issues with Edge crashing? Would appreciate some tips before I dive into this article! Thanks!
Hương Đà Nẵng -
Je suis contente d’avoir trouvé cet article. J’ai réussi à démarrer Edge en utilisant la barre des tâches. Pourriez-vous ajouter des secrets sur les fonctionnalités d’Ede
Vincent -
Merci pour ces informations ! J'ai un problème avec mon Edge qui ne s'ouvre pas. Quelqu'un a des solutions ?
Thùy Linh -
C'est une super liste ! J'ai utilisé la méthode du menu démarrer, mais je suis curieuse : est-ce qu'il y a des astuces pour personnaliser Edge après l'avoir démarré ?
Pierre -
J'ai appris quelque chose de nouveau aujourd'hui ! Les petites astuces comme celle-ci rendent vraiment la vie plus facile.
Quang vn -
Merci pour le partage ! Ma fenêtre Edge était figée, et j'ai réussi à la redémarrer avec une des méthodes. Trop content
Phúc IT -
Merci beaucoup ! Je trouve déjà ma productivité augmentée en utilisant ces méthodes. Edge a du potentiel, j'en suis certain
Móni -
En effet, c'est une page très utile ! La prochaine fois, je vais partager mon expérience d'utilisation d'Edge avec mes abonnés sur les réseaux sociaux
Sophie -
J'ai toujours utilisé le raccourci clavier, mais ces méthodes sont très intéressantes ! Je vais essayer d’épingler Edge comme suggéré
Nathalie -
Waouh ! Quelle bonne surprise d’apprendre comment démarrer Edge de différentes manières. Je vais tester la méthode de la barre latérale
Hương KT -
Wow, c’est génial ! Merci pour ces conseils, je vais essayer la méthode des raccourcis clavier, ça a l’air rapide. Qui l’a déjà utilisée