Skype est l'une des applications de visioconférence les plus utilisées au monde. Adaptée à un large éventail d'appareils, notamment les ordinateurs portables, PC Windows, smartphones Android, iPhones et iPads, Skype permet de passer des appels vidéo de haute qualité. Avant d'utiliser cette fonctionnalité, il est essentiel de vérifier que votre webcam fonctionne correctement. Suivez ces étapes pour configurer et tester votre webcam dans Skype, que ce soit sur Windows, Android ou iOS :
Contenu
- Comment configurer et tester la webcam dans Skype pour Windows
- Comment configurer et tester la webcam dans Skype pour Android et iOS
- À quelle fréquence passez-vous des appels vidéo avec Skype ?
1. Comment configurer et tester la webcam dans Skype pour Windows
Pour commencer, ouvrez Skype sur votre PC Windows. Cliquez sur le bouton Plus (représenté par trois points de suspension) situé à droite de votre nom.
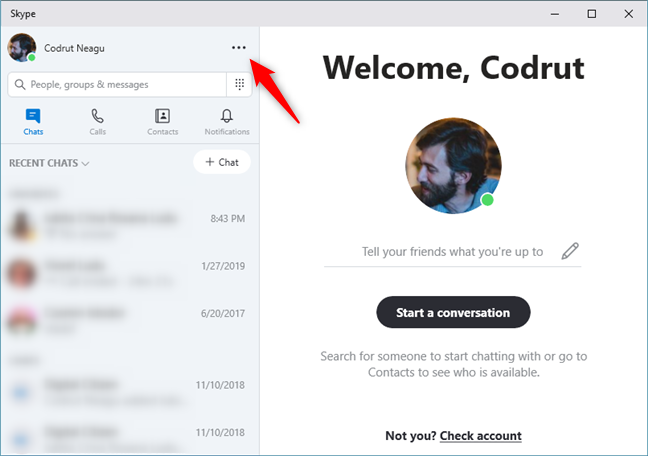
Dans le menu qui apparaît, sélectionnez Paramètres.
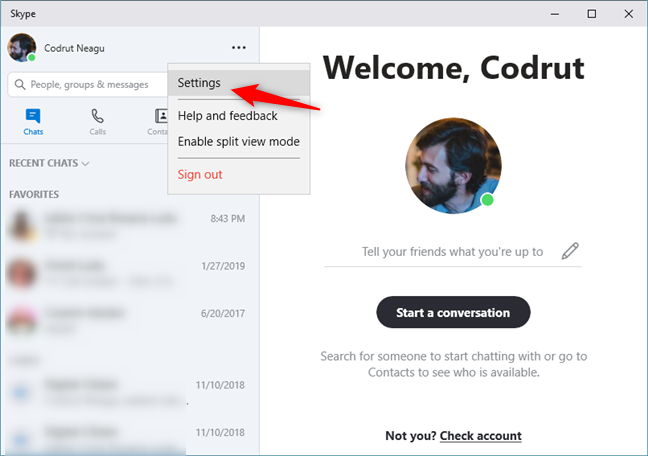
Une fois dans les Paramètres, sélectionnez Audio et vidéo. Vous devriez voir un aperçu en direct de votre webcam.
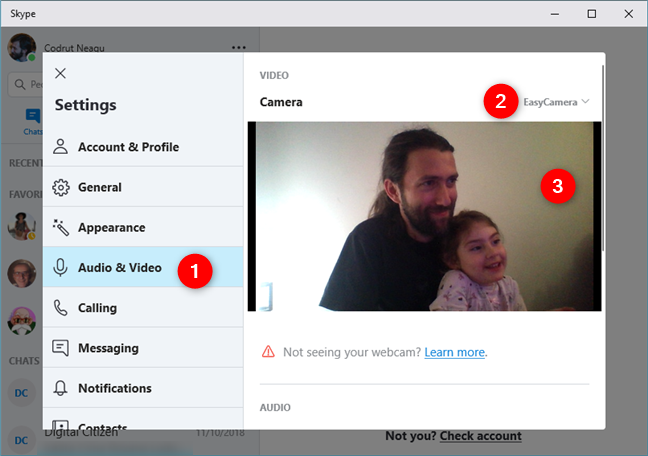
Si le flux vidéo est visible, votre webcam devrait être opérationnelle pour tous vos appels vidéo sur Skype. Si ce n'est pas le cas, consultez certaines de ces étapes de dépannage.
2. Comment configurer et tester la webcam dans Skype pour Android et iOS
Sur Android et iOS, il n'est pas possible de tester les caméras dans l'application Skype avant d'effectuer un appel. Voici comment procéder :
- Ouvrez Skype et sélectionnez un contact ou une conversation.
- Appuyez sur le bouton d'appel vidéo en haut à droite de l'écran.
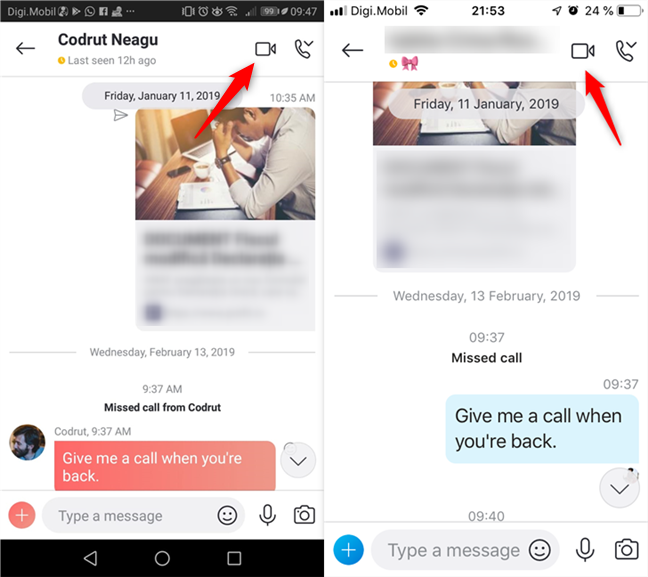
Si vous voyez un flux vidéo en direct, cela indique que votre caméra fonctionne correctement.
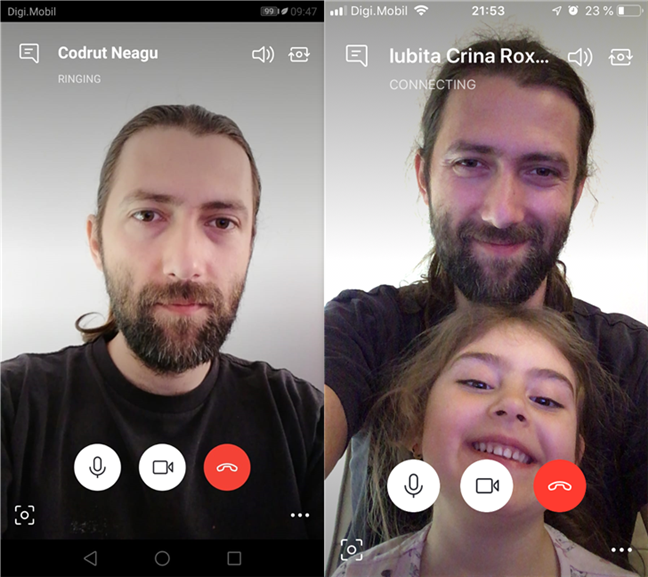
Pour alterner entre la caméra avant et arrière, utilisez le bouton de la caméra en haut à droite.
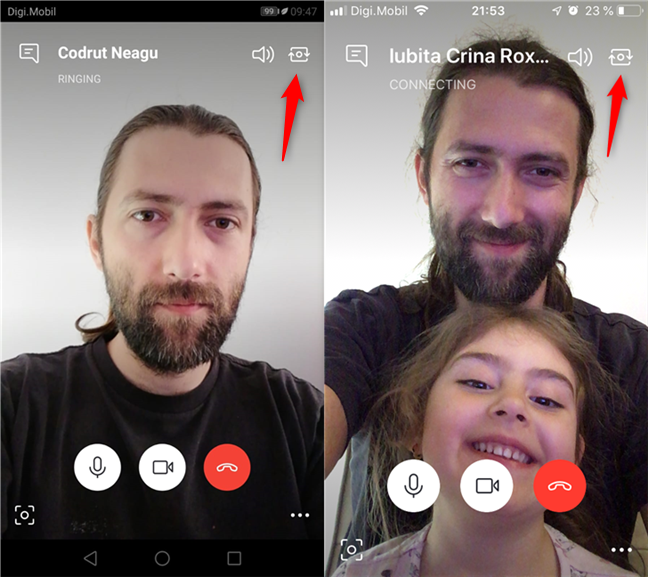
Si aucune vidéo n'est visible, assurez-vous que Skype est autorisé à utiliser votre caméra dans les paramètres de votre appareil Android ou iOS.
Sur Android :
Accédez à Paramètres > Applications et notifications > Autorisations de l'application > Autorisations de l'appareil photo.
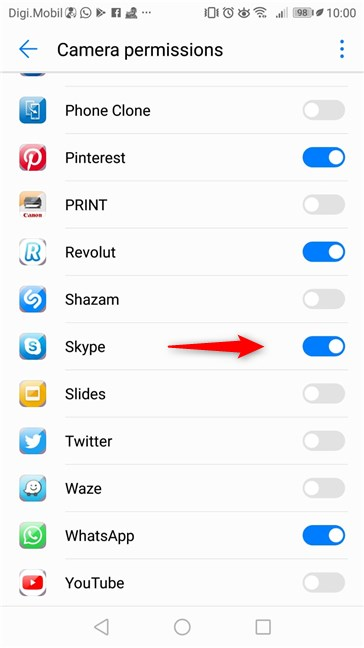
Sur iPhone ou iPad :
Allez dans Paramètres > Skype > Appareil photo.
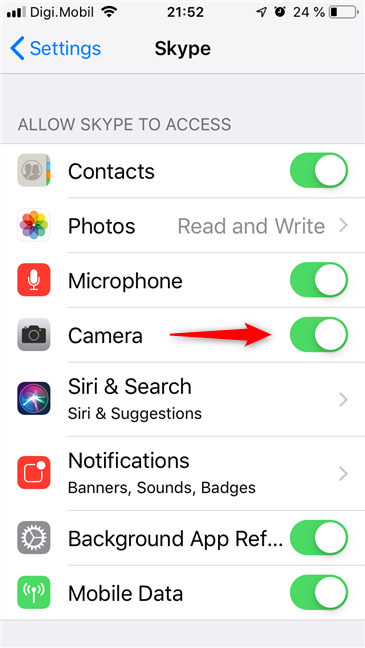
Si vous ne voyez toujours pas de vidéo, il se peut que la caméra de votre appareil soit défectueuse.
3. À quelle fréquence passez-vous des appels vidéo avec Skype ?
Les utilisateurs de Skype passent des appels vidéo pour diverses raisons, qu'il s'agisse de réunions professionnelles ou de rester en contact avec des amis et la famille. Quel est votre usage de Skype ? Partagez votre expérience et vos habitudes d'utilisation dans les commentaires ci-dessous.

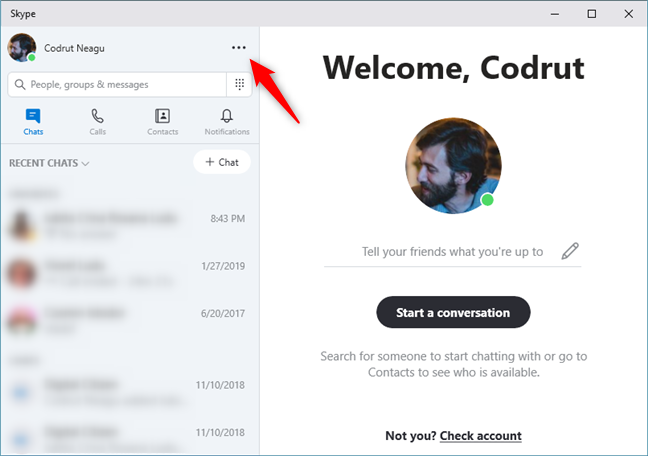
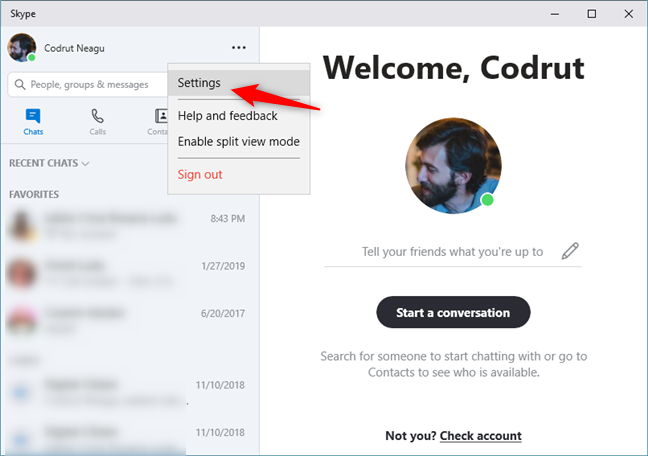
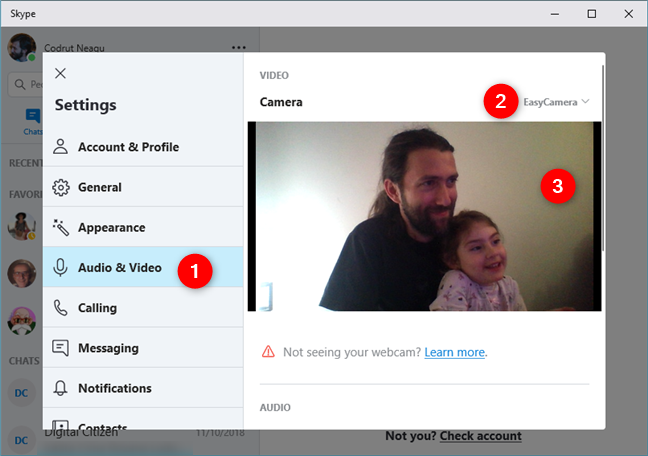
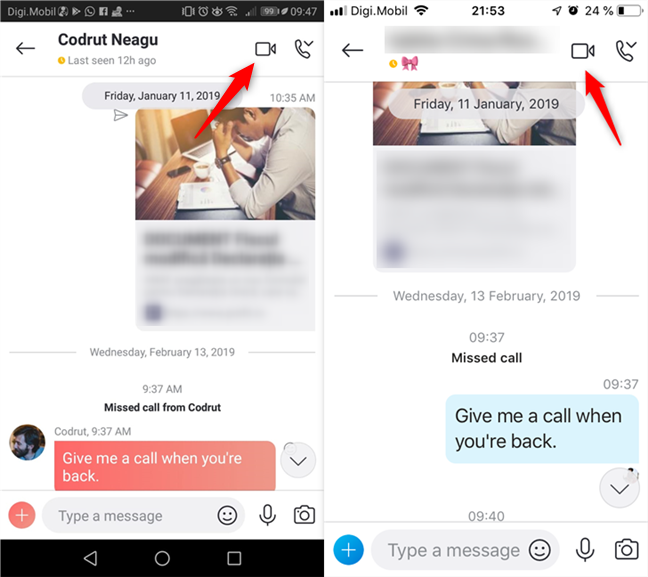
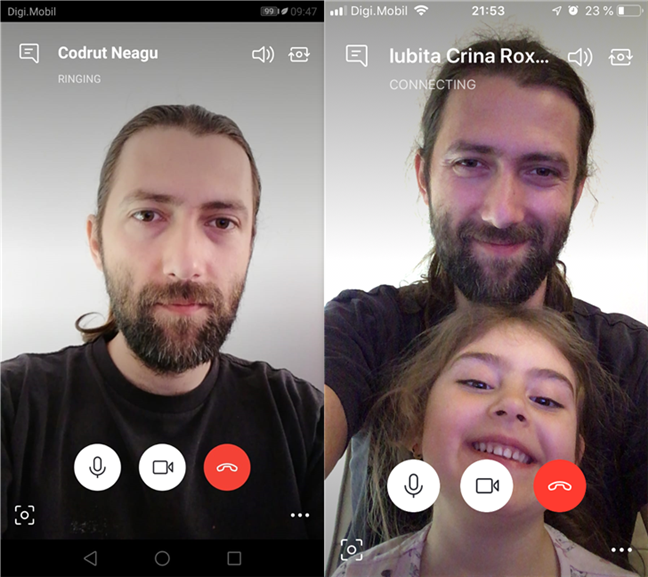
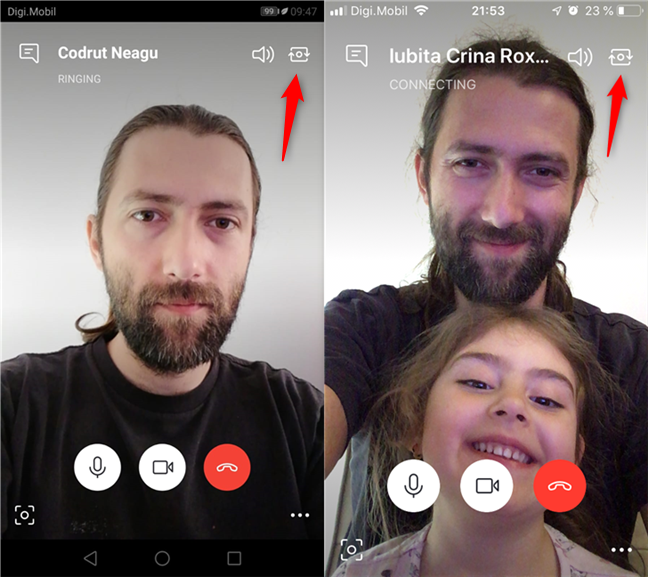
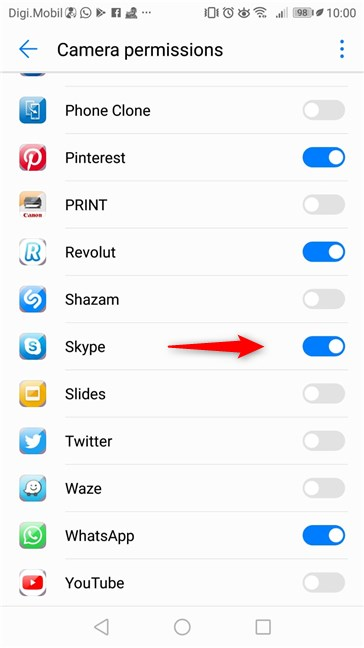
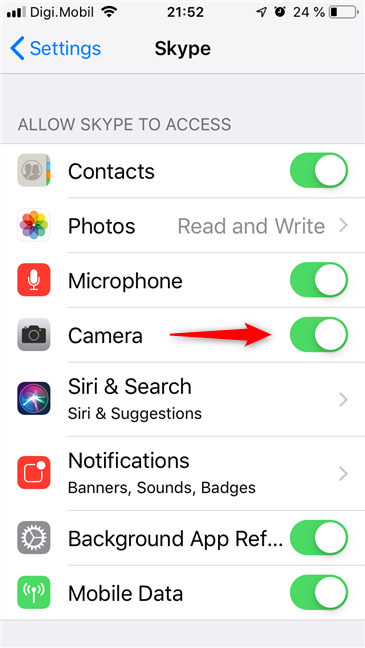





























Benoît -
J'ai apprécié le côté humoristique de l'article ! Ça rend la lecture beaucoup plus agréable. Merci pour ces informations utiles !
Charlotte -
J'ai suivi ce guide et ça a changé ma manière d'utiliser Skype pour mes réunions ! Je suis tellement reconnaissante
Louis -
Hey, avez-vous des recommandations pour une webcam ? Je cherche à en acheter une pour des visioconférences de qualité
Pierre -
La fonctionnalité de test est géniale ! J'ai pu m'assurer que tout était en ordre avant mes appels. Que du bonheur
Elodie -
Je recommande cet article à tous mes amis ! Franchement, il est tellement bien fait. Merci encore
Ethan -
Merci pour les instructions, je n'avais aucune idée de comment tester ma webcam avant de lire cet article. C'est désormais beaucoup plus simple !
Célia -
Merci pour ce partage ! J'ai eu des difficultés au début, mais maintenant tout fonctionne parfaitement. Vous êtes géniaux !
Lucie -
Hey, est-ce qu'un logiciel externe pourrait aider à peaufiner les réglages de la webcam ? J'aimerais obtenir une meilleure qualité d'image
Victoire -
Votre article m'a sauvé la vie, je n'arrêtais pas de recevoir des plaintes sur la qualité de mes appels vidéo. Tout est réglé maintenant
Juliette -
Merci de m'avoir fait découvrir ces options de test. Je vais pouvoir m'assurer que tout fonctionne avant mes prochaines réunions
Léa -
Merci pour ce super guide ! Je viens d'installer ma webcam pour le télétravail et ça marche très bien, grâce à vous
Héctor -
Ça a été un vrai casse-tête pour moi de configurer ma webcam. Grâce à cet article, j'ai enfin des réponses à mes questions. Bravo
Jules -
Merci beaucoup, ça fonctionne à merveille ! J'ai également appris d'autres paramétrages que je ne connaissais pas
Marie-Claire -
J'avais tellement de problèmes avec ma webcam sur Skype. Grâce à votre guide, tout est clair maintenant. Je vais pouvoir faire mes visioconférences sans stress !
Antoine -
Est-ce que quelqu'un sait comment régler les paramètres de miroirs sur Skype ? J'ai essayé, mais je n'y arrive pas
Inès -
J'ai passé tellement de temps à essayer de comprendre comment configurer ma webcam, alors merci pour cet article clair et utile !
Leo -
Je vais partager ça avec mes collègues, nous avons tous eu des problèmes avec la webcam récemment. Merci pour l'aide
Anaïs -
C'est une chance d'avoir trouvé cet article avant mes réunions importantes. Il m'a vraiment simplifié la vie, merci !
Samir -
C'est incroyable à quel point c'est simple de suivre vos étapes. Je vais enfin pouvoir avoir des appels vidéo de qualité
Thibaut -
Super article ! Merci pour ces conseils sur la configuration de la webcam dans Skype. J'ai enfin réussi à faire fonctionner ma caméra
Fanny -
Un grand merci pour ces conseils ! J'étais vraiment perdue et maintenant, tout est clair. Vous gérez !
Olivier -
Des astuces pour contrôler l’angle de la caméra seraient super ! Parfois, je ne suis pas bien cadré.
Maud -
Super travail ! Après avoir suivi vos conseils, j'ai réussi à régler un problème de son qui était lié à ma webcam. Vous m'avez sauvé la mise
Victor -
Merci pour ce partage ! Je cherchais depuis longtemps des solutions pour améliorer mes appels vidéo. Je vais essayer vos conseils
Quentin -
Est-ce que ça fonctionne pour toutes les webcams ou il y a des modèles qui posent problème ? J'aimerais savoir avant d'acheter une nouvelle caméra
Yann -
Petite astuce à partager : assurez-vous que vos drivers sont à jour. ça fait toute la différence !
Chloé -
Des astuces pour améliorer la qualité de l'image de la webcam sur Skype seraient super ! J'ai parfois du mal avec l'éclairage
Emma -
Est-ce que quelqu'un a déjà testé une caméra 4K avec Skype ? Ça m'intéresse de savoir si ça vaut le coup
Gabriel -
Est-ce que vous auriez d'autres conseils pour les utilisateurs de Mac ? J'ai l'impression que certaines options sont différentes
Daniel -
Je me demande si on peut utiliser Skype sur plusieurs appareils à la fois avec la même webcam ? Quelqu'un aurait une idée ?
Zoë -
Je n'y croyais pas que c'était si simple ! Merci mille fois pour ces explications claires.
Lola_88 -
J'adore le fait que ce tutoriel soit si simple à suivre. Je ne pensais pas que configurer ma webcam serait si facile. Merci
Mathilde -
Merci pour ces conseils pratiques ! Je vais les utiliser pour mes prochaines sessions de chat avec mes amis
Victorine -
Je suis impressionnée par la clarté des explications ! Merci, je vais m'en servir pour mes prochaines visioconférences.
Julien -
Je suis tout à fait d'accord avec vous ! Cet article est très bien structuré. Les étapes sont claires et très utiles
Paul -
Vous mentionnez la fonction de test de la webcam, mais j'aimerais savoir comment faire si ça ne fonctionne pas du tout
Sophie -
Je me souviens de mes premiers essais avec Skype. C'était catastrophique ! Maintenant, je peux enfin profiter de mes appels vidéo sans ennuis
Hugo -
Petit conseil : n'oubliez pas de vérifier les permissions de votre caméra dans les paramètres de Skype. Ça m'a beaucoup aidé