Si vous utilisez Windows 10 ou Windows 11 et que vous êtes un joueur, vous avez probablement entendu parler du Mode Jeu. En théorie, cette fonctionnalité permet de rendre le jeu plus fluide, quelle que soit la vitesse de votre PC. Bien que Windows active automatiquement le mode Jeu lorsque vous jouez à un jeu, il peut ne pas le faire pour les jeux plus anciens ou les titres en début de développement. Si vous voulez savoir comment activer le Mode Jeu dans Windows 11 ou Windows 10, désactiver le Mode Jeu ou le forcer dans certaines applications, lisez la suite :
Contenu
- 1. Comment activer le mode jeu dans les paramètres Windows
- 2. Forcer le mode de jeu pour les jeux individuels à l'aide de la barre de jeu
- 3. Activer ou désactiver le mode jeu à l'aide de l'éditeur de registre
- Avez-vous activé le mode jeu sur votre machine de jeu Windows ?
ASTUCE : Si vous souhaitez en savoir plus sur le mode jeu Windows, lisez l'article suivant : Qu'est-ce que le mode jeu Windows ? A quoi sert le Mode Jeu ?.
1. Comment activer le mode jeu dans les paramètres Windows
Pour voir l'état du mode jeu et l'activer ou le désactiver pour tous les jeux de Windows 11, vous devez d'abord ouvrir l'application Paramètres. Le moyen le plus rapide de le faire est d'appuyer sur Windows + I sur votre clavier. Dans l'application Paramètres, cliquez ou appuyez sur Jeux. Maintenant, dans la catégorie Gaming, sélectionnez Game Mode.
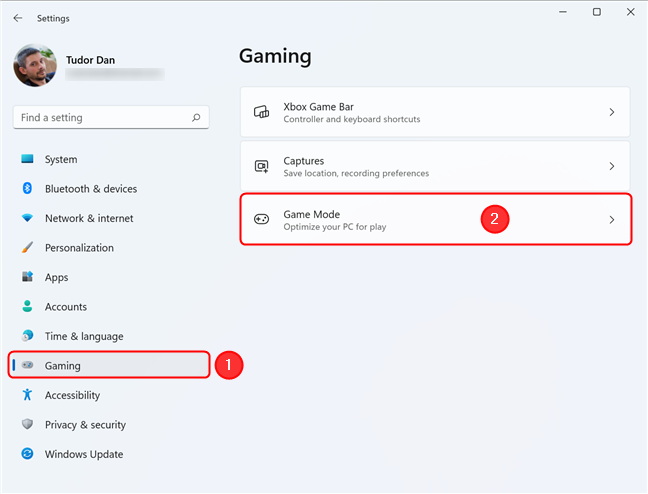
Dans la fenêtre Mode Jeu, vous obtenez une brève explication de cette fonctionnalité : elle optimise votre PC pour jouer en désactivant les choses en arrière-plan. Le commutateur à côté du mode jeu doit être en position ON (il est activé par défaut sur une nouvelle installation de Windows). Si ce n'est pas le cas, mettez-le sur ON.
2. Forcer le mode de jeu pour les jeux individuels à l'aide de la barre de jeu
Si vous avez suivi les étapes de la section précédente, le mode jeu doit être activé dans tous les jeux auxquels vous jouez sur votre PC Windows. Cependant, dans de rares cas, le système d'exploitation peut ne pas reconnaître votre jeu, surtout si vous jouez à un ancien titre.
Cependant, vous pouvez configurer manuellement Windows pour activer le mode jeu pour n'importe quel jeu (ou n'importe quelle application d'ailleurs), en lui disant de se souvenir que l'application que vous exécutez est un jeu.
Pour ce faire, vous devez ouvrir ce jeu et, pendant qu'il est au point, ouvrir la barre de jeu. Pour lancer la Game Bar, appuyez simultanément sur les touches Windows + G de votre clavier. Dans la barre de jeu, cliquez ou appuyez sur le bouton Paramètres.
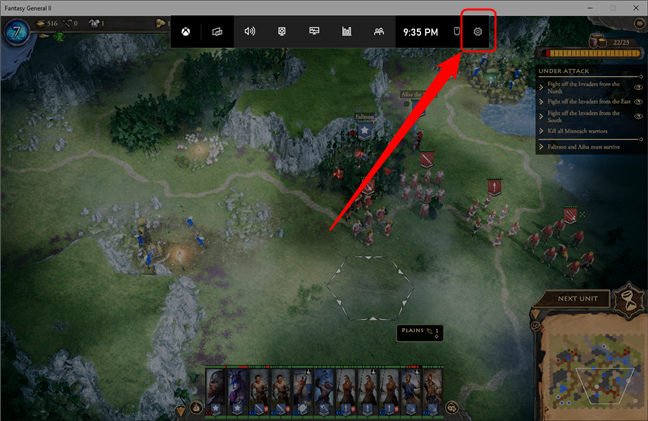
Dans l'onglet Général de la barre de jeu, cochez le paramètre "N'oubliez pas qu'il s'agit d'un jeu". À partir de maintenant, Windows devrait utiliser la fonction Game Mode pour votre jeu.
3. Activer ou désactiver le mode jeu à l'aide de l'éditeur de registre
Si vous rencontrez des difficultés pour activer le mode Jeu ou si l'option est grisée ou manquante, vous pouvez toujours l'activer en modifiant l'Éditeur du Registre Windows. Cette méthode nécessite que vous ayez des privilèges d'administrateur sur votre ordinateur.
Commencez par ouvrir l'Éditeur du Registre. Un moyen rapide de le faire est d'appuyer sur Windows + R, puis de taper « regedit » et d'appuyer sur Entrée.
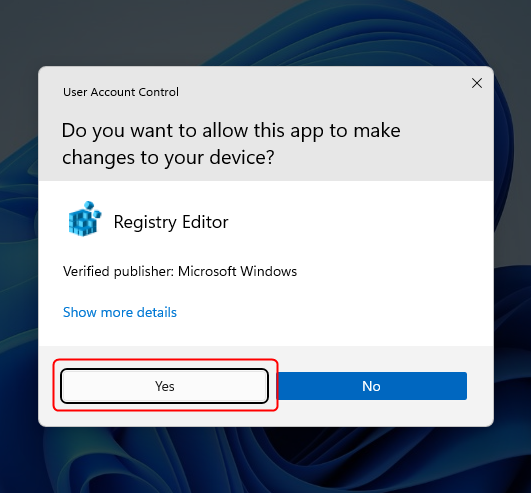
Ensuite, tapez le chemin suivant dans la barre d'adresse (ou naviguez depuis le volet de gauche) :
Ordinateur\HKEY_CURRENT_USER\Software\Microsoft\GameBar
Recherchez une entrée appelée AllowAutoGameMode sur la droite. Si vous pouvez le trouver et que la valeur dans le champ Données est 0x00000001 (1), alors la commutation automatique du mode Jeu est déjà active.
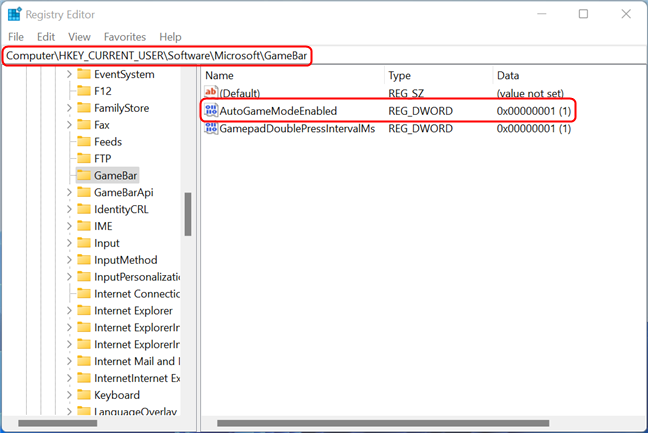
Si l'entrée n'est pas présente, vous devez la créer. Cliquez avec le bouton droit ou appuyez longuement sur un espace vide dans le volet de droite, puis sélectionnez Nouveau > DWORD (valeur 32 bits). Nommez la nouvelle clé AllowAutoGameMode et appuyez sur Entrée. Ensuite, double-cliquez sur l'entrée AllowAutoGameMode et changez la valeur en 1. Appuyez ensuite sur OK.
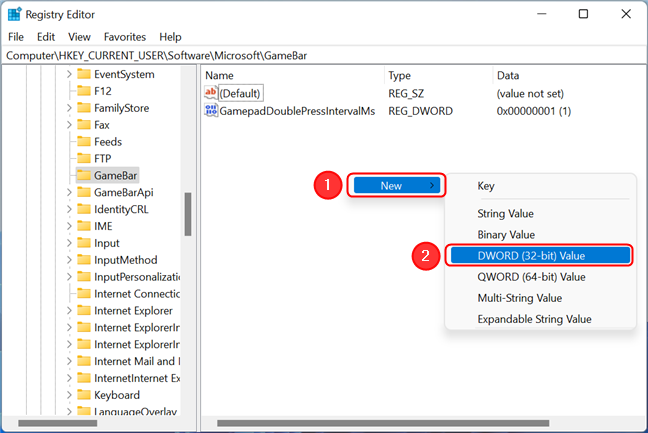
Avez-vous activé le mode jeu sur votre machine de jeu Windows ?
Nous l'avons fait, même si lors de nos tests, nous n'avons pas trouvé que le mode de jeu améliore le jeu de manière significative. Avez-vous réussi à activer le Mode Jeu? Avez-vous remarqué que vos jeux fonctionnent mieux après l'avoir activé ? Partagez votre expérience avec d'autres lecteurs dans la section des commentaires ci-dessous. Aussi, si vous avez des questions sur le Mode Jeu, n'hésitez pas à les poser.

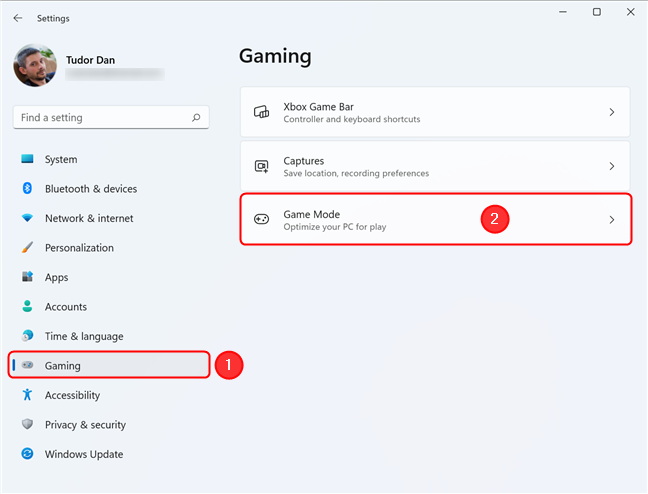
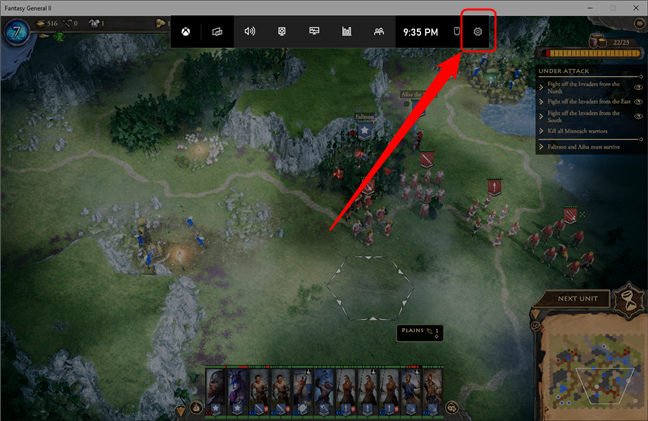
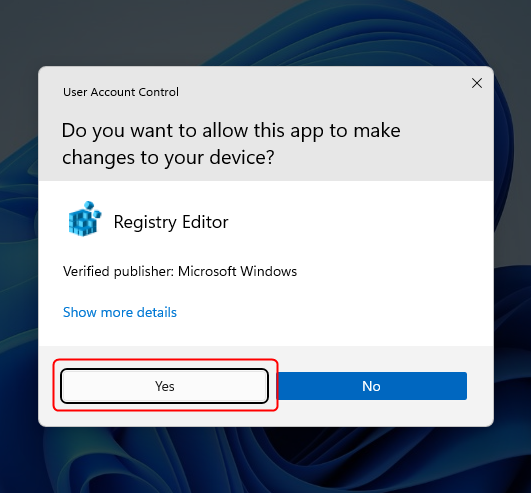
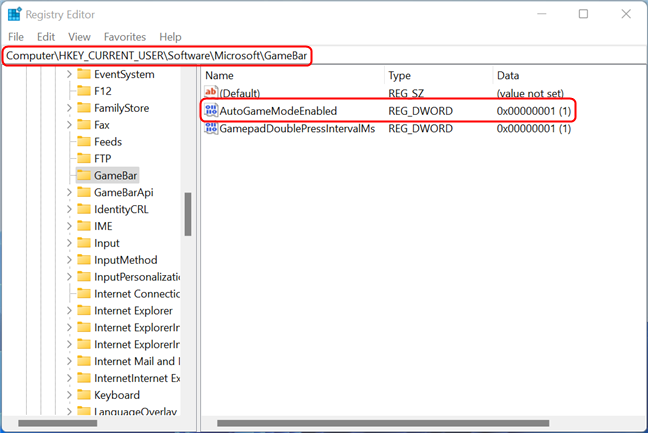
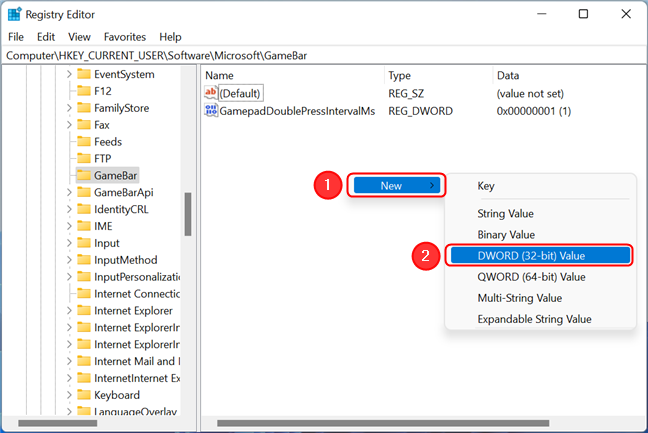





























Florian -
Je suis heureux d'avoir trouvé ce guide. Le mode jeu m'a vraiment aidé à améliorer mes performances
Matthieu -
J'ai activé le mode jeu et la différence est réelle dans mes FPS. Trop content!
Lucas -
Content de voir un article aussi utile sur le mode jeu. Hâte de l'essayer
Maxime -
Personnellement, je préfère utiliser le mode jeu pour les jeux de tir. Ça rend l'expérience beaucoup plus immersive!
Julien -
Un grand merci pour ces explications! Je vais les tester ce week-end
Nicolas -
J'ai essayé toutes les méthodes mentionnées, et ça a très bien marché! Quel bon conseil
Chloé -
Merci pour ces informations! J'ai toujours voulu améliorer mes sessions de jeu
Sophie -
J'ai utilisé le mode jeu l'autre jour, et j'ai remarqué une énorme différence dans la fluidité! C'est très intéressant
Marie -
J'adore le fait que Windows ait inclus le mode jeu. C'est un vrai plus pour les gamers
Inès -
J'adore lire ces articles, ils m'aident beaucoup. Le mode jeu est vraiment utile
Gaspard -
Je suis agréablement surpris par le mode jeu! C'est un excellent ajout à Windows
Phúc IT -
Pour ceux qui veulent vraiment optimiser leurs jeux, le mode jeu est un must. J’encourage tout le monde à l’essayer!
Olivier -
Cette fonctionnalité change vraiment la donne pour les joueurs. J'ai pu booster mes performances!
Luc -
Je trouve que le mode jeu améliore vraiment les performances sur les jeux récents.
Antoine -
Je n'étais pas au courant de toutes ces fonctionnalités. Merci d'avoir partagé cela!
Quang vn -
Je suis un peu sceptique sur le fait que cela améliore vraiment la performance, mais je vais essayer.
Huyền Lizzie -
Peut-être que je vais pouvoir streamer mes jeux maintenant grâce à ce mode! Vous pensez que ça aide vraiment
Thùy Linh -
Merci pour cet article! J'ai toujours eu du mal à activer le mode jeu. Maintenant, je vais essayer ces 3 méthodes
Hương Đà Nẵng -
Génial! J'avais besoin d'un petit coup de main pour configurer ça. Je vais partager ça avec mes amis gamers
Samuel -
Le mode jeu est un vrai must-have pour tous les gamers! Merci pour le partage
Estelle -
Je suis nouvelle sur Windows et je ne savais pas que cela existait! Merci pour l'info
Louis -
J'ai une question, est-ce que le mode jeu peut causer des problèmes avec certains jeux plus anciens
David -
Est-ce que quelqu'un sait si le mode jeu a un impact sur l'utilisation de la mémoire
Duy Sinh 6789 -
J'ai essayé la méthode via les paramètres, et ça fonctionne à merveille. Merci pour les conseils
Alice -
Je vais essayer les conseils de cet article pour mon prochain marathon de jeux. Super intéressant
Margaux -
Merci, cet article m'a ouvert les yeux sur les paramètres que je ne connaissais pas
Camille -
J'adore le mode jeu, mais je voudrais en savoir plus sur les paramètres que je peux personnaliser
Jules -
Ces conseils sont vraiment pratiques! Peut-être que je vais découvrir d'autres fonctionnalités encore
Maëlle -
Le mode jeu ne fonctionne pas pour tous mes jeux. Des conseils pour résoudre ce problème
Victor -
Can I ask if there are any known issues when activating Game Mode with certain games
Mèo con -
Une question: est-ce que le mode jeu affecte la performance de tous les jeux ou juste certains
Linh mèo -
Wow, je ne savais pas qu'il y avait autant de façons d'activer le mode jeu sur Windows. C'est super utile!
Anaïs -
C'est super d'avoir des outils pour améliorer notre expérience de jeu. Merci pour cet article instructif
Clara -
Ces astuces vont certainement m'aider! Je vais essayer de les intégrer dans ma routine de jeu
Emile -
J'ai quelques problèmes de lag, j'espère que le mode jeu résoudra cela. Quelqu'un a des retours?
Léa -
Bravo pour ces astuces! Je vais les mettre en pratique dès ce soir
Céline -
Cette fonctionnalité est vraiment impressionnante! Je suis désormais un fan inconditionnel du mode jeu.
Kate -
Great article! Can't wait to try these tips myself. Thanks
Bénédicte -
C'est toujours bien de découvrir des nouvelles fonctionnalités. Merci pour le contenu!
Lucie -
Vraiment utile! Je vais faire découvrir ça à mes amis qui jouent souvent.
Emma -
C'est incroyable de voir comment de petits changements peuvent améliorer l'expérience globale de jeu!