La barre des tâches est un élément essentiel de Windows 10, facilitant l'accès rapide aux applications et aux fonctions importantes. Personnaliser cette barre peut améliorer votre expérience utilisateur et optimiser votre flux de travail. Dans cet article, nous partagerons des informations pratiques et des astuces sur la manière de personnaliser votre barre des tâches.
Table des matières
- Comment ouvrir les paramètres de la barre des tâches dans Windows 10
- Comment changer l'emplacement de la barre des tâches
- Comment redimensionner la barre des tâches dans Windows 10
- Comment configurer la barre des tâches pour qu'elle se cache automatiquement
- Comment personnaliser les boutons de la barre des tâches
- Comment sélectionner les icônes de la barre des tâches
- Comment épingler des éléments à la barre des tâches
- Comment afficher ou masquer le champ de recherche de Cortana
- Comment afficher ou masquer le bouton Affichage des tâches
- Comment ajouter des barres d'outils à la barre des tâches
- Comment supprimer les barres d'outils de la barre des tâches
- Comment personnaliser la barra des tâches avec plusieurs écrans
- Conclusion
Comment ouvrir les paramètres de la barre des tâches dans Windows 10
Pour personnaliser votre barre des tâches, commencez par ouvrir les paramètres associés. Faites un clic droit sur n'importe quel espace vide de la barre des tâches, puis sélectionnez Paramètres.

Vous pouvez également accéder aux paramètres via l'application Paramètres dans Personnalisation -> Barre des tâches.
Comment changer l'emplacement de la barre des tâches
Par défaut, la barre des tâches se trouve en bas de l'écran, mais vous pouvez la repositionner. Allez dans les paramètres de la barre des tâches et cherchez "Emplacement de la barre des tâches à l'écran".

Choisissez l'emplacement souhaité (à gauche, à droite, en haut ou en bas) et la barre des tâches déplacera automatiquement!
Comment redimensionner la barre des tâches dans Windows 10
Après avoir déverrouillé la barre des tâches, vous pouvez la redimensionner. Survolez la marge supérieure jusqu'à ce que le curseur "redimensionner" apparaisse, puis faites glisser vers le haut ou le bas.
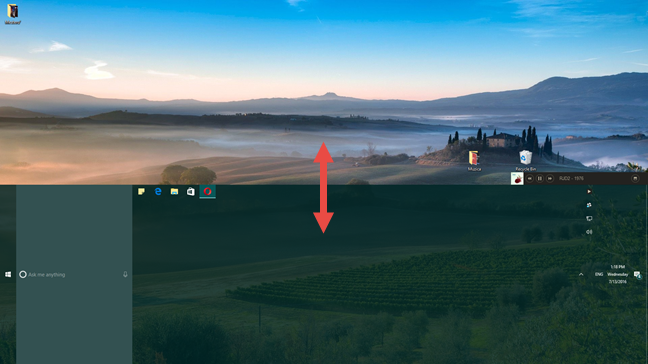
Notez que des limites minimum et maximum s'appliquent pour le redimensionnement.
Comment configurer la barre des tâches pour qu'elle se cache automatiquement dans Windows 10
Pour une expérience moins encombrée, vous pouvez configurer la barre des tâches pour qu'elle se cache automatiquement. Activez "Masquer automatiquement la barre des tâches en mode bureau" dans les paramètres de la barre des tâches.

Cette option est idéale pour les petits écrans comme ceux des tablettes.
Comment personnaliser les boutons de la barre des tâches
Vous pouvez choisir d'utiliser des petits boutons. Allez dans les paramètres et activez l'option "Utiliser les petits boutons de la barre des tâches".

Comment sélectionner les icônes qui apparaissent sur la barre des tâches de Windows 10
Pour contrôler les icônes visibles dans la zone de notification, suivez notre guide sur la gestion des icônes sur la barre des tâches.

Comment épingler des éléments à la barre des tâches de Windows 10
Pour un accès rapide à des applications fréquentes, vous pouvez épingler n'importe quel élément. Faites un clic droit sur l'élément souhaité et choisissez "Épingler à la barre des tâches".

Comment afficher ou masquer le champ de recherche de Cortana dans la barre des tâches
Le champ de recherche de Cortana peut être masqué pour dégager de l'espace. Faites un clic droit sur la barre des tâches, choisissez Cortana et sélectionnez votre option.

Comment afficher ou masquer le bouton Affichage des tâches
Pour enlever le bouton Affichage des tâches, effectuez un clic droit et désélectionnez "Afficher le bouton de la vue des tâches".

Comment ajouter des barres d'outils à la barre des tâches de Windows 10
Pour ajouter une barre d'outils, faites un clic droit sur un espace vide et choisissez Barres d'outils.

Options de barre d'outils par défaut :
- Adresse : ajoute une barre d'URL.
- Liens : insère vos sites préférés avec Internet Explorer.
- Bureau : répète les éléments sur votre bureau.
- Nouvelle barre d'outils : crée une barre personnalisée d'un dossier.
Comment supprimer des barres d'outils de la barre des tâches
Cliquez avec le bouton droit sur la barre d'outils que vous souhaitez retirer et décochez-la.
Comment personnaliser la barre des tâches lors de l'utilisation de plusieurs écrans
Pour afficher la barre des tâches sur tous vos écrans, activez l'option "Afficher la barre des tâches sur tous les écrans" dans les paramètres d'affichage.

Conclusion
Vous avez maintenant toutes les clés en main pour personnaliser efficacement votre barre des tâches dans Windows 10. N'hésitez pas à partager vos propres conseils ou modifications dans les commentaires ci-dessous.



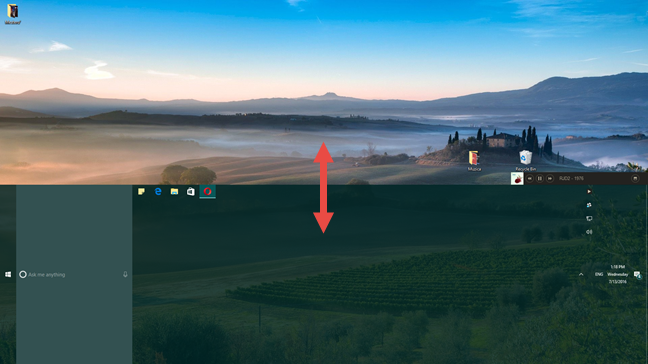





































Hugo le Geek -
J'ai une question : est-ce que ce guide fonctionne aussi pour Windows 11 ? J'ai envie de changer de système mais j'aime trop ma barre des tâches personnalisée !
Céline R. -
Merci pour ce super article, ça m'a permis de libérer de l'espace sur ma barre des tâches. J'ai désépinglé tout ce qui était inutile
Émilie C. -
Super article ! Les captures d'écran rendent le tout si clair. Je vais m'y mettre tout de suite
Linh mèo -
Hahaha, je viens de découvrir comment mettre des couleurs sur la barre des tâches ! On dirait un rainbow sur mon ordi !
Yannick le Nerd -
Une question rapide : est-ce q’on peut créer des dossiers dans la barre des tâches ? J'ai plusieurs applications que j'aimerais regrouper
Hugo T. -
Merci pour le partage, très utile ! Je vais tester les astuces sur les icônes dès maintenant
Emma L -
Trop cool comme article, je viens d'ajouter des raccourcis ! Windows 10 n'a jamais semblé aussi simple à utiliser
Thùy Linh -
Wow, j'ai découvert comment réduire la taille de la barre des tâches. Ça donne un look tellement plus épuré à mon bureau
Lucas IT -
Si quelqu'un a des conseils pour optimiser la barre des tâches avec des applications tierces, je suis preneur ! Je préfère avoir tout organisé
Marie Dupont -
Ce guide tombe à pic ! Avec le temps, ma barre des tâches était devenue un véritable fouillis. Merci pour ces conseils pratiques
Mathis L. -
J'ai mis en pratique et j'ai réussi à épingler mes applications préférées ! Bravo pour le guide, c'est exactement ce dont j'avais besoin
Isabelle M. -
Avez-vous des recommandations sur les meilleurs thèmes à appliquer ? J'aime bien personnaliser également l'esthétique de mon bureau
Amy_L -
Franchement, bravo pour ce guide ! J'ai appris des choses que je ne savais même pas sur la barre des tâches, et ça rend mon PC tellement plus agréable à utiliser.
Alain T. -
Le meilleur conseil est de garder une barre des tâches épurée ! J'ai suivi vos recommandations et ça fait toute la différence. Bravo !
Jules P. -
J'aimerais savoir si ce guide est valable pour les mises à jour futures de Windows 10 ? Je ne veux pas perdre mes personnalisations
Chloe_333 -
Incroyable ! J'ai enfin compris comment grouper mes applications. Mon bureau est bien plus organisé maintenant, merci beaucoup
David F. -
Je cherchais justement comment épingler mes fichiers récemment utilisés. Merci pour cet article qui m'aide à gagner du temps au quotidien !
Clara B. -
Je ne savais pas qu'on pouvait aussi modifier les icônes. C'est comme un nouveau look pour mon ordinateur ! Merci pour ce partage
Mèo con -
C'est vraiment génial de voir à quel point on peut personnaliser la barre des tâches. Je vais suivre vos conseils à la lettre, merci
Hương Đà Nẵng -
J'ai suivi vos étapes et j'ai réussi à ajouter des raccourcis, mais je me demande comment changer l'icône de la corbeille ? Si quelqu'un peut m'aider !
Phúc IT -
Je viens de lire votre article, et c’est super clair ! Ça aide vraiment à personnaliser Windows 10. Je vais l'utiliser dès que je rentre. Merci encore !
Théo Z. -
Votre article est incroyable ! J'ai appris tellement de techniques que je vais les appliquer tout de suite sur mon ordinateur.
Antoine P. -
Il y a une fonction que j'aimerais avoir dans la barre des tâches, l'accès rapide à mes fichiers récents. Est-ce que quelqu'un sait comment faire
Marie-Claire -
La personnalisation est vraiment le meilleur moyen de se sentir à l'aise sur son PC. Merci pour toutes ces informations précieuses
Olivier le Brave -
Ça peut paraître simple, mais ces petites astuces font toute la différence. J'espère que d'autres guides vont suivre !
Thùy Linh -
Merci pour ce super guide ! J'ai enfin réussi à personnaliser ma barre des tâches à mon goût. Les astuces sur les épingles sont particulièrement utiles
Benoît E. -
Je trouve que cela apporte une touche personnelle, surtout lorsque l'on travaille beaucoup sur son PC. Merci de nous rappeler l'importance de la personnalisation
Vince la tech -
Si seulement j'avais trouvé cet article plus tôt, ma barre des tâches aurait été plus sympa et fonctionnelle depuis longtemps ! Merci
Sarah M. -
Ce guide est vraiment pratique ! J'avais toujours voulu personnaliser ma barre, mais je ne savais pas par où commencer. Merci pour les conseils
Quang vn -
J'adore ce genre de tutoriels, c'est tellement instructif ! Je vais le partager avec mes amis qui ont aussi Windows 10. Merci encore !
Samuel V. -
Ce guide est génial ! J’aurais dû le lire plus tôt, je me suis trop longtemps contenté du par défaut. La personnalisation fait toute la différence
Enzo D. -
Ce qui me manque, c’est le mode sombre pour la barre des tâches. Avez-vous des recommandations ? J’aimerais avoir un look plus modern !
Lucie T. -
Merci encore, je vais le partager avec ma classe d'informatique. Cela pourrait vraiment aider tout le monde à rendre leur PC plus efficace
Sophie D. -
Je n'avais jamais pris le temps de personnaliser ma barre, mais maintenant, c'est comme un nouveau début pour mon ordinateur. Merci pour le coup de pouce !
Camille_92 -
Je trouve que personnaliser la barre des tâches donne une personnalité unique à notre PC. J'adore changer les thèmes et les couleurs !