Pour de nombreux utilisateurs de Windows, l'ouverture de l'horloge à partir de la barre d'état système est la meilleure façon de consulter le calendrier, qu'ils essaient de planifier leur vie personnelle ou professionnelle. Dans Windows 10, l'horloge de votre barre des tâches est dotée d'une mise à jour : elle est capable d'afficher votre agenda, tout en vous permettant de gérer les événements et les rappels dans votre calendrier. C'est une petite fonctionnalité, mais utile, qui vous aide à planifier vos journées et à suivre vos activités programmées. Voici comment consulter votre Agenda et ajouter de nouveaux événements à votre Calendrier directement depuis la barre des tâches de Windows 10 :
Table des matières
- Comment vérifier les événements de votre agenda à partir de la barre des tâches de Windows 10
- Comment ajouter un nouvel événement à votre calendrier à partir de la barre des tâches de Windows 10
- Comment masquer l'agenda de la barre des tâches de Windows 10
- Vous aimez l'Agenda intégré ?
REMARQUE : Les fonctionnalités présentées sont disponibles dans la mise à jour de
novembre 2019 de Windows 10 ou plus récente. Si vous utilisez une ancienne version de Windows 10, vous n'aurez peut-être pas accès à toutes les fonctionnalités.
Vérifiez votre version de Windows 10 et, si nécessaire, obtenez la
dernière mise à jour de Windows 10 disponible pour vous.
1. Comment vérifier les événements de votre agenda à partir de la barre des tâches de Windows 10
L'intégration entre l'application Calendrier et l'horloge de la barre des tâches est une amélioration significative de la productivité. Au lieu d'attendre les notifications du Centre d'action ou de devoir lancer l'application Calendrier pour savoir ce qui se passe dans votre emploi du temps quotidien, vous pouvez utiliser l'horloge de la barre des tâches pour avoir un bref aperçu des activités planifiées de votre journée. Pour accéder à votre Agenda directement depuis la barre des tâches, il vous suffit de cliquer ou de taper sur l'horloge, située sur le côté droit de la barre des tâches. Juste sous les sections heure et date, vous pouvez trouver une section intitulée Aujourd'hui qui répertorie tous les événements que vous avez programmés pour… aujourd'hui. 🙂
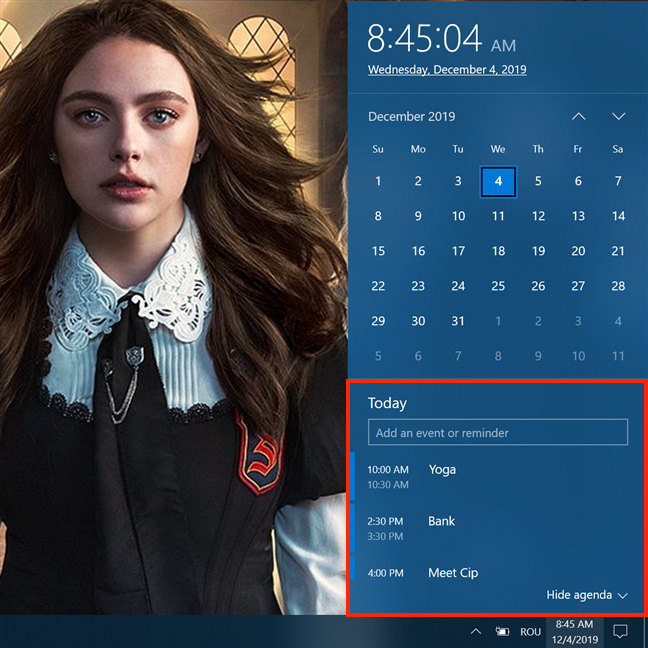
Voir les activités d'aujourd'hui et planifier plus
Vous pouvez faire défiler la liste si votre emploi du temps est chargé. Pour vérifier les détails d'un événement prévu pour aujourd'hui, cliquez ou appuyez dessus. Windows 10 lance l'application Calendrier et vous amène à la page de détails de cet événement.
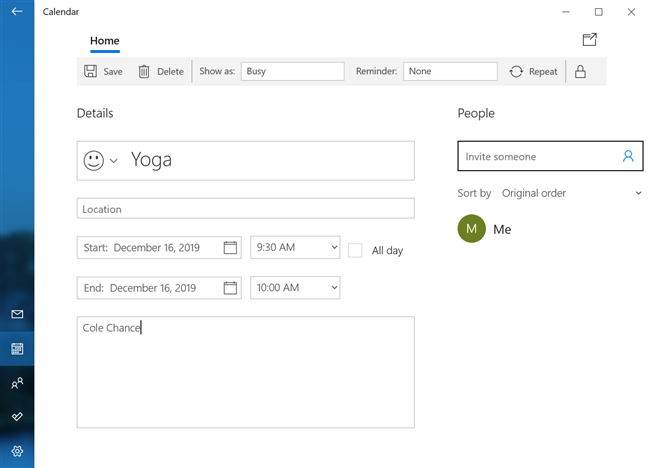
2. Comment ajouter un nouvel événement à votre calendrier à partir de la barre des tâches de Windows 10
L'agenda de la barre des tâches de Windows 10 peut également être utilisé pour ajouter de nouveaux événements et rappels.
Pour commencer, sélectionnez dans le calendrier le jour où vous souhaitez ajouter un événement, sauf si l'événement est pour aujourd'hui, qui est sélectionné par défaut. Ensuite, cliquez ou appuyez sur le champ "Ajouter un événement ou un rappel", affiché sous le jour actuel, en haut de votre agenda.
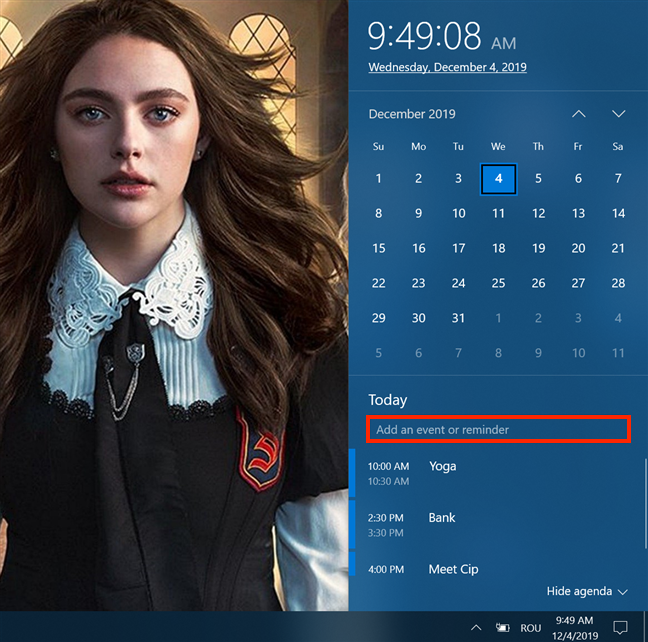
Remplir les détails de l'événement
Dès que vous commencez à taper quelque chose, plusieurs champs apparaissent en dessous, vous permettant de remplir les détails de base de votre événement.
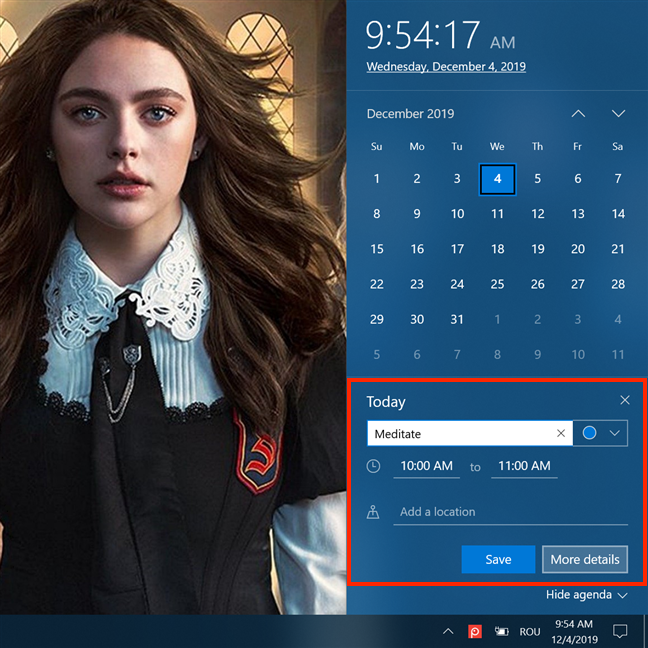
3. Comment masquer l'agenda de la barre des tâches de Windows 10
Si vous n'utilisez pas l'application Calendrier de Windows 10 ou si vous ne souhaitez pas voir la fenêtre contextuelle Agenda chaque fois que vous appuyez sur l'horloge de la barre des tâches, vous pouvez également masquer cette fonctionnalité. Cliquez ou appuyez sur le bouton Masquer l'agenda dans le coin inférieur droit.
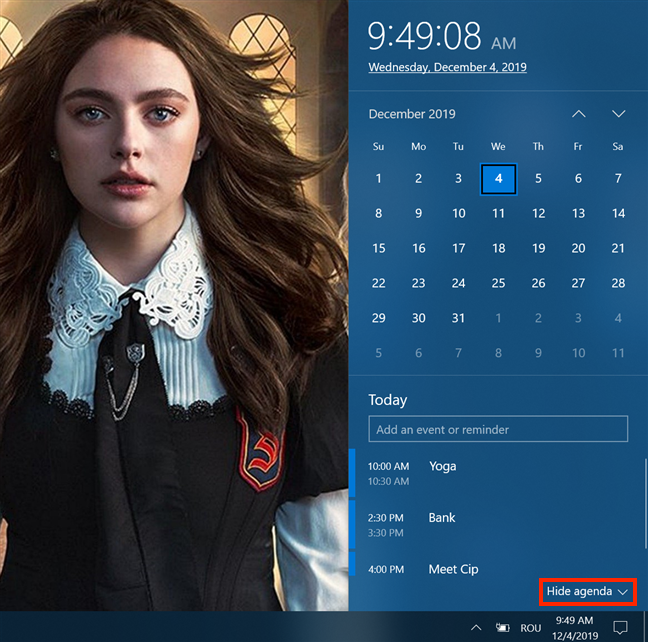
Si, plus tard, vous souhaitez revoir vos activités, cliquez ou appuyez sur l'horloge, puis appuyez sur le bouton Afficher l'agenda.
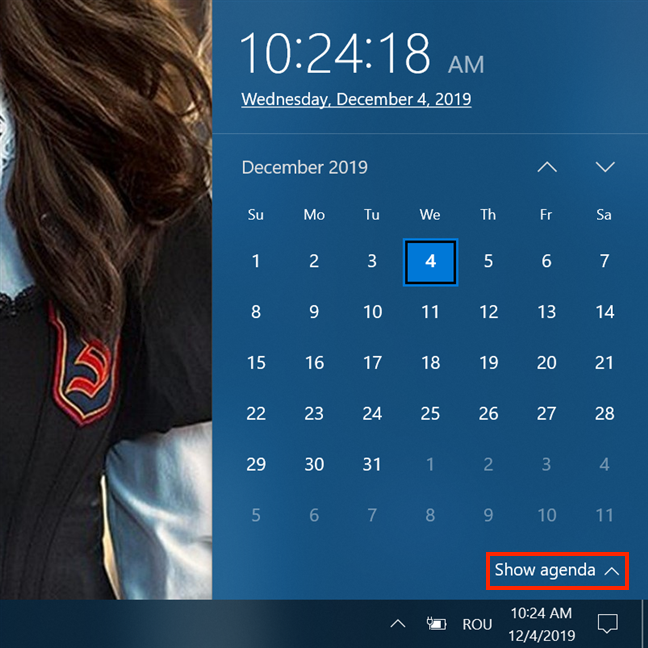
4. Vous aimez l'Agenda intégré ?
L'agenda de Windows 10 offre un moyen simple et rapide de consulter vos événements de la journée et d'en programmer de nouveaux. Nous le trouvons utile et sans encombrement, et nous l'utilisons pour suivre les activités que nous avons planifiées. Qu'en pensez-vous? Aimez-vous la façon dont Microsoft a utilisé Agenda pour intégrer l'application Calendrier à votre barre des tâches ? Prévoyez-vous de l'utiliser ? Partagez votre point de vue dans les commentaires ci-dessous.

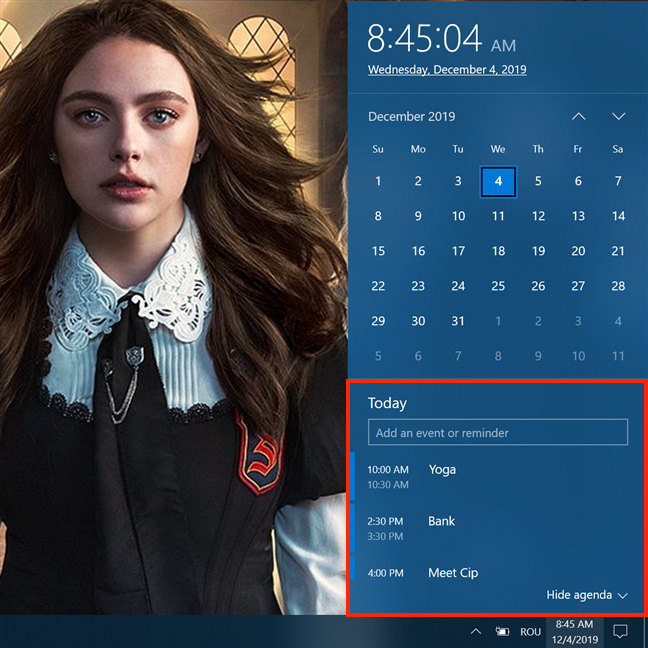
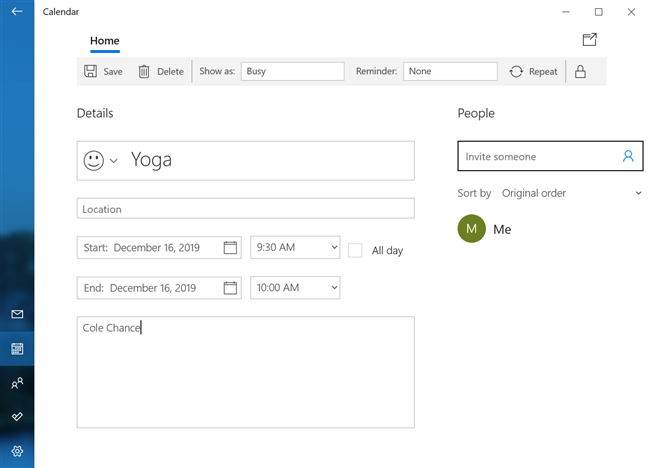
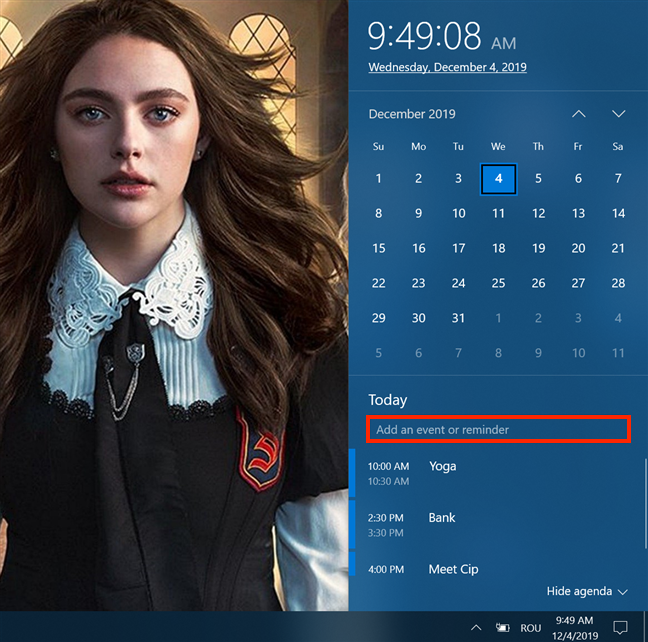
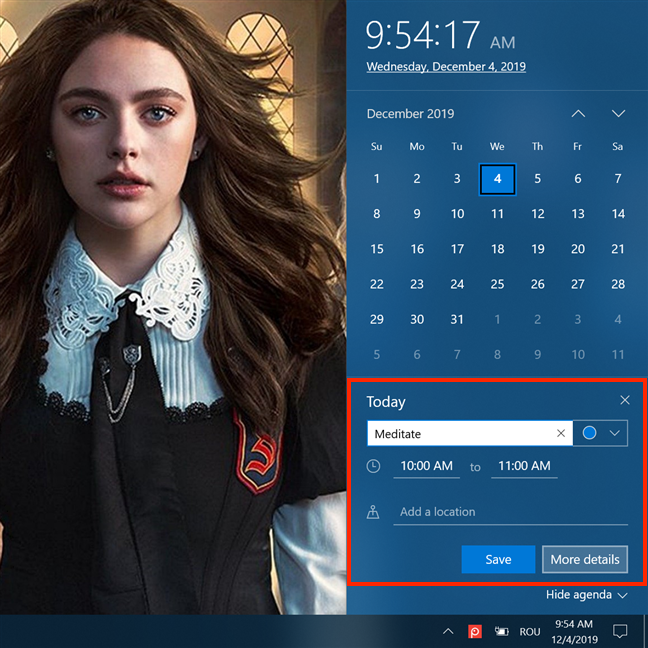
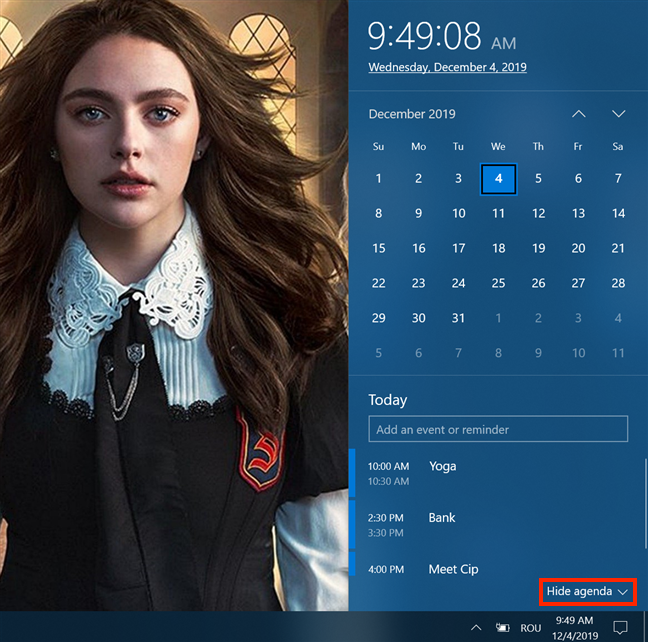
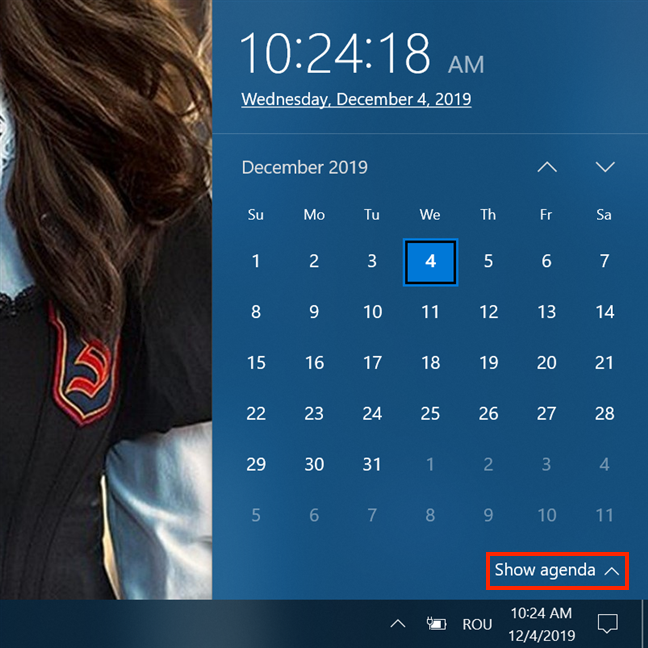





























Thibaut -
C’est génial ! Cela me facilite vraiment la vie. J'aimerais voir plus d'articles sur Windows 10
Maxime -
Exactement, ça me rend service ! J'ai essayé d'afficher mon agenda et c'est tellement plus pratique ! Je suis vraiment impressionné par l'interface de Windows 10
Nicolas -
J'adore ! Ces options d'affichage rendent la gestion du temps beaucoup plus simple. Est-ce que quelqu'un sait s'il y a une version mobile qui fonctionne de la même manière ?
Floriane -
Ça fait plaisir de voir des astuces pour optimiser notre temps. On ne pense jamais à tout ce que Windows 10 peut faire
Vincent -
Merci, ce tutoriel était parfait ! Maintenant, je ne perds plus de temps à chercher mon agenda
David B. -
Il est temps d'arrêter de courir après mes rendez-vous, merci Windows 10 ! J'ai hâte de mettre tout cela en pratique
Mathieu -
Enfin un moyen simple d'accéder à mon agenda sans devoir fouiller dans les menus ! C'est un vrai plus pour moi.
Julien -
Merci pour ce tutoriel ! J'ai toujours eu du mal avec mon agenda, mais grâce à vous, je peux maintenant facilement l'afficher à partir de ma barre des tâches. Super utile
Juliette -
J'apprécie énormément ce type de contenu ! Pourquoi pas une suite avec d'autres astuces utiles ?
Tiphaine -
Je vais partager cet article avec mes collègues. Nous avons tous besoin de mieux gérer notre temps en ce moment
Lucie -
Est-ce que c'est possible de personnaliser les couleurs des événements dans l'agenda ? J'aimerais que ça soit plus visuel pour ma planification
Pascale -
Merci pour ce partage ! J'ai eu quelques difficultés avec la configuration au début, mais finalement, tout fonctionne comme un charme
Emilie -
J'ai testé cette fonctionnalité aujourd'hui, et je suis vraiment contente. C'est un vrai gain de temps pour gérer mon agenda quotidien.
Sophie L. -
J'ai une question. Est-ce qu'on peut synchroniser cet agenda avec Google Agenda ? Cela m'aiderait énormément à gérer mes diverses activités
Alice -
Enfin une solution pour avoir un aperçu de mon emploi du temps. Ça va vraiment m'aider dans mes préparations !
Neza -
Vous avez des tips pour ceux qui oublient toujours de consulter leur agenda ? J'ai tendance à le négliger parfois
Antoine -
J'adore comment les outils d'agenda s'intègrent dans la barre des tâches. Le temps, c'est de l'argent, non
Léo le roi -
C'est incroyable comme cette fonctionnalité est simple à utiliser ! J'espère que Microsoft va ajouter encore plus d'options à l'avenir.
Oriane -
Merci ! Vous avez réussi à transformer l'utilisation de mon agenda. C'est vraiment plus agréable maintenant
Romain -
J'ai essayé, et ça fonctionne à merveille ! L'affichage de l'agenda est vraiment clair. Je le recommande à mes amis
Jérôme -
Je suis bien content d'apprendre ça ! J'avoue que j'étais un peu perdu avec ces nouvelles mises à jour
Camille -
Je me rappelle avoir galéré avec l'agenda avant, mais là, c'est vraiment plus simple ! J'espère que vous partagerez d'autres articles comme ça
Henri -
Cool, c'est tellement pratique d'accéder à l'agenda facilement. Ça fait gagner du temps chaque jour, j'adore !
Margaux -
Il y a des super fonctionnalités cachées dans Windows 10 que je découvre petit à petit grâce à ces articles
Laurence -
Même mes parents ont réussi à l'utiliser, et croyez-moi, ce n'est pas gagné avec les nouvelles technologies ! Bravo pour l'explication.
Céline -
Je viens de découvrir ça et je suis ravie ! Passer par la barre des tâches simplifie vraiment la gestion de mes horaires !
Thomas -
Ah, l'agenda de Windows 10, un vrai sauveur pour les personnes qui ont un emploi du temps chargé ! Je l'utilise tout le temps maintenant
Chloé D. -
Très bon article ! J'ai suivi vos conseils et je peux enfin voir mes rendez-vous en un coup d'œil, sans avoir à ouvrir des applications supplémentaires.
Laetitia -
Avez-vous des conseils pour intégrer d'autres calendriers comme Outlook dans cet affichage ? Cela serait super pratique
Sébastien -
Ça ressemble bien à ce que j'ai cherché longtemps. Windows 10 a vraiment beaucoup à offrir
Laure -
C'est marrant, avant, je ne savais même pas qu'on pouvait faire ça. Merci pour l'info, je vais en parler autour de moi !
Olivier -
Franchement, qui aurait cru que l'agenda pouvait être géré depuis la barre des tâches? Il y a tellement de fonctionnalités que je n'avais jamais explorées
Clara -
Super article, ça me semble vraiment utile pour gérer mes réunions. Est-ce qu'il y a d'autres astuces pour mieux utiliser Windows 10 ?
Gabriel -
Je suis tombé sur cet article par hasard et je suis très content d'avoir appris comment utiliser l'agenda à partir de la barre des tâches. Merci !
Elodie -
J'adorerais voir un tutoriel vidéo pour ça. Parfois, c'est plus facile à suivre quand on voit les étapes visualisées
Manon -
Petite astuce : j'ai remarqué que si je clic droit sur l’icône de l’agenda, je peux avoir vite accès à mes tâches. C'est vraiment rapide et efficace
Aurélie -
Un grand merci pour cet article ! Je vais pouvoir organiser mes journées de manière plus efficace.