Le Centre de mobilité Windows est un outil moins connu qui existe dans toutes les versions modernes de Windows. Conçu principalement pour les utilisateurs d'ordinateurs portables, il fonctionne également sur les tablettes Windows et les appareils hybrides, fournissant un accès à des fonctionnalités essentielles pour contrôler la batterie, la luminosité de l'écran, le volume sonore et le mode de présentation. Pour en tirer le meilleur parti, il est essentiel de savoir comment ouvrir le Centre de mobilité Windows. Dans cet article, nous vous présentons onze méthodes efficaces pour y accéder :
Contenu
- 1. Comment ouvrir le Centre de mobilité Windows en utilisant la recherche
- 2. Comment ouvrir le Centre de mobilité Windows à l'aide de l'icône de la batterie dans la barre d'état système
- 3. Comment ouvrir le Centre de mobilité Windows dans Windows 7 à l'aide du raccourci clavier Win + X
- 4. Comment ouvrir le Centre de mobilité Windows dans Windows 10 à l'aide du menu WinX
- 5. Comment ouvrir le Centre de mobilité Windows à partir du Panneau de configuration
- 6. Comment ouvrir le Centre de mobilité Windows à l'aide de la fenêtre Exécuter
- 7. Comment ouvrir le Centre de mobilité Windows à partir de l'invite de commande ou de PowerShell
- 8. Comment ouvrir le Centre de mobilité Windows à partir du Gestionnaire des tâches
- 9. Comment ouvrir le Centre de mobilité Windows à partir de Windows/Explorateur de fichiers
- 10. Comment ouvrir le Centre de mobilité Windows exécutant son fichier exécutable
- 11. Utilisez un raccourci du Centre de mobilité Windows
- Quelle méthode préférez-vous?
REMARQUE : Le Centre de mobilité Windows est disponible par défaut dans les systèmes d'exploitation Windows, mais uniquement sur les appareils mobiles dotés de batteries, comme les ordinateurs portables et les tablettes. Pour plus d'informations sur son utilisation, consultez notre guide : Comment utiliser le Centre de mobilité Windows dans Windows 10.
1. Comment ouvrir le Centre de mobilité Windows en utilisant la recherche
Indépendamment de votre version de Windows, vous pouvez utiliser la recherche pour ouvrir le Centre de mobilité Windows. Dans Windows 10, cliquez ou appuyez sur le champ de recherche dans la barre des tâches, puis saisissez le mot mobilité. Sélectionnez ensuite Centre de mobilité Windows dans les résultats de recherche.
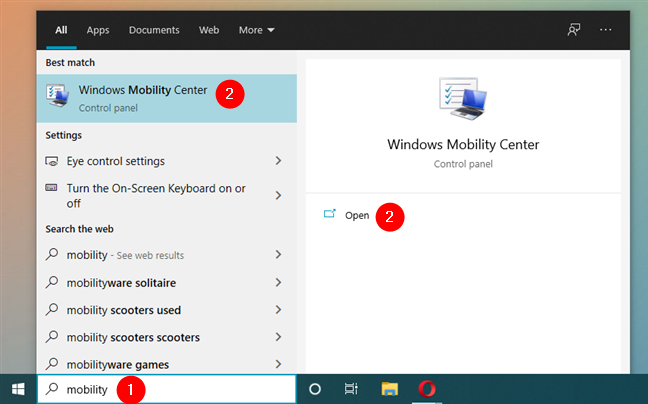
2. Comment ouvrir le Centre de mobilité Windows à l'aide de l'icône de la batterie dans la barre d'état système
Cette méthode fonctionne dans toutes les versions modernes de Windows. Faites un clic droit sur l'icône de la batterie dans la barre d'état système pour ouvrir un menu contextuel, puis sélectionnez Windows Mobility Center.
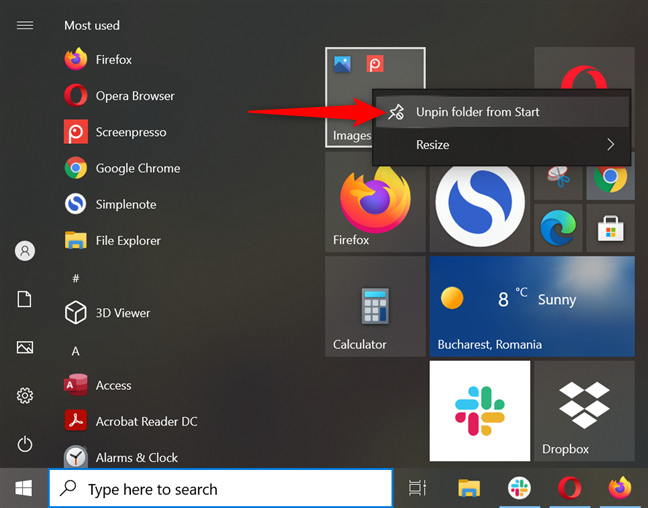
3. Comment ouvrir le Centre de mobilité Windows dans Windows 7 à l'aide du raccourci clavier Win + X
Sur Windows 7, appuyez simultanément sur Win + X pour accéder au Centre de mobilité Windows.
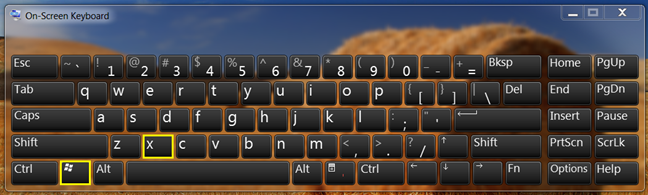
4. Comment ouvrir le Centre de mobilité Windows dans Windows 10 à l'aide du menu WinX
Appuyez sur Win + X pour ouvrir le menu utilisateur avancé, où vous trouverez le Centre de mobilité Windows.
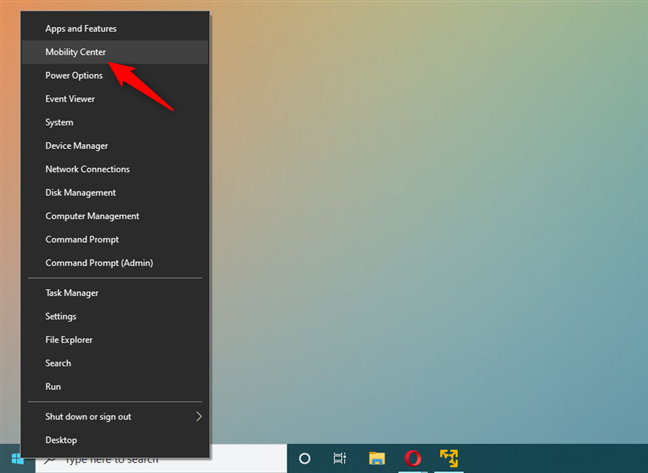
5. Comment ouvrir le Centre de mobilité Windows à partir du Panneau de configuration
Accédez à Panneau de configuration et sélectionnez Matériel et audio pour trouver le lien vers le Centre de mobilité Windows.
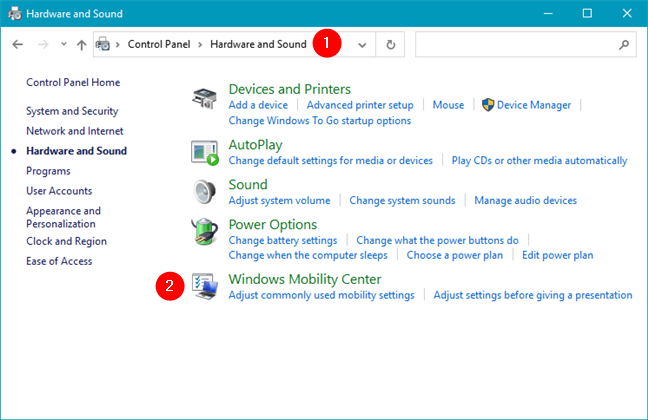
6. Comment ouvrir le Centre de mobilité Windows à l'aide de la fenêtre Exécuter
Ouvrez la fenêtre Exécuter (en appuyant sur Win + R), tapez mblctr et validez.
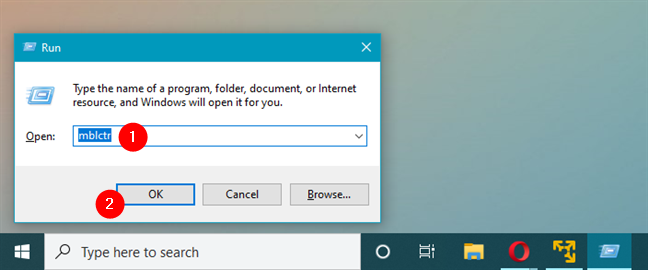
7. Comment ouvrir le Centre de mobilité Windows à partir de l'invite de commande ou de PowerShell
Dans l' invite de commande ou PowerShell, tapez mblctr pour démarrer le Centre de mobilité Windows.
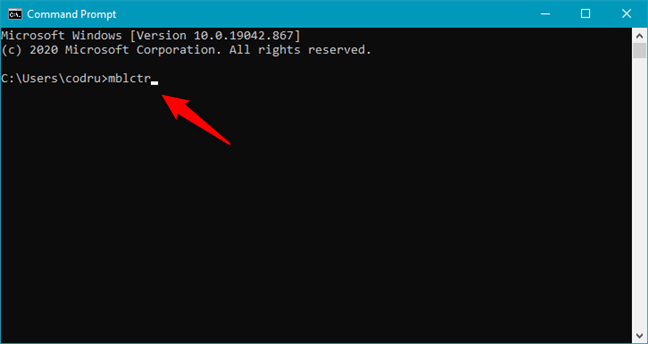
8. Comment ouvrir le Centre de mobilité Windows à partir du Gestionnaire des tâches
Ouvrez le Gestionnaire des tâches en appuyant sur Ctrl + Maj + Échap, puis créez une nouvelle tâche avec mblctr.
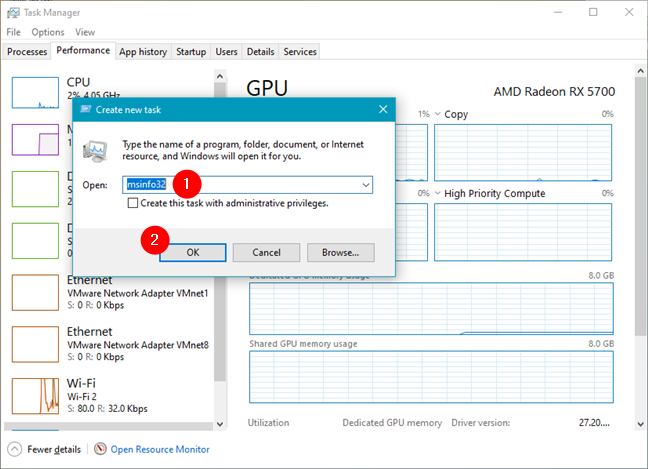
9. Comment ouvrir le Centre de mobilité Windows à partir de Windows/Explorateur de fichiers
Ouvrez l'Explorateur de fichiers, tapez mblctr dans la barre d'adresse et appuyez sur Entrée.
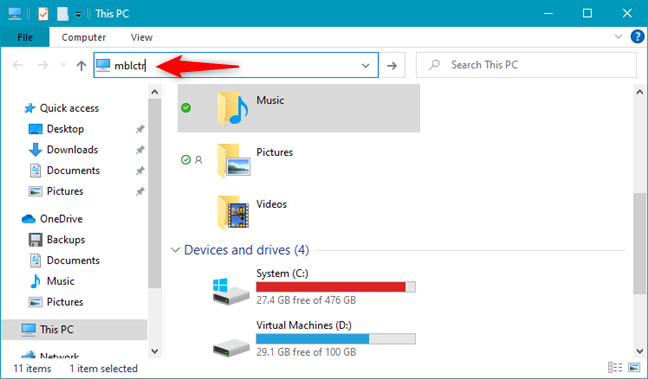
10. Comment ouvrir le Centre de mobilité Windows exécutant son fichier exécutable
Le fichier exécutable du Centre de mobilité Windows est mblctr.exe, situé dans le dossier C:\Windows\System32. Double-cliquez pour l'ouvrir.
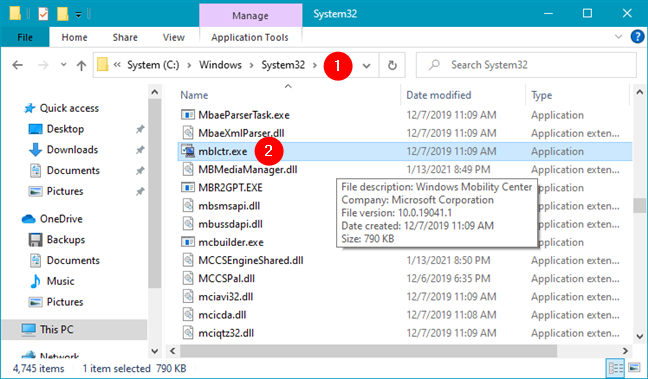
11. Utilisez un raccourci du Centre de mobilité Windows
Pour un accès rapide, vous pouvez créer un raccourci vers le Centre de mobilité Windows sur votre bureau en utilisant mblctr comme emplacement.
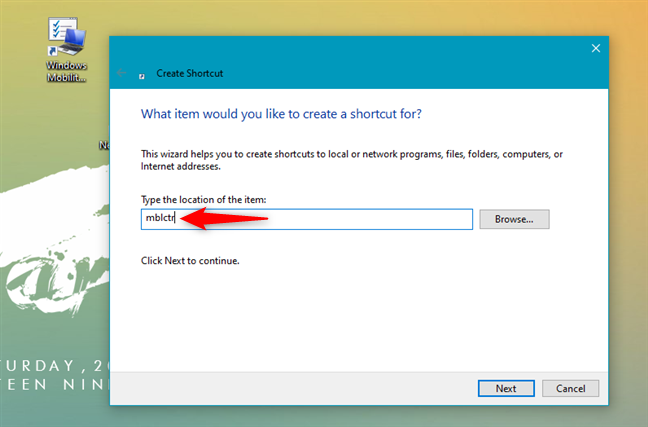
Quelle méthode préférez-vous?
Vous connaissez maintenant plusieurs méthodes pour ouvrir le Centre de mobilité Windows. Si vous avez d'autres techniques, partagez-les dans les commentaires ci-dessous. Nous mettrons à jour ce guide en fonction de vos retours.

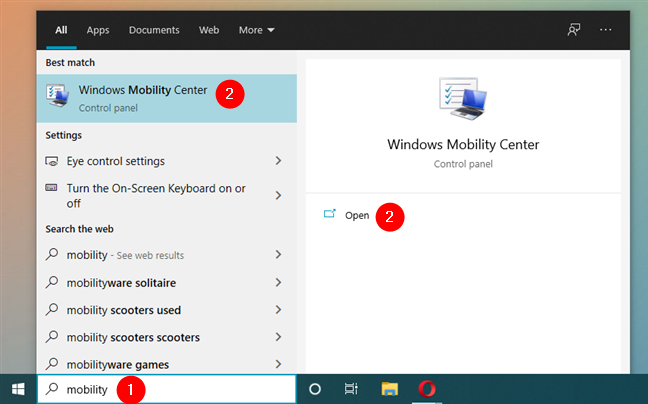
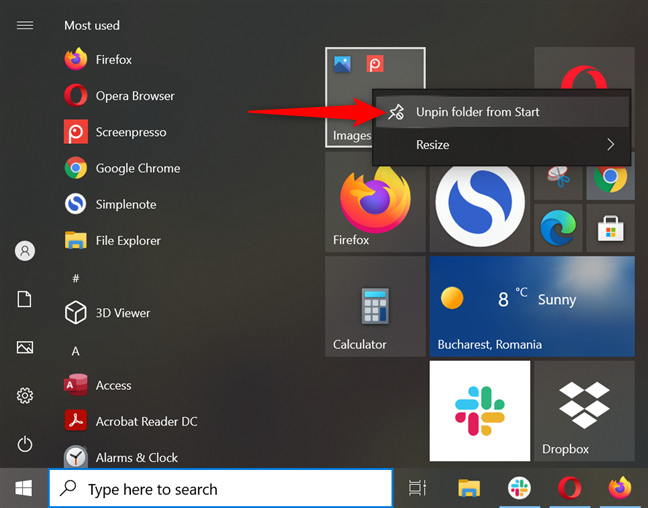
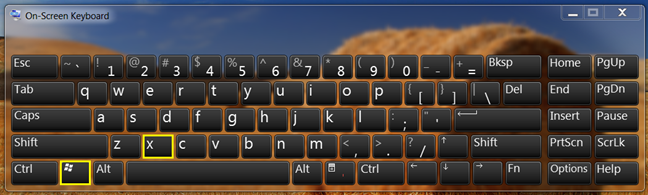
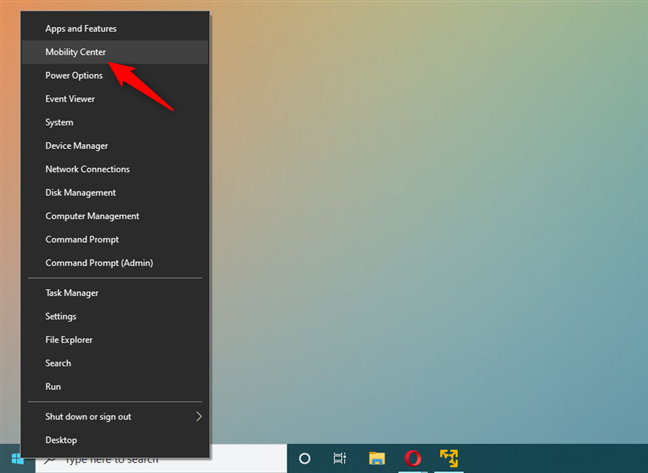
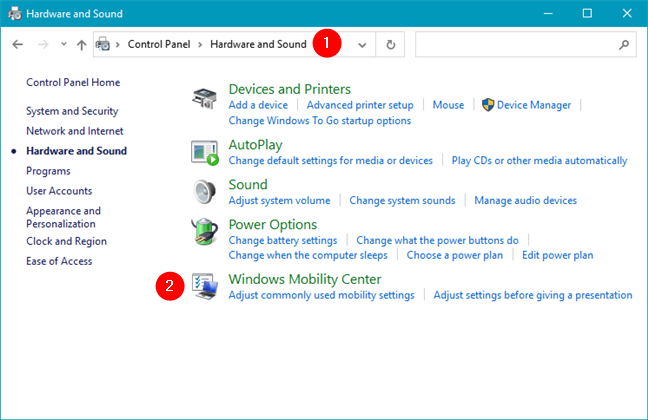
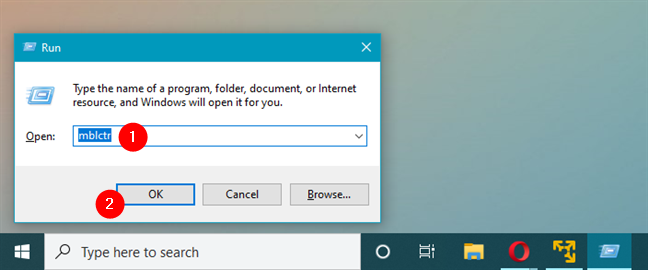
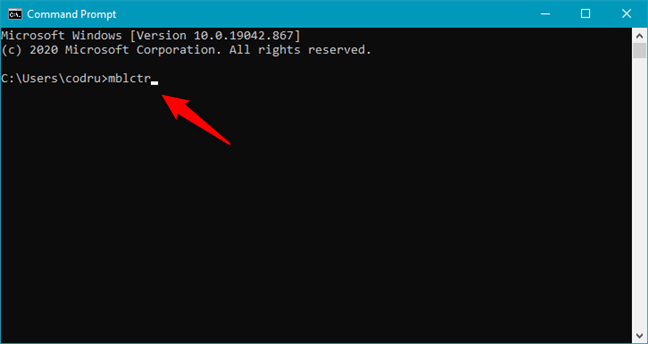
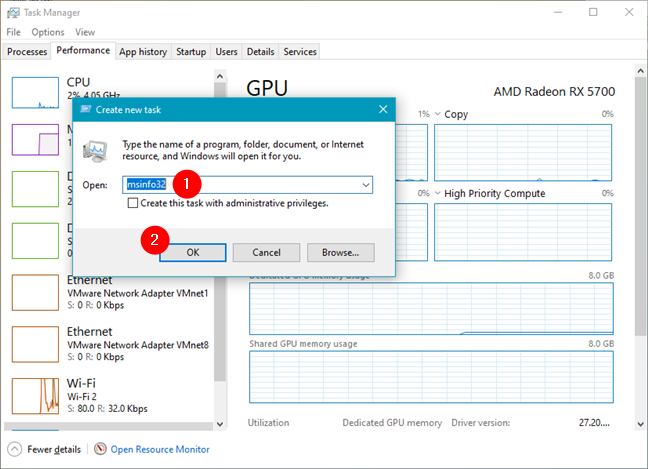
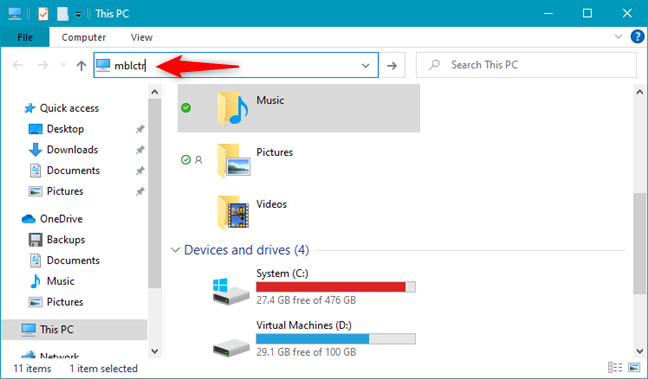
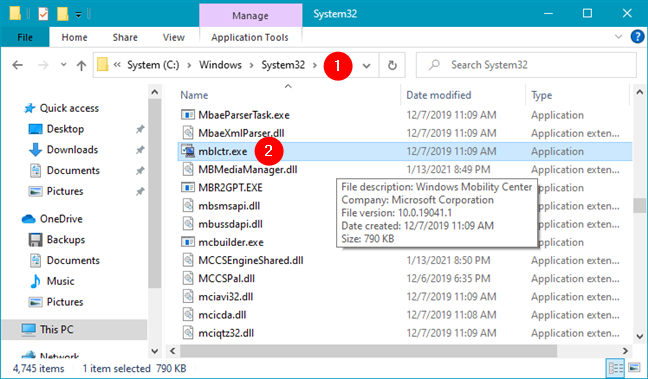
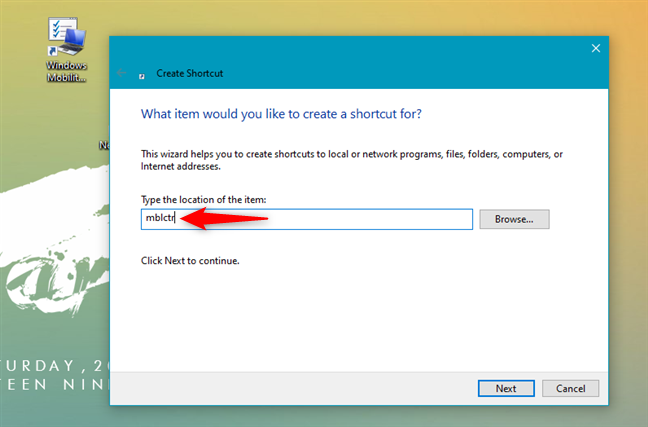





























Emilie -
C'est très intéressant, mais j'aimerais vraiment en savoir plus sur les différents paramètres disponibles dans le Windows Mobility Center
Hương Đà Nẵng -
Votre tuto m'a vraiment sauvé. J'ai enfin pu accéder à mes paramètres de luminosité sans galérer. Merci !
Hugo IT -
Bravo pour cette approche claire. Le Windows Mobility Center est souvent sous-estimé. J'espère en voir plus
Anne -
Super article ! Je vais le conserver dans mes favoris. C'est exactement le genre de contenu que je cherchais.
Susie -
Quelqu'un sait-il si cette fonctionnalité est disponible sur les ordinateurs de marque différente ?
David -
Je suis étonné que tant de gens ne connaissent pas cette fonction. Elle me facilite tellement la vie
Hélène -
Sujet intéressant ! Je n'avais jamais pris le temps d'explorer ce que le Windows Mobility Center pouvait faire pour moi
Gabriel -
C'est fou comme une petite fonction peut changer notre façon de travailler ! Merci pour votre article très utile. Bravo
Laure -
Un grand merci pour toutes ces options, je vais les essayer ! J’ai hâte de voir comment cela améliore mon utilisation quotidienne
Hugo -
Pour ceux qui n'ont pas accès au Windows Mobility Center, il y a-t-il une alternative ? J'aimerais savoir
Diane -
Étonnant ! Je vais vraiment essayer cette méthode pour ajuster ma luminosité. C'est un vrai gain de temps
Thùy Linh -
Merci beaucoup pour cet article ! Je ne savais pas qu'il y avait autant de façons d'ouvrir le Windows Mobility Center. Cela va vraiment m'aider avec mon ordinateur portable
Louis92 -
Une question : est-ce que toutes les versions de Windows ont le Mobility Center ? J'ai un ancien modèle et je suis curieux
Claire -
Je l'ai utilisé aujourd'hui et c'était si simple ! Maintenant je comprends pourquoi c'est recommandé
Nina -
J'aime les astuces directes comme celles-là. Vraiment utile quand on travaille souvent sur ordinateur portable
Linh mèo -
Super, j'ai toujours eu du mal à trouver cette fonctionnalité. Est-ce que quelqu'un a essayé d'ouvrir le Windows Mobility Center avec un raccourci clavier ?
Simon -
Ah, enfin je comprends mieux comment utiliser le Windows Mobility Center. Merci pour vos explications simples et claires
Julien -
Ayant découvert ces méthodes, j’ai enfin réussi à le configurer comme je le voulais. C’est super pratique !
Joelle -
Bravo ! C'est super d'avoir des solutions aussi claires et utiles. Je vais partager cet article avec mes amis.
Leo -
Franchement, votre article est top ! C'est rare de trouver des infos qui ne sont pas redondantes sur ce sujet
Quang vn -
J'adore ce genre d'articles pratiques ! En plus, c'est bien écrit. Le Windows Mobility Center devrait être mis en avant dans toutes les configurations
Sophie -
Encore merci pour ce guide! J'ai découvert une manière que je ne connaissais pas. Cela me fait gagner beaucoup de temps !
Céline -
Wouah, je suis tellement contente d'avoir découvert ça ! J'ai passé des mois à chercher comment régler mes paramètres rapidement
Marcel -
Merci pour ces astuces ! J'ai toujours eu du mal avec mes paramètres de son et maintenant, c'est beaucoup plus facile grâce à vous.
Marc -
Merci pour ces infos ! Et si vous avez d'autres astuces, je prends ! Je suis toujours à la recherche d'améliorations
Marie -
Vos conseils sont vraiment précieux ! J'ai partagé cet article sur mon profil, j'espère que ça aidera d'autres personnes
Victor -
En effet, le Windows Mobility Center peut être un vrai plus pour les utilisateurs de portables. Toujours utile d’en parler !
Luc -
Ce que je trouve aussi génial c'est la possibilité d'accéder à tout ça sans avoir à chercher dans les menus. Bravo
Clara -
J’ai trouvé le Windows Mobility Center très utile pour régler la luminosité de mon écran. Merci pour le partage !
Mèo con -
Incroyable! Je viens de découvrir que je pouvais adapter mes paramètres d'affichage plus rapidement. Le Windows Mobility Center est vraiment pratique !
Thùy Kiên -
Sympa ! J'ai essayé la première méthode et ça a marché du premier coup. Est-ce qu'il y a d'autres astuces pour personnaliser cette fonctionnalité
Rémi -
Quel sujet utile, surtout pour ceux qui utilisent des ordinateurs portables ! Merci pour ce beau partage !
Jacques -
Merci pour cet article enrichissant ! Je vais essayer d'utiliser ces méthodes pour optimiser mon usage
Alice -
Ça fait naître en moi une envie de tester toutes ces façons ! Merci pour l'astuce, ça va me faire gagner du temps.
Phúc IT -
Bravo pour cet article complet ! J'ai appris que je pouvais ouvrir le Windows Mobility Center via le panneau de configuration. Excellente info
Elodie -
Chouette article ! Je suis toujours à la recherche d'astuces pour améliorer mon expérience utilisateur sur Windows
Duy Sinh 6789 -
Génial cet article ! J'aimerais juste savoir si d'autres utilisateurs ont rencontré des bugs en utilisant le Windows Mobility Center
Florian -
Merci ! Avec ces astuces, mes journées de travail vont être plus efficaces. Je crois que je vais en parler à mes collègues