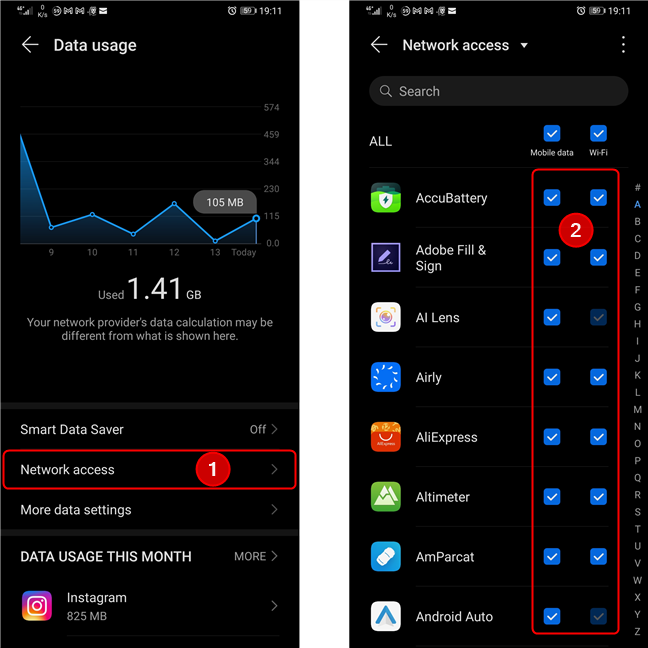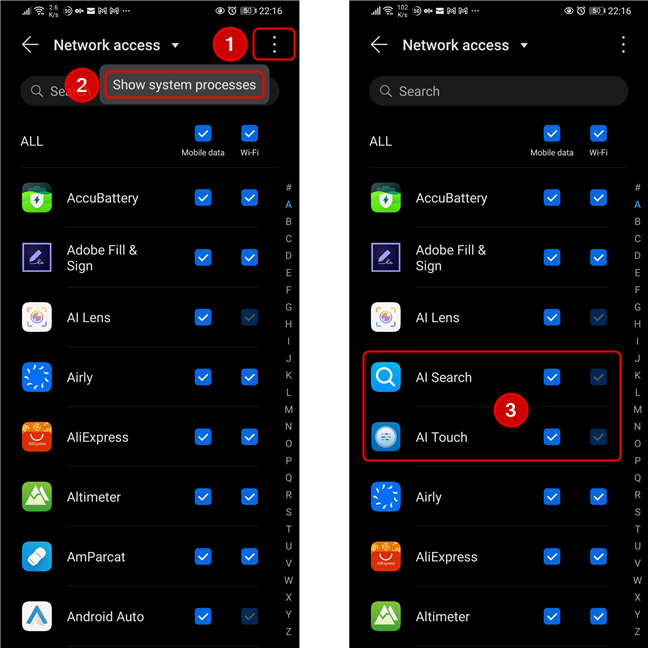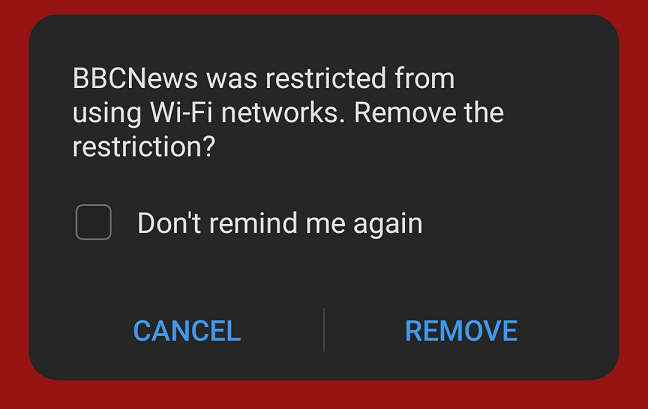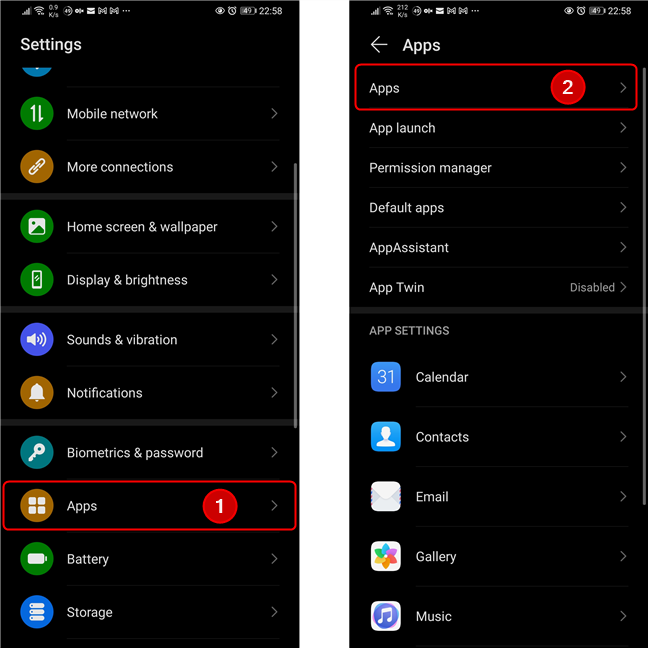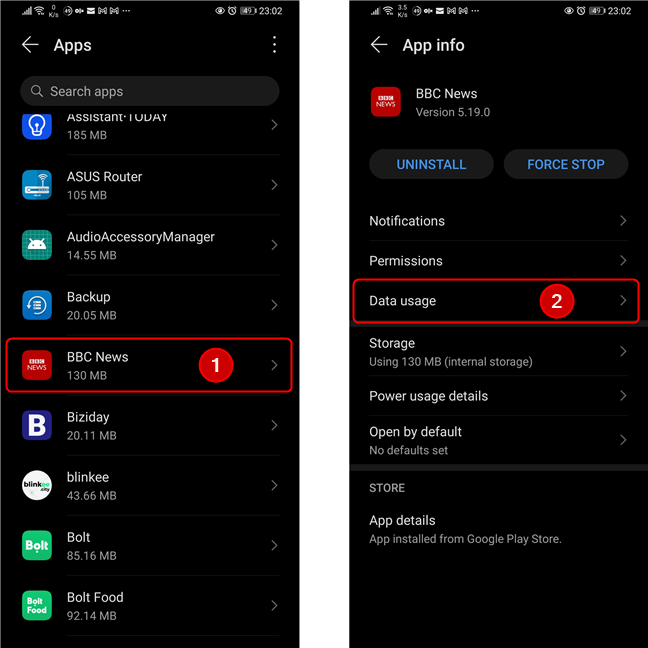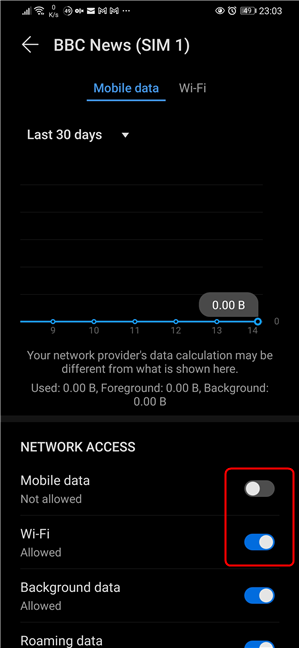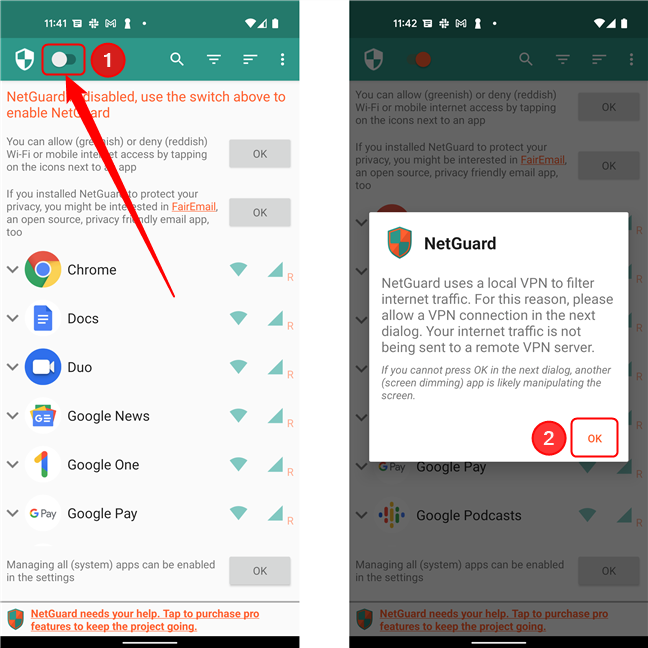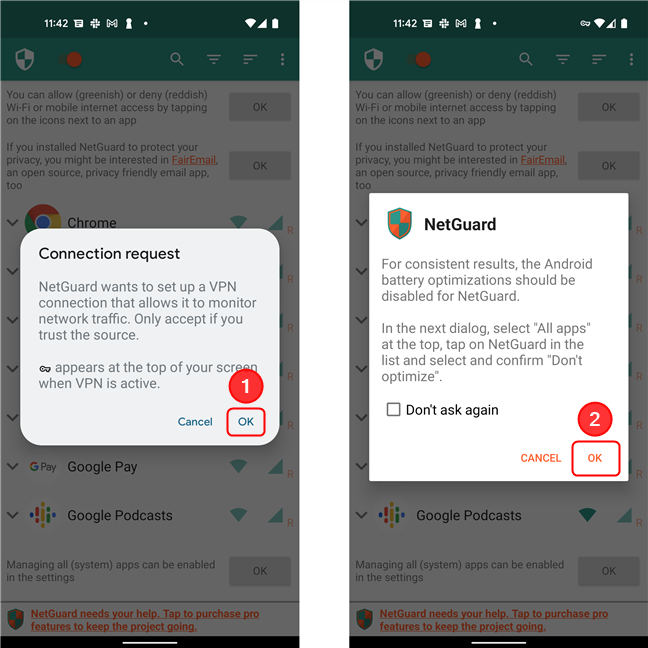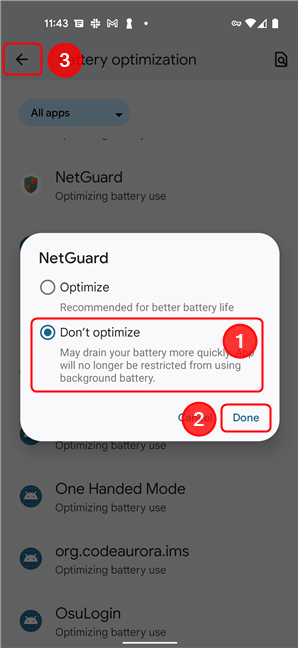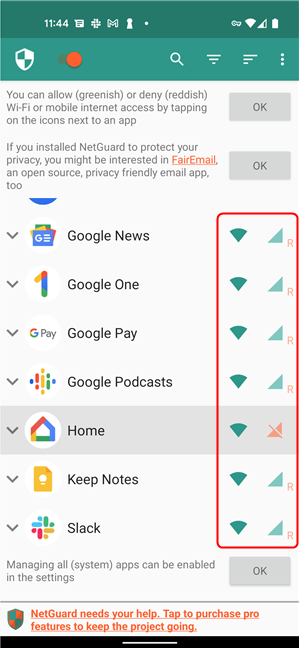Certaines applications Android accèdent trop souvent à Internet, et vous ne le souhaitez peut-être pas. Que ce soit parce qu'ils consomment votre forfait de données plus rapidement ou qu'ils finissent par utiliser trop de batterie, vous voudrez peut-être savoir comment désactiver l'accès cellulaire, l'accès Wi-Fi ou les deux pour des applications spécifiques dans Android. Peut-être avez-vous d'autres applications que vous préférez utiliser hors ligne et vous vous demandez comment empêcher les applications d'utiliser des données. Sans plus tarder, voici comment restreindre l'accès à Internet sur les smartphones et tablettes Android :
Contenu
- 1. Comment désactiver les données cellulaires et Wi-Fi pour des applications spécifiques sur Android à l'aide d'outils intégrés
- Comment désactiver les données cellulaires et Wi-Fi pour des applications spécifiques sur Android à l'aide de la section Accès au réseau
- Comment basculer les données cellulaires et Wi-Fi pour des applications spécifiques dans Android à l'aide de la section Applications
- 2. Comment empêcher les applications sur Android 12 d'utiliser Internet avec NetGuard (Samsung Galaxy, Google Pixel et autres smartphones)
- Comment avez-vous choisi d'empêcher vos applications Android d'accéder à Internet ?
REMARQUE : Certains smartphones autorisent toujours ce niveau de contrôle à l'aide d'outils intégrés, mais de nombreux fabricants (comme Samsung) ont supprimé la possibilité de restreindre l'accès à Internet pour chaque application séparément. La première section de cet article traite des outils intégrés, tandis que la seconde décrit une alternative tierce sûre et simple qui fait la même chose. Si vous possédez un smartphone Samsung, passez à la deuxième méthode.
1. Comment désactiver les données cellulaires et Wi-Fi pour des applications spécifiques sur Android à l'aide d'outils intégrés
À partir d'Android 11, de plus en plus de fabricants ont supprimé la possibilité de contrôler l'accès au réseau pour chaque application séparément. Pour ceux d'entre vous qui utilisent encore des smartphones dotés de cette fonction, les noms utilisés dans ce premier chapitre peuvent être légèrement différents, en raison de la personnalisation poussée que chaque fabricant apporte à son interface utilisateur Android. Nous avons utilisé un Huawei P30 avec Android 10 pour cette section, mais les étapes devraient être similaires pour de nombreux smartphones.
Comment désactiver les données cellulaires et Wi-Fi pour des applications spécifiques sur Android à l'aide de la section Accès au réseau
La première méthode pour bloquer l'accès Internet à une application commence par ouvrir les paramètres et accéder au réseau mobile . Dans les paramètres du réseau Android Mobile , appuyez sur Utilisation des données .
Accéder à la section Utilisation des données
Ensuite, appuyez sur Accès réseau . Vous voyez maintenant une liste de toutes vos applications installées et des coches pour leur accès aux données mobiles et au Wi-Fi. Pour empêcher une application d'accéder à Internet, décochez les deux cases à côté de son nom. Si vous souhaitez désactiver uniquement l'accès mobile pour certaines applications, décochez la case Données mobiles pour ces applications et laissez Wi-Fi coché.
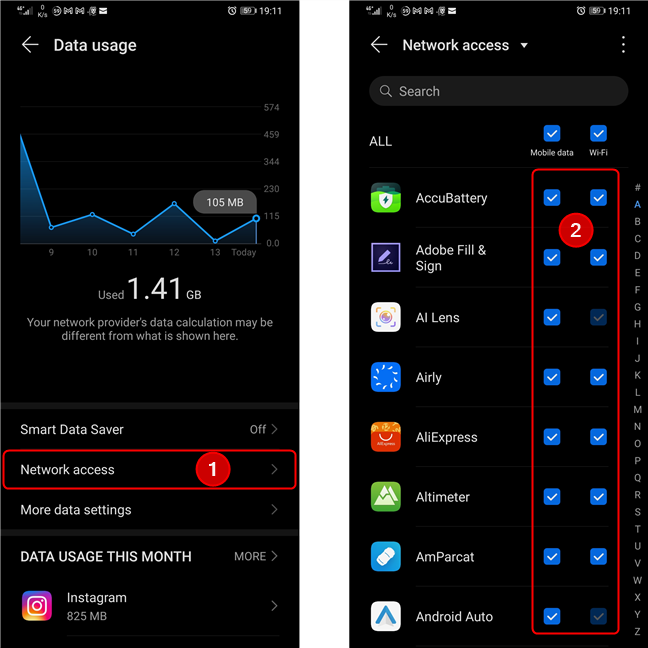
Paramètres Android - empêcher les applications d'accéder à Internet
Par défaut, Android ne vous montre que la liste des applications que vous avez installées. Si vous souhaitez que la liste inclue les applications système, appuyez sur le bouton de menu dans le coin supérieur droit de l'écran et sélectionnez "Afficher les processus système". Vous pouvez également bloquer l'accès à Internet pour les applications système, mais uniquement pour les données mobiles et non pour le Wi-Fi . Il s'agit d'une restriction conçue par Google qui garantit que vos applications système sont connectées à Internet, au moins lorsque vous êtes connecté au Wi-Fi.
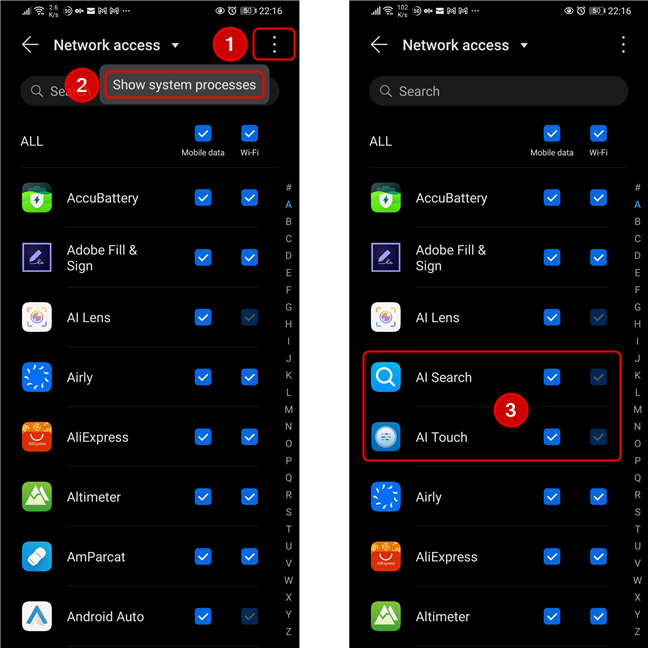
Paramètres Android - Empêcher les applications système d'accéder aux données mobiles
Lorsque vous avez terminé de configurer les applications dont l'accès à Internet doit être bloqué sur votre appareil Android, fermez les paramètres . Lorsque vous ouvrez une application Android dont vous avez bloqué l'accès à Internet, vous recevez une notification comme celle ci-dessous. Ne touchez pas Supprimer car vous allez supprimer cette restriction. Appuyez sur Annuler à la place si vous souhaitez continuer à bloquer l'accès de cette application à Internet et continuer à l'utiliser hors ligne.
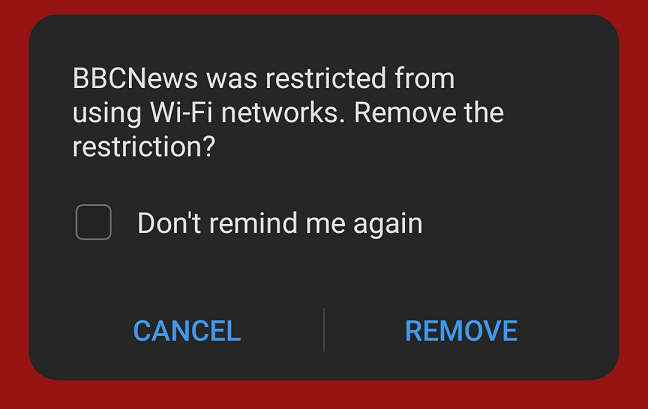
Une application Android n'est pas autorisée à utiliser les réseaux Wi-Fi
CONSEIL : Saviez-vous qu'Android vous permet également de définir des limites de données pour les applications que vous utilisez et que vous pouvez configurer votre appareil pour contrôler automatiquement la quantité de données qu'ils utilisent ? Pour plus de détails, consultez ces deux guides : Comment vérifier l'utilisation des données et la limiter sur Android et L'économiseur de données Android et comment l'activer .
Comment basculer les données cellulaires et Wi-Fi pour des applications spécifiques dans Android à l'aide de la section Applications
Si vous ne voyez pas de section d' accès au réseau dans vos paramètres liés au réseau mobile, vous pouvez essayer de régler manuellement les paramètres de chaque application. Cela prend plus de temps, mais cela fait le travail. Commencez par accéder aux paramètres , puis accédez aux applications . Sur l'écran suivant, appuyez sur Apps .
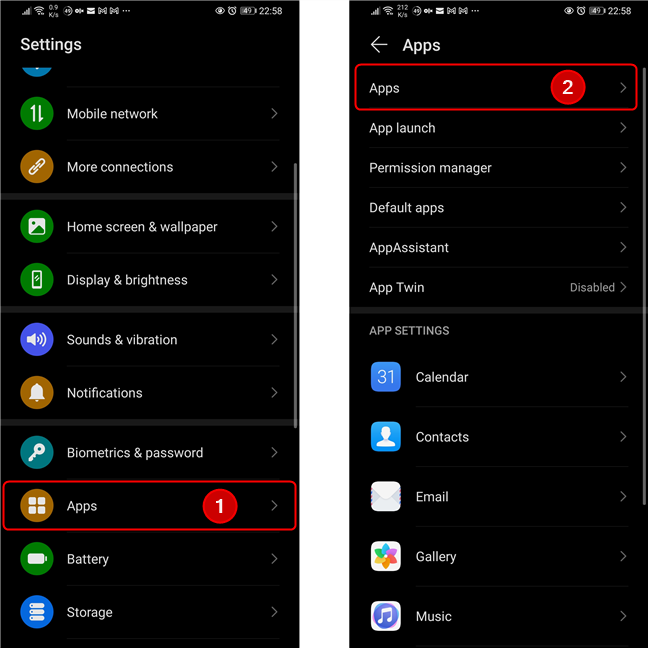
Accédez aux applications dans l'application Paramètres
Ensuite, faites défiler jusqu'à l'application que vous souhaitez bloquer, puis appuyez dessus. Sur l'écran suivant, recherchez un paramètre appelé Utilisation des données et accédez-y.
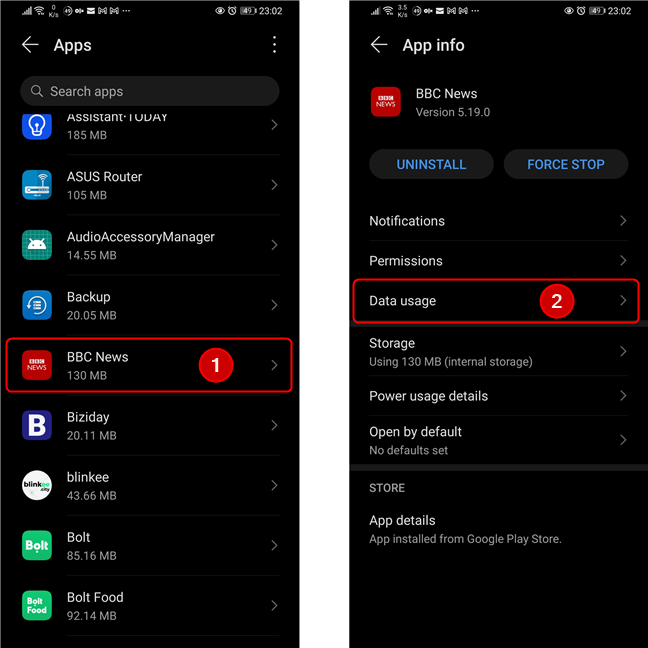
Sélectionnez l'application que vous souhaitez bloquer, puis appuyez sur Utilisation des données
Cet écran montre la quantité de trafic Internet de l'application sélectionnée sur une période déterminée. Sous ce graphique, il y a une section contenant les autorisations d'accès au réseau. Basculez simplement les commutateurs à côté de Données mobiles et/ou Wi-Fi , selon les restrictions que vous souhaitez appliquer. Veuillez noter que le commutateur Wi-Fi n'est pas disponible pour toutes les applications et qu'il est impossible de les bloquer à l'aide des outils intégrés.
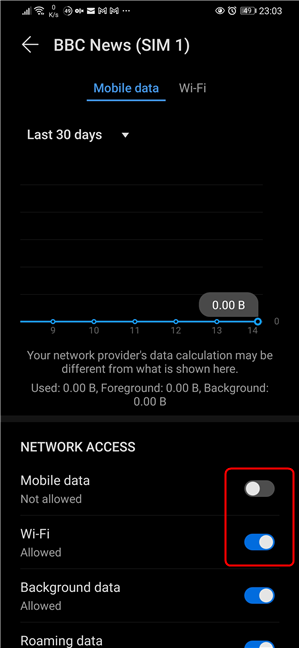
Basculez les commutateurs pour activer ou désactiver l'accès à Internet
Si vous ne voyez pas les commutateurs Données mobiles et Wi-Fi dans la section Utilisation des données , cela peut être dû au fait que votre smartphone n'a pas la capacité native de bloquer des applications individuelles. Si tel est le cas, ne vous inquiétez pas, car il existe une solution. Passez à la section suivante pour l'apprendre.
2. Comment empêcher les applications sur Android 12 d'utiliser Internet avec NetGuard (Samsung Galaxy, Google Pixel et autres smartphones)
Si vous utilisez un smartphone ou une tablette fabriqué par Samsung, Google ou toute autre marque qui est déjà passée à Android 12 (ou une version logicielle antérieure à Android 10), vous n'aurez peut-être pas accès aux paramètres que nous ve montré dans les méthodes précédentes. Dans ce cas, votre seule option est d'utiliser une application comme NetGuard , qui agit comme un pare-feu au-dessus du système d'exploitation Android. Installez l'application sur votre smartphone ou tablette Android. Si vous avez besoin d'aide, lisez notre guide sur Comment utiliser Google Play Store pour installer des applications et des jeux pour Android . Une fois l'installation terminée, démarrez NetGuardapp et acceptez les termes et conditions (bien sûr, si vous les acceptez). Veuillez noter que l'application ne fait rien à moins que vous n'activiez le commutateur en haut, c'est donc la première chose que vous devez faire avant d'aller de l'avant. Préparez-vous aussi pour quelques pop-ups :). Une fois que vous basculez le commutateur, NetGuard vous informe qu'il utilise un VPN local pour filtrer le trafic Internet afin de bloquer l'accès Internet pour les applications que vous sélectionnez. La grande chose à propos de cette application est qu'elle n'envoie pas votre trafic Internet vers un serveur distant, comme le font d'autres applications similaires. Appuyez sur OK pour passer à l'étape suivante.
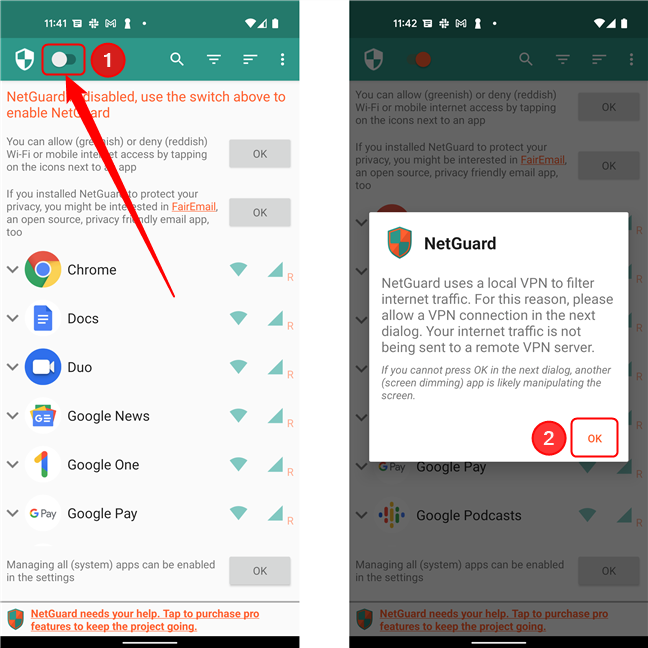
Tout d'abord, activez NetGuard
Ensuite, NetGuard demande l'autorisation de configurer une connexion VPN pour surveiller le trafic réseau. Appuyez sur OK une fois de plus. L'application vous recommande ensuite de désactiver les optimisations de la batterie Android pour que le système d'exploitation n'empêche pas NetGuard de s'exécuter en arrière-plan. Appuyez sur OK pour accéder à la section correspondante de l' application Paramètres .
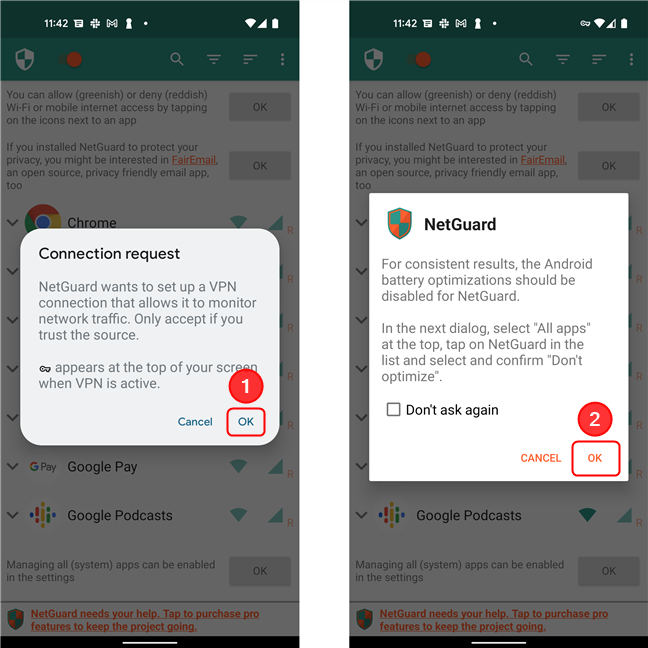
Les optimisations de batterie Android doivent être désactivées pour NetGuard
Sur l' écran d' optimisation de la batterie qui est maintenant chargé, choisissez Toutes les applications et recherchez NetGuard dans la liste. Appuyez dessus pour accéder au paramètre requis.
Choisissez Toutes les applications dans le menu déroulant, puis sélectionnez NetGuard
Sélectionnez Ne pas optimiser , puis appuyez sur Terminé . Cela devrait permettre à NetGuard de s'exécuter en arrière-plan indéfiniment, afin d'appliquer les restrictions.
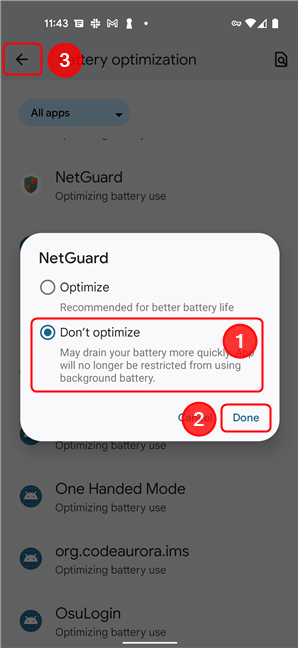
Désactiver l'optimisation de la batterie pour NetGuard
Ensuite, revenez à l'application. Il ne vous reste plus qu'à appuyer sur les icônes à côté de chaque application de la liste pour autoriser ou refuser l'accès au réseau mobile ou au Wi-Fi. Lorsque vous faites cela, vous voyez que leurs icônes passent du vert à l'orange. Ces applications ne peuvent désormais plus accéder à Internet sur votre appareil Android.
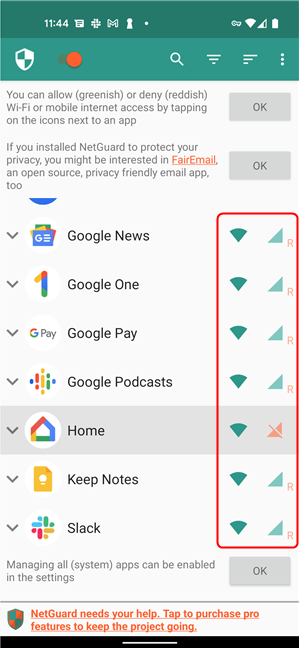
Après avoir appliqué le paramètre d'optimisation de la batterie, n'hésitez pas à bloquer les applications souhaitées
Comment avez-vous choisi d'empêcher vos applications Android d'accéder à Internet ?
Vous connaissez maintenant deux méthodes pour empêcher les applications sur Android d'aller en ligne. Vous avez vu comment bloquer les applications d'Internet sur les appareils avec des paramètres d' utilisation des données , ainsi que sur les appareils qui n'incluent pas ces paramètres, comme ceux fabriqués par Samsung et d'autres fabricants. Nous avons choisi de recommander NetGuard car il possède une interface simple et son utilisation est parfaitement sûre. Avant de fermer cet article, parlez-nous de votre expérience et de la solution qui a fonctionné pour vous.