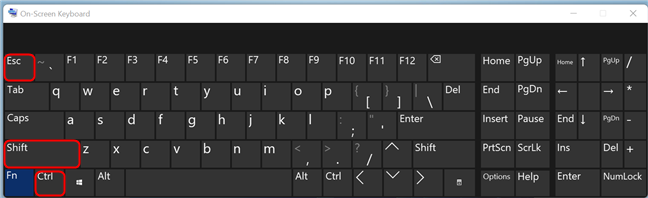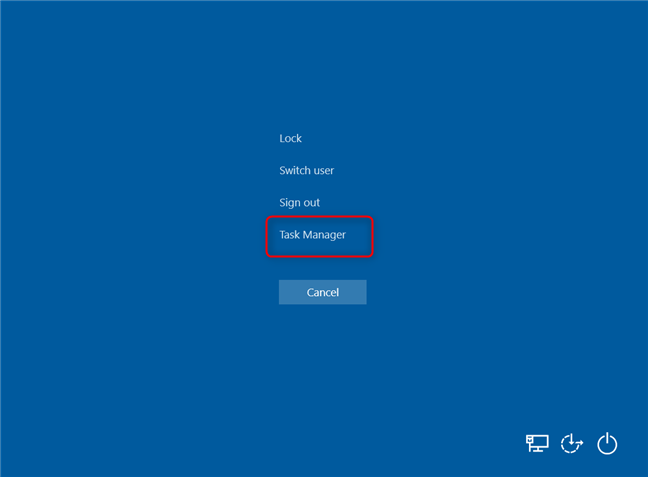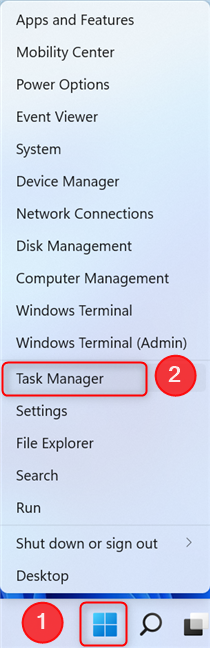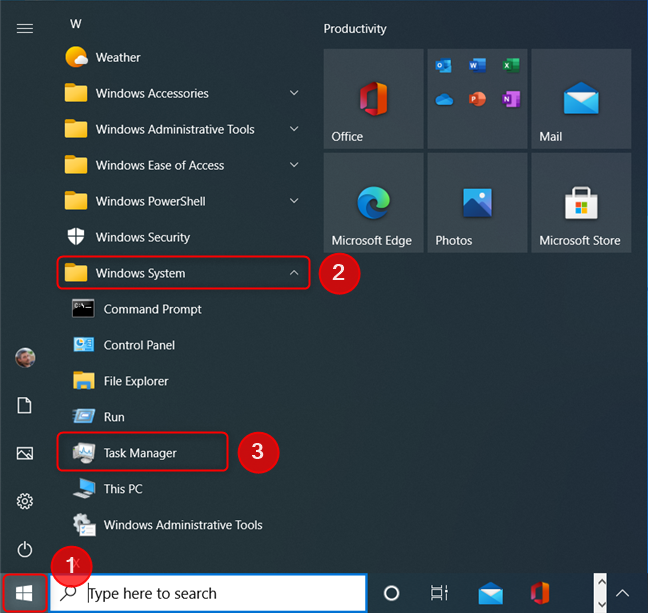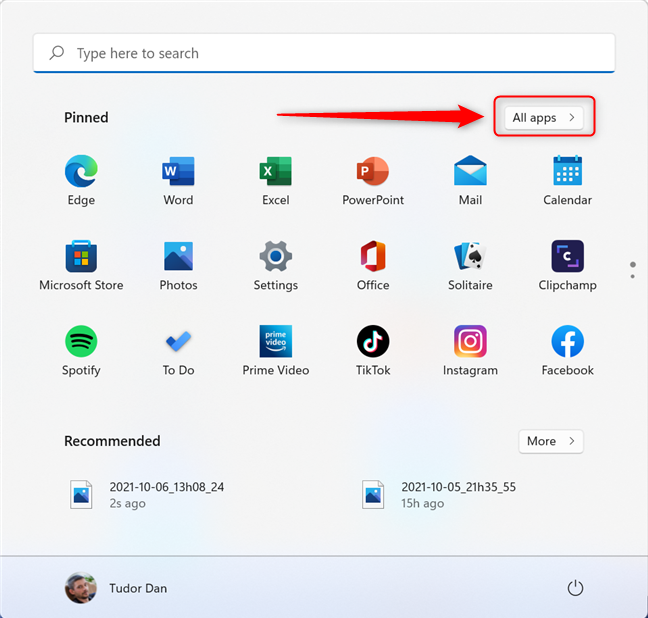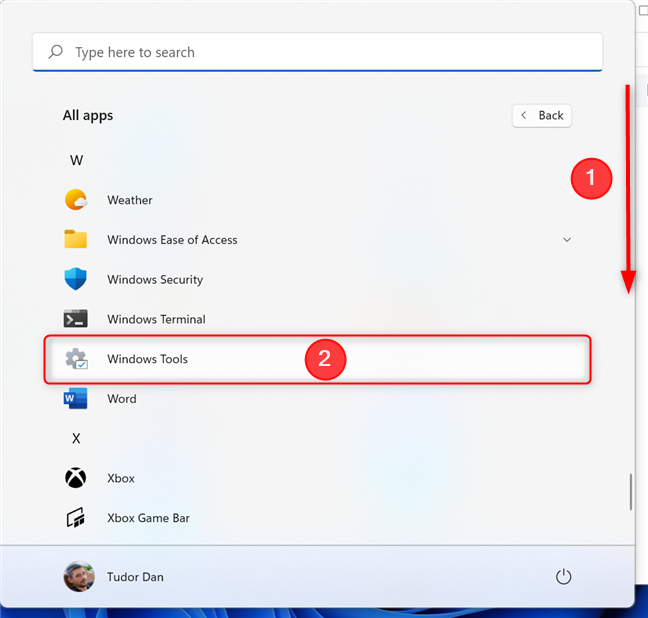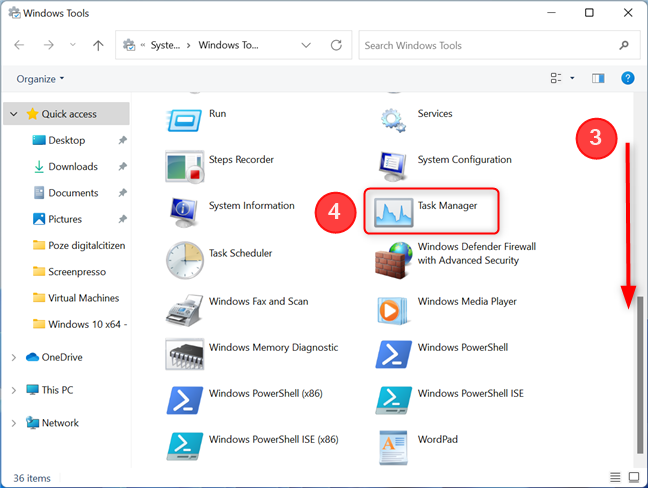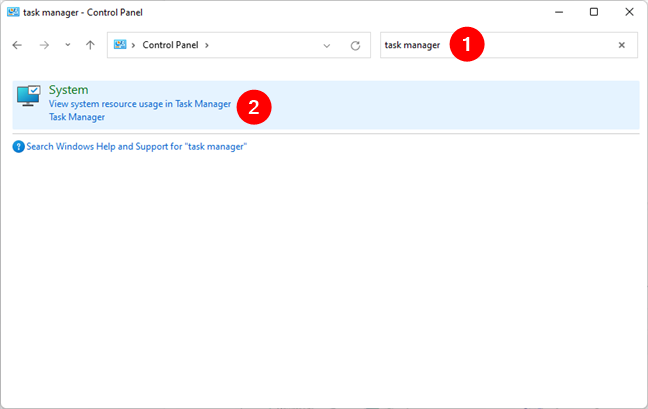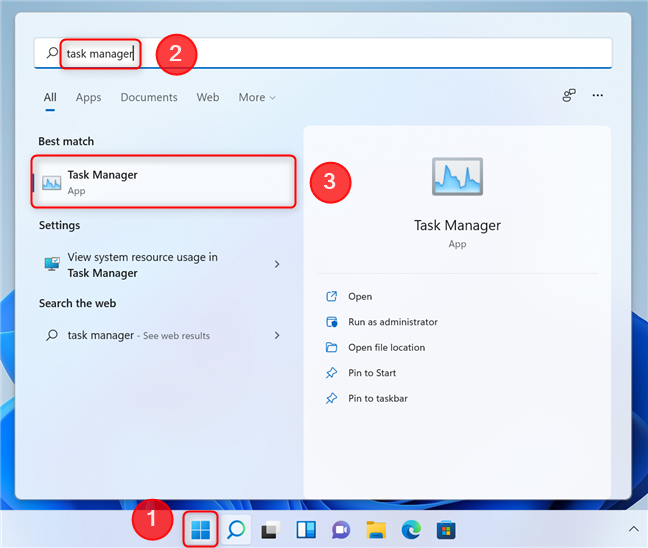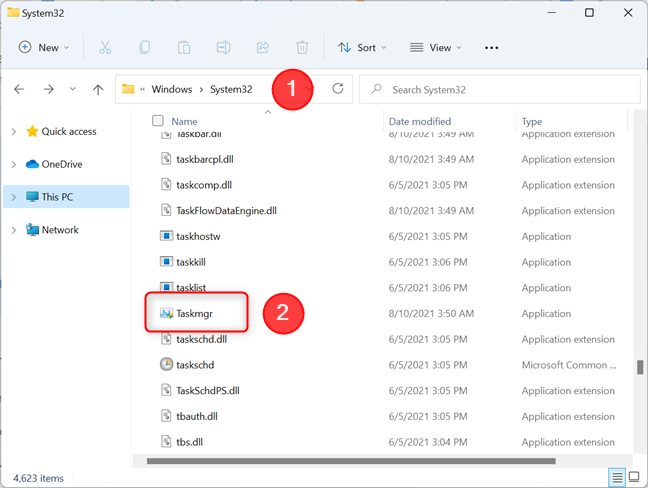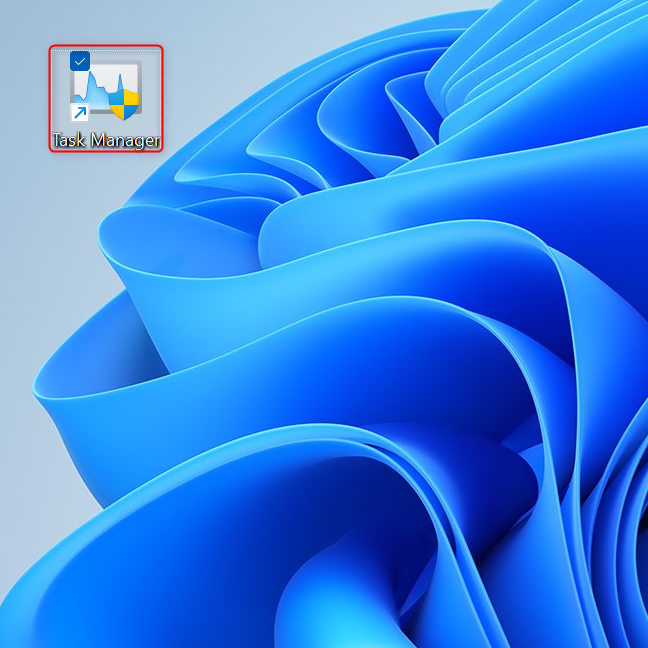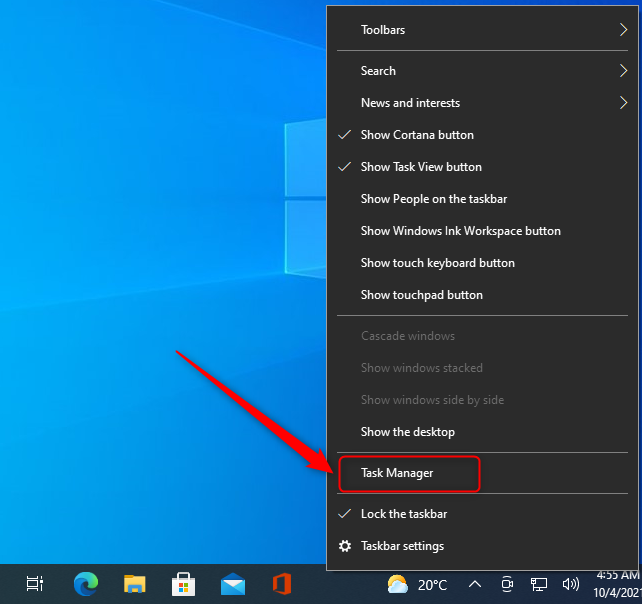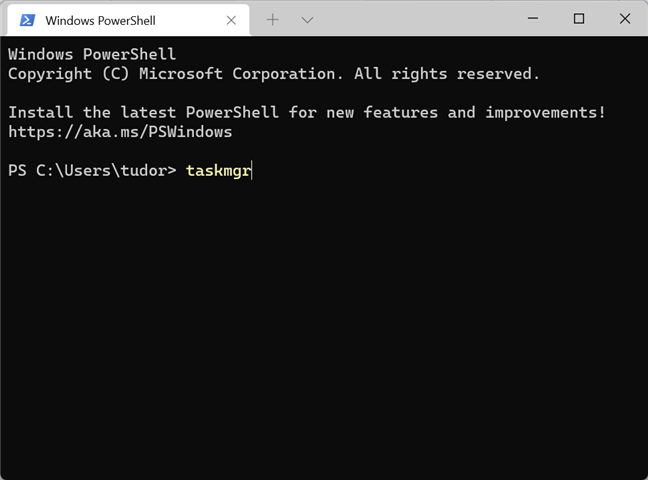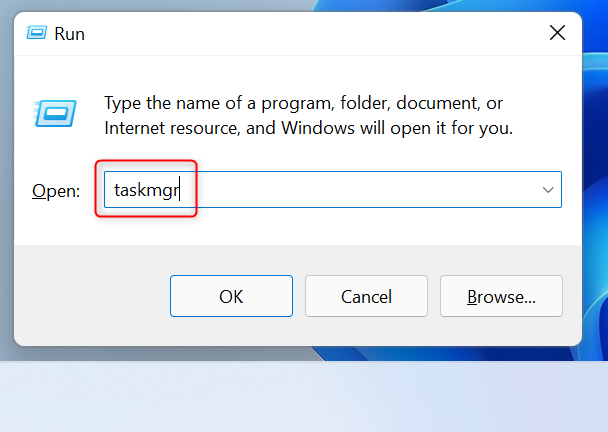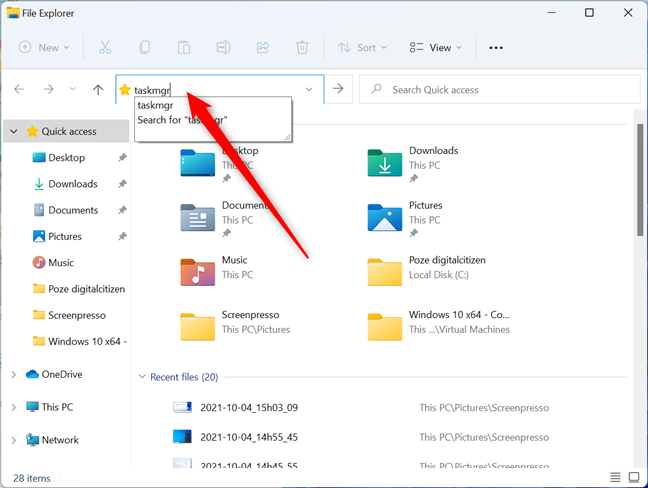Le Gestionnaire des tâches est un excellent outil qui vous aide à gérer la façon dont les applications, les processus et les services s'exécutent sur votre PC Windows. Avant de pouvoir travailler avec le Gestionnaire des tâches , vous devez d'abord savoir comment l'ouvrir. Dans ce guide, nous vous montrons différentes manières de l'exécuter, que vous utilisiez Windows 11 ou Windows 10 . La liste comprend treize façons de démarrer le Gestionnaire des tâches , alors commençons :
Contenu
- 1. Utilisez le raccourci clavier Ctrl + Maj + Échap
- 2. Utilisez le raccourci clavier Ctrl + Alt + Suppr
- 3. Utilisez le menu caché de l'utilisateur avancé Win + X
- 4. Sous Windows 10, utilisez le menu Démarrer pour ouvrir le Gestionnaire des tâches
- 5. Sous Windows 11, ouvrez le Gestionnaire des tâches à partir des outils Windows
- 6. Ouvrez le Gestionnaire des tâches à partir du Panneau de configuration
- 7. Utilisez la fonction de recherche pour démarrer le gestionnaire de tâches
- 8. Exécutez le fichier exécutable Taskmgr.exe
- 9. Utilisez un raccourci sur le bureau pour le Gestionnaire des tâches
- 10. Utilisez le menu contextuel de la barre des tâches pour démarrer le gestionnaire de tâches dans Windows 10
- 11. Exécutez la commande taskmgr dans le terminal Windows
- 12. Exécutez la commande taskmgr dans la fenêtre Exécuter
- 13. Exécutez la commande taskmgr dans l'explorateur de fichiers
- Comment ouvrez-vous le gestionnaire de tâches ?
ASTUCE : Nous avons de nombreux articles concernant le Gestionnaire des tâches et ses fonctions. Cliquez simplement ici pour les parcourir.
1. Utilisez le raccourci clavier Ctrl + Maj + Échap
Le moyen le plus rapide d'ouvrir le Gestionnaire des tâches , à la fois dans Windows 11 et dans Windows 10, consiste à appuyer simultanément sur les touches Ctrl + Maj + Échap de votre clavier.
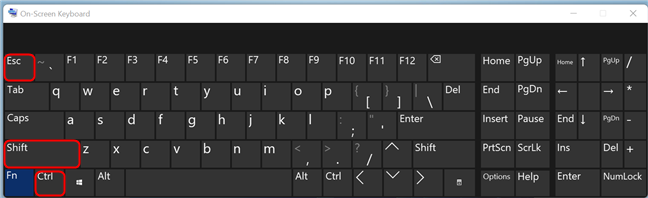
Appuyez sur les touches Ctrl + Maj + Échap de votre clavier
2. Utilisez le raccourci clavier Ctrl + Alt + Suppr
Une autre façon d'ouvrir le Gestionnaire des tâches dans Windows consiste à appuyer sur Ctrl + Alt + Suppr sur votre clavier. Ce raccourci clavier affiche un écran avec plusieurs raccourcis différents. Parmi eux, vous obtenez un raccourci pour le Gestionnaire des tâches . Cliquez ou appuyez sur Gestionnaire des tâches pour l'ouvrir.
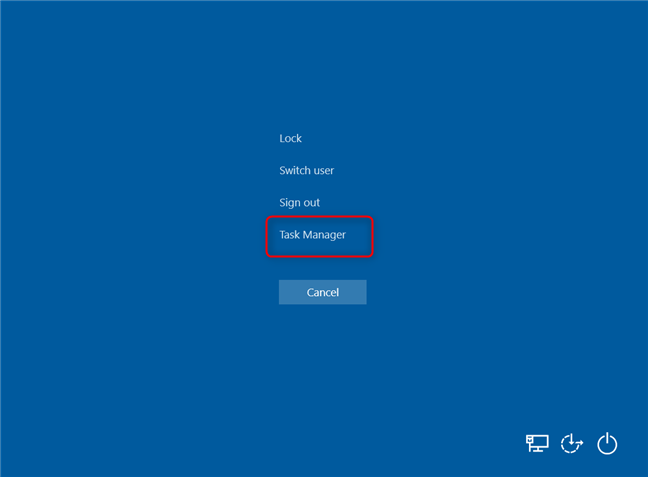
Appuyez sur Ctrl + Alt + Suppr pour ouvrir un menu de sécurité
3. Utilisez le menu caché de l'utilisateur avancé Win + X
Windows 10 et Windows 11 ont tous deux un menu "Utilisateur avancé" appelé WinX qui contient de nombreux raccourcis utiles. L'un d'eux est un raccourci du Gestionnaire des tâches .
Appuyez sur les touches Win + X de votre clavier pour ouvrir le menu, puis sélectionnez Gestionnaire des tâches dans la liste. Si vous préférez utiliser votre souris ou votre écran tactile au lieu de votre clavier, au lieu d'appuyer sur les touches Win + X , faites un clic droit ou maintenez enfoncé le bouton Démarrer , puis cliquez ou appuyez sur Gestionnaire des tâches .
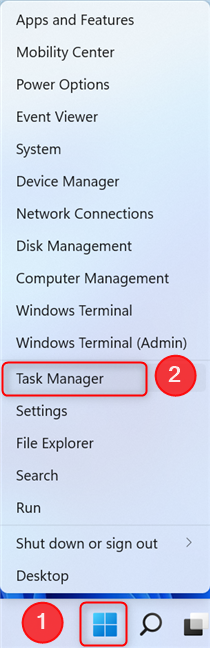
Appuyez sur Win + X puis sélectionnez Gestionnaire des tâches
4. Sous Windows 10, utilisez le menu Démarrer pour ouvrir le Gestionnaire des tâches
Le menu Démarrer de Windows 10 contient un raccourci du Gestionnaire des tâches . Ouvrez le menu Démarrer et faites défiler la liste des applications jusqu'à ce que vous trouviez le dossier Système Windows . À l'intérieur, il y a un raccourci du Gestionnaire des tâches.
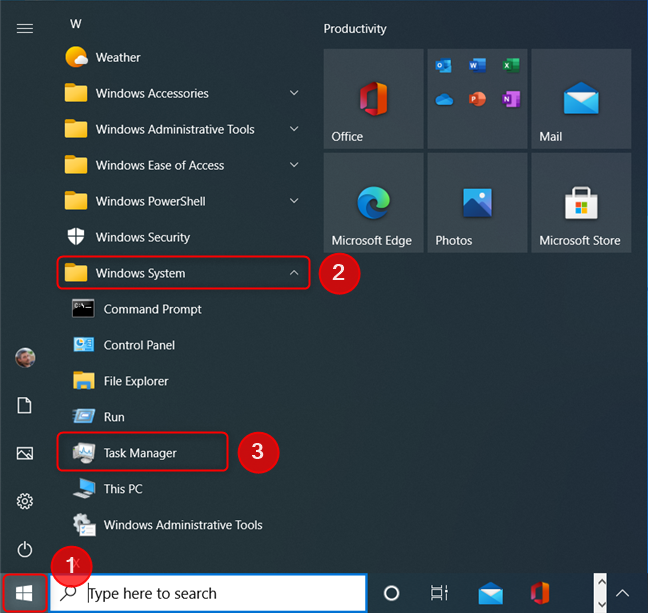
Le raccourci du Gestionnaire des tâches depuis le menu Démarrer de Windows 10
5. Sous Windows 11, ouvrez le Gestionnaire des tâches à partir des outils Windows
Dans Windows 11, vous pouvez démarrer le Gestionnaire des tâches en ouvrant les Outils Windows . Une façon de le faire est d'ouvrir le menu Démarrer, puis d'appuyer sur Toutes les applications .
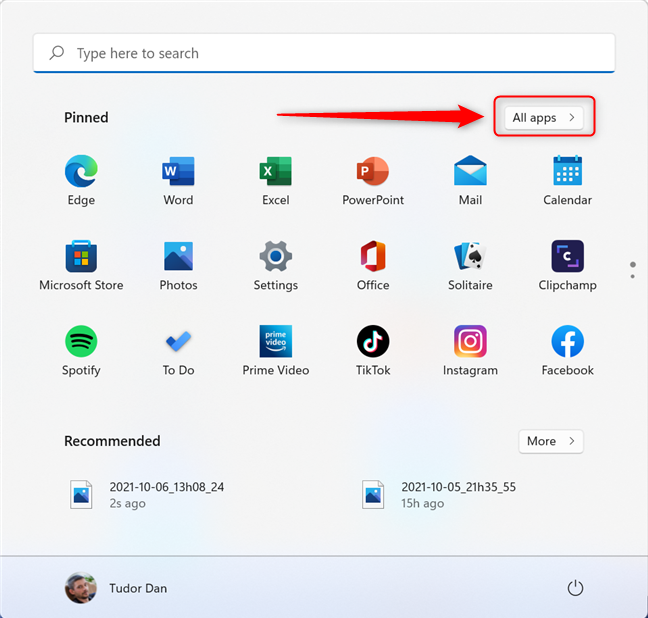
Cliquez ou appuyez sur Toutes les applications dans le menu Démarrer
Ensuite, faites défiler vers le bas et recherchez Outils Windows . Cliquez dessus pour ouvrir une fenêtre avec divers liens utiles.
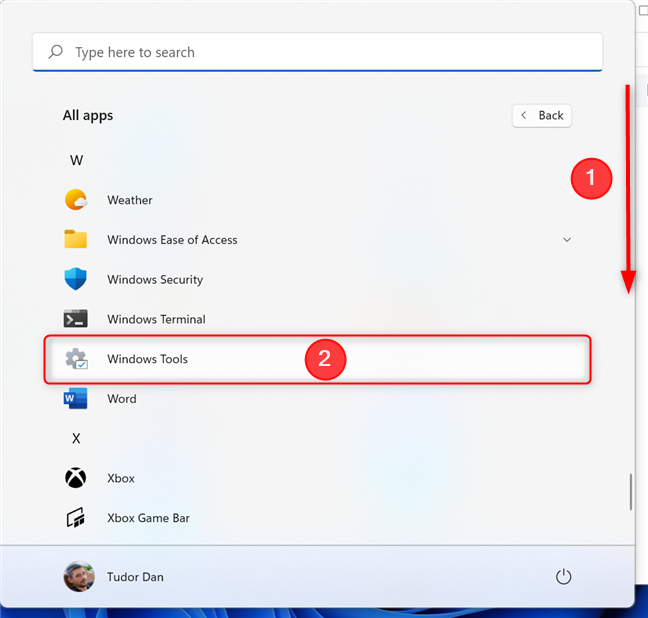
Faites défiler jusqu'à Outils Windows et cliquez dessus
L'un des raccourcis du dossier Outils Windows est le Gestionnaire des tâches . Faites défiler jusqu'à ce que vous le trouviez, puis double-cliquez ou appuyez sur l'icône.
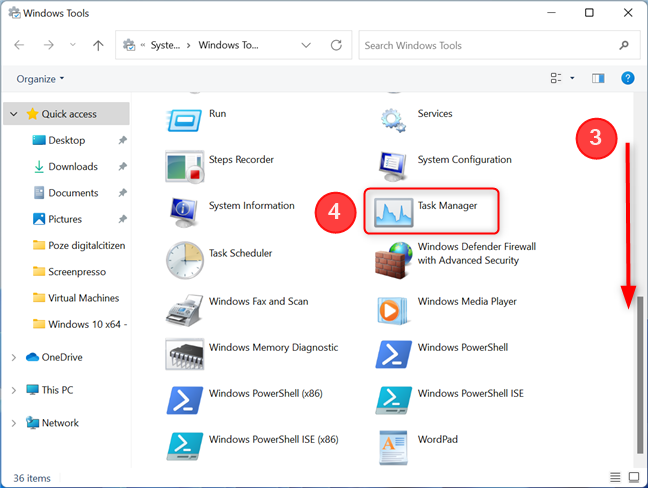
Ouvrez le Gestionnaire des tâches à partir des outils Windows dans Windows 11
6. Ouvrez le Gestionnaire des tâches à partir du Panneau de configuration
Si vous êtes nostalgique et que vous aimez toujours utiliser le Panneau de configuration , il existe un moyen simple de démarrer le Gestionnaire des tâches à l'aide de la fonction Rechercher . Allez-y et ouvrez le Panneau de configuration (par exemple en appuyant sur Windows + R , en tapant « contrôle » puis en appuyant sur Entrée ). Ensuite, entrez "gestionnaire de tâches" dans la zone de recherche située dans le coin supérieur droit de la fenêtre du Panneau de configuration . Une fois les résultats de la recherche affichés, cliquez ou appuyez sur les liens du Gestionnaire des tâches ou "Afficher l'utilisation des ressources système dans le Gestionnaire des tâches" sous Système .
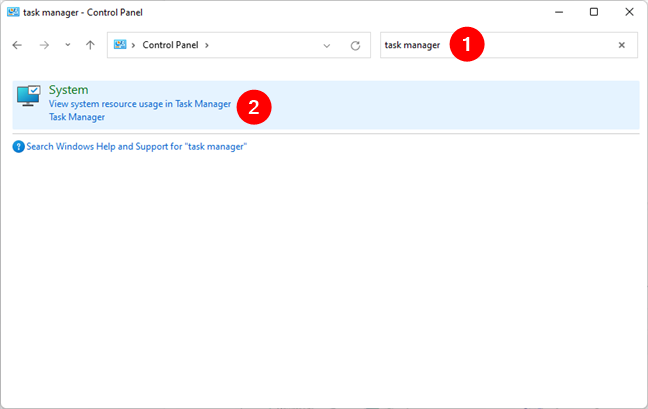
7. Utilisez la fonction de recherche pour démarrer le gestionnaire de tâches
Vous pouvez également rechercher le gestionnaire de tâches afin de le lancer. Cliquez ou appuyez simplement sur le bouton Démarrer dans la barre des tâches ou appuyez sur la touche Windows de votre clavier, puis tapez gestionnaire de tâches . Après un court instant, Windows commence à afficher les résultats de la recherche. Le premier devrait être le Gestionnaire des tâches . Cliquez ou appuyez dessus ou appuyez sur Entrée .
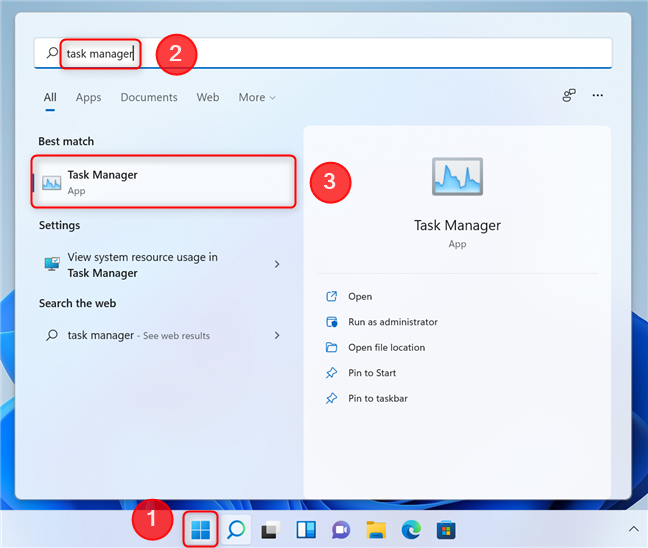
Utilisation de la recherche dans le menu Démarrer pour ouvrir le Gestionnaire des tâches
8. Exécutez le fichier exécutable Taskmgr.exe
Vous pouvez également ouvrir le Gestionnaire des tâches à l'aide de son exécutable, appelé Taskmgr.exe . Vous pouvez le trouver dans le dossier "C:\ Windows\System32" (où C: est le lecteur sur lequel Windows est installé).
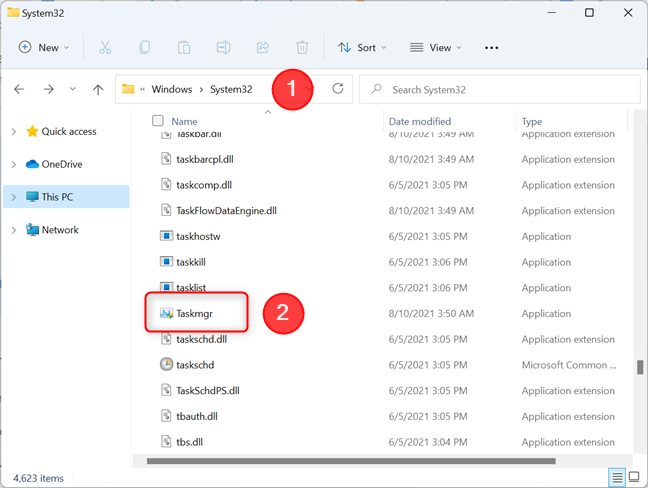
Le fichier Taskmgr.exe se trouve dans le dossier System32 de Windows
9. Utilisez un raccourci sur le bureau pour le Gestionnaire des tâches
Vous pouvez créer un raccourci pour le Gestionnaire des tâches , ou vous pouvez télécharger ce raccourci que nous avons créé pour vous et le copier sur votre bureau . Ensuite, appuyez simplement ou double-cliquez dessus pour exécuter le Gestionnaire des tâches .
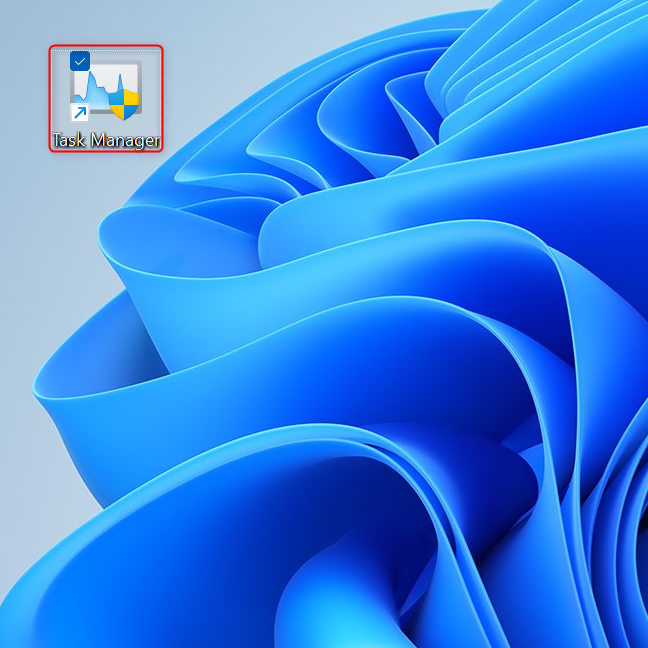
Le raccourci du gestionnaire de tâches
10. Utilisez le menu contextuel de la barre des tâches pour démarrer le gestionnaire de tâches dans Windows 10
Si vous utilisez Windows 10, cliquez avec le bouton droit ou appuyez longuement sur un espace vide de la barre des tâches. Cela ouvre un menu qui comprend des options pour personnaliser la barre des tâches, ainsi qu'un raccourci pour le Gestionnaire des tâches . Cliquez simplement dessus et le gestionnaire de tâches devrait démarrer.
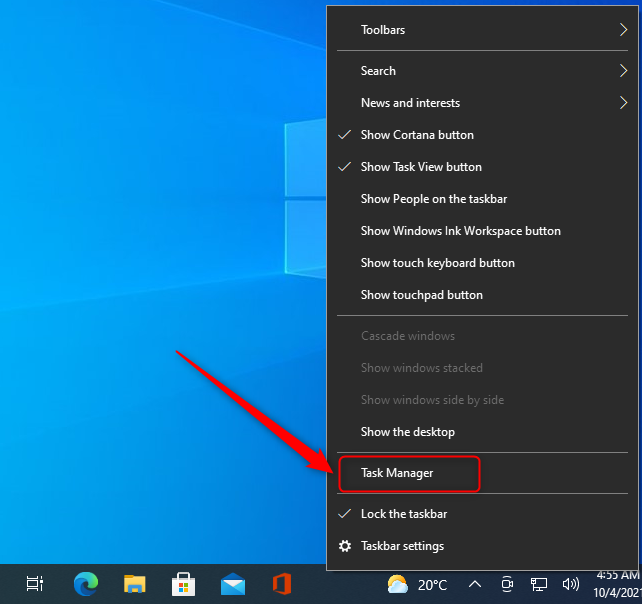
Il existe un raccourci du Gestionnaire des tâches dans le menu contextuel de la barre des tâches dans Windows 10
REMARQUE : Le menu contextuel de la barre des tâches a été supprimé dans Windows 11, et c'est l'une des choses que nous n'aimons pas dans ce nouveau système d'exploitation.
11. Exécutez la commande taskmgr dans le terminal Windows
Si vous préférez la ligne de commande, vous pouvez également utiliser Windows Terminal pour ouvrir le Gestionnaire des tâches . Ouvrez le terminal Windows , puis tapez taskmgr et appuyez sur Entrée .
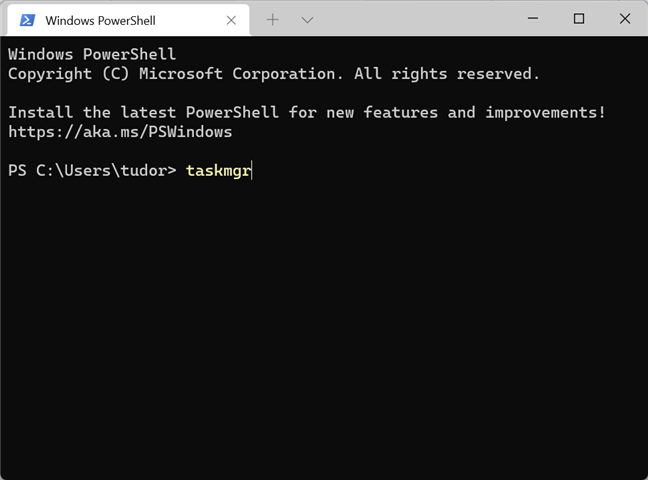
Exécution de la commande taskmgr dans le terminal Windows
ASTUCE : Voici comment obtenir le terminal Windows dans Windows 10 .
12. Exécutez la commande taskmgr dans la fenêtre Exécuter
Un moyen relativement rapide de lancer le Gestionnaire des tâches consiste à utiliser la fenêtre Exécuter . Appuyez simultanément sur les touches Win + R de votre clavier puis saisissez la commande taskmgr . Appuyez sur Entrée ou cliquez/appuyez sur OK, et le Gestionnaire des tâches devrait s'ouvrir.
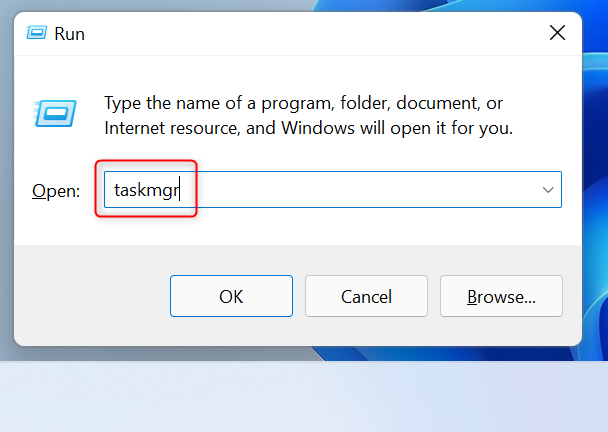
Exécution de la commande taskmgr dans la fenêtre Exécuter
13. Exécutez la commande taskmgr dans l'explorateur de fichiers
Une méthode similaire pour ouvrir le Gestionnaire des tâches consiste à utiliser la fonction d'exécution de commande intégrée de l'Explorateur de fichiers . Ouvrez l' Explorateur de fichiers , tapez la commande taskmgr dans sa barre d'adresse puis appuyez sur la touche Entrée .
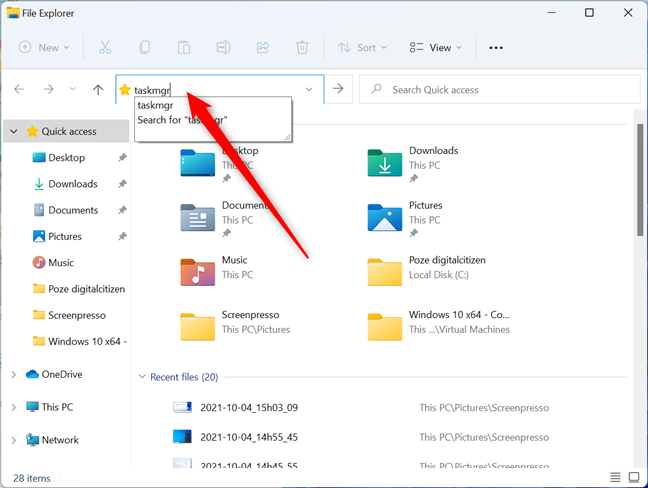
Exécution de la commande taskmgr dans l'explorateur de fichiers
Comment ouvrez-vous le gestionnaire de tâches ?
Le Gestionnaire des tâches est un outil puissant qui vous permet de gérer différentes fonctionnalités des applications, processus et services exécutés sur votre ordinateur. Connaître différentes façons d'ouvrir le Gestionnaire des tâches dans Windows 10 et Windows 11 peut s'avérer utile dans de nombreuses situations. Avant de fermer cet onglet, indiquez-nous votre méthode préférée pour ouvrir cette application. En connaissez-vous d'autres ? Commentez ci-dessous et discutons.