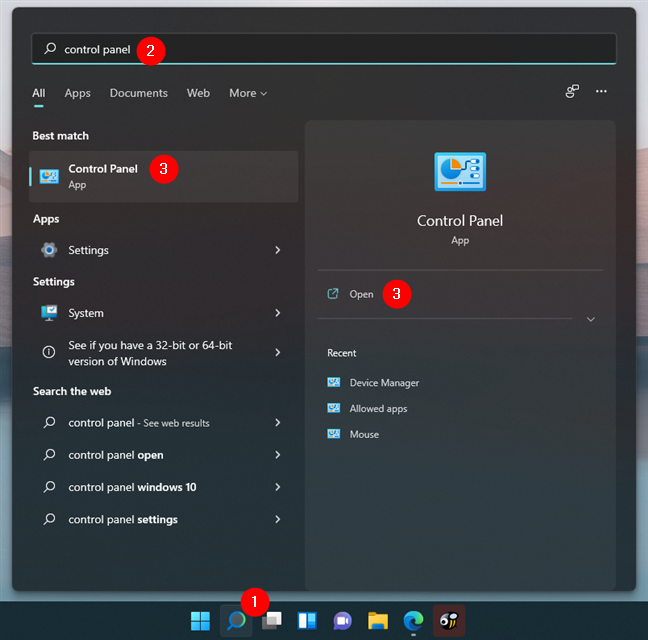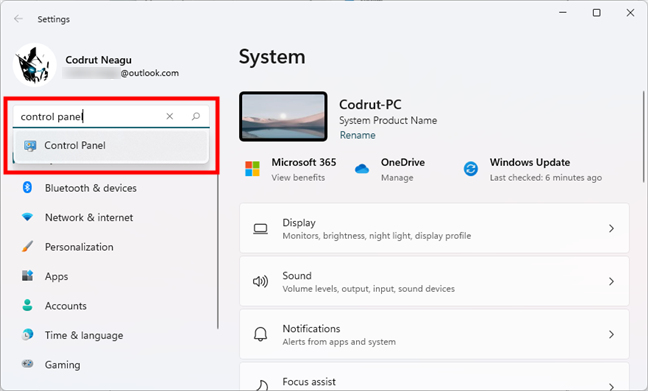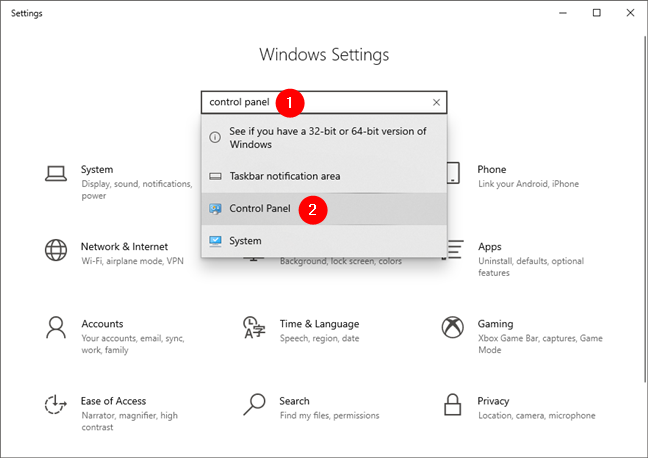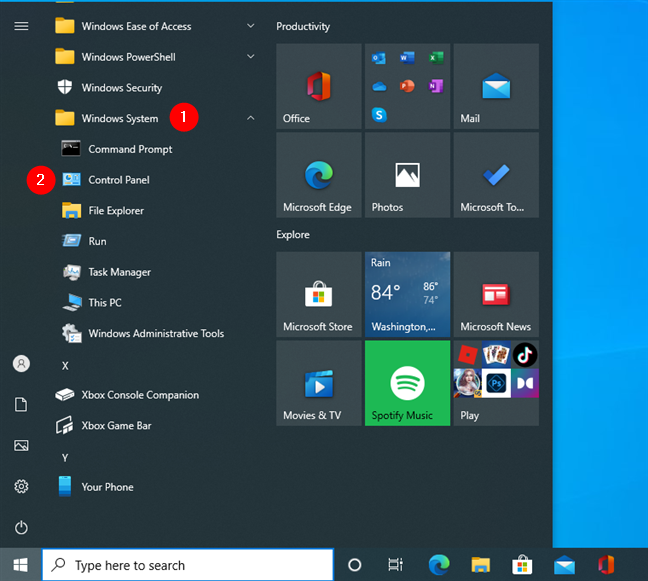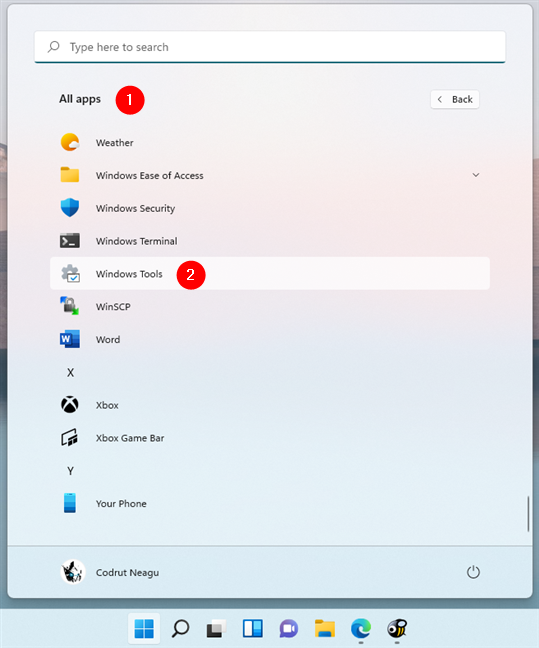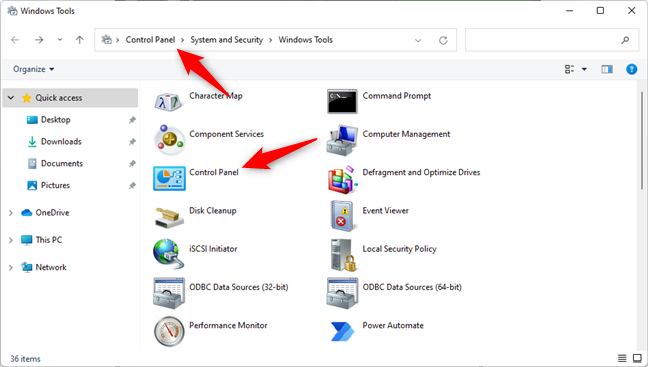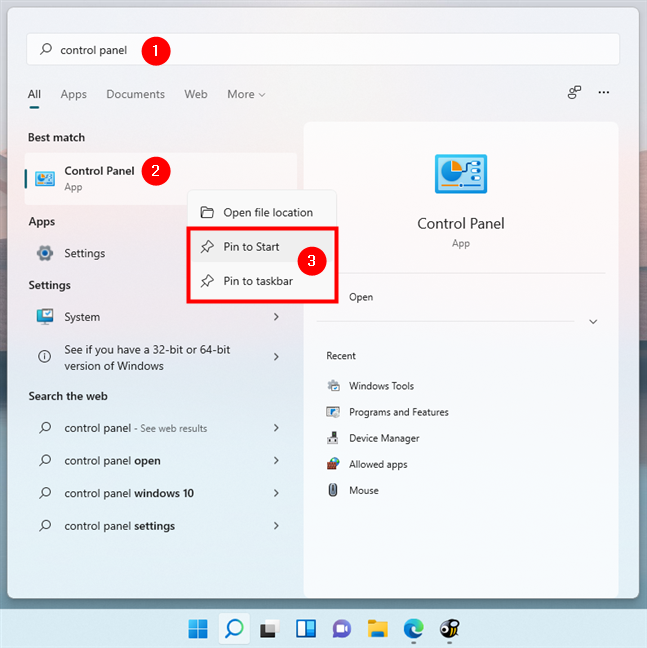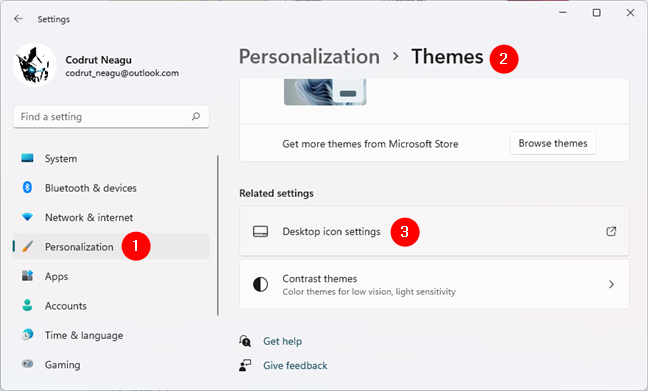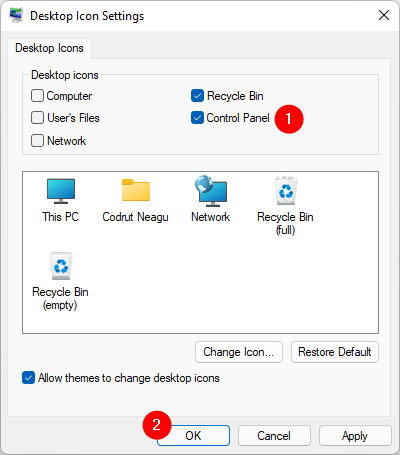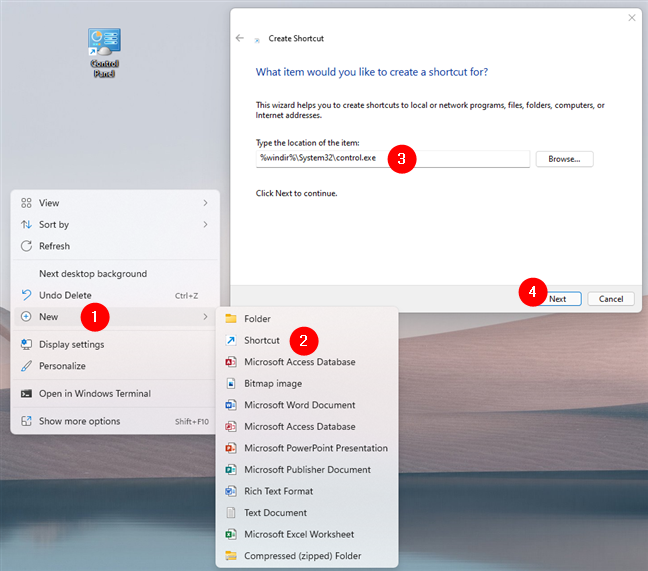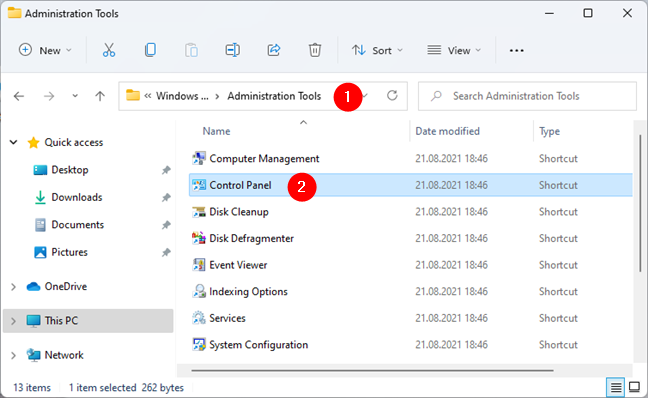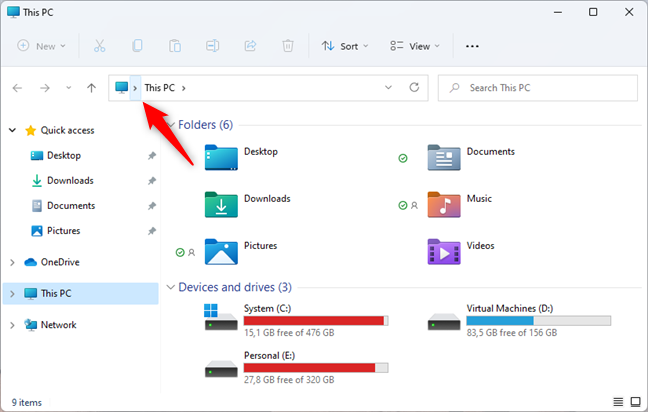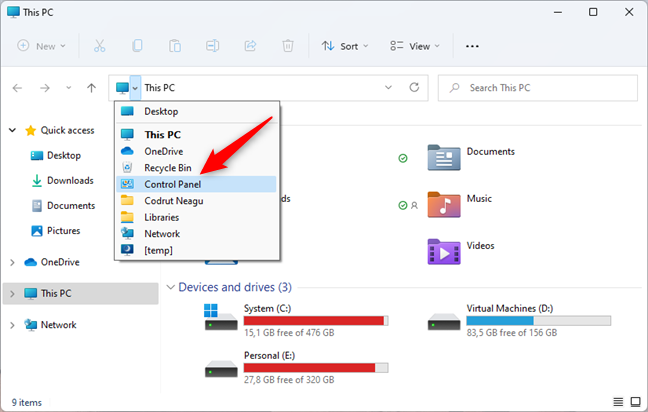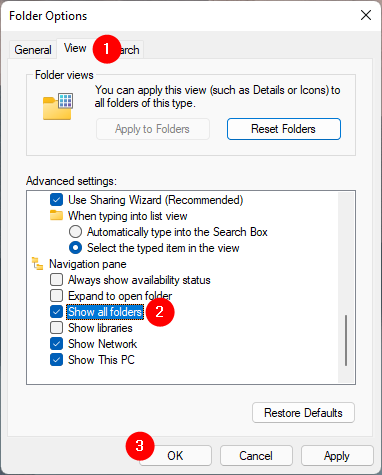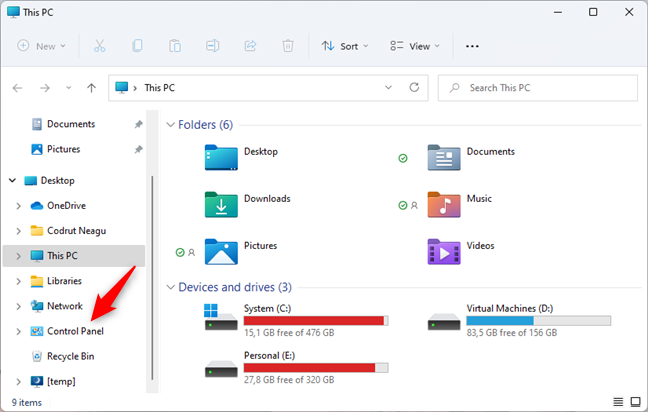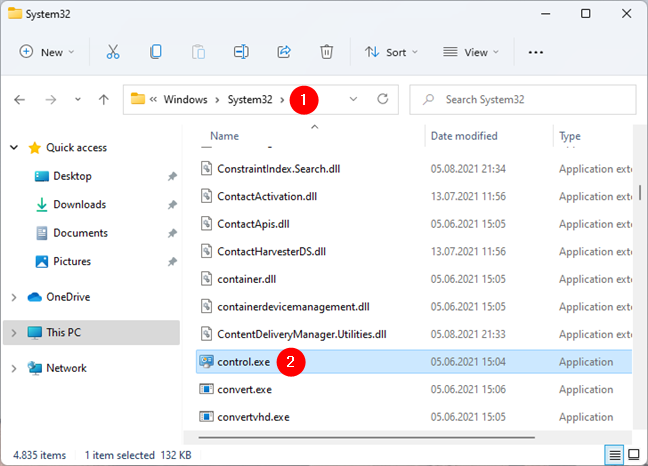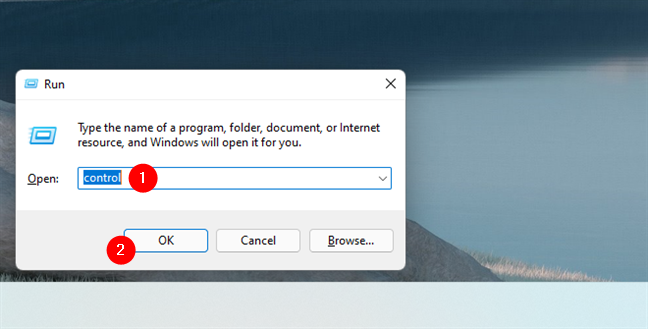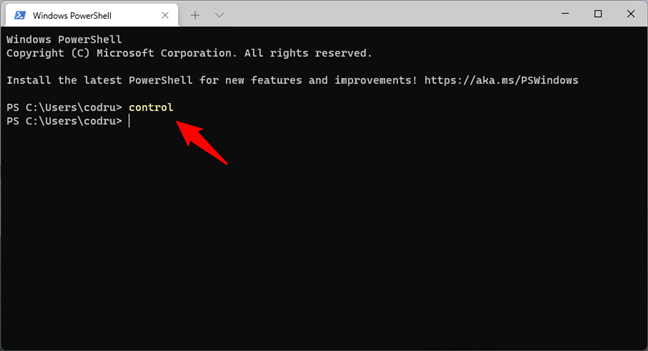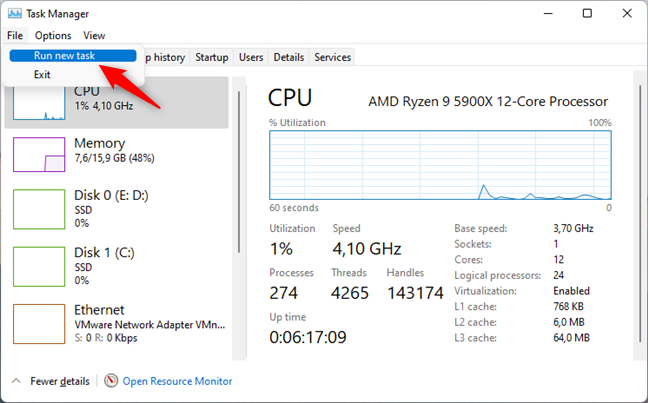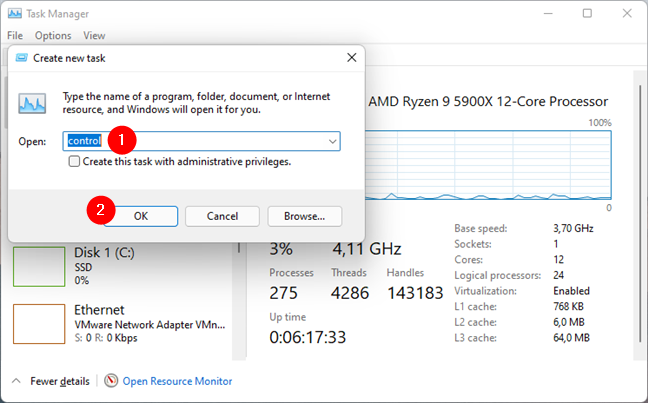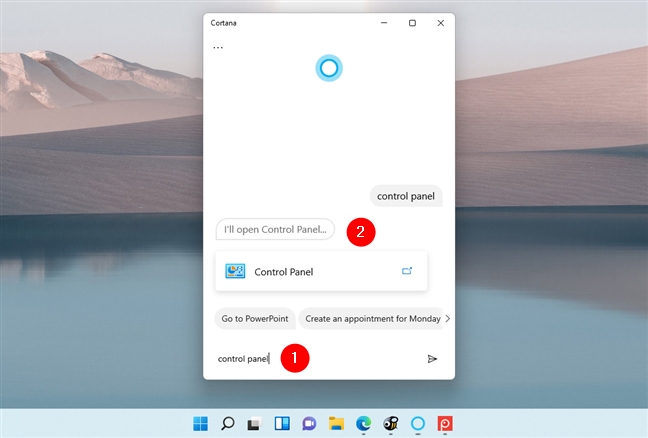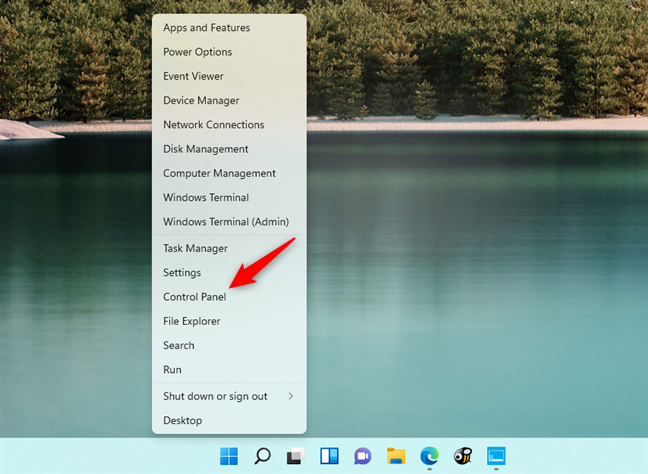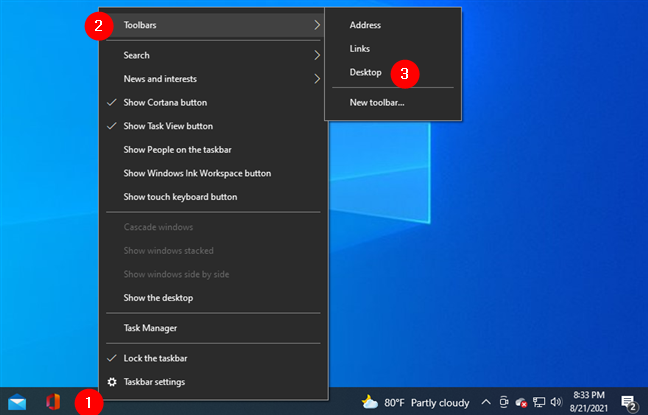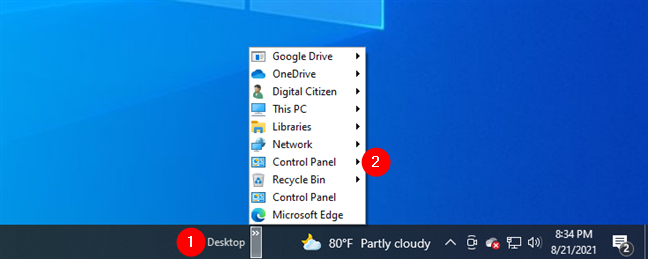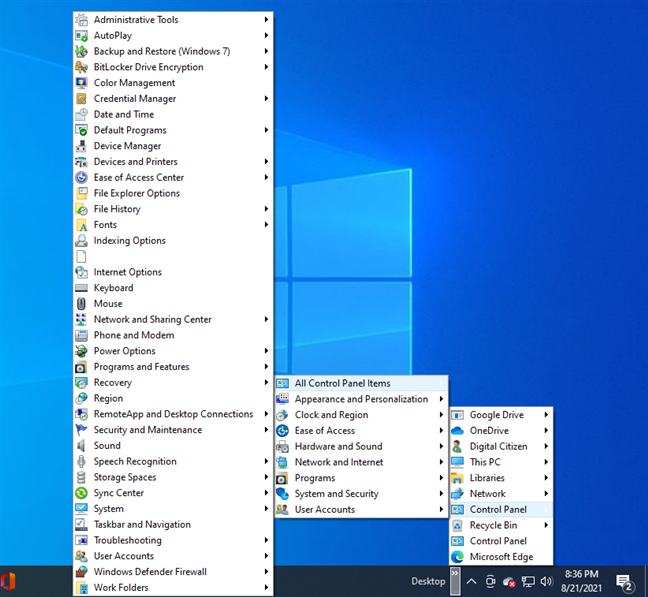Où se trouve le Panneau de configuration dans Windows 10 ? Et dans Windows 11 ? Comment ouvrir le panneau de configuration ? Combien y a-t-il de façons de l'ouvrir ? Pour répondre à ces questions, nous avons fait quelques tests et expérimentations. Nous avons dû le faire car, à la fois dans Windows 11 et Windows 10, le Panneau de configuration est masqué par rapport aux anciens systèmes d'exploitation de Microsoft, comme Windows 7. Nous avons réussi à compiler une liste de dix-sept façons différentes d'ouvrir le Panneau de configuration . Voyons-les toutes, en commençant par les plus évidentes et en terminant par les méthodes les plus geek :
Contenu
- 1. Comment ouvrir le Panneau de configuration dans Windows 11 ou Windows 10 à l'aide de la recherche
- 2. Lancez le Panneau de configuration à l'aide de l'application Paramètres de Windows 11 ou Windows 10
- 3. Ouvrez le Panneau de configuration dans Windows 10 à l'aide de son raccourci du menu Démarrer
- 4. Comment ouvrir le Panneau de configuration dans Windows 11 à l'aide des outils Windows du menu Démarrer
- 5. Épinglez un raccourci du Panneau de configuration à votre barre des tâches ou au menu Démarrer de Windows 11 ou Windows 10
- 6. Ajouter une icône de bureau du Panneau de configuration dans Windows 11 ou Windows 10
- 7. Créez un raccourci vers le Panneau de configuration, sous Windows 11 ou Windows 10
- 8. Comment ouvrir le Panneau de configuration dans Windows 11 ou Windows 10, en utilisant un raccourci de notre collection
- 9. Ouvrez le Panneau de configuration à l'aide de la barre d'adresse de l'Explorateur de fichiers, sous Windows 11 et Windows 10
- 10. Obtenez le Panneau de configuration dans la liste des dossiers de l'Explorateur de fichiers, sous Windows 11 et Windows 10
- 11. Ouvrez le Panneau de configuration en exécutant le fichier control.exe, sous Windows 11 et Windows 10
- 12. Comment ouvrir le Panneau de configuration à l'aide de Exécuter, sous Windows 11 et Windows 10
- 13. Ouvrez le Panneau de configuration à partir de l'invite de commande ou de PowerShell
- 14. Comment ouvrir le Panneau de configuration dans Windows 11 ou Windows 10 à partir du Gestionnaire des tâches
- 15. Utilisez Cortana pour lancer le Panneau de configuration dans Windows 11 ou Windows 10
- 16. Ouvrez le Panneau de configuration à l'aide du menu WinX de Windows 11 ou Windows 10
- 17. Comment ouvrir le Panneau de configuration à partir de la barre d'outils de la barre des tâches du bureau de Windows 10
- Quelle est votre façon préférée d'ouvrir le Panneau de configuration dans Windows 11 et Windows 10 ?
REMARQUE : Nous avons rédigé ce didacticiel à l'aide de Windows 11 build 22000.160 et de Windows 10 avec la mise à jour de mai 2021 . Si vous utilisez des versions plus anciennes de Windows 11 ou Windows 10, certaines choses peuvent sembler différentes. La plupart des méthodes pour ouvrir le Panneau de configuration sont les mêmes dans les deux systèmes d'exploitation. Cependant, lorsqu'une méthode ne fonctionne que dans l'une d'elles, nous l'indiquons clairement dans son titre.
1. Comment ouvrir le Panneau de configuration dans Windows 11 ou Windows 10 à l'aide de la recherche
L'un des moyens les plus rapides de démarrer quoi que ce soit dans Windows 11 et Windows 10 consiste à utiliser la fonction de recherche . Cliquez ou appuyez sur le bouton de recherche ou sur le champ de recherche de la barre des tâches si vous utilisez Windows 10. Vous pouvez également appuyer simplement sur la touche Windows de votre clavier. Ensuite, commencez à taper "Panneau de configuration" et cliquez ou appuyez sur le résultat de recherche "Panneau de configuration" ou sélectionnez-le et appuyez sur Ouvrir dans le volet de droite.
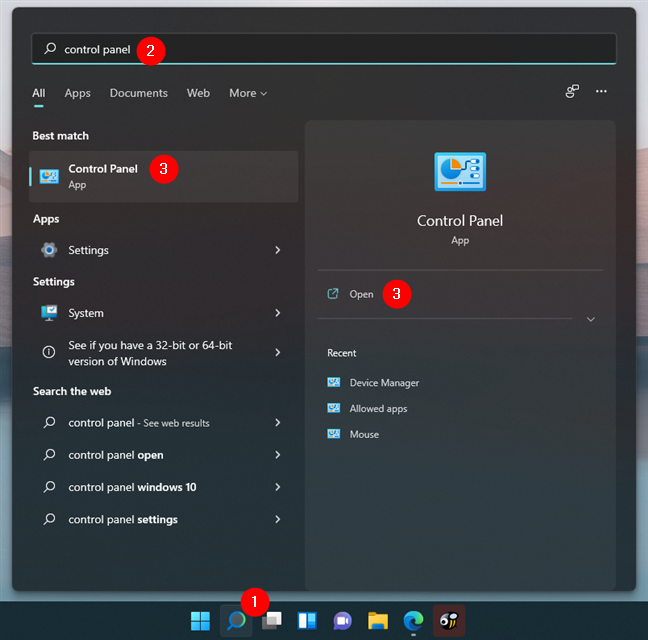
Ouvrez le Panneau de configuration dans Windows 11 à l'aide de la recherche
2. Lancez le Panneau de configuration à l'aide de l'application Paramètres de Windows 11 ou Windows 10
Une autre façon, mais un peu plus longue, d'utiliser la recherche pour ouvrir le Panneau de configuration consiste à utiliser l' application Paramètres . Dans Windows 11, ouvrez Paramètres et tapez "panneau de configuration" dans le champ de recherche situé en haut à gauche de la fenêtre. Ensuite, cliquez ou appuyez sur le résultat du Panneau de configuration .
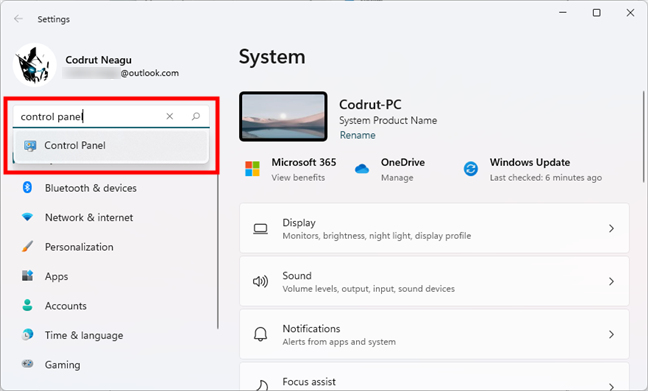
Ouvrez le Panneau de configuration dans Windows 11 à l'aide de la recherche dans Paramètres
Dans Windows 10, ouvrez Paramètres et tapez "panneau de configuration" dans le champ de recherche situé en haut au centre de l'application. Une fois les résultats de la recherche affichés, cliquez ou appuyez sur le résultat du panneau de configuration .
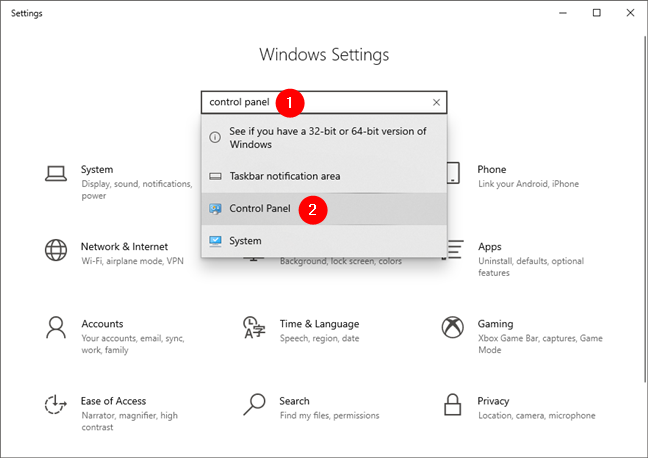
Ouvrez le Panneau de configuration dans Windows 10 à partir des paramètres
3. Ouvrez le Panneau de configuration dans Windows 10 à l'aide de son raccourci du menu Démarrer
Un moyen simple d'ouvrir le Panneau de configuration dans Windows 10 est à partir du menu Démarrer . Malheureusement, cette méthode ne fonctionne pas sous Windows 11.
Sous Windows 10, cliquez ou appuyez sur le bouton Démarrer ou appuyez sur la touche Windows de votre clavier. Dans le menu Démarrer , faites défiler jusqu'au dossier Système Windows . Là, vous devriez trouver un raccourci du Panneau de configuration : cliquez ou appuyez dessus, et le Panneau de configuration est lancé.
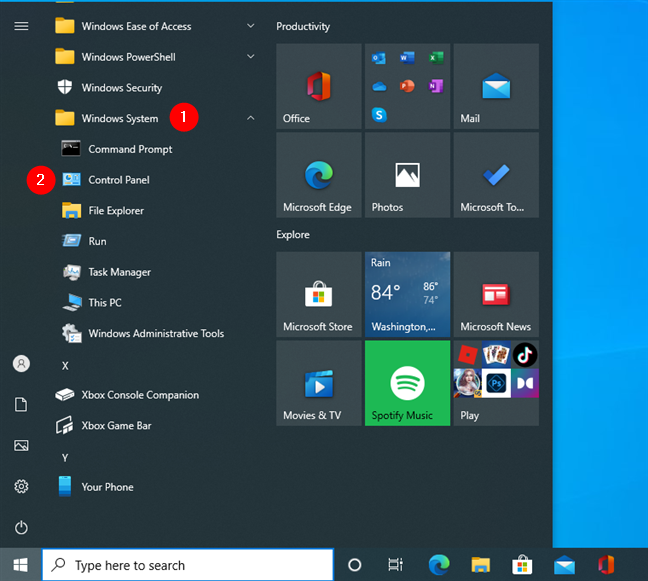
Il existe un raccourci vers le Panneau de configuration dans le menu Démarrer de Windows 10
4. Comment ouvrir le Panneau de configuration dans Windows 11 à l'aide des outils Windows du menu Démarrer
Dans Windows 11, il existe un nouveau raccourci appelé Outils Windows dans le menu Démarrer . Vous pouvez l'utiliser pour accéder au Panneau de configuration . Ouvrez le menu Démarrer en cliquant/appuyant sur le logo Windows dans la barre des tâches ou appuyez sur la touche Windows de votre clavier. Ensuite, ouvrez la liste Toutes les applications et faites défiler jusqu'à ce que vous trouviez le raccourci Outils Windows . Cliquez ou appuyez dessus.
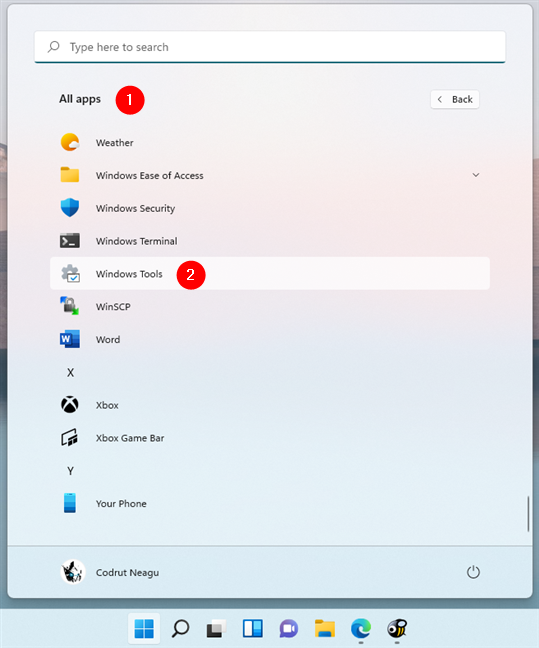
Windows 11 a un raccourci Outils Windows dans son menu Démarrer
Le raccourci Outils Windows ouvre le Panneau de configuration et vous amène automatiquement à sa catégorie Outils Windows . Vous pouvez maintenant cliquer ou appuyer sur le raccourci du Panneau de configuration .
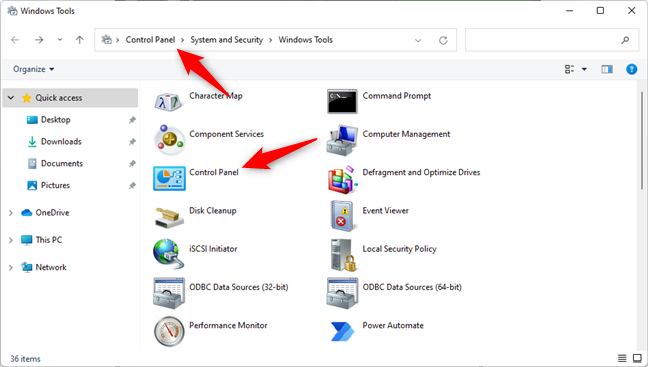
Cliquez ou appuyez sur Panneau de configuration dans la barre d'adresse
5. Épinglez un raccourci du Panneau de configuration à votre barre des tâches ou au menu Démarrer de Windows 11 ou Windows 10
Pour accéder rapidement au Panneau de configuration , vous souhaiterez peut-être épingler un raccourci à un endroit où vous pourrez le voir sans effort. Certaines zones où vous devriez envisager de l'épingler sont la barre des tâches ou le menu Démarrer .
Pour ce faire dans Windows 11 ou Windows 10, recherchez le Panneau de configuration comme nous vous l'avons montré dans la première méthode de ce didacticiel. Ensuite, cliquez avec le bouton droit ou appuyez longuement sur le raccourci du Panneau de configuration , puis sélectionnez "Épingler à la barre des tâches" ou "Épingler au démarrage", selon ce que vous préférez.
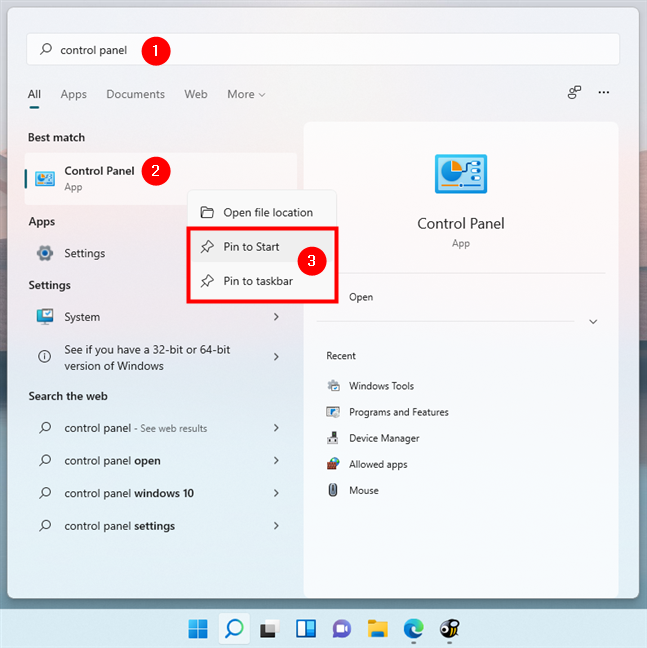
Épingler un raccourci du Panneau de configuration au menu Démarrer ou à la barre des tâches de Windows 11
6. Ajouter une icône de bureau du Panneau de configuration dans Windows 11 ou Windows 10
Vous pouvez également ajouter une icône du Panneau de configuration sur votre bureau . Que vous utilisiez Windows 11 ou Windows 10, ouvrez l' application Paramètres , accédez à Personnalisation , accédez à Thèmes , puis cliquez ou appuyez sur "Paramètres des icônes du bureau".
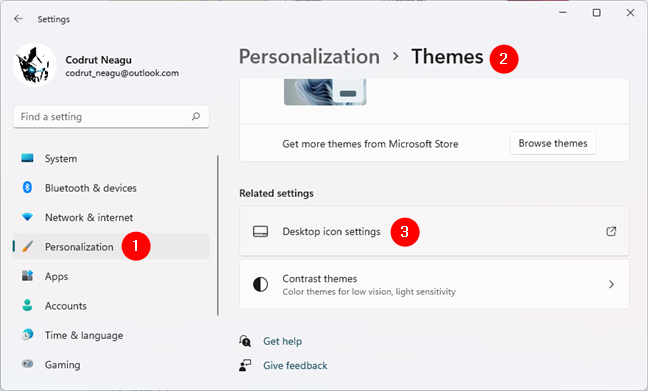
Accéder aux paramètres de l'icône du bureau
Enfin, sélectionnez l' icône du bureau du Panneau de configuration et appuyez sur OK .
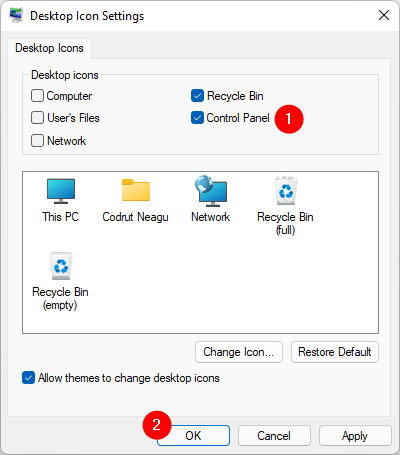
Ajout d'un raccourci au Panneau de configuration à l'aide des paramètres de l'icône du bureau
7. Créez un raccourci vers le Panneau de configuration, sous Windows 11 ou Windows 10
De la même manière, vous pouvez également créer simplement un raccourci qui ouvre le Panneau de configuration et l'enregistrer où vous le souhaitez. Il peut être sur votre bureau, ainsi que dans un dossier. Nous avons détaillé les étapes de création d'un raccourci dans ce didacticiel . Les étapes de base sont les suivantes : faites un clic droit ou appuyez longuement sur un espace vide de votre bureau ou dans un dossier, accédez à Nouveau dans le menu contextuel et sélectionnez Raccourci . Ensuite, dans l' assistant Créer un raccourci , pointez votre nouveau raccourci sur "%windir%\System32\control.exe" , donnez-lui un nom ( Panneau de configuration , par exemple) et enregistrez-le.
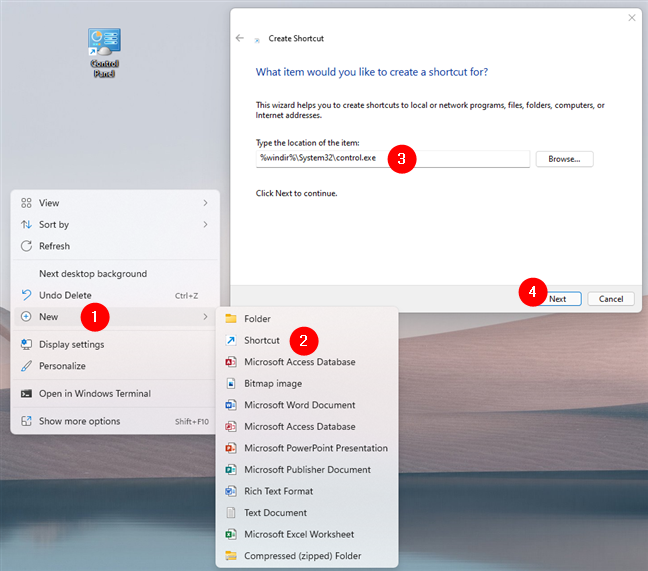
Créer manuellement un raccourci du Panneau de configuration
8. Comment ouvrir le Panneau de configuration dans Windows 11 ou Windows 10, en utilisant un raccourci de notre collection
Si vous préférez obtenir un raccourci du Panneau de configuration déjà créé , sachez que nous avons rassemblé l'une des collections de raccourcis les plus complètes pour Windows . Téléchargez-le et extrayez-le, et, à l'intérieur, trouvez le raccourci du Panneau de configuration dans le sous-dossier "Windows 10 -> Outils d'administration" . Notez que ce raccourci fonctionne à la fois pour Windows 10 et Windows 11.
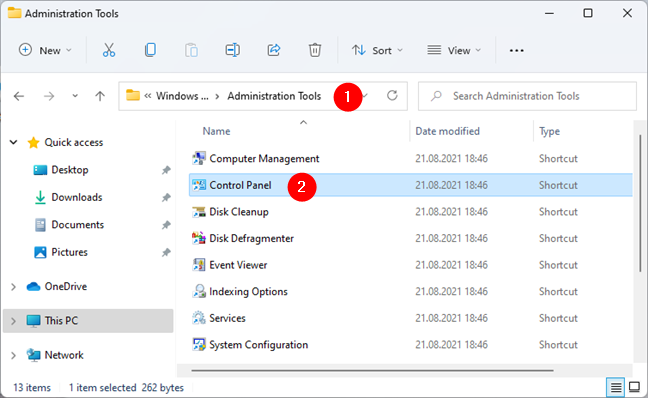
Le raccourci du Panneau de configuration trouvé dans notre collection
9. Ouvrez le Panneau de configuration à l'aide de la barre d'adresse de l'Explorateur de fichiers, sous Windows 11 et Windows 10
Une manière ingénieuse de démarrer le Panneau de configuration consiste à utiliser l' Explorateur de fichiers . Ouvrez l'Explorateur de fichiers et cliquez ou appuyez sur le premier bouton caret de la barre de chemin de dossier en haut.
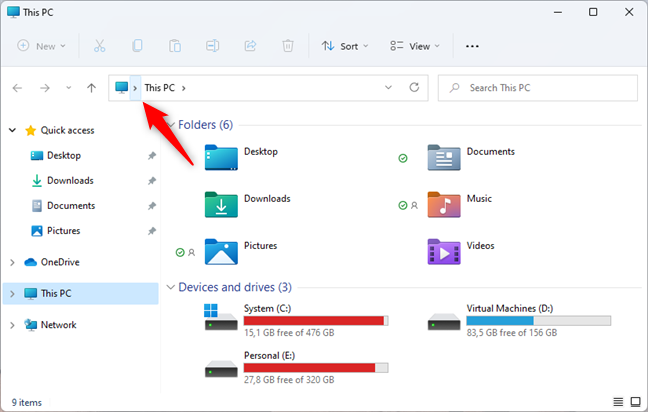
Le premier bouton caret de la barre d'adresse de l'explorateur de fichiers
Dans le menu qui s'affiche, sélectionnez Panneau de configuration pour l'ouvrir.
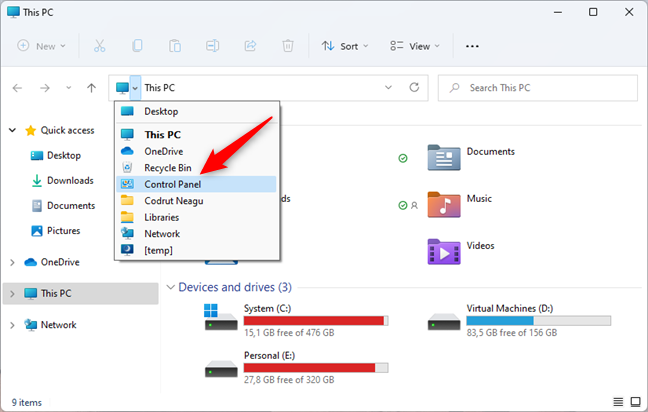
Démarrage du panneau de configuration à partir de l'explorateur de fichiers
Le Panneau de configuration est maintenant ouvert et vous pouvez l'utiliser selon vos besoins.
10. Obtenez le Panneau de configuration dans la liste des dossiers de l'Explorateur de fichiers, sous Windows 11 et Windows 10
L' Explorateur de fichiers offre une autre méthode simple pour ouvrir le Panneau de configuration qui fonctionne à la fois dans Windows 11 et Windows 10. Ouvrez la fenêtre Options des dossiers de l'Explorateur de fichiers , sélectionnez l' onglet Affichage , activez "Afficher tous les dossiers" à la fin de la liste "Paramètres avancés" , puis cliquez ou tapez sur OK .
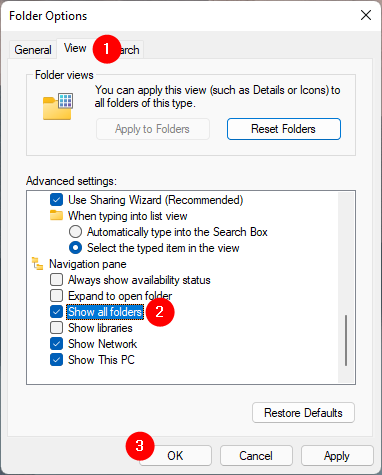
L'option Afficher tous les dossiers dans les options de dossier de l'explorateur de fichiers
Dès que vous faites cela, l' Explorateur de fichiers affiche un point d'entrée pour le Panneau de configuration dans la zone de navigation. Cliquez ou appuyez dessus, et le Panneau de configuration s'ouvre.
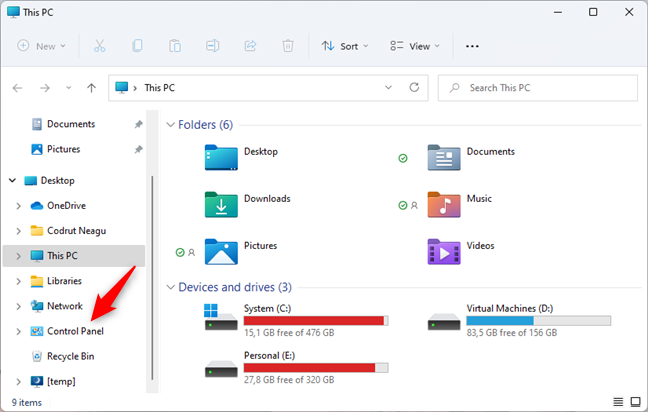
Le panneau de configuration se trouve dans le volet de navigation de l'explorateur de fichiers
11. Ouvrez le Panneau de configuration en exécutant le fichier control.exe, sous Windows 11 et Windows 10
Le fichier exécutable du Panneau de configuration est control.exe . Dans Windows 11 et Windows 10, vous pouvez le trouver dans le dossier Windows du sous- dossier System32 . Double-cliquez ou appuyez dessus et le panneau de configuration est lancé immédiatement.
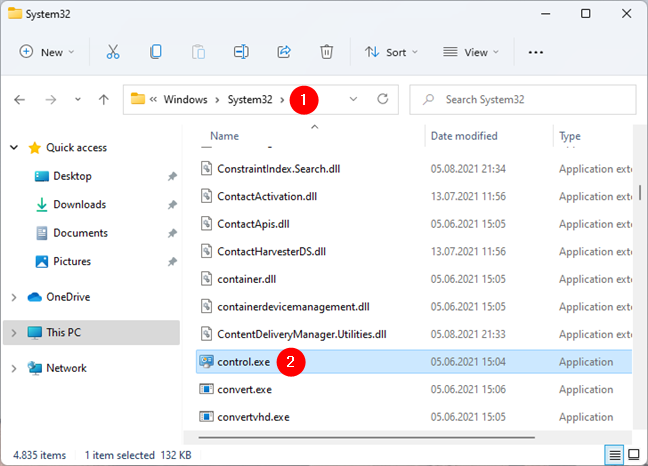
Le fichier control.exe dans Windows 11
12. Comment ouvrir le Panneau de configuration à l'aide de Exécuter, sous Windows 11 et Windows 10
Appuyez sur les touches Win + R de votre clavier pour ouvrir la fenêtre Exécuter . Ensuite, tapez "control" et appuyez sur Entrée sur votre clavier ou appuyez sur OK .
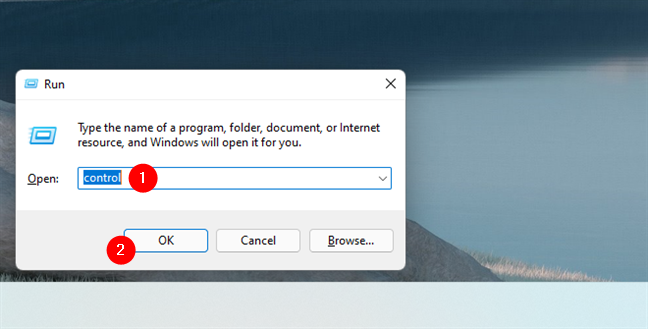
Utiliser Exécuter pour ouvrir le Panneau de configuration dans Windows 11
13. Ouvrez le Panneau de configuration à partir de l'invite de commande ou de PowerShell
Si vous aimez l'Invite de commandes , PowerShell ou le nouveau Terminal de Windows 11 , sachez que la commande pour démarrer le Panneau de configuration est control . 🙂 Tapez control dans votre application de ligne de commande préférée, puis appuyez sur la touche Entrée de votre clavier. Il lance immédiatement le Panneau de configuration .
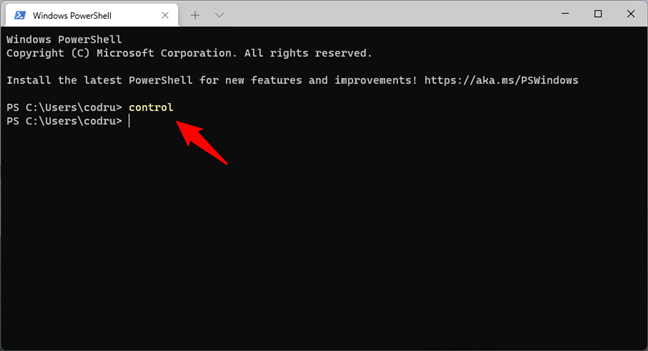
Utilisation du terminal de Windows 11 pour ouvrir le panneau de configuration
14. Comment ouvrir le Panneau de configuration dans Windows 11 ou Windows 10 à partir du Gestionnaire des tâches
Une autre façon d'ouvrir le Panneau de configuration consiste à utiliser le Gestionnaire des tâches . Lancez le Gestionnaire des tâches (un moyen rapide de le faire est d'appuyer sur les touches Ctrl + Maj + Échap de votre clavier). Si le Gestionnaire des tâches s'ouvre en mode compact , cliquez ou appuyez sur "Plus de détails". Ensuite, ouvrez son menu Fichier et cliquez ou appuyez sur "Exécuter une nouvelle tâche".
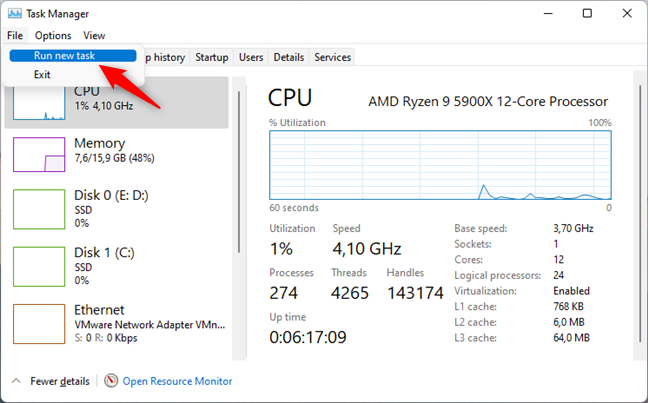
Exécuter une nouvelle tâche dans le Gestionnaire des tâches
Dans la fenêtre "Créer une nouvelle tâche" , tapez contrôle et appuyez sur Entrée ou OK .
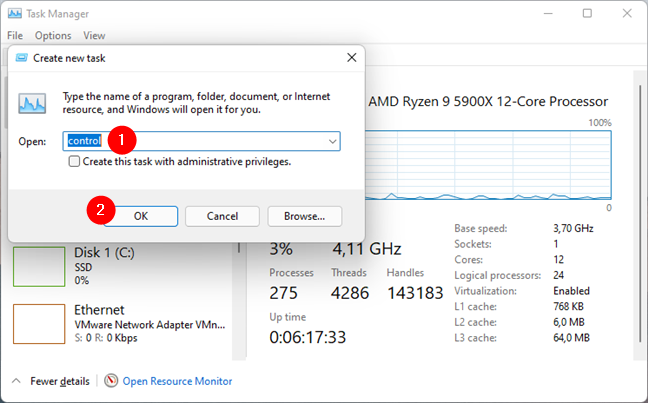
Ouverture du Panneau de configuration à partir du Gestionnaire des tâches
15. Utilisez Cortana pour lancer le Panneau de configuration dans Windows 11 ou Windows 10
Voici une méthode pour ouvrir le Panneau de configuration pour les utilisateurs les plus bavards : parlez avec Cortana. Tout d'abord, ouvrez Cortana à l'aide de la recherche ou en cliquant ou en appuyant sur son raccourci dans le menu Démarrer . Ensuite, tapez "panneau de configuration" et appuyez sur Entrée , ou appuyez sur son icône de microphone et utilisez votre voix pour dire "Ouvrir le panneau de configuration".
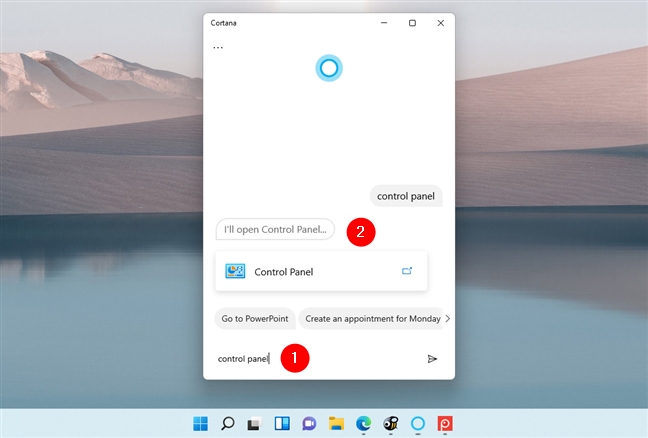
Demander à Cortana d'ouvrir le Panneau de configuration
16. Ouvrez le Panneau de configuration à l'aide du menu WinX de Windows 11 ou Windows 10
Cette méthode ne fonctionne pas dans Windows 11, et elle ne fonctionne pas non plus dans les dernières versions de Windows 10. Il fonctionnait parfaitement dans les premières versions de Windows 10, mais cela a changé depuis la mise à jour de Windows 10 Creators. Avant cela, le menu WinX incluait par défaut un raccourci vers le Panneau de configuration . Bien que ce ne soit plus le cas, vous pouvez le récupérer, que vous utilisiez Windows 11 ou une version récente de Windows 10 en suivant ces étapes .
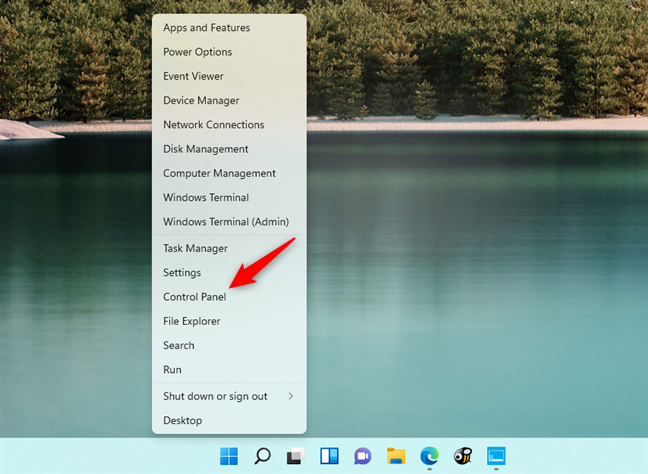
Ajout d'un raccourci Panneau de configuration dans le menu WinX depuis Windows 11
17. Comment ouvrir le Panneau de configuration à partir de la barre d'outils de la barre des tâches du bureau de Windows 10
Cette méthode ne fonctionne que pour Windows 10 et est moins intuitive, mais le résultat pourrait plaire à de nombreux utilisateurs. Allez sur le bureau et faites un clic droit ou appuyez et maintenez sur un espace vide de la barre des tâches. Ensuite, allez dans Barres d'outils et sélectionnez Bureau .
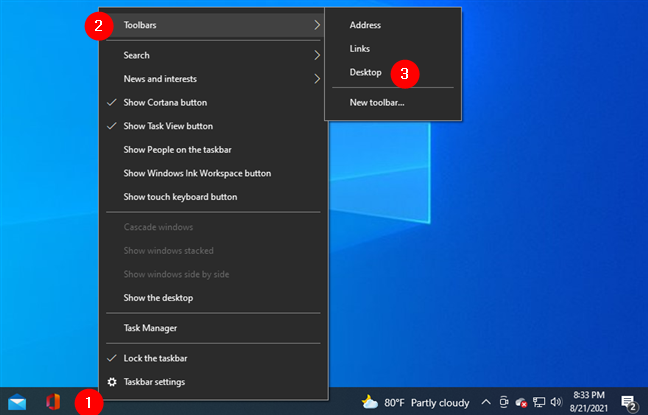
Ajout de la barre d'outils du bureau à la barre des tâches
Cela ajoute une barre d'outils de bureau sur le côté droit de la barre des tâches. Cliquez ou appuyez dessus, puis double-cliquez sur le Panneau de configuration pour l'ouvrir.
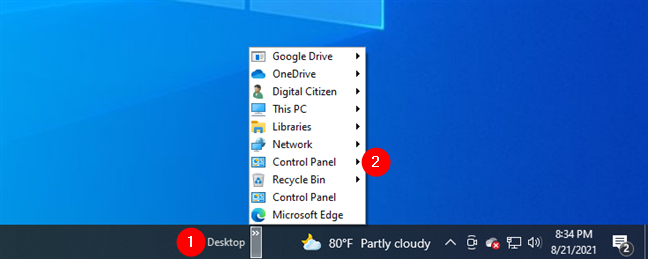
Le menu Panneau de configuration de la barre d'outils du bureau
Ce qui est bien avec cette barre d'outils, c'est que, si vous passez simplement le curseur de la souris dessus, elle affiche également les sections principales et les raccourcis du Panneau de configuration . Il peut être un outil productif pour de nombreux utilisateurs.
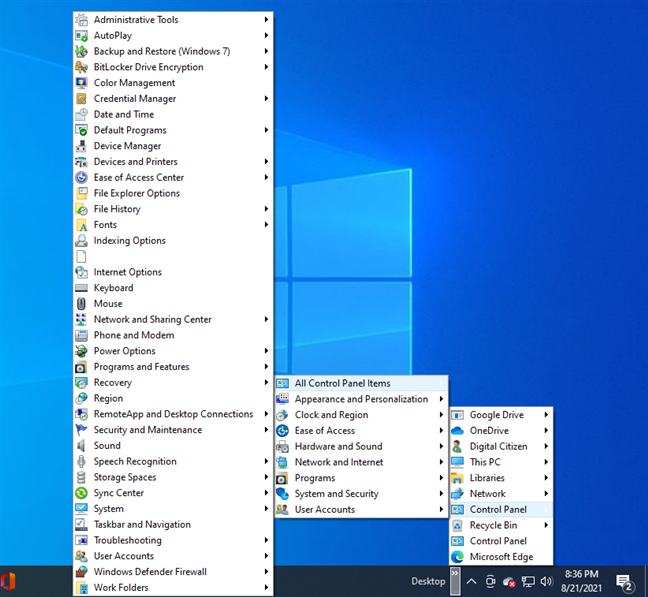
Les raccourcis du Panneau de configuration sont affichés dans des listes séparées
Quelle est votre façon préférée d'ouvrir le Panneau de configuration dans Windows 11 et Windows 10 ?
Ce sont toutes les méthodes que nous connaissons pour démarrer le Panneau de configuration à la fois dans Windows 11 et dans Windows 10. Certaines d'entre elles sont faciles, tandis que d'autres ne sont pas aussi simples. Nous espérons que vous avez trouvé cette liste utile et, si vous connaissez d'autres méthodes, n'hésitez pas à les partager dans la section commentaires ci-dessous.