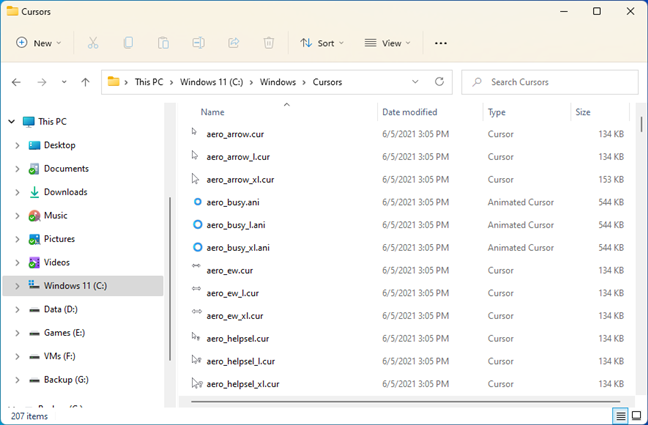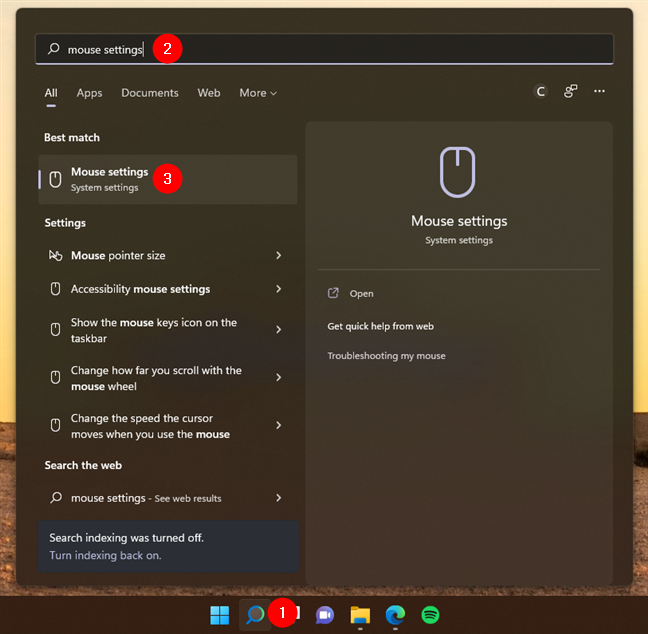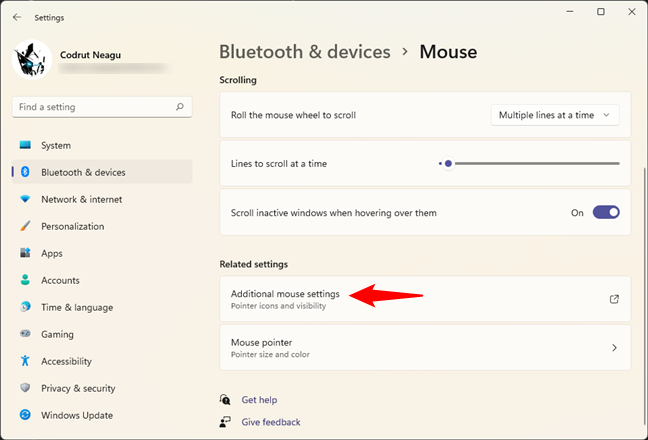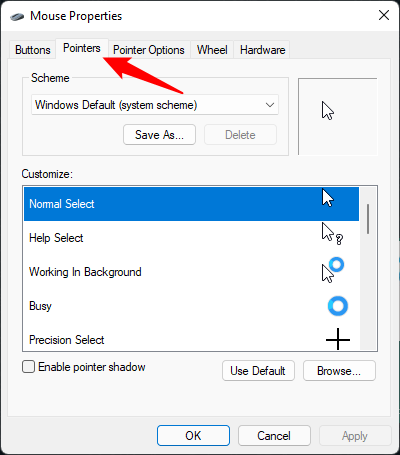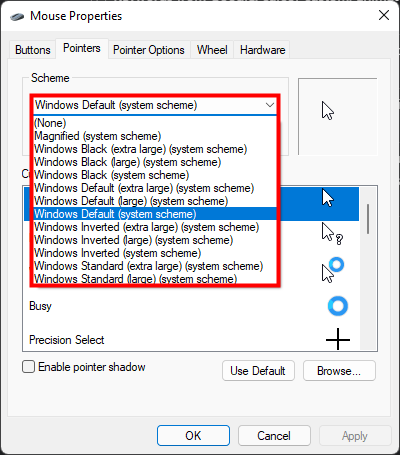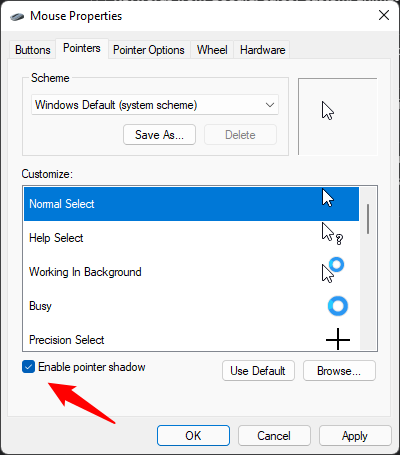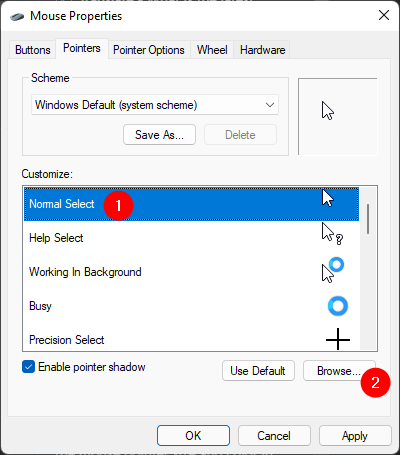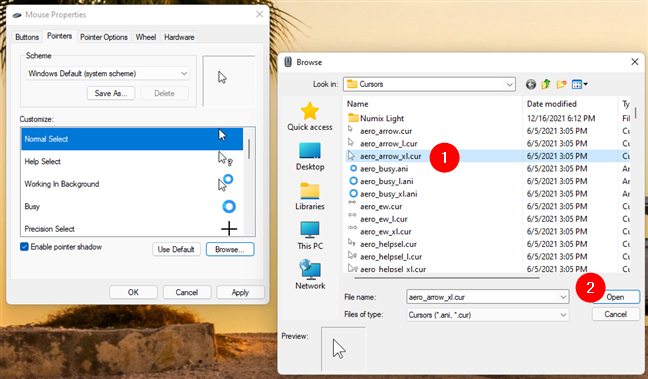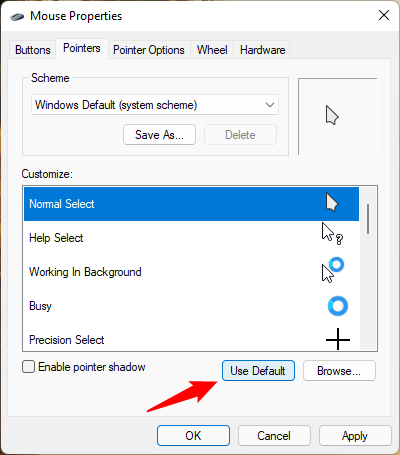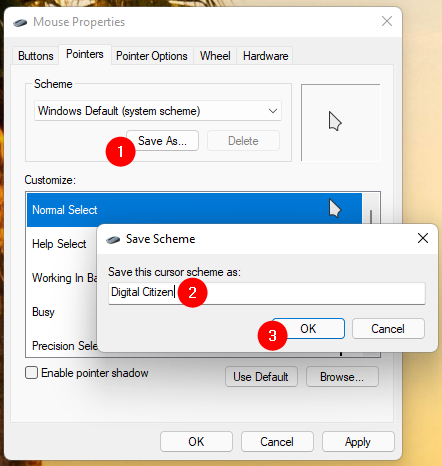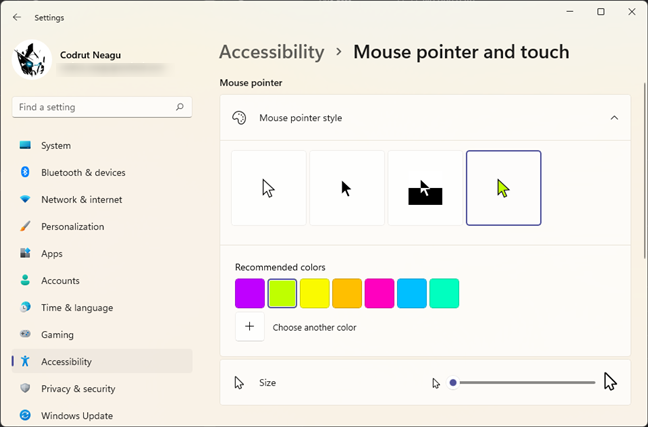Le curseur de votre souris joue un rôle essentiel lors de l'utilisation de votre ordinateur et vous devez être parfaitement à l'aise avec son apparence. Peut-être que vous voulez un curseur plus grand, facile à trouver dans un texte sans vous fatiguer les yeux, ou peut-être que vous vous ennuyez avec le même vieux pointeur que vous utilisez depuis une éternité. Quoi qu'il en soit, ce didacticiel vous montre comment personnaliser les curseurs de la souris sur votre ordinateur ou appareil Windows 11 ou Windows 10 :
Contenu
- Qu'est-ce qu'un curseur de souris dans Windows ?
- Comment changer le schéma du pointeur de la souris utilisé par Windows 11 ou Windows 10
- Comment personnaliser votre curseur dans Windows
- Bonus : Comment changer la taille et la couleur du pointeur sous Windows
- À quoi ressemble le pointeur de votre souris ?
REMARQUE : Nous avons écrit ce didacticiel en utilisant la version initiale de Windows 11 (version 21H2 build 22000), ainsi que Windows 10 (version 21H2 build 19044). Si vous utilisez une ancienne version de Windows 10 , vous devrez peut-être installer les dernières mises à jour pour accéder à toutes les fonctionnalités présentées.
Qu'est-ce qu'un curseur de souris dans Windows ?
Un curseur de souris est un indicateur utilisé pour représenter sur votre écran soit la position actuelle pour l'interaction de l'utilisateur, soit les mouvements de votre dispositif de pointage. Dans Windows 11 et Windows 10, vous pouvez remplacer les icônes actuellement utilisées par des icônes entièrement différentes, et vous pouvez également modifier l'épaisseur du curseur, ajuster la taille et la couleur de ses pointeurs, etc.
Windows utilise les extensions « .ani » (curseur animé) et « .cur » (curseur) pour les fichiers qui stockent les curseurs de la souris. Les fichiers de curseur intégrés à Windows 10 ont généralement une taille d'environ 9 à 10 Ko chacun, tandis que les curseurs de souris animés peuvent atteindre 500 à 600 Ko.
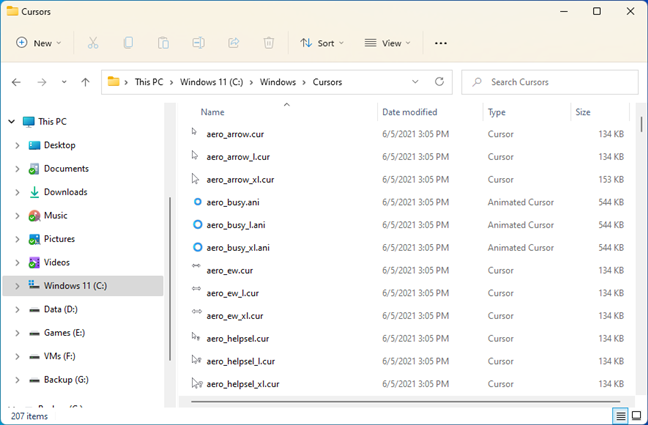
Curseurs Windows 11 intégrés
Le dossier par défaut pour ces fichiers est "C:\Windows\Cursors". Si aucune des options disponibles ne vous convient, vous pouvez décider de télécharger un nouveau schéma de curseur de souris. Dans ce cas, vous devez extraire le nouveau schéma de curseur dans son propre sous-dossier sous ce dossier par défaut : "C:\Windows\Cursors".
ASTUCE : Vous trouverez une aide utile sur l'installation de schémas de curseur de souris, ici : Comment installer des curseurs de souris personnalisés dans Windows .
Les nouveaux schémas de curseur de souris sont souvent bien plus divertissants que ce que proposent Windows 11 ou Windows 10. Cependant, gardez à l'esprit que si vous choisissez d'installer des curseurs animés, ils peuvent occuper jusqu'à quatre fois plus d'espace de stockage (environ 2 Mo). Au fait, voici les meilleurs curseurs personnalisés gratuits pour Windows que nous avons trouvés sur Internet, si c'est ce que vous recherchez.
Vous avez probablement atterri sur cette page Web alors que vous cherchiez des réponses à l'une de ces deux questions : "Comment activer les curseurs personnalisés ?" ou "Comment personnaliser mon curseur ?" . Bien que les étapes à suivre ne soient pas vraiment intuitives, elles sont assez simples pour que n'importe qui puisse les suivre. Voici ce que vous devez faire pour modifier le schéma des curseurs de votre souris et comment activer les curseurs personnalisés dans Windows 11 ou Windows 10 :
Comment changer le schéma du pointeur de la souris utilisé par Windows 11 ou Windows 10
Afin de changer le schéma du pointeur de la souris et de remplacer les actuels, vous devrez d'abord accéder aux paramètres de la souris à partir de Windows. Si vous utilisez Windows 11, cliquez ou appuyez sur le bouton Rechercher à côté du menu Démarrer et tapez « paramètres de la souris ». Si vous utilisez Windows 10, commencez simplement à taper la même expression - "paramètres de la souris" - dans la zone de recherche à droite du bouton Démarrer . Ensuite, une fois les résultats de la recherche affichés, dans l'un ou l'autre des systèmes d'exploitation, cliquez ou appuyez sur Paramètres de la souris .
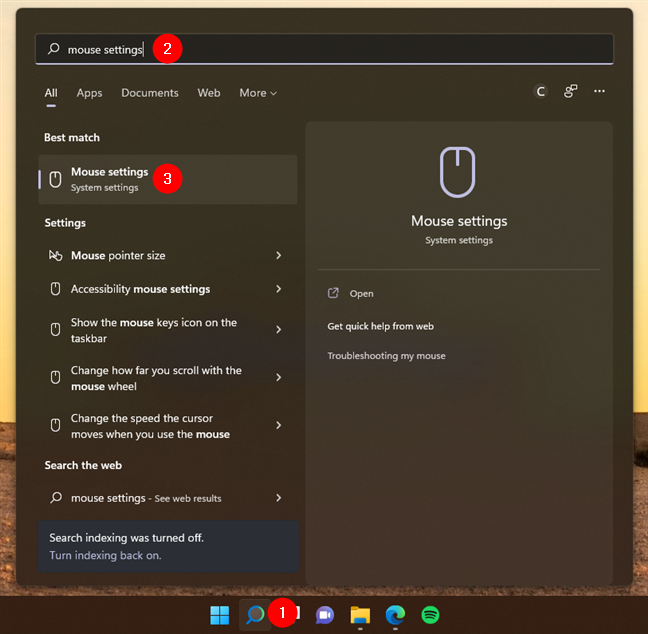
Accéder aux paramètres de la souris dans Windows 11
Cela ouvre l' application Paramètres et vous amène automatiquement à la page Souris . Dans Windows 11, il se trouve dans la catégorie des paramètres Bluetooth et appareils , tandis que dans Windows 10, il se trouve dans la catégorie Appareils . Ensuite, si vous utilisez Windows 11, cliquez ou appuyez sur le lien "Paramètres supplémentaires de la souris" dans la section Paramètres associés en bas de la fenêtre. Si vous utilisez Windows 10, appuyez sur le lien "Options supplémentaires de la souris" qui porte le même nom et qui se trouve également en bas de la fenêtre.
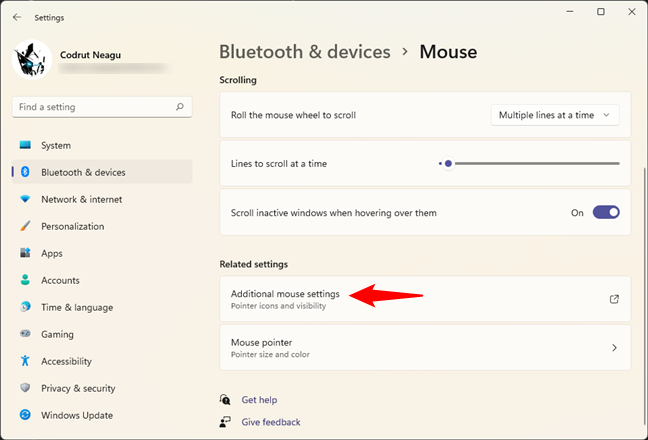
Appuyez sur Paramètres ou options supplémentaires de la souris
Une ancienne fenêtre (style Windows 7) appelée Propriétés de la souris s'ouvrira. Dans celui-ci, sélectionnez l' onglet Pointeurs . Ensuite, vous devriez voir des formes familières dans la liste des curseurs de souris par défaut de Windows .
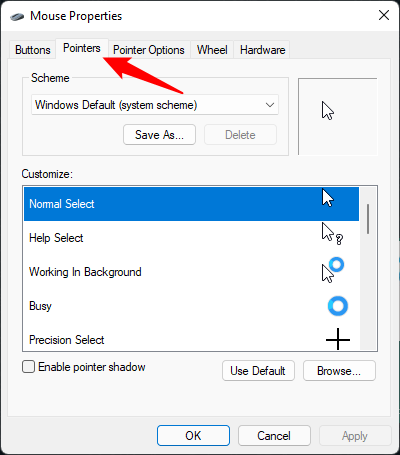
La fenêtre Propriétés de la souris
Dans la section Schéma , appuyez sur la flèche pour afficher un menu déroulant avec tous les schémas de pointeur préinstallés. Il existe douze schémas de système au total. Pour un aperçu d'un schéma, sélectionnez-le dans le menu et vous pourrez voir tous ses curseurs de souris en faisant défiler la section Personnaliser .
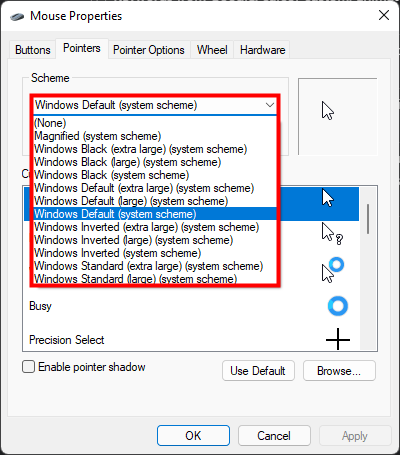
Ouvrez le menu déroulant en appuyant sur la flèche
Vous pouvez également choisir "Activer l'ombre du pointeur" en cochant la case correspondante dans la section Personnaliser .
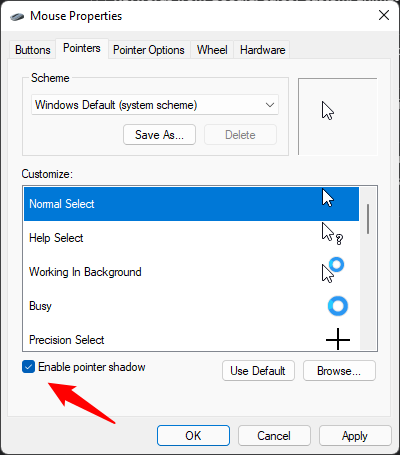
Activer une ombre sous votre curseur
Une fois que vous avez trouvé le schéma de curseurs de souris que vous aimez, appuyez sur Appliquer ou sur OK .
Comment personnaliser votre curseur dans Windows
Si vous ne trouvez pas de schéma à votre goût, vous pouvez mélanger et assortir les curseurs existants, y compris les curseurs personnalisés ou les curseurs animés que vous avez installés, pour créer votre propre schéma. Tout d'abord, accédez à l' onglet Pointeurs de la fenêtre Propriétés de la souris en suivant les instructions de la section précédente de ce didacticiel. Ensuite, dans la liste Personnaliser , cliquez ou appuyez sur l'entrée que vous souhaitez remplacer et appuyez sur Parcourir .
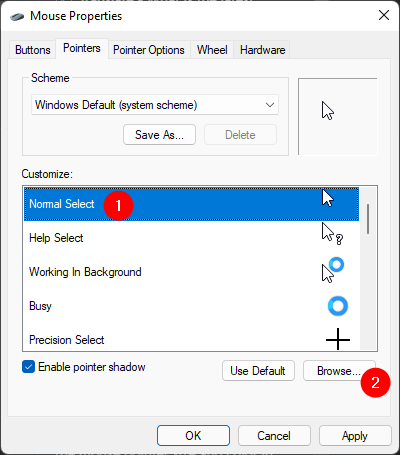
Sélectionnez un curseur de souris et appuyez sur Parcourir pour le remplacer
Cela ouvre le dossier "C:\Windows\Cursors" , qui stocke tous les curseurs disponibles. Faites défiler les vignettes jusqu'à ce que vous trouviez ce que vous cherchez. Notez que si vous avez également installé des curseurs personnalisés ou des curseurs de souris animés téléchargés sur Internet, vous devriez les trouver dans leurs propres sous-dossiers.
De plus, même si certaines vignettes de curseur peuvent sembler similaires, cliquer ou appuyer dessus les affiche dans la section Aperçu à partir du coin inférieur gauche, ce qui vous permet de mieux les regarder. Lorsque vous êtes satisfait de votre choix, cliquez ou appuyez sur Ouvrir .
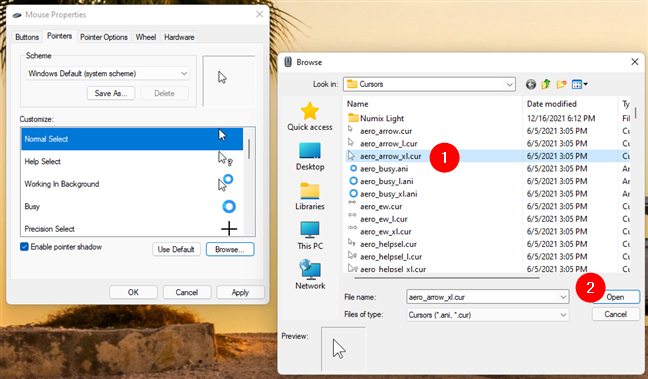
Trouvez le curseur personnalisé que vous souhaitez utiliser et appuyez sur Ouvrir
Vous pouvez partir d'un schéma proche de ce que vous souhaitez utiliser et remplacer simplement les curseurs que vous n'aimez pas. Si vous changez d'avis, cliquez ou appuyez sur le bouton Utiliser par défaut , suivi de OK ou Appliquer , et le modèle réinitialise son ensemble de curseurs d'origine, en supprimant tous les curseurs personnalisés que vous avez sélectionnés.
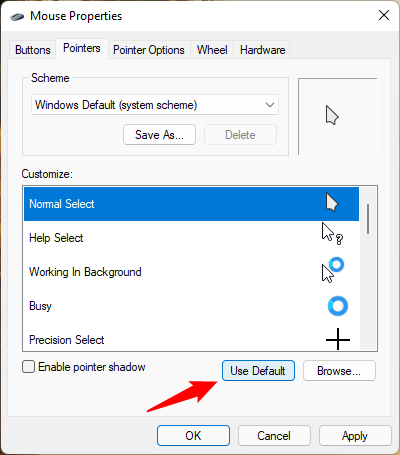
Appuyez sur Utiliser par défaut pour réinitialiser le schéma
Si vous choisissez ne serait-ce qu'un seul curseur de souris personnalisé pour remplacer celui par défaut d'un schéma, Windows traite vos modifications comme un schéma entièrement nouveau. Pour enregistrer ce schéma pour une utilisation future, cliquez ou appuyez sur le bouton Enregistrer sous dans la section Schéma , donnez un nom à votre schéma, puis appuyez sur OK .
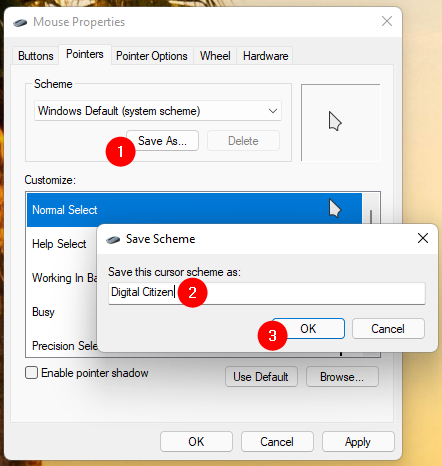
Nommez votre schéma de curseurs personnalisé
ASTUCE : Tout schéma de curseur personnalisé que vous créez peut être supprimé en le sélectionnant et en appuyant sur le bouton Supprimer dans la section Schéma . En revanche, les schémas système ne peuvent pas être supprimés.
Bonus : Comment changer la taille et la couleur du pointeur sous Windows
Bien que l'utilisation de curseurs personnalisés soit agréable, il existe des situations dans lesquelles vous préférerez peut-être simplement ajuster la taille et la couleur du pointeur à la place. C'est ce que vous voulez si vous avez du mal à voir le curseur de la souris. Windows 11 et Windows 10 offrent tous deux une vaste gamme de couleurs et de nombreuses tailles accrues parmi lesquelles choisir. Si cela vous semble intéressant, nous vous avons couvert dans ce tutoriel séparé : Comment changer la taille et la couleur du pointeur de la souris .
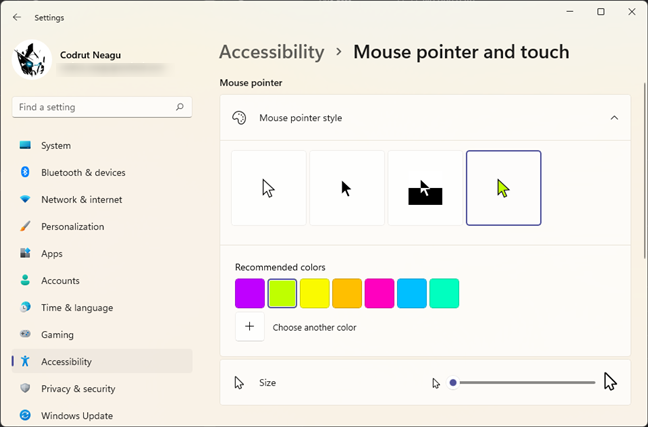
Ajuster le style, la taille et la couleur du pointeur de la souris
Mais, comme ces paramètres font partie des paramètres d' accessibilité ( ou facilité d'accès) , conçus pour aider les personnes souffrant de divers handicaps, ils ne s'appliquent pas aux curseurs personnalisés téléchargés sur Internet. Si vous activez l'un de ces paramètres, le pointeur de votre souris passe automatiquement à celui par défaut dans Windows, mais avec le style, la couleur et la taille que vous avez spécifiés.
À quoi ressemble le pointeur de votre souris ?
Le pointeur de la souris est l'une des choses que vous voyez toujours lorsque vous utilisez votre ordinateur ou appareil Windows, vous ne devez donc pas le négliger. Le personnaliser selon vos préférences peut vous rendre plus productif tout en vous offrant une expérience utilisateur agréable. Avant de fermer ce didacticiel, dites-nous : Quels pointeurs de souris avez-vous choisi d'utiliser, et pourquoi avez-vous décidé de changer ceux par défaut ?