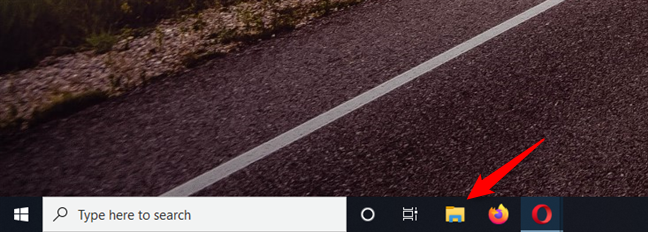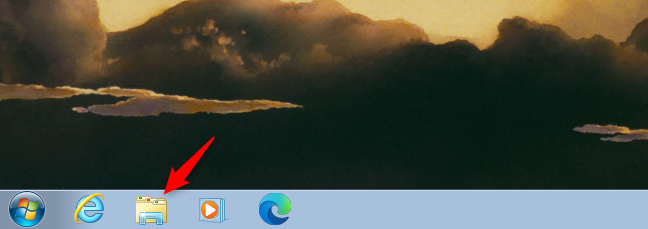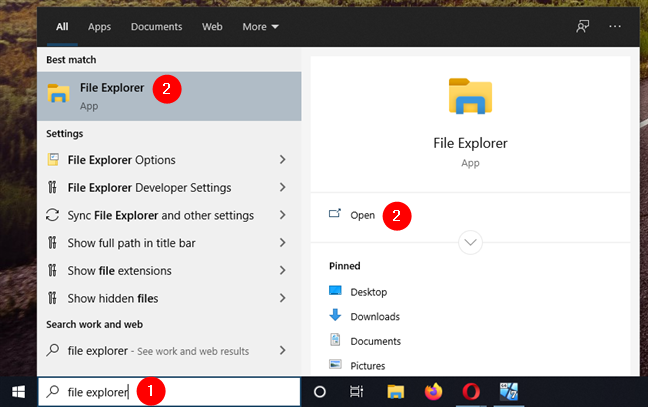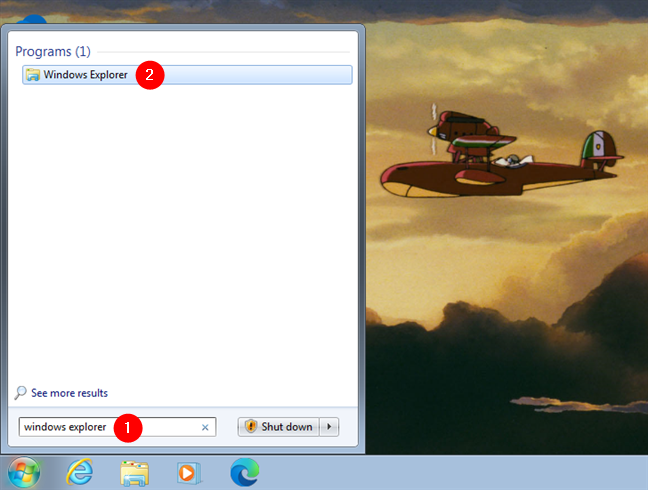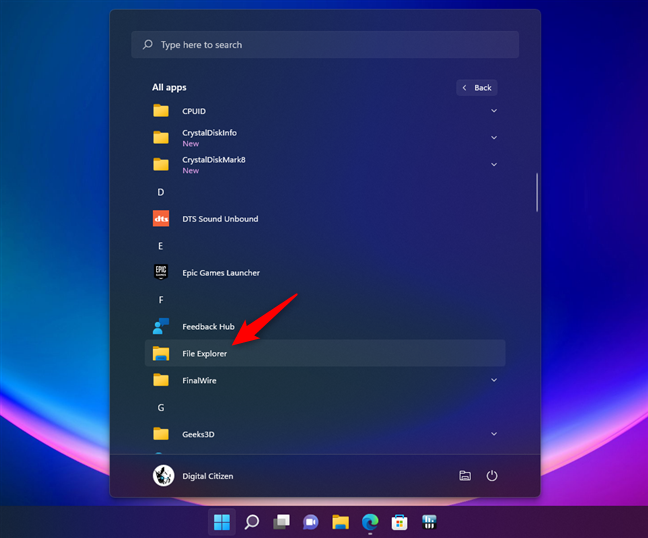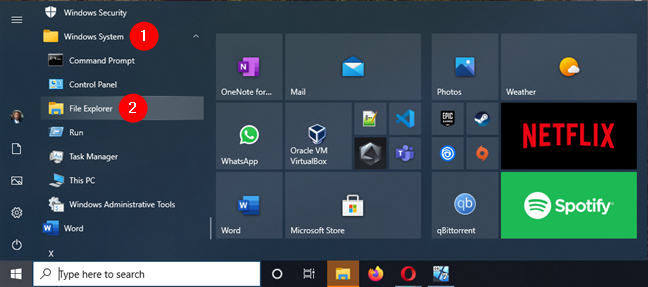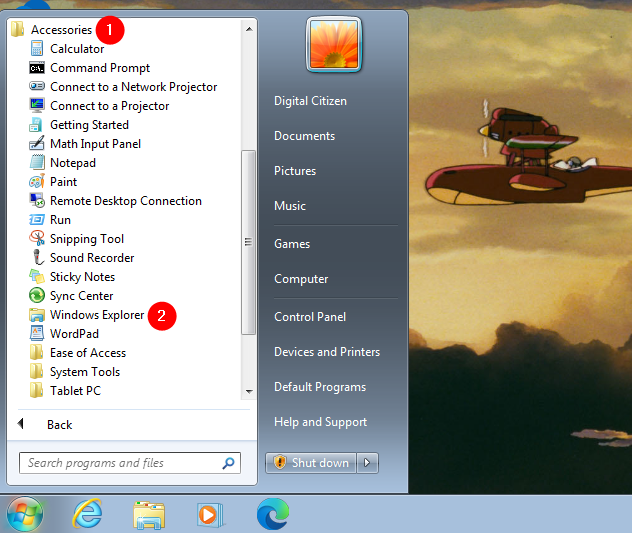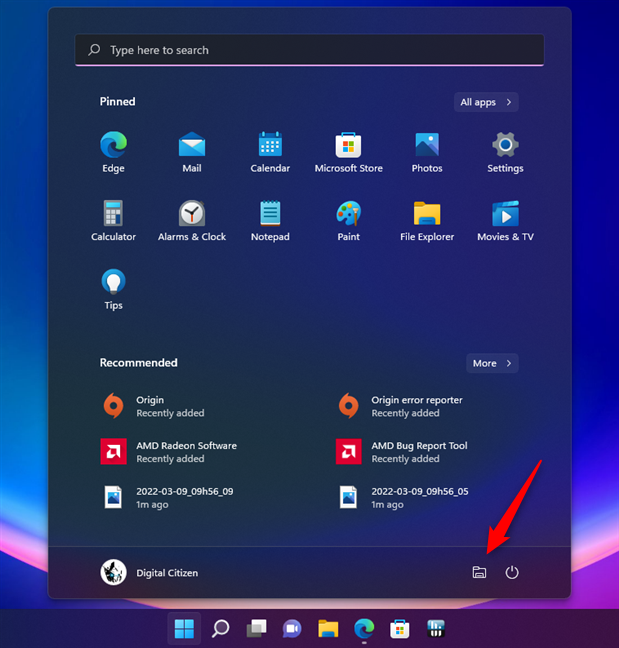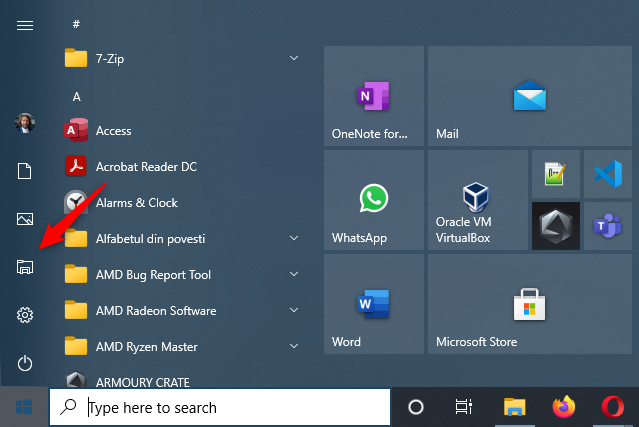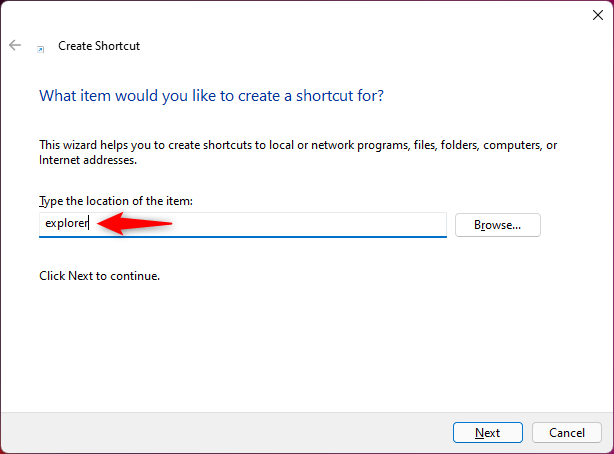L' Explorateur de fichiers est l'une des applications les plus utilisées dans Windows 11 et Windows 10, tout comme l' Explorateur Windows est l'un des outils les plus utilisés dans Windows 7. Que vous ayez besoin d'ouvrir, de copier, de supprimer ou de déplacer des fichiers, il y a toujours une chose que vous devez faire en premier, c'est-à-dire ouvrir l' explorateur de fichiers ou l' explorateur Windows . Nous avons donc pensé que ce serait une excellente idée d'écrire cet article récapitulatif, montrant toutes les façons dont vous pouvez ouvrir l' Explorateur de fichiers dans Windows 11 ou Windows 10 et comment ouvrir l' Explorateur Windows dans Windows 7. Ils impliquent tout, de la recherche aux raccourcis clavier , en utilisant la parole, etc. Commençons:
Contenu
- 1. Ouvrez l'Explorateur de fichiers (Windows) à l'aide du raccourci clavier Win + E
- 2. Utilisez le raccourci de l'Explorateur de fichiers (ou le raccourci de l'Explorateur Windows) dans la barre des tâches
- 3. Comment ouvrir l'explorateur de fichiers (ou l'explorateur Windows) à l'aide de la recherche
- 4. Ouvrez l'Explorateur de fichiers dans Windows 10 et Windows 11 à l'aide de Cortana
- 5. Comment ouvrir l'Explorateur de fichiers dans Windows 11 ou Windows 10 à l'aide de son raccourci dans le menu WinX
- 6. Comment ouvrir l'explorateur de fichiers ou l'explorateur Windows à l'aide des raccourcis du menu Démarrer
- 7. Ouvrez l'Explorateur de fichiers à l'aide de son bouton Menu Démarrer dans Windows 11 et Windows 10
- 8. Comment créer un raccourci de l'explorateur de fichiers pour l'ouvrir de n'importe où
- 9. Ouvrez Windows/Explorateur de fichiers à partir de CMD (à l'aide du terminal, de l'invite de commande ou de PowerShell)
- 10. Comment ouvrir l'Explorateur de fichiers ou l'Explorateur Windows à l'aide du Gestionnaire des tâches
- 11. Ouvrez l'Explorateur de fichiers ou l'Explorateur Windows à partir de la fenêtre Exécuter
- 12. Où se trouve l'explorateur de fichiers dans Windows ? Ouvrez-le en exécutant explorer.exe
- Comment ouvrez-vous l'explorateur de fichiers ou l'explorateur Windows ?
REMARQUE : Ce guide couvre Windows 11, Windows 10 et Windows 7. Si vous ne connaissez pas la version de Windows que vous possédez, lisez ce didacticiel : Comment savoir quel Windows j'ai (11 façons) .
1. Ouvrez l'Explorateur de fichiers (Windows) à l'aide du raccourci clavier Win + E
Le clavier propose des raccourcis rapides pour lancer toutes sortes de choses, y compris l' explorateur de fichiers et l'explorateur Windows . Appuyez sur les touches Win + E de votre clavier et regardez l'explorateur de fichiers ou l'explorateur Windows démarrer immédiatement.

Ouvrez l'explorateur de fichiers (Windows) en appuyant sur Win + E sur votre clavier
2. Utilisez le raccourci de l'Explorateur de fichiers (ou le raccourci de l'Explorateur Windows) dans la barre des tâches
Par défaut, Windows 11 et Windows 10 incluent un raccourci vers l' explorateur de fichiers dans la barre des tâches . Pour ouvrir l' Explorateur de fichiers , il vous suffit de cliquer/appuyer sur ce raccourci, dont l'icône ressemble à un dossier. Dans Windows 11, son emplacement par défaut est au milieu de la barre des tâches.

Utilisez le raccourci de l'Explorateur de fichiers dans la barre des tâches de Windows 11
Dans Windows 10, la barre des tâches est alignée à gauche et le raccourci de l' Explorateur de fichiers est situé à côté du bouton Affichage des tâches .
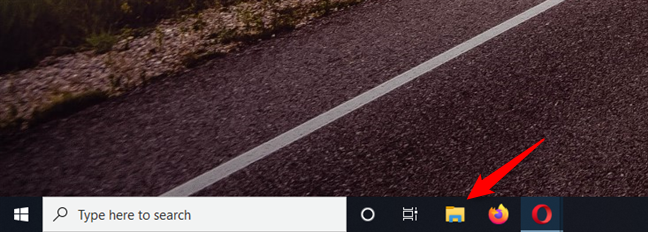
Utilisez le raccourci de l'Explorateur de fichiers dans la barre des tâches de Windows 10
De même, si vous vous demandez comment ouvrir l' Explorateur Windows , sachez que Windows 7 inclut un raccourci vers l' Explorateur Windows dans sa barre des tâches. L'icône est légèrement différente de celle de Windows 11 ou Windows 10, mais elle représente également un dossier.
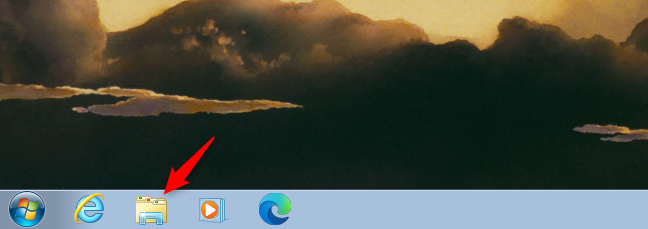
Utilisez le raccourci de l'Explorateur Windows dans la barre des tâches de Windows 7
Cliquez dessus et Windows 7 ouvrira immédiatement son gestionnaire de fichiers.
3. Comment ouvrir l'explorateur de fichiers (ou l'explorateur Windows) à l'aide de la recherche
Si vous utilisez Windows 11, cliquez ou appuyez sur le bouton de recherche près du bouton Démarrer de la barre des tâches et commencez à taper « explorateur de fichiers ». Ensuite, lorsque les résultats de la recherche sont chargés, appuyez sur Entrée ou cliquez ou appuyez sur le résultat de l' Explorateur de fichiers .

Comment ouvrir l'Explorateur de fichiers dans Windows 11 à l'aide de la recherche
Dans Windows 10, utilisez la zone de recherche également située près du bouton Démarrer de la barre des tâches et, à l'intérieur, écrivez les mêmes mots : « explorateur de fichiers ». Une fois la recherche terminée, appuyez sur Entrée ou cliquez/appuyez sur le résultat de l' explorateur de fichiers pour l'ouvrir.
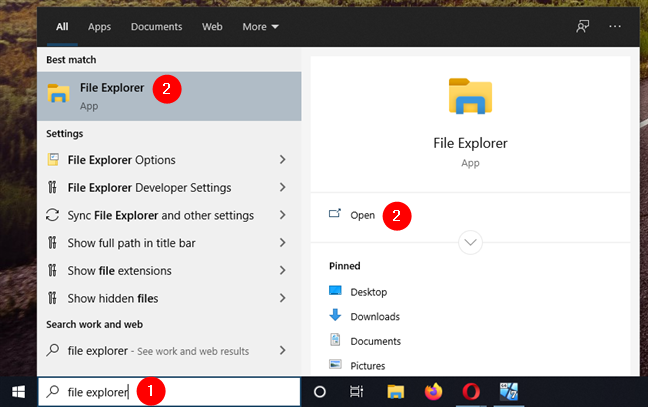
Comment ouvrir l'Explorateur de fichiers dans Windows 10 à l'aide de la recherche
Sous Windows 7, ouvrez le menu Démarrer et tapez les mots « explorateur Windows » dans sa zone de recherche. Ensuite, cliquez sur le raccourci de l' Explorateur Windows .
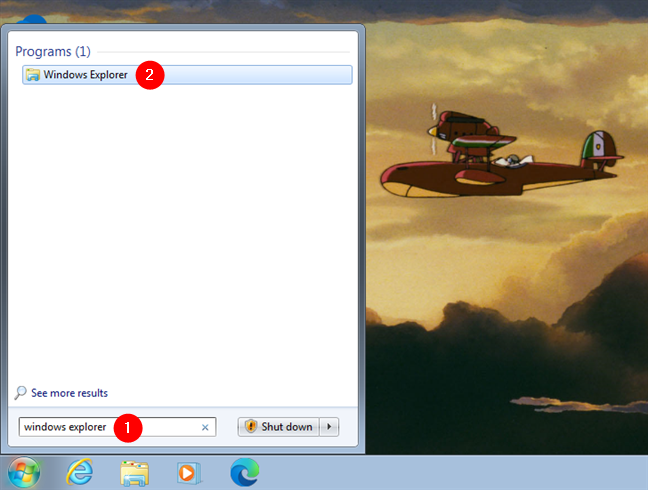
Comment ouvrir l'Explorateur Windows dans Windows 7 à l'aide de la recherche
4. Ouvrez l'Explorateur de fichiers dans Windows 10 et Windows 11 à l'aide de Cortana
Sous Windows 11 et Windows 10, vous pouvez également demander à Cortana d'ouvrir l' Explorateur de fichiers . Ouvrez Cortana et, dans son champ de texte, tapez "ouvrir l'explorateur de fichiers" et appuyez sur Entrée . Alternativement, vous pouvez appuyer sur le bouton du microphone et utiliser votre voix pour dire « Ouvrir l'explorateur de fichiers ! » commande à Cortana.

Comment ouvrir l'explorateur de fichiers avec Cortana
Cortana ouvrira alors immédiatement l'application de gestion de fichiers qui est standard dans votre version de Windows.
5. Comment ouvrir l'Explorateur de fichiers dans Windows 11 ou Windows 10 à l'aide de son raccourci dans le menu WinX
Si vous utilisez Windows 11 ou Windows 10, appuyez sur Windows + X sur le clavier pour ouvrir le menu WinX . Vous pouvez également cliquer avec le bouton droit sur le bouton Démarrer pour obtenir le même résultat.
Ce menu comprend également un raccourci de l' explorateur de fichiers . Cliquez ou appuyez dessus, et l' explorateur de fichiers s'ouvre immédiatement.

Comment ouvrir l'Explorateur de fichiers à l'aide de son raccourci dans le menu WinX
6. Comment ouvrir l'explorateur de fichiers ou l'explorateur Windows à l'aide des raccourcis du menu Démarrer
Dans Windows 11, l'un des moyens les plus simples de lancer l' Explorateur de fichiers consiste à ouvrir le menu Démarrer et à cliquer ou à appuyer sur le raccourci de l' Explorateur de fichiers trouvé par défaut dans la section Épinglé .

Comment ouvrir l'Explorateur de fichiers dans Windows 11 à partir de la liste épinglée du menu Démarrer
Alternativement, vous pouvez également ouvrir la liste Toutes les applications et commencer à la faire défiler. Vous trouverez un raccourci de l' explorateur de fichiers lorsque vous atteignez la lettre F.
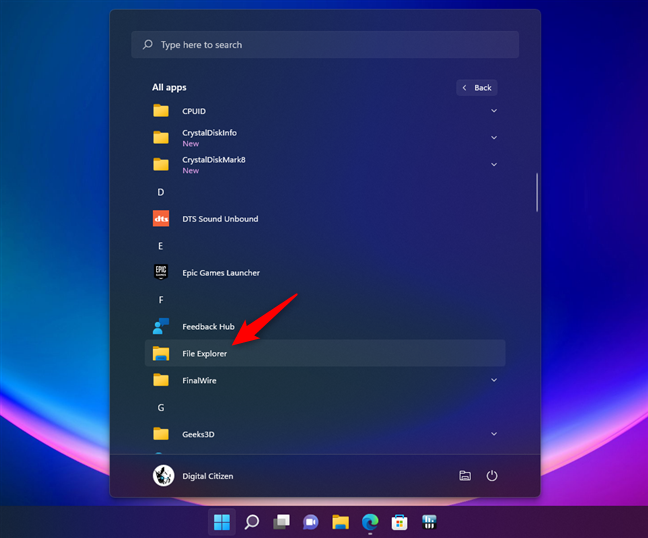
Comment ouvrir l'Explorateur de fichiers à l'aide de son raccourci du menu Démarrer dans Windows 11
Dans Windows 10, l' Explorateur de fichiers n'a pas de vignette par défaut dans le menu Démarrer . Cependant, vous pouvez ouvrir le menu Démarrer et faire défiler la liste des applications jusqu'à ce que vous atteigniez le dossier appelé "Système Windows". Si vous l'ouvrez, vous devriez trouver un raccourci de l' explorateur de fichiers à l'intérieur.
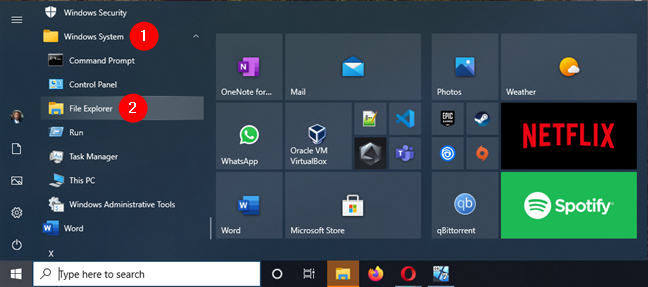
Comment ouvrir l'Explorateur de fichiers à partir du menu Démarrer de Windows 10
Sous Windows 7, ouvrez le menu Démarrer et entrez dans le dossier Accessoires . Vous y trouverez un raccourci vers l' Explorateur Windows .
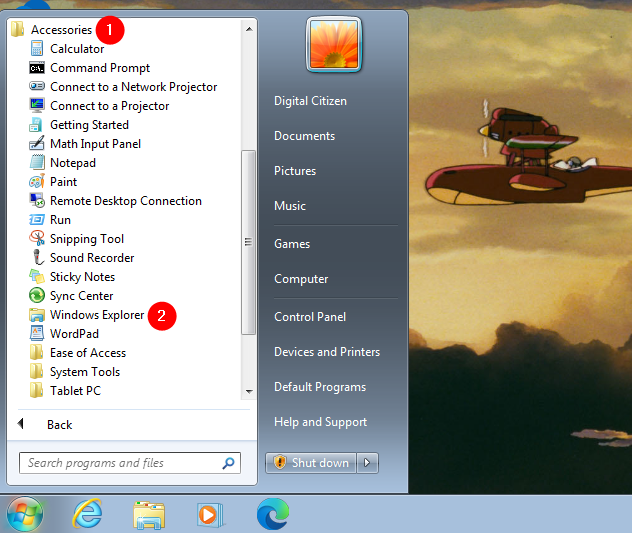
Comment ouvrir l'Explorateur Windows en utilisant son raccourci depuis le menu Démarrer
7. Ouvrez l'Explorateur de fichiers à l'aide de son bouton Menu Démarrer dans Windows 11 et Windows 10
Une autre façon d'ouvrir l' Explorateur de fichiers dans Windows 11 ou Windows 10 consiste à lui ajouter un bouton dans le menu Démarrer . Pour savoir comment procéder, lisez l'un de ces tutoriels, en fonction de votre version de Windows :
En bref, que vous soyez sous Windows 11 ou Windows 10, vous devez ouvrir l' application Paramètres et accéder à « Personnalisation > Démarrer ». Ensuite, dans Windows 11, accédez à Dossiers ou, dans Windows 10, cliquez ou tapez sur "Choisir les dossiers qui apparaissent sur Démarrer". Ensuite, dans l'un ou l'autre des systèmes d'exploitation, activez le commutateur de l' Explorateur de fichiers .

Ajouter un bouton Explorateur de fichiers au menu Démarrer
Ensuite, Windows 11 affiche un nouveau bouton pour l' explorateur de fichiers à côté du bouton d' alimentation dans le menu Démarrer .
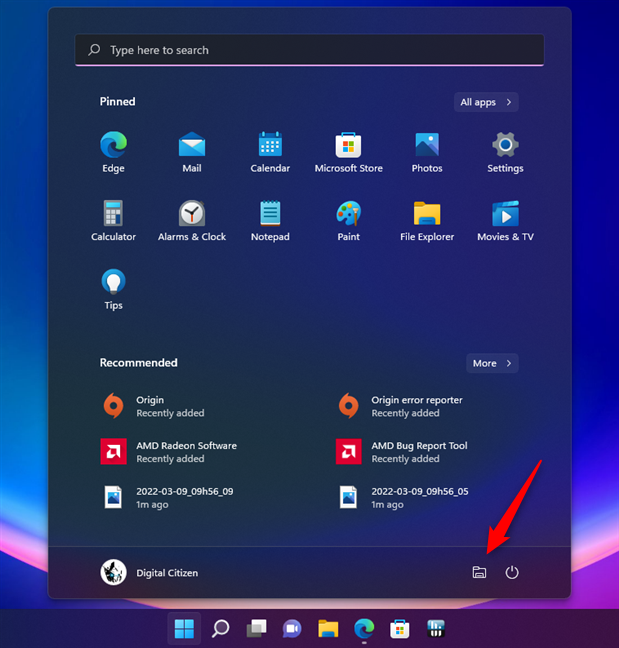
Comment ouvrir l'Explorateur de fichiers dans Windows 11 à l'aide de son bouton dans le menu Démarrer
Dans Windows 10, vous obtenez un bouton Explorateur de fichiers sur le côté gauche du menu Démarrer , au-dessus des boutons Alimentation et Paramètres .
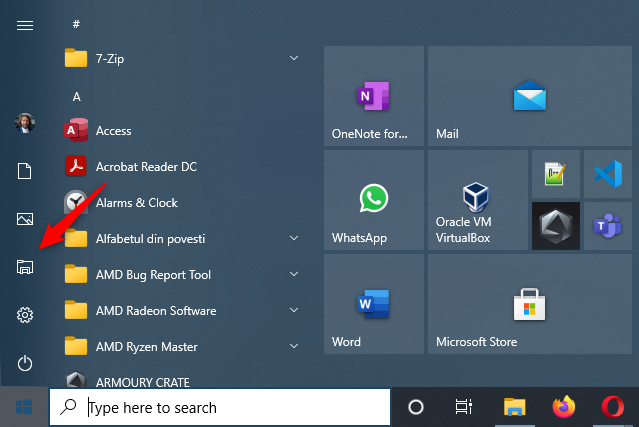
Comment ouvrir l'Explorateur de fichiers dans Windows 10 à l'aide de son bouton Menu Démarrer
Cliquez ou appuyez dessus pour ouvrir l' explorateur de fichiers .
8. Comment créer un raccourci de l'explorateur de fichiers pour l'ouvrir de n'importe où
Vous pouvez toujours créer un raccourci vers l' explorateur de fichiers . Si vous utilisez Windows 11 ou Windows 10, un moyen simple de le faire est de faire glisser et de déposer le raccourci de l' explorateur de fichiers du menu Démarrer sur votre bureau ou dans tout autre dossier que vous préférez.

Raccourci de l'explorateur de fichiers épinglé sur le bureau de Windows 11
Une autre consiste à créer manuellement un raccourci de l' explorateur de fichiers ou un raccourci de l' explorateur Windows . Assurez-vous simplement d'entrer dans l' explorateur comme "[...] emplacement de l'élément" du raccourci .
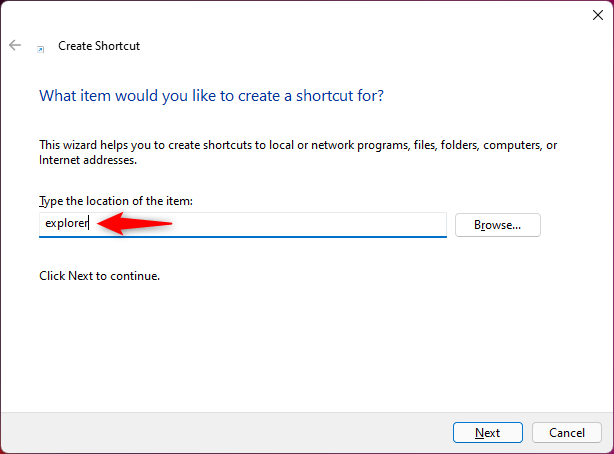
Créer un raccourci (Windows) vers l'Explorateur de fichiers
REMARQUE : Si vous avez besoin d'aide pour créer des raccourcis, lisez Comment créer des raccourcis pour des fichiers, des dossiers, des applications et des pages Web dans Windows .
9. Ouvrez Windows/Explorateur de fichiers à partir de CMD (à l'aide du terminal, de l'invite de commande ou de PowerShell)
Vous pouvez également ouvrir l' Explorateur de fichiers à partir de CMD , tout comme vous pouvez également ouvrir l' Explorateur Windows à partir de CMD . Si vous aimez travailler avec Windows Terminal , Invite de commandes ou PowerShell , tapez l' explorateur de commandes dans l'un d'eux et appuyez sur Entrée .

Comment ouvrir l'Explorateur de fichiers à partir de CMD (Terminal Windows, PowerShell, Invite de commandes)
Cela ouvre immédiatement l' Explorateur de fichiers à partir de CMD sous Windows 11 et Windows 10 ou l' Explorateur Windows sous Windows 7.
10. Comment ouvrir l'Explorateur de fichiers ou l'Explorateur Windows à l'aide du Gestionnaire des tâches
Une autre façon d'ouvrir l'Explorateur de fichiers ou l'Explorateur Windows consiste à utiliser le Gestionnaire des tâches . Lancer le Gestionnaire des tâches : un moyen rapide de le faire est d'appuyer sur les touches Ctrl + Maj + Échap de votre clavier. Si vous utilisez Windows 11 ou Windows 10 et que le Gestionnaire des tâches s'ouvre dans son mode d'affichage compact , cliquez ou appuyez sur "Plus de détails". Ensuite, ouvrez le menu Fichier et cliquez ou appuyez sur "Exécuter une nouvelle tâche".

Exécuter une nouvelle tâche dans le Gestionnaire des tâches
Tapez explorateur dans la fenêtre "Créer une nouvelle tâche" puis appuyez sur Entrée ou OK .
Comment ouvrir l'Explorateur de fichiers ou l'Explorateur Windows à l'aide du Gestionnaire des tâches
11. Ouvrez l'Explorateur de fichiers ou l'Explorateur Windows à partir de la fenêtre Exécuter
Une autre méthode que nous connaissons pour ouvrir l' Explorateur de fichiers ou l'Explorateur de fichiers consiste à utiliser la bonne vieille fenêtre Exécuter . Lancez Exécuter (un moyen rapide de le faire est d'appuyer sur les touches Win + R ) et entrez le mot explorateur dedans. Ensuite, cliquez ou appuyez sur OK , ou appuyez sur Entrée sur votre clavier.

Ouvrez l'Explorateur de fichiers ou l'Explorateur Windows à partir de la fenêtre Exécuter
12. Où se trouve l'explorateur de fichiers dans Windows ? Ouvrez-le en exécutant explorer.exe
Windows 11, Windows 10 et Windows 7 stockent le fichier exécutable pour l' Explorateur de fichiers dans le dossier Windows standard . Par conséquent, bien que ce soit un peu redondant, vous pouvez également accéder à votre dossier Windows , puis double-cliquer sur le fichier explorer.exe pour ouvrir l' Explorateur de fichiers ou l' Explorateur Windows .

Où est Windows/Explorateur de fichiers ? Ouvrez-le en exécutant explorer.exe
Comment ouvrez-vous l'explorateur de fichiers ou l'explorateur Windows ?
Ce sont toutes les méthodes que nous connaissons pour démarrer l' explorateur de fichiers et l' explorateur Windows sous Windows. Savez-vous comment ouvrir ces gestionnaires de fichiers d'une autre manière ? Si vous le faites, n'hésitez pas à les partager dans la section des commentaires ci-dessous, et nous mettrons à jour cet article dès que possible.