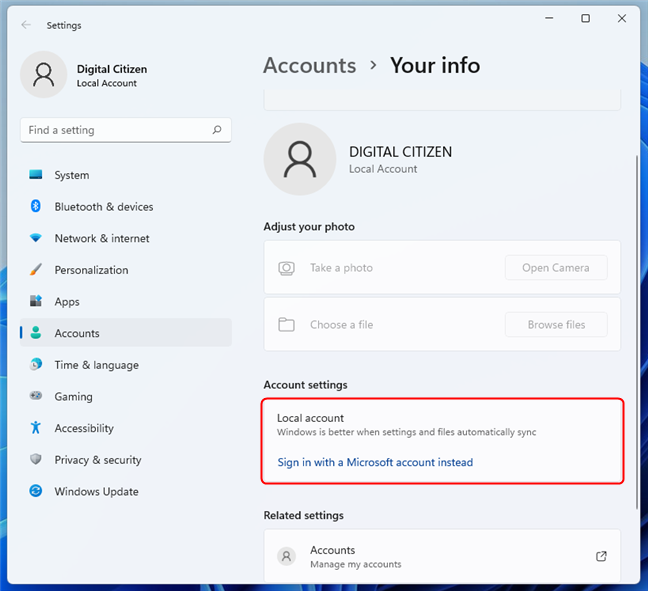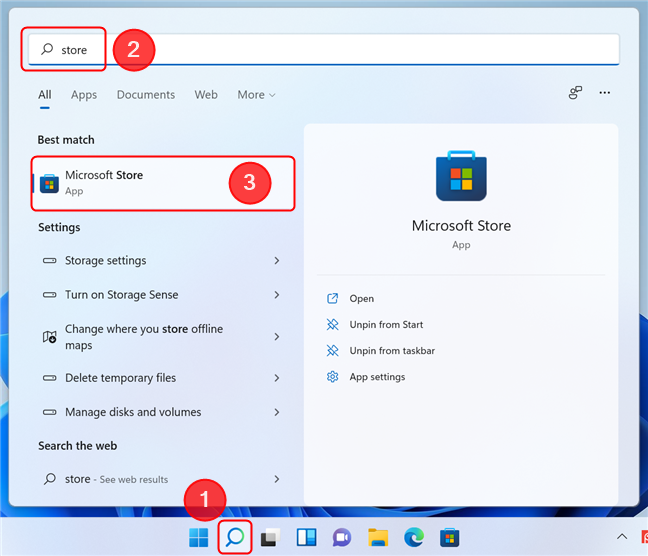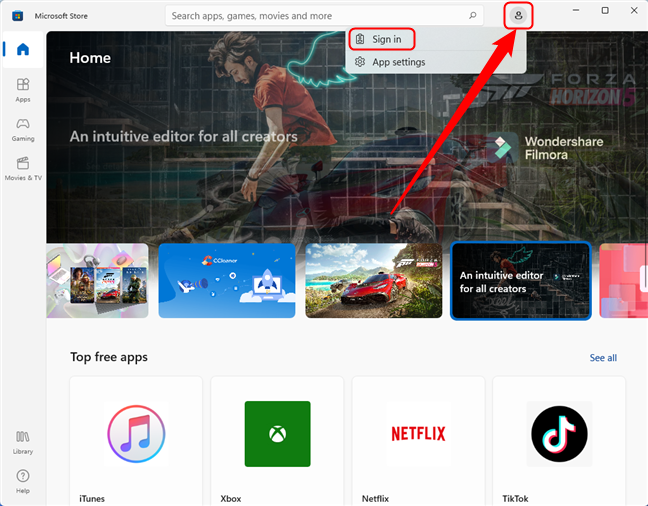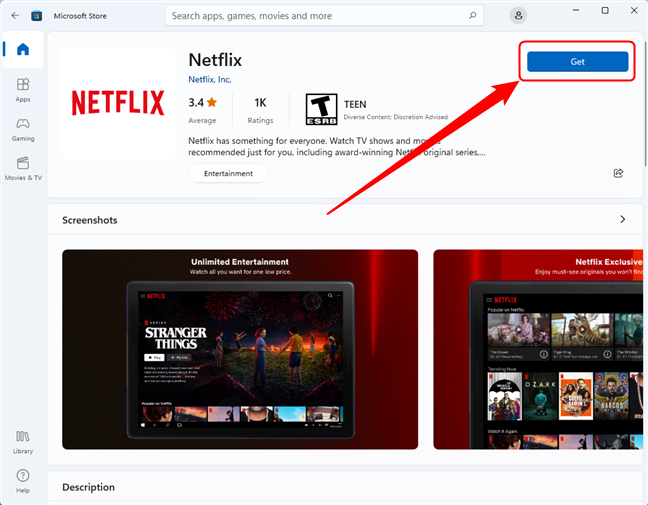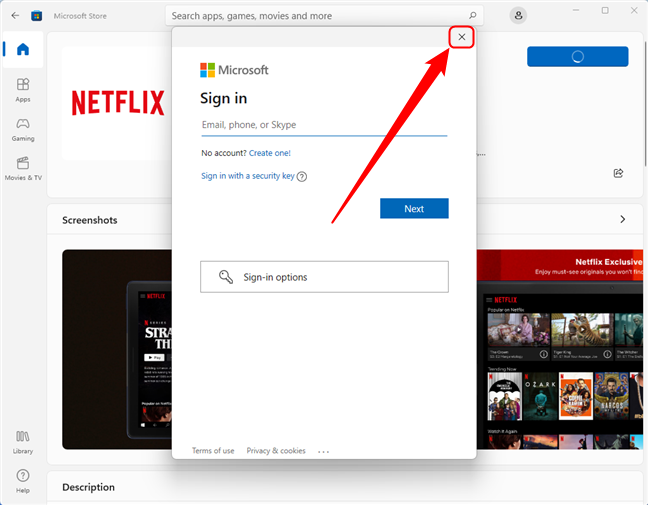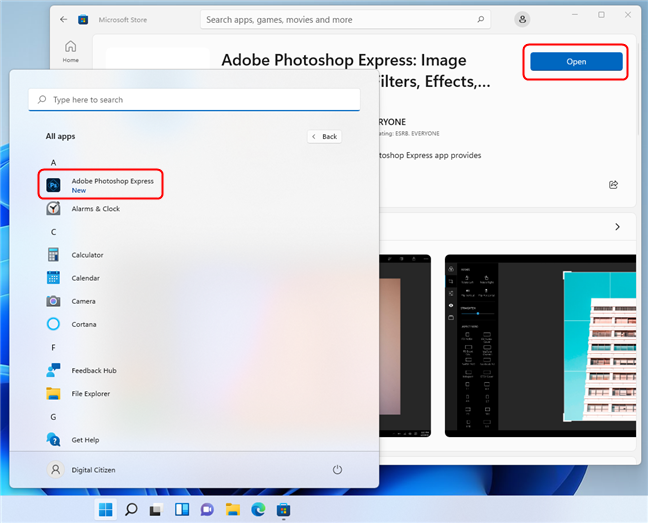À l'époque de la sortie de Windows 10, Microsoft obligeait les utilisateurs à se connecter à leur compte Microsoft avant de pouvoir télécharger et installer des applications et des jeux à partir du Microsoft Store . Heureusement, cela appartient au passé. Voulez-vous télécharger des applications depuis Microsoft Store sans compte ? Lisez ce guide simple :
Contenu
- Puis-je utiliser le Microsoft Store uniquement avec un compte local (pas de compte Microsoft) ?
- Comment utiliser le Microsoft Store sans compte Microsoft
- Utilisez-vous le Microsoft Store sans compte Microsoft ?
REMARQUE : ce guide s'applique à la fois à Windows 11 et à Windows 10. Les captures d'écran proviennent de Windows 11, mais elles s'appliquent aux deux systèmes d'exploitation, sauf indication contraire.
Puis-je utiliser le Microsoft Store uniquement avec un compte local (pas de compte Microsoft) ?
Le Microsoft Store de Windows offre l'un des moyens les plus simples de rechercher, télécharger et installer des applications sur nos appareils. Si vous utilisez Windows 11 ou Windows 10, vous pouvez télécharger et installer certaines des applications du Microsoft Store en utilisant un compte local .
C'est une excellente nouvelle pour tous ceux qui ne souhaitent pas utiliser le cloud et les fonctionnalités de synchronisation associées à la connexion à un compte Microsoft . Cependant, il y a deux mises en garde concernant l'utilisation du Microsoft Store avec un compte local :
- Vous ne pouvez télécharger et installer que des applications et des jeux gratuits et aucun de ceux qui sont payants.
- Si vous envisagez de réinstaller Windows, toutes les applications ou tous les jeux que vous réinstallez également seront réinitialisés, car ils ne synchronisent pas le contenu, les paramètres ou les réalisations.
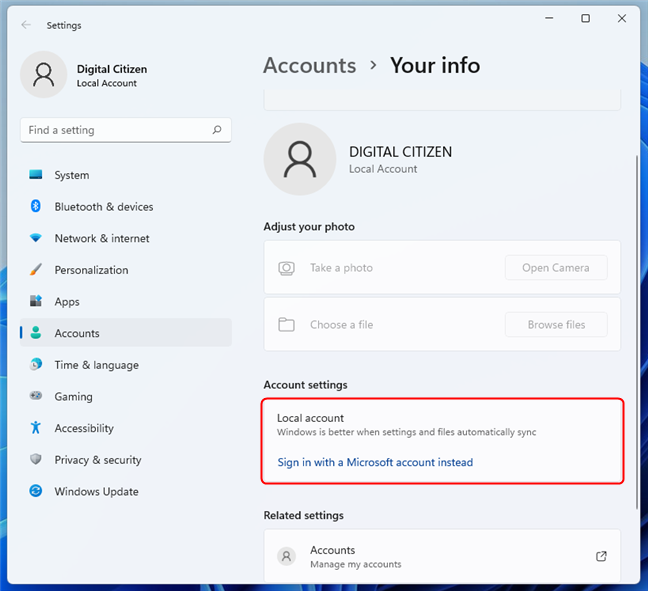
Un compte local dans Windows 11
ASTUCE : Si vous souhaitez en savoir plus sur les comptes locaux dans Windows, voici un article expliquant comment installer et utiliser Windows 11 avec un compte local et un autre expliquant comment passer d'un compte Microsoft à un compte local Windows 11 .
Comment utiliser le Microsoft Store sans compte Microsoft
Bien sûr, la première étape consiste à créer votre compte local (si vous ne savez pas comment faire, suivez simplement la méthode 1.b de ce tutoriel ) et connectez-vous. Ensuite, démarrez le Microsoft Store . Une façon de le faire est d'appuyer sur Windows + S pour ouvrir la recherche, tapez « store » , puis cliquez ou appuyez sur le résultat de la recherche Microsoft Store . Cela fonctionne à la fois sous Windows 11 et Windows 10.
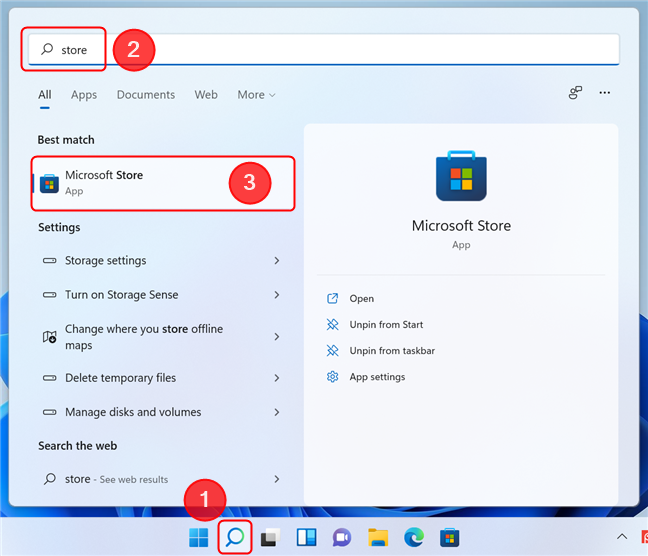
Ouvrez Microsoft Store à l'aide de la recherche dans Windows 11
Dans le Microsoft Store , regardez dans le coin supérieur droit de la fenêtre. Vous devriez voir une (très) petite icône représentant un portrait. Cliquez dessus pour vérifier si vous êtes connecté. Si vous voyez une option pour vous connecter, cela signifie que vous n'utilisez pas de compte Microsoft.
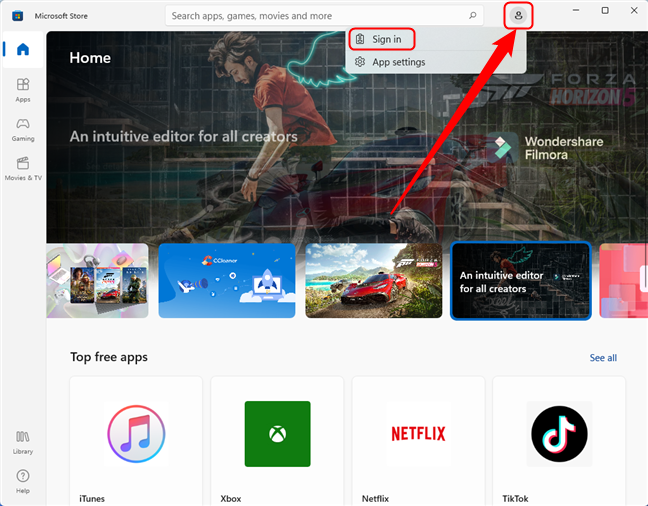
Vérifier si vous êtes connecté au Microsoft Store
Parcourez le Microsoft Store ou recherchez l'application que vous souhaitez télécharger et installer sur votre PC Windows.
Si cette application est gratuite, sur sa page, vous devriez voir un bouton nommé Get . Vient maintenant le kicker : certaines applications gratuites nécessitent un compte Microsoft, d'autres non. Par exemple, WhatsApp Desktop peut être téléchargé sans problème, tandis que l'application Netflix nécessite un compte Microsoft. La seule façon de vérifier si vous pouvez le télécharger est d'appuyer sur le bouton Obtenir . Alors croisez les doigts et cliquez ou appuyez sur le bouton bleu.
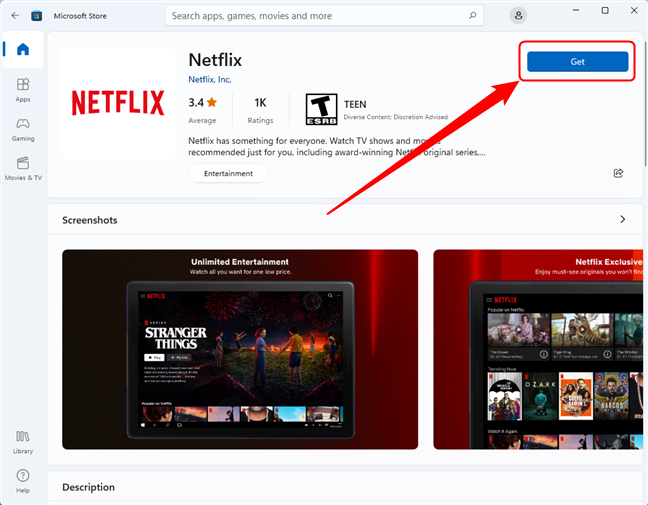
Installer une application à partir du Microsoft Store sans se connecter avec un compte Microsoft
Si Microsoft Store vous demande de vous connecter avec votre compte Microsoft , comme le montre la capture d'écran ci-dessous, vous n'avez pas de chance. Fermez simplement la fenêtre de connexion et recherchez une autre application gratuite dans le Store .
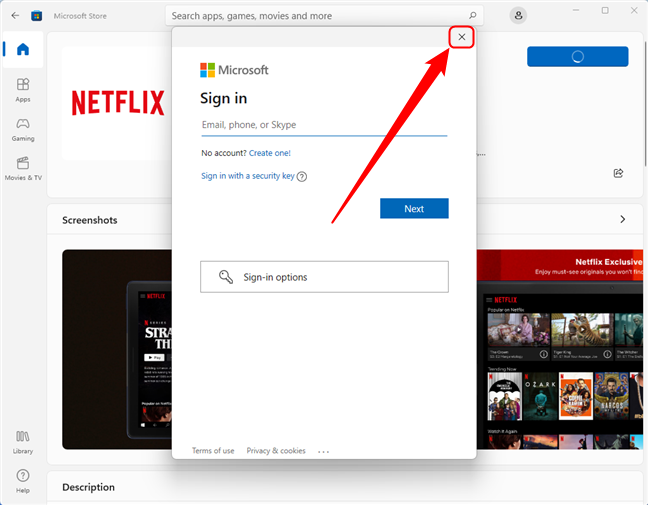
Fermeture de la fenêtre contextuelle Se connecter au compte Microsoft
Si vous avez de la chance, après avoir appuyé sur le bouton Obtenir , Microsoft Store commence à télécharger et à installer l'application, sans demander de compte Microsoft. Vous pouvez voir la progression de l'installation en regardant le cercle à l'intérieur du bouton.

Seules certaines applications du Microsoft Store peuvent être installées sans compte Microsoft
Lorsque l'installation est terminée, vous pouvez commencer à utiliser l'application. Ouvrez-le en utilisant le même bouton (maintenant changé en Ouvrir ) ou en y accédant dans le menu Démarrer . Si vous souhaitez créer un raccourci vers celui-ci sur votre bureau et que vous avez besoin d'aide, vous pouvez lire cet article : Comment créer des raccourcis pour les fichiers, les dossiers, les applications et les pages Web dans Windows .
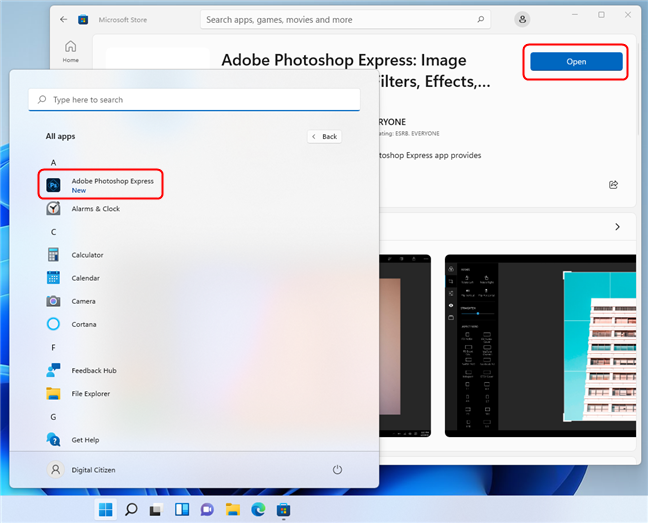
Vous pouvez maintenant utiliser l'application que vous venez d'installer
Utilisez-vous le Microsoft Store sans compte Microsoft ?
Aimez-vous le fait de pouvoir utiliser le Microsoft Store avec un compte local ? Êtes-vous ennuyé que certaines applications gratuites nécessitent un compte Microsoft avant de pouvoir les télécharger ? Si vous nous le demandez, nous aimerions voir plus de transparence et d'indices visuels concernant les téléchargements d'applications dans le Microsoft Store . Nous serions ravis de lire votre avis sur le sujet.