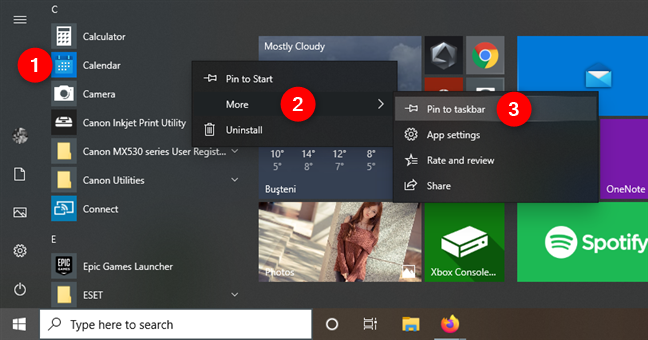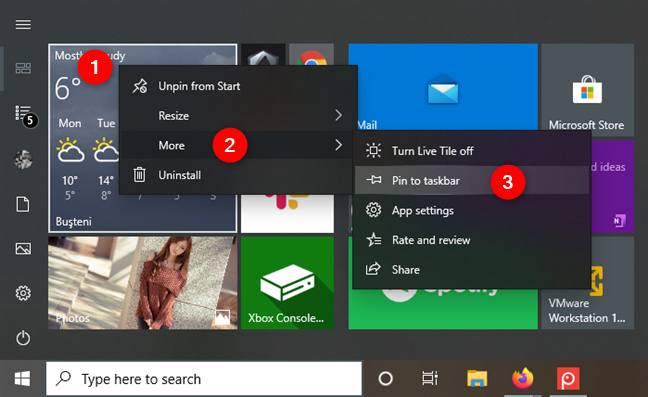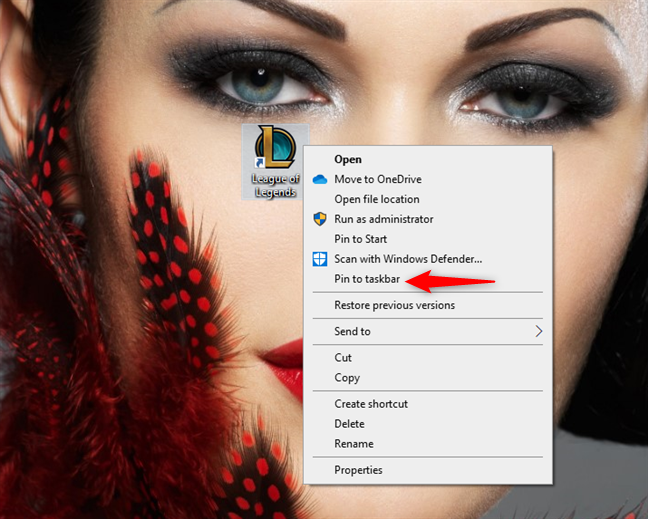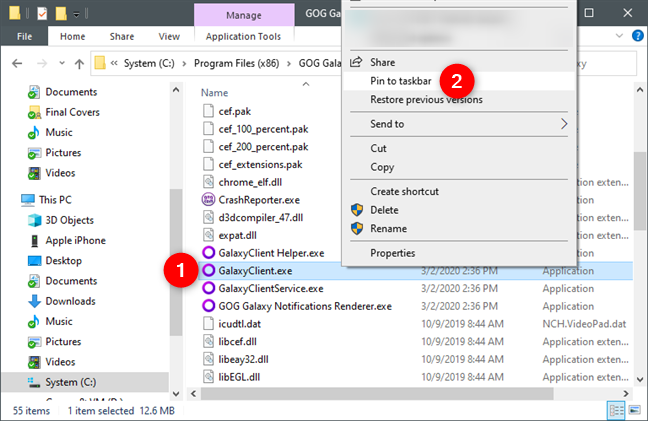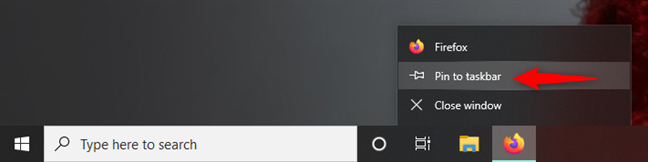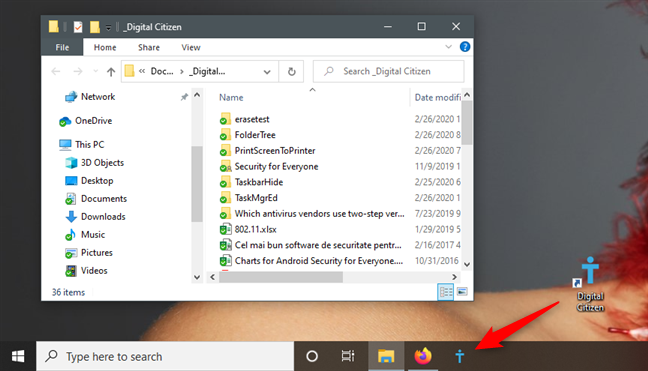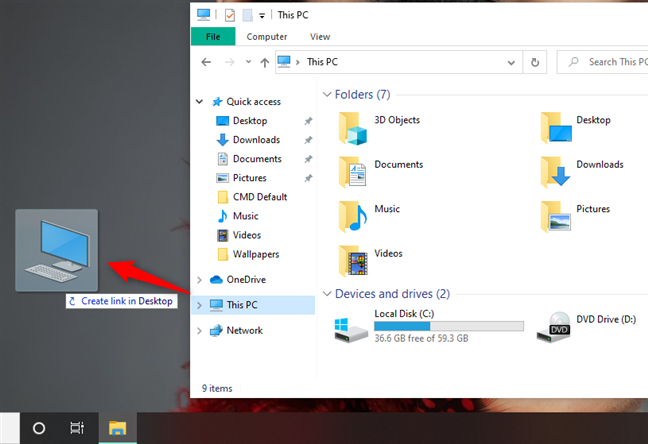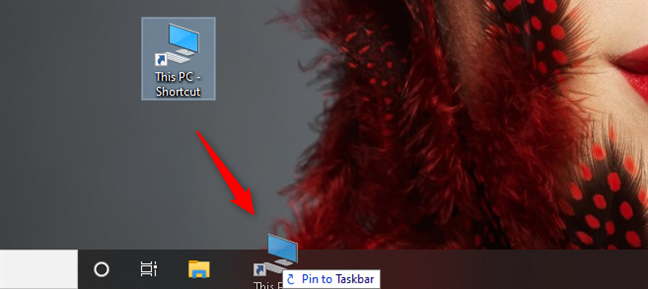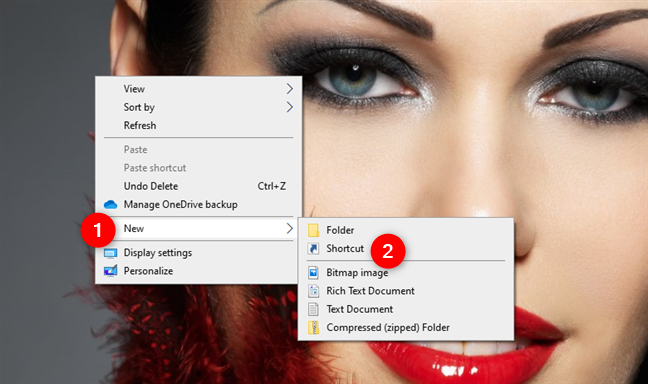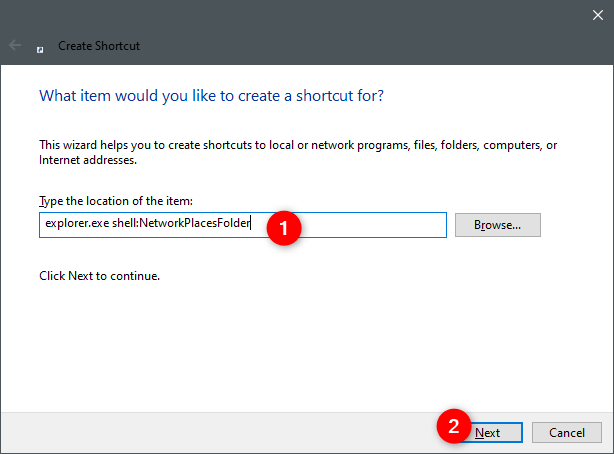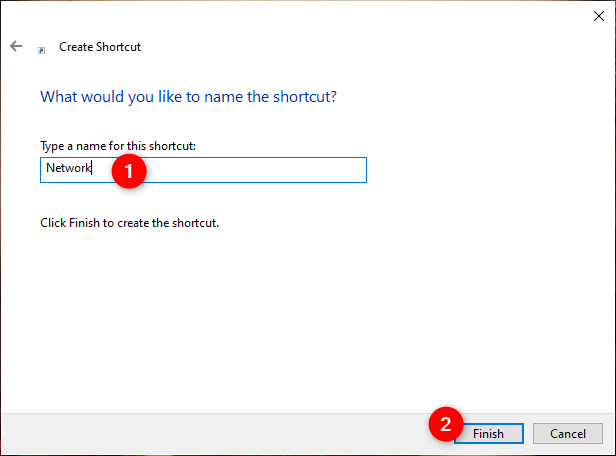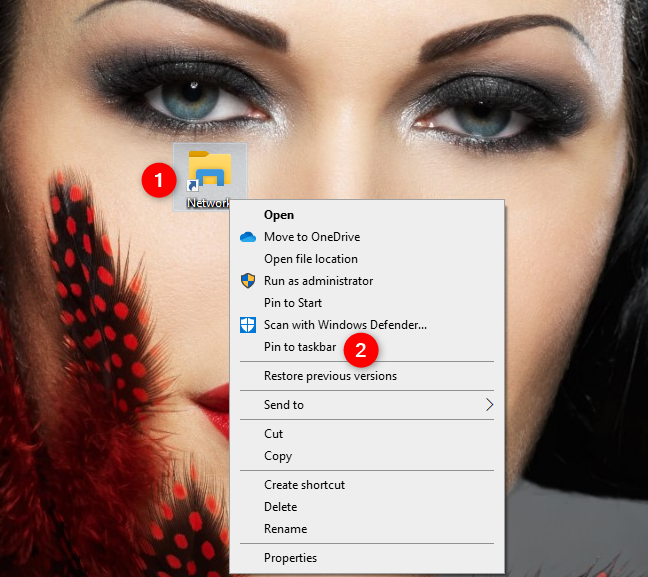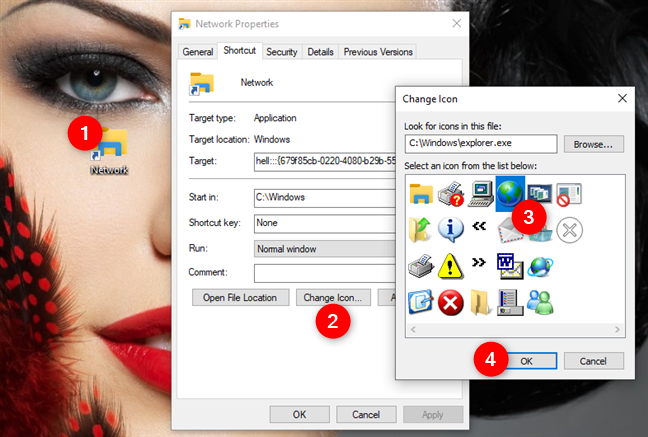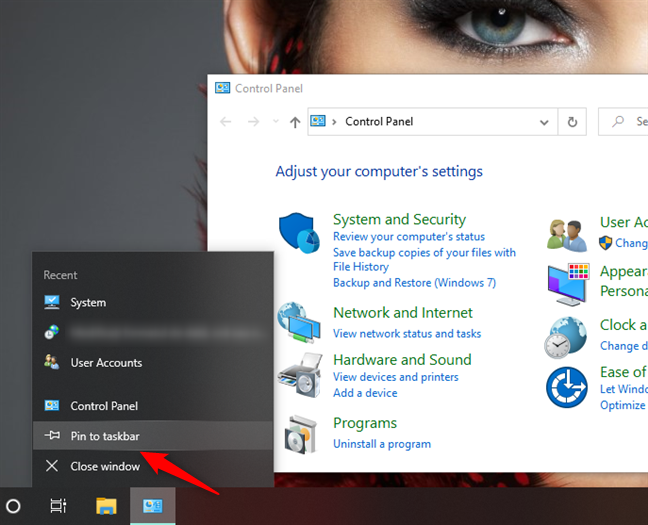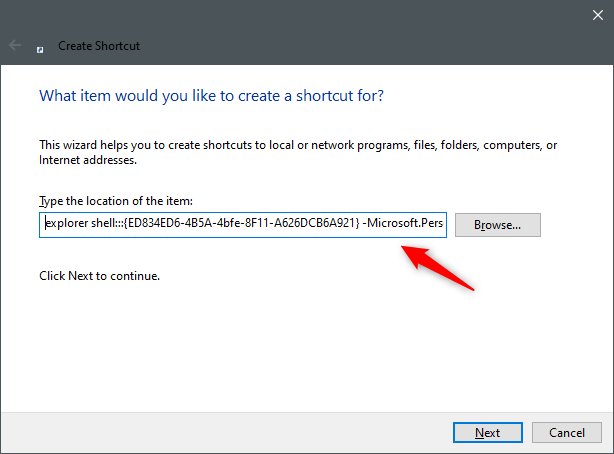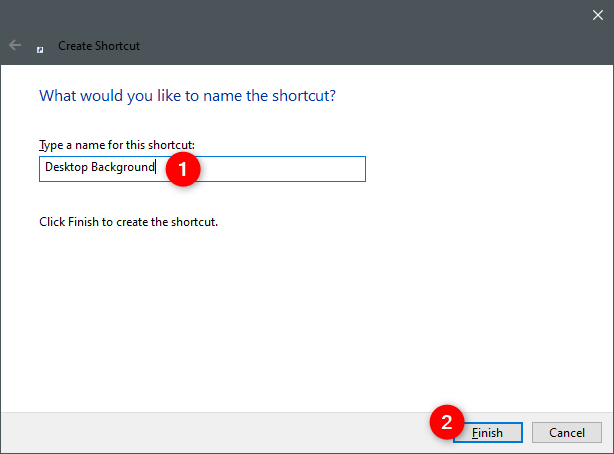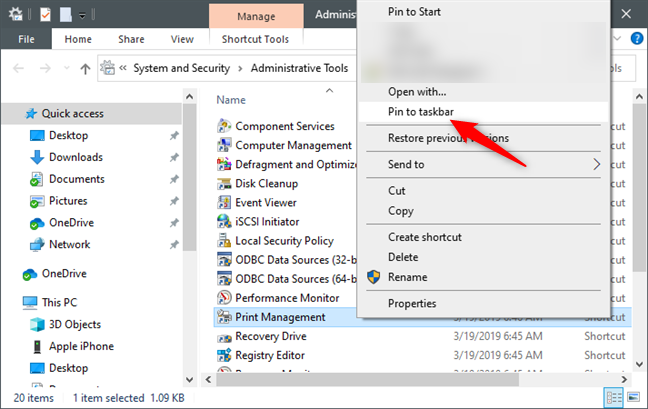Vous avez probablement des applications, des programmes ou d'autres outils que vous utilisez souvent et, à ce titre, vous souhaitez y accéder rapidement. Un excellent moyen d'y parvenir est d'épingler ces éléments dans la barre des tâches. De plus, ce n'est pas tout ce que vous pouvez y épingler. Vous pouvez également épingler des raccourcis et des éléments spéciaux dans la barre des tâches, tels que les emplacements "Ce PC", Réseau et "Accès rapide" de l'Explorateur de fichiers . Vous pouvez même ajouter des raccourcis dans la barre des tâches pour les éléments du Panneau de configuration , les Outils d'administration et d'autres éléments. Pour toutes les façons dont vous épinglez des raccourcis à la barre des tâches, lisez la suite :
Contenu
- 1. Comment épingler les raccourcis du menu Démarrer à la barre des tâches
- 2. Comment épingler les raccourcis du bureau à la barre des tâches
- 3. Comment épingler des raccourcis d'applications et de programmes dans la barre des tâches à l'aide de l'explorateur de fichiers
- 4. Comment épingler des raccourcis de dossier à la barre des tâches
- 5. Comment épingler "Ce PC" de l'explorateur de fichiers à la barre des tâches
- 6. Comment épingler les raccourcis de la barre des tâches à l'accès rapide, à OneDrive, au réseau ou à la corbeille (emplacements spéciaux)
- 7. Comment épingler le Panneau de configuration à la barre des tâches
- 8. Comment épingler des éléments du Panneau de configuration à la barre des tâches
- 9. Comment épingler les raccourcis des outils d'administration dans la barre des tâches
- Avez-vous ajouté tous les raccourcis souhaités à votre barre des tâches ?
1. Comment épingler les raccourcis du menu Démarrer à la barre des tâches
Si vous souhaitez épingler un raccourci de la liste des applications du menu Démarrer à la barre des tâches de Windows 10, cliquez dessus avec le bouton droit de la souris ou maintenez-le enfoncé, puis cliquez ou appuyez sur l' option "Épingler à la barre des tâches" dans le sous-menu Plus .
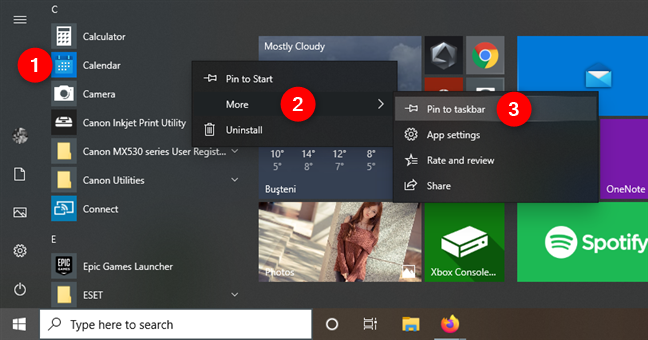
Épingler un raccourci du menu Démarrer à la barre des tâches
Vous pouvez également utiliser la même procédure pour les applications qui ont des vignettes ou des raccourcis dans le menu Démarrer . Faites un clic droit ou appuyez longuement sur la vignette ou le raccourci de l'application, sélectionnez Plus dans le menu contextuel, puis cliquez ou appuyez sur "Épingler à la barre des tâches" .
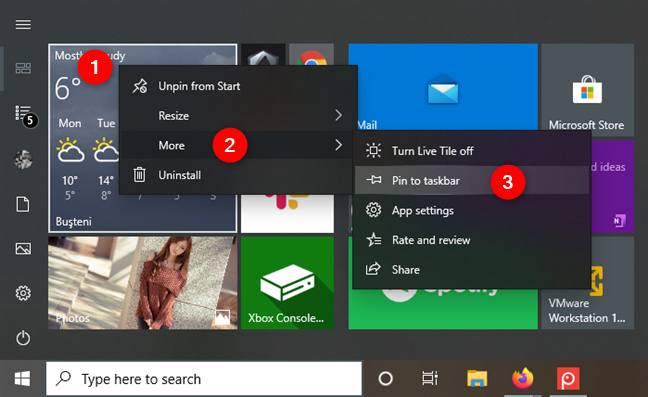
Épinglez une application du menu Démarrer à la barre des tâches à l'aide de la vignette de l'application
2. Comment épingler les raccourcis du bureau à la barre des tâches
Si vous souhaitez épingler un raccourci sur le bureau à la barre des tâches, faites un clic droit ou touchez et maintenez dessus puis sélectionnez "Épingler à la barre des tâches" dans le menu contextuel.
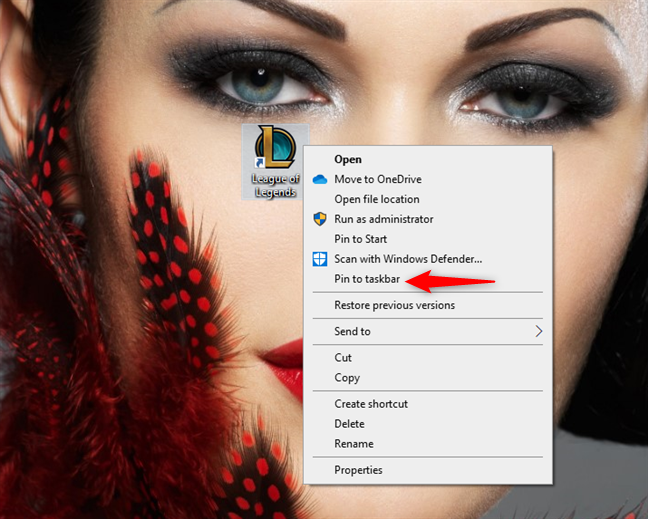
Épingler un raccourci sur le bureau à la barre des tâches
3. Comment épingler des raccourcis d'applications et de programmes dans la barre des tâches à l'aide de l'explorateur de fichiers
Vous pouvez épingler à la barre des tâches n'importe quel exécutable de votre ordinateur ou appareil Windows 10. Pour ce faire, lancez l'Explorateur de fichiers et recherchez le programme ou le raccourci que vous souhaitez épingler.
Faites un clic droit ou appuyez longuement dessus, puis sélectionnez "Épingler à la barre des tâches" dans le menu contextuel.
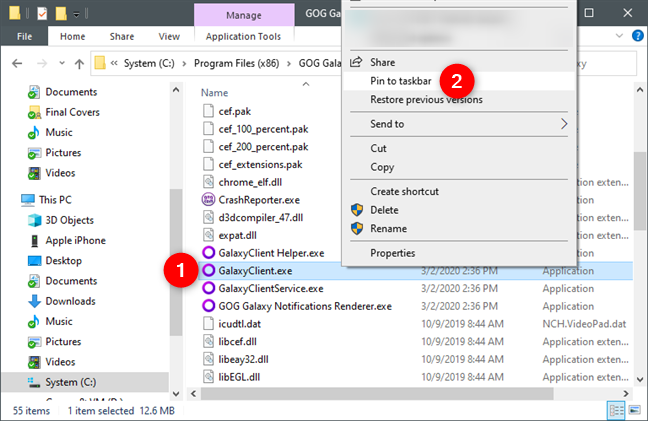
Épingler un fichier exécutable à la barre des tâches
Si vous souhaitez épingler un raccourci vers la barre des tâches pour une application ou un programme déjà en cours d'exécution, cliquez avec le bouton droit ou appuyez longuement sur son icône de la barre des tâches. Ensuite, choisissez "Épingler à la barre des tâches" dans le menu qui apparaît.
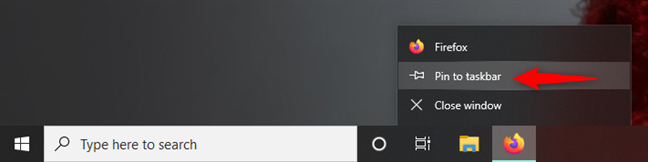
Épingler une application ouverte à la barre des tâches
4. Comment épingler des raccourcis de dossier à la barre des tâches
Bien qu'il ne soit pas aussi facile d'épingler des raccourcis de dossier que d'ajouter des raccourcis réguliers à la barre des tâches, vous voudrez peut-être le faire pour les dossiers que vous utilisez le plus souvent. Vous pouvez le faire en créant d'abord des raccourcis sur le bureau pour ces dossiers et en utilisant la fonction "Épingler à la barre des tâches" sur eux. Nous avons expliqué toutes les étapes nécessaires, ici : Comment épingler n'importe quel dossier à la barre des tâches de Windows, en 3 étapes .
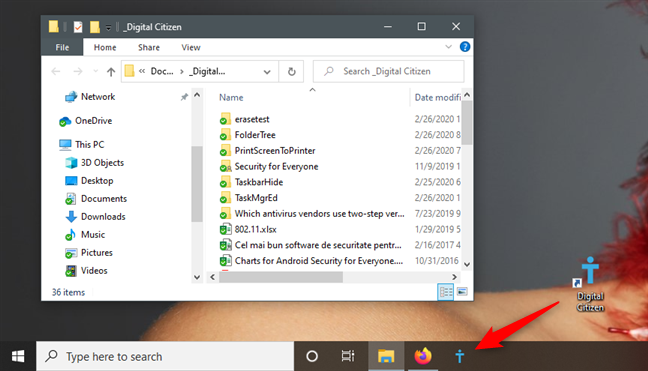
Raccourci de dossier épinglé à la barre des tâches
5. Comment épingler "Ce PC" de l'explorateur de fichiers à la barre des tâches
Ouvrez l' Explorateur de fichiers et regardez le côté gauche de la fenêtre. L'écran de chacun est légèrement différent, selon ce qui est installé et comment il est organisé, mais "Ce PC" devrait être sur n'importe quel ordinateur ou appareil Windows 10. Si vous souhaitez épingler un raccourci vers "Ce PC" dans votre barre des tâches, vous devez faire deux choses. Tout d'abord, faites glisser et déposez "Ce PC" sur votre bureau pour créer un nouveau lien vers celui-ci.
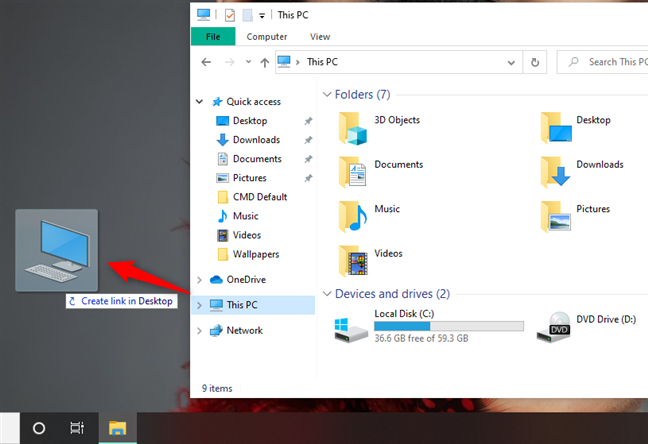
Créer un raccourci pour Ce PC
Deuxièmement, faites glisser et déposez le raccourci de bureau "Ce PC" sur votre barre des tâches. Ce n'est pas simple, mais ça marche.
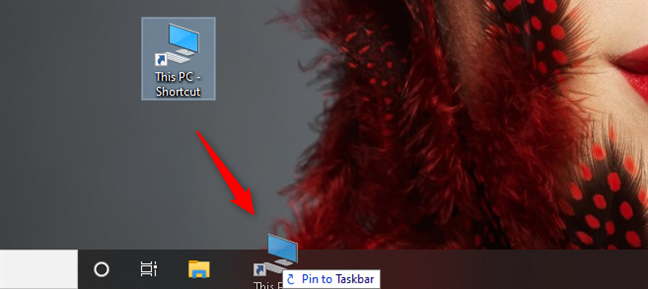
Épingler ce PC à la barre des tâches
REMARQUE : Si vous essayez de glisser-déposer "Ce PC" directement sur votre barre des tâches, il n'est pas épinglé à la barre des tâches.
6. Comment épingler les raccourcis de la barre des tâches à l'accès rapide, à OneDrive, au réseau ou à la corbeille (emplacements spéciaux)
Si vous souhaitez épingler à la barre des tâches l'un des éléments spéciaux de l' Explorateur de fichiers Accès rapide, OneDrive, Réseau ou Corbeille , vous devez d'abord leur créer un raccourci spécial. Malheureusement, vous ne pouvez pas faire glisser et déposer le nouveau raccourci dans la barre des tâches. Voici ce que vous devez faire :
Faites un clic droit ou appuyez et maintenez n'importe où il y a de l'espace vide sur votre bureau et sélectionnez " Nouveau -> Raccourci ".
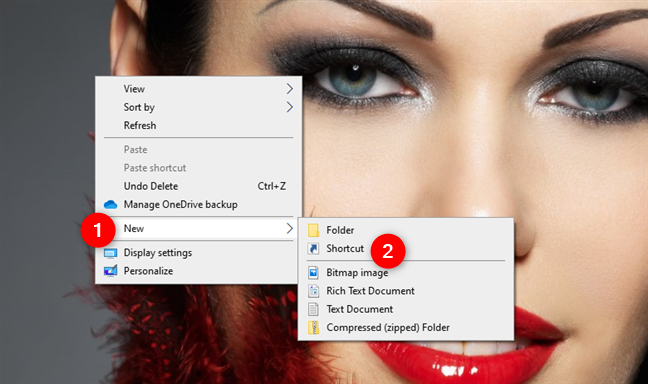
Création d'un nouveau raccourci
Dans l' assistant Créer un raccourci , tapez explorer.exe suivi d'un espace (l'espace est essentiel) . Tapez ensuite l'un des textes suivants, en fonction de l'endroit où vous souhaitez que votre nouveau raccourci pointe :
- Accès rapide : ajouter un shell :: :{679f85cb-0220-4080-b29b-5540cc05aab6}
- OneDrive : ajouter un shell : OneDrive
- Réseau : ajouter un shell : NetworkPlacesFolder
- Corbeille : ajouter un shell : RecycleBinFolder
Par exemple, si vous souhaitez créer un raccourci pour le réseau que vous pouvez épingler à la barre des tâches, entrez : explorer.exe shell:NetworkPlacesFolder .
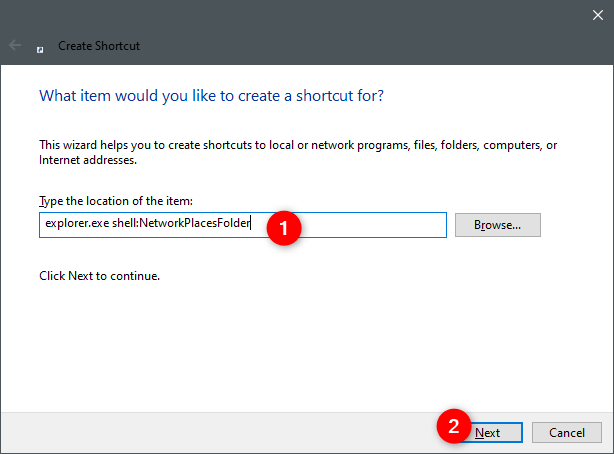
Création d'un raccourci vers l'emplacement réseau à partir de l'explorateur de fichiers
Nommez votre raccourci comme vous le souhaitez, puis cliquez ou appuyez sur Terminer .
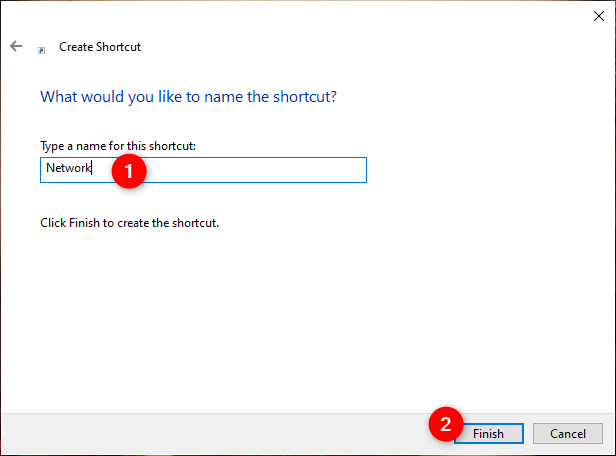
Choisir un nom pour le raccourci
Votre nouveau raccourci est maintenant créé. C'est celui que vous pouvez faire glisser vers la barre des tâches ou cliquer avec le bouton droit (toucher et maintenir) et choisir "Épingler à la barre des tâches".
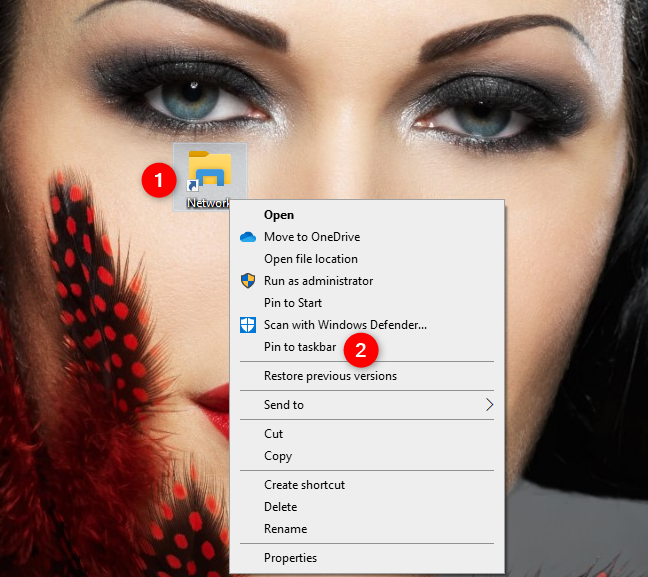
Épingler le raccourci réseau à la barre des tâches
Notez que la plupart des raccourcis que vous créez et épinglez à la barre des tâches de cette manière utilisent par défaut l' icône de l' explorateur de fichiers . Si vous épinglez plus d'éléments comme celui-ci sur la barre des tâches, vous pourriez vous retrouver avec quelque chose comme dix icônes de l' explorateur de fichiers l'une après l'autre.
Bien qu'ils ouvrent des choses différentes, ils se ressemblent, ce qui n'est pas utile, n'est-ce pas ? Pour surmonter cet incident, avant d'épingler les raccourcis à la barre des tâches, vous devez changer leurs icônes en quelque chose d'individuel pour chacun. Assurez-vous donc de leur attribuer de nouvelles icônes avant de les épingler à votre barre des tâches.
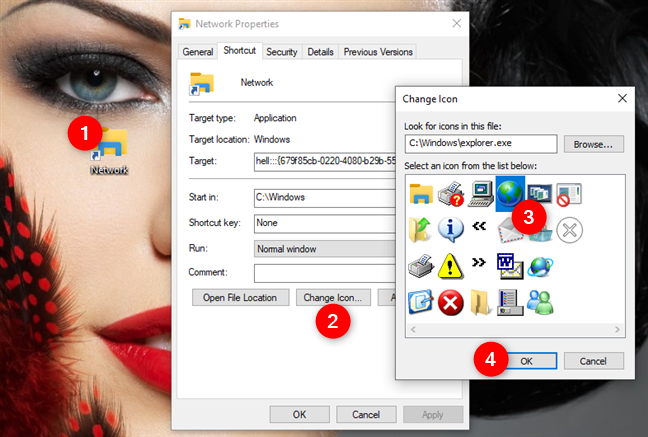
Changer l'icône du raccourci réseau
Si vous ne savez pas comment changer l'icône d'un raccourci, lisez ce guide : Comment changer l'icône de n'importe quel raccourci dans Windows .
7. Comment épingler le Panneau de configuration à la barre des tâches
Si vous souhaitez épingler l'intégralité du Panneau de configuration à la barre des tâches, ouvrez le Panneau de configuration et vous devriez voir son icône sur votre barre des tâches. Faites un clic droit (ou appuyez longuement) sur l'icône du Panneau de configuration et choisissez "Épingler à la barre des tâches".
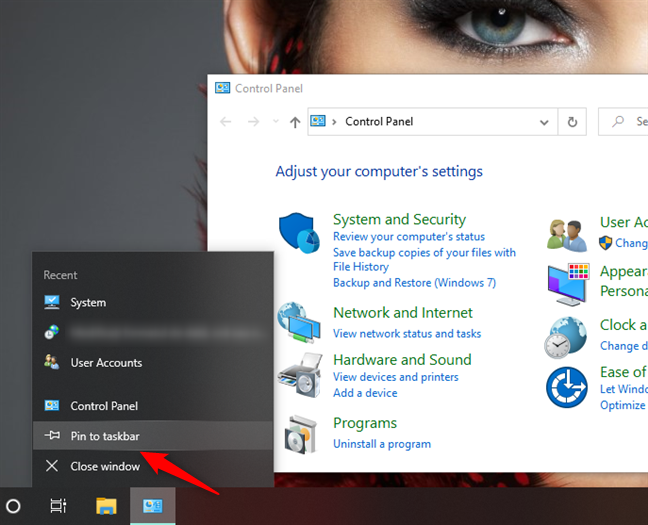
Épingler le Panneau de configuration à la barre des tâches
8. Comment épingler des éléments du Panneau de configuration à la barre des tâches
Si vous souhaitez simplement épingler quelques éléments individuels du Panneau de configuration , la procédure est la même que celle décrite dans la 6e section de cet article. Vous devez d'abord créer des raccourcis vers les éléments du Panneau de configuration . Ce n'est qu'après que vous pourrez les épingler à votre barre des tâches.
Dans l' assistant Créer un raccourci , saisissez l'une des commandes suivantes, selon l'endroit où vous souhaitez que votre nouveau raccourci pointe :
- Assistant Ajouter un appareil : tapez %windir%System32DevicePairingWizard.exe
- Assistant Ajout de matériel : tapez %windir%System32hdwwiz.exe
- Assistant Ajouter une imprimante : tapez rundll32.exe shell32.dll,SHHelpShortcuts_RunDLL AddPrinter
- Couleur et apparence : type explorer shell :: :{ED834ED6-4B5A-4bfe-8F11-A626DCB6A921} -Microsoft.PersonalizationpageColorization
- Arrière-plan du bureau : shell d'explorateur de type :: :{ED834ED6-4B5A-4bfe-8F11-A626DCB6A921} -Microsoft.PersonalizationpageWallpaper
- Gestionnaire de périphériques : tapez devmgmt.msc
- Options de l'Explorateur de fichiers (onglet Général) : tapez rundll32.exe shell32.dll,Options_RunDLL 0
- Options de l'explorateur de fichiers (onglet Affichage) : tapez rundll32.exe shell32.dll,Options_RunDLL 7
- Options de l'explorateur de fichiers (onglet Rechercher) : tapez rundll32.exe shell32.dll,Options_RunDLL 2
- Icônes de la zone de notification : tapez le shell de l'explorateur :: :{05d7b0f4-2121-4eff-bf6b-ed3f69b894d9}
- Options de performances (effets visuels) : tapez %windir%system32SystemPropertiesPerformance.exe
- Options de performances (prévention de l'exécution des données) : tapez %windir%system32SystemPropertiesDataExecutionPrevention.exe
- Personnalisation : type explorer shell :::{ED834ED6-4B5A-4bfe-8F11-A626DCB6A921}
- Paramètres de présentation : tapez %windir%system32PresentationSettings.exe
- Icônes système : tapez le shell de l'explorateur :: :{05d7b0f4-2121-4eff-bf6b-ed3f69b894d9} SystemIcons,,0
- Propriétés système (nom de l'ordinateur) : tapez %windir%System32SystemPropertiesComputerName.exe
- Propriétés système (matériel) : tapez %windir%System32SystemPropertiesHardware.exe
- Propriétés système (avancé) : tapez %windir%System32SystemPropertiesAdvanced.exe
- Propriétés système (protection du système) : tapez %windir%System32SystemPropertiesProtection.exe
- Propriétés système (distant) : tapez %windir%System32SystemPropertiesRemote.exe
- Comptes utilisateurs (netplwiz) : tapez netplwiz
- Fonctionnalités Windows : tapez %windir%System32OptionalFeatures.exe
- Dossiers de travail : tapez %windir%System32WorkFolders.exe
Par exemple, si vous souhaitez créer un raccourci pour l'arrière- plan du bureau que vous pouvez épingler à la barre des tâches, entrez : explorer shell :::{ED834ED6-4B5A-4bfe-8F11-A626DCB6A921} -Microsoft.PersonalizationpageWallpaper .
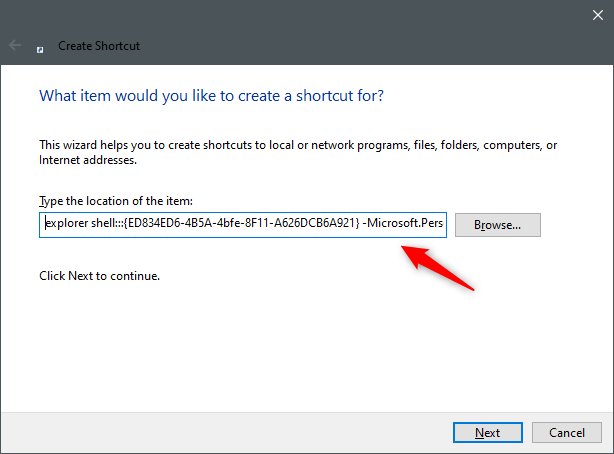
Création d'un nouveau raccourci vers un élément du Panneau de configuration
Nommez votre raccourci comme vous le souhaitez, puis cliquez ou appuyez sur Terminer .
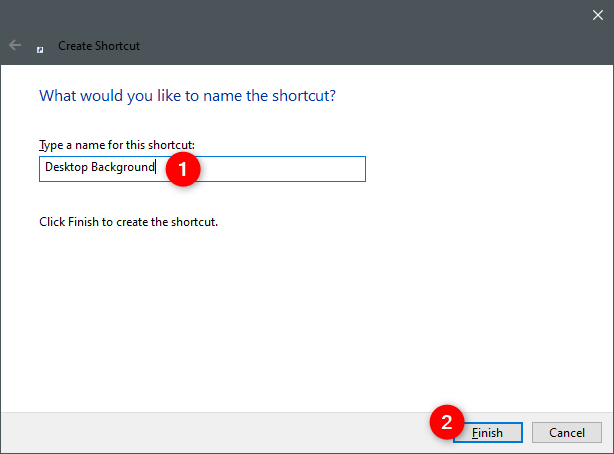
Choisir un nom pour le raccourci
Après avoir créé le raccourci, faites-le glisser sur la barre des tâches ou cliquez avec le bouton droit (touchez et maintenez) et choisissez "Épingler à la barre des tâches".

Épingler un raccourci du Panneau de configuration à la barre des tâches
REMARQUE : Avant d'épingler les raccourcis à la barre des tâches, vous souhaiterez peut-être remplacer leurs icônes par quelque chose de plus facile à identifier. Faites-le avant de les épingler à votre barre des tâches. Si vous ne savez pas comment changer l'icône d'un raccourci, lisez : Comment changer l'icône de n'importe quel raccourci dans Windows 10 .
9. Comment épingler les raccourcis des outils d'administration dans la barre des tâches
Ouvrez le Panneau de configuration et accédez à "Système et sécurité -> Outils d'administration". Tout ce qui se trouve dans la fenêtre Outils d'administration est déjà un raccourci, il vous suffit donc de cliquer avec le bouton droit de la souris (ou d'appuyer de manière prolongée) sur celui que vous souhaitez épingler à la barre des tâches et de choisir "Épingler à la barre des tâches".
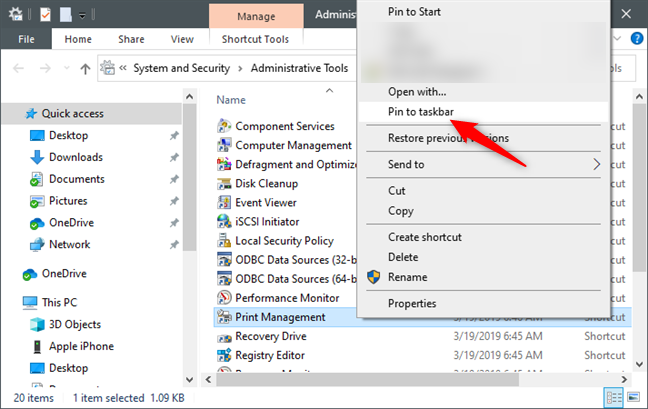
Épingler un raccourci Outils d'administration à la barre des tâches
C'est tout!
Avez-vous ajouté tous les raccourcis souhaités à votre barre des tâches ?
Épingler la plupart des choses dans Windows 10 à la barre des tâches est facile. Cependant, certains composants ne sont pas si simples et directs à épingler, comme les éléments de l' Explorateur de fichiers ou du Panneau de configuration . Cependant, même si cela prend plus de clics/tapotements et de raccourcis spéciaux, au final, vous pouvez configurer votre barre des tâches précisément comme vous le souhaitez afin d'avoir un accès rapide et facile aux outils que vous utilisez le plus. Qu'avez-vous épinglé à votre barre des tâches ? Que recommanderiez-vous aux autres ? Faites le nous savoir dans les commentaires.