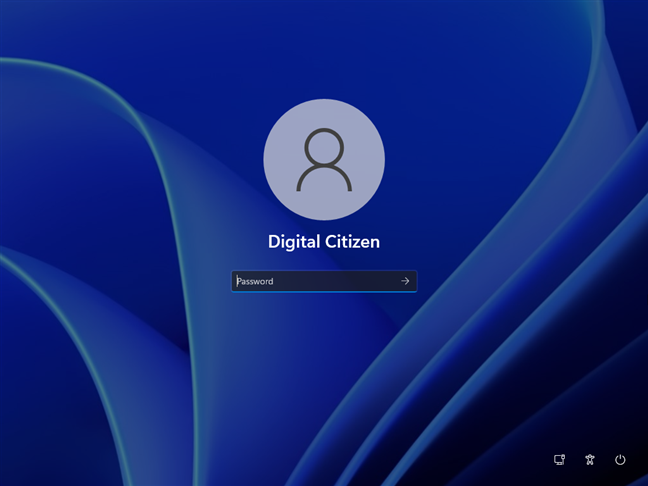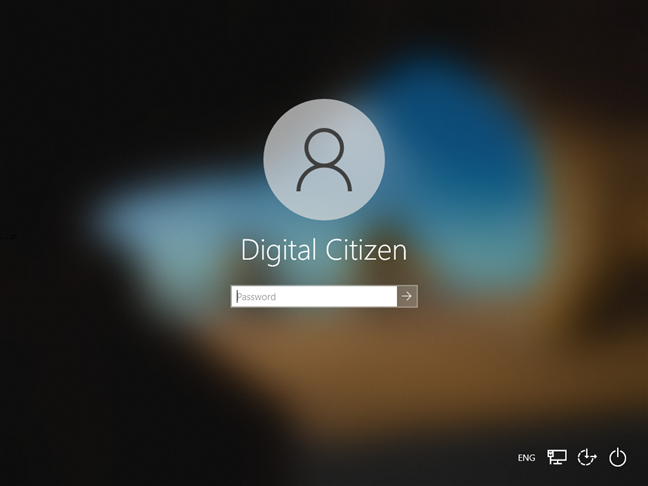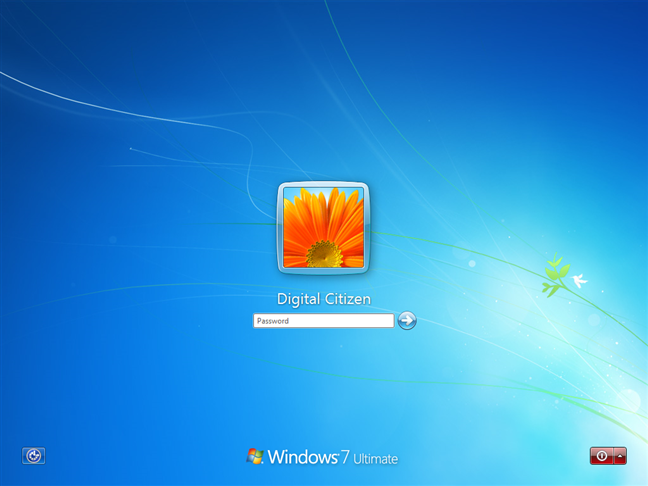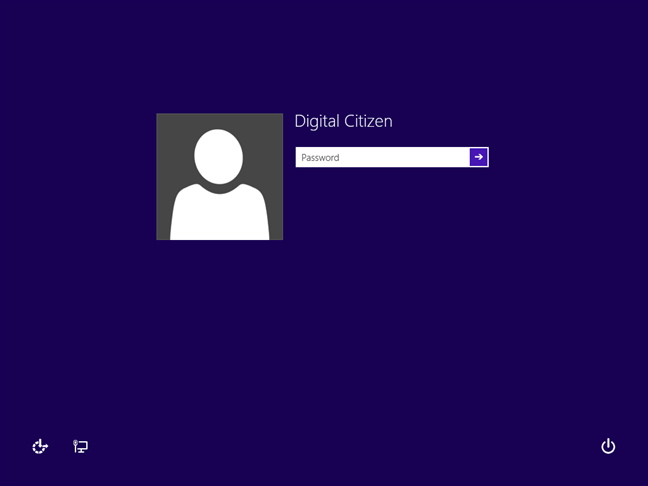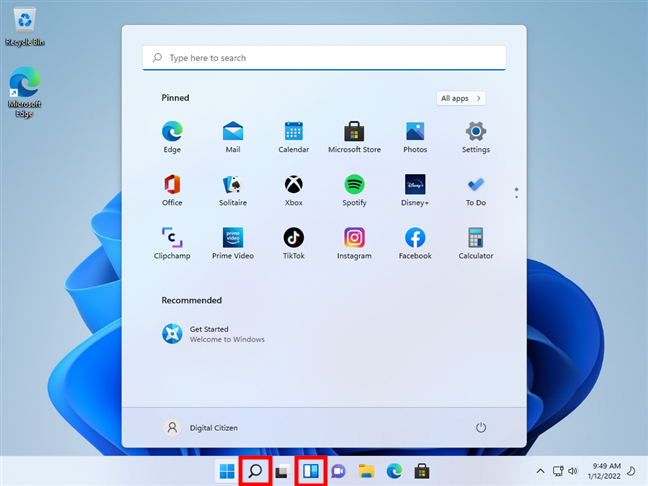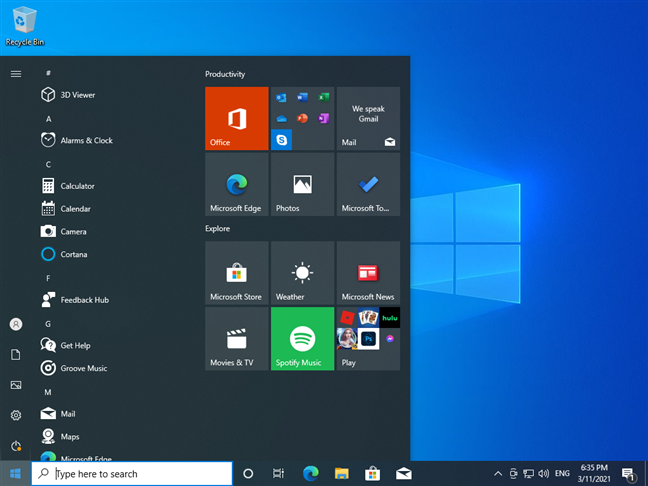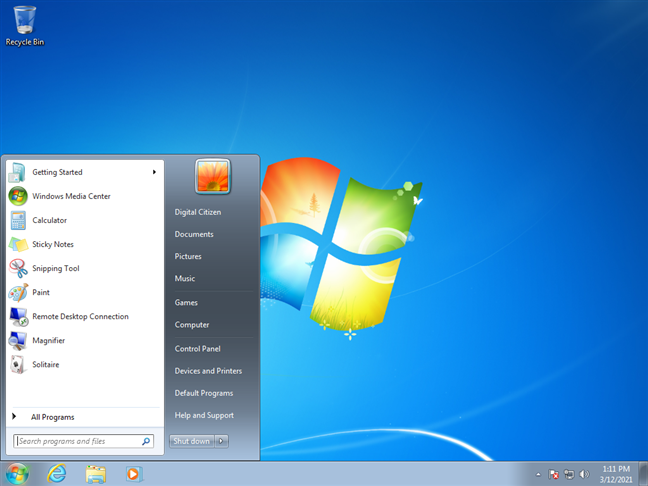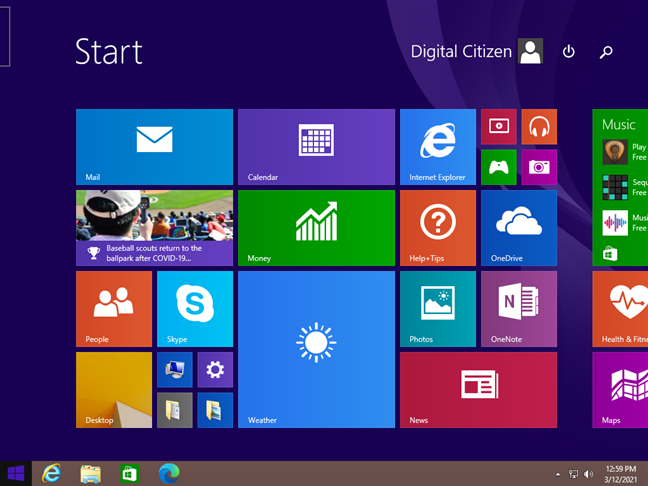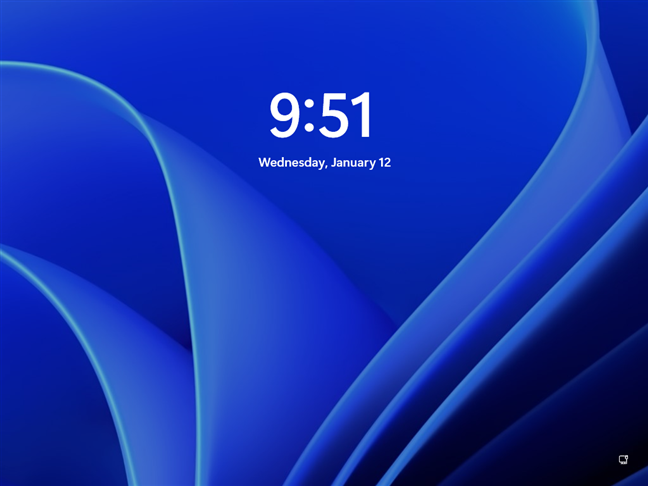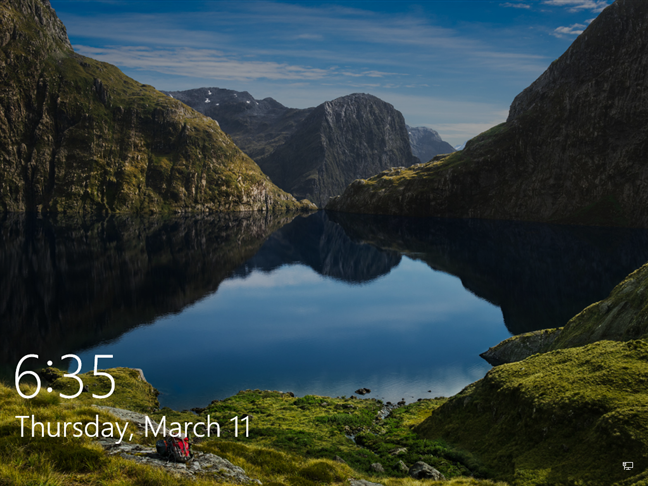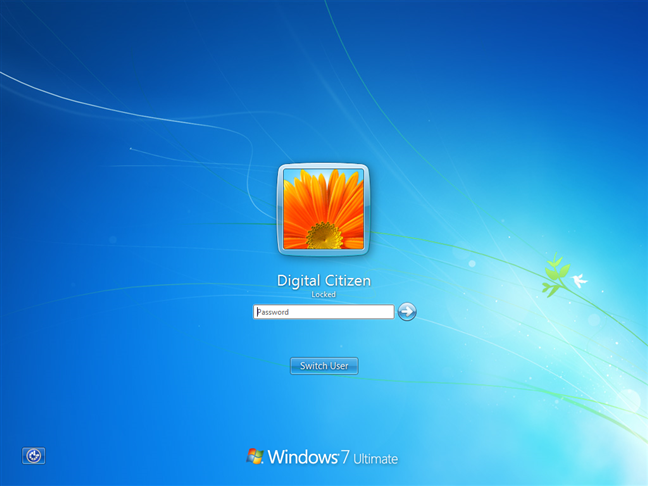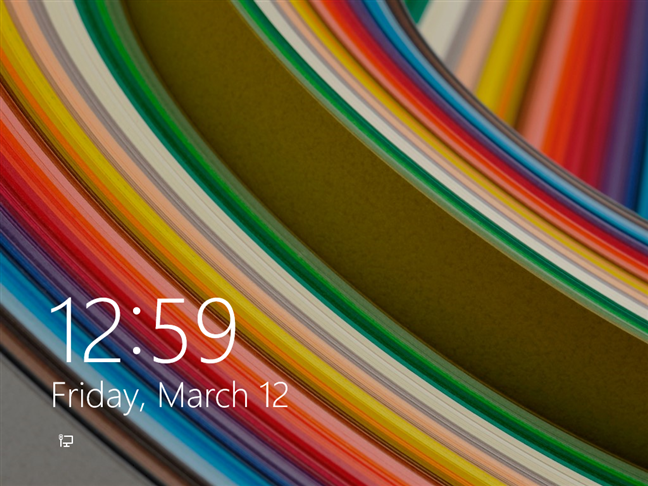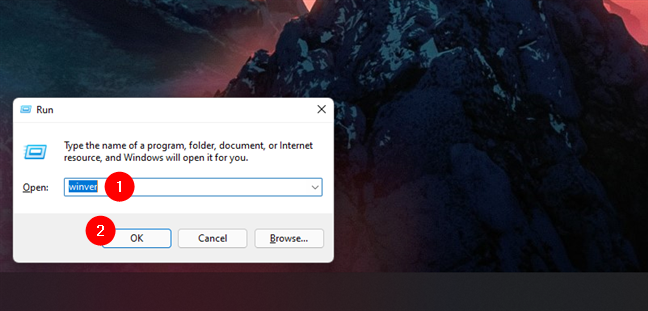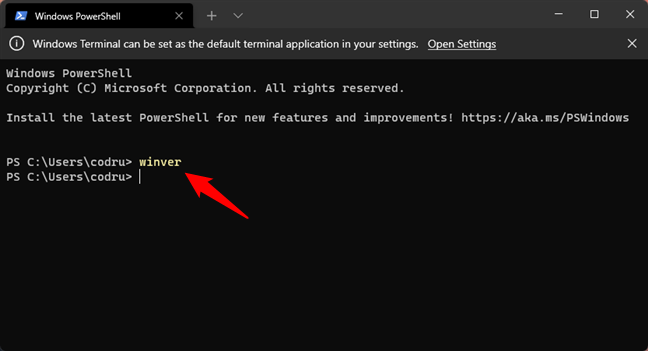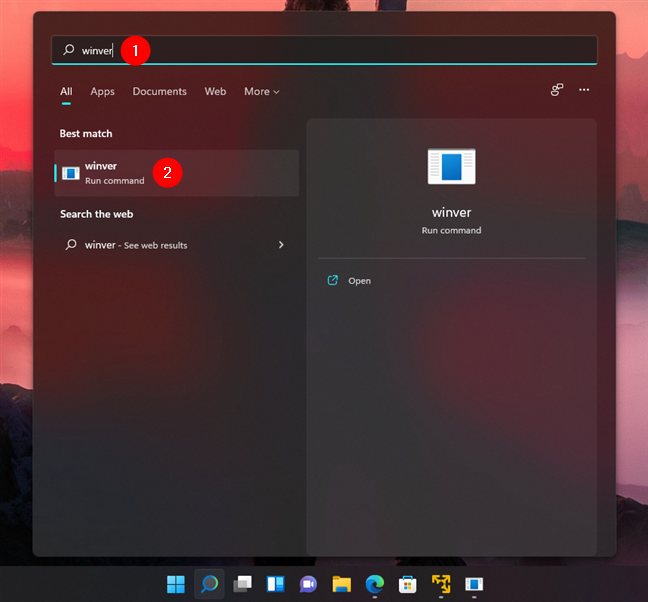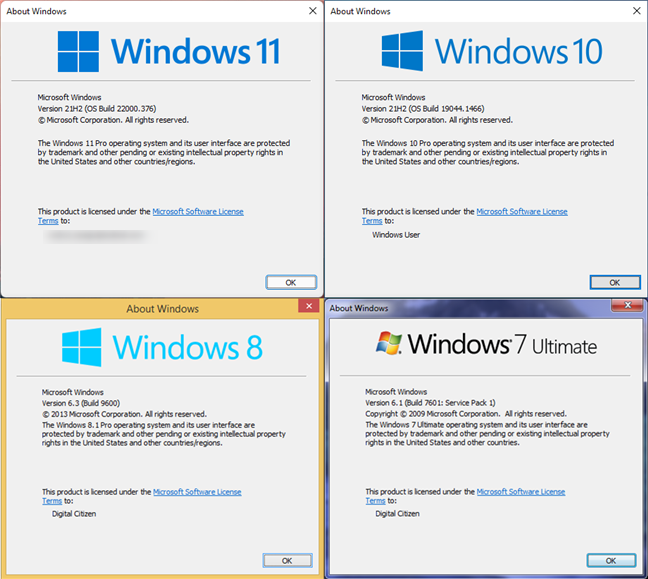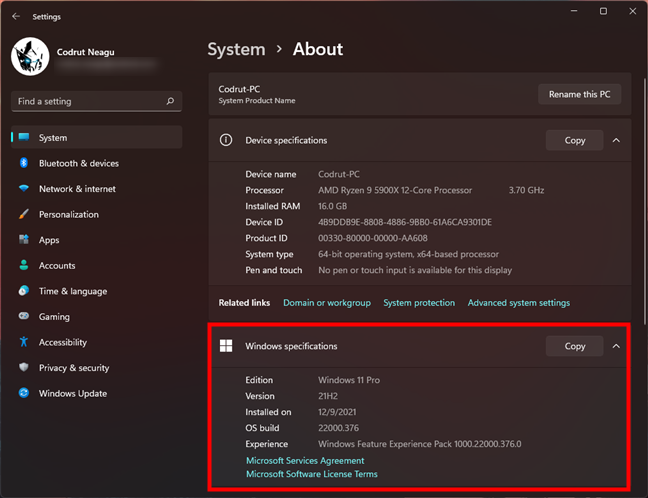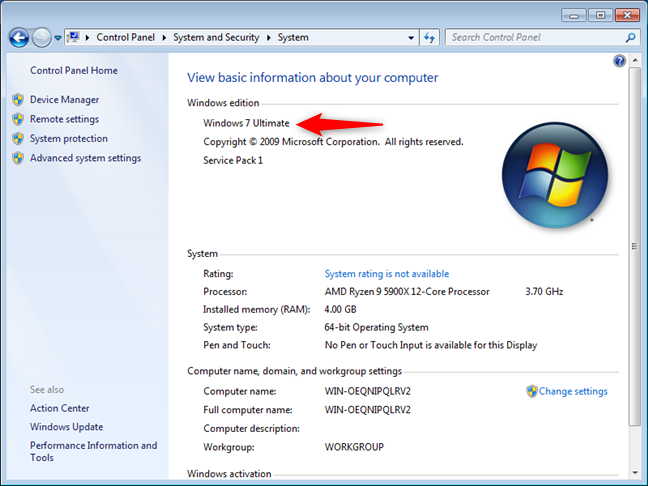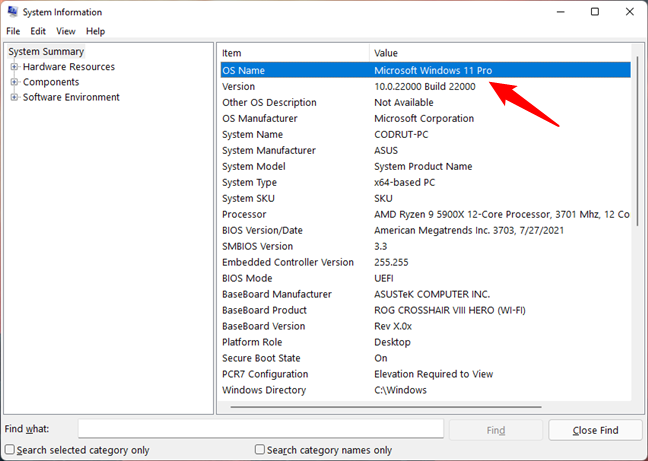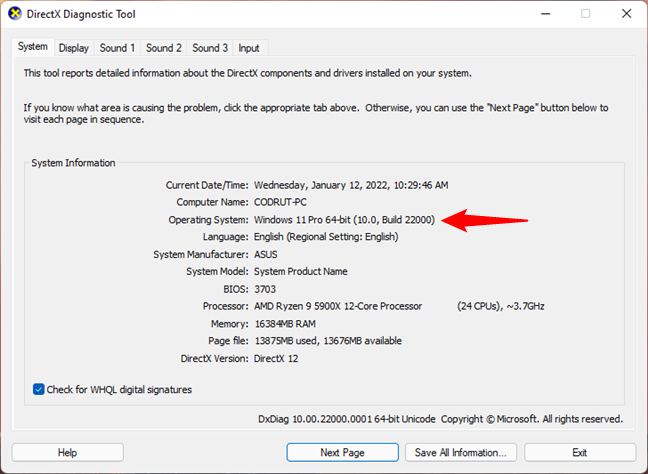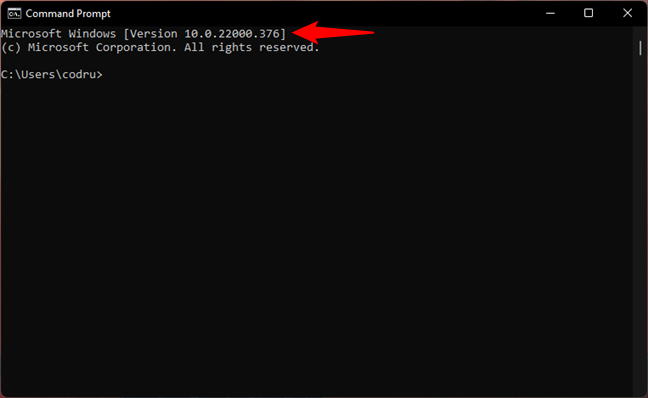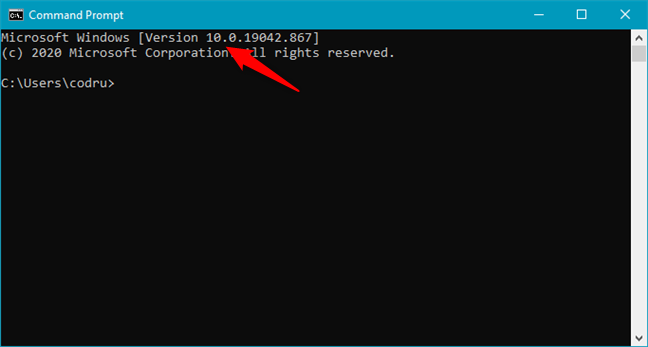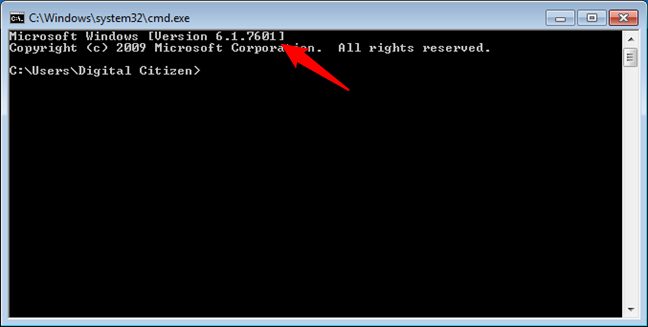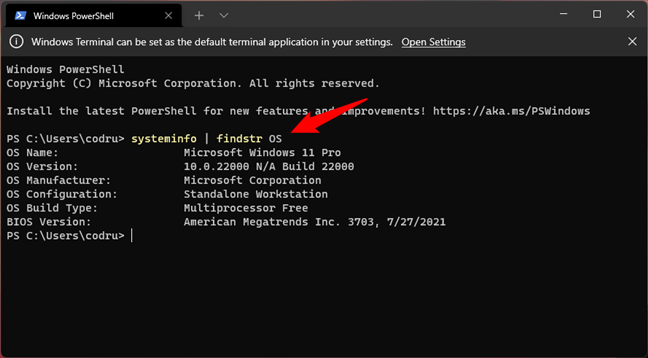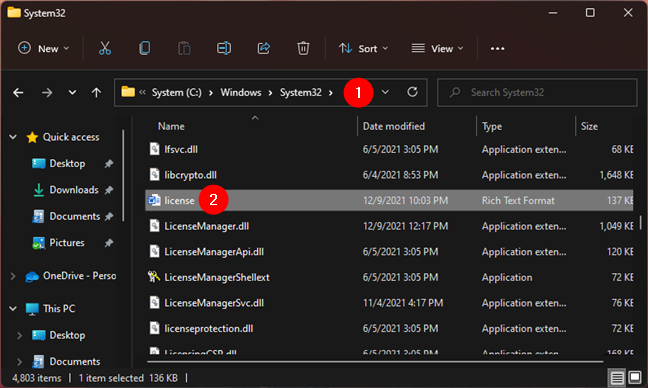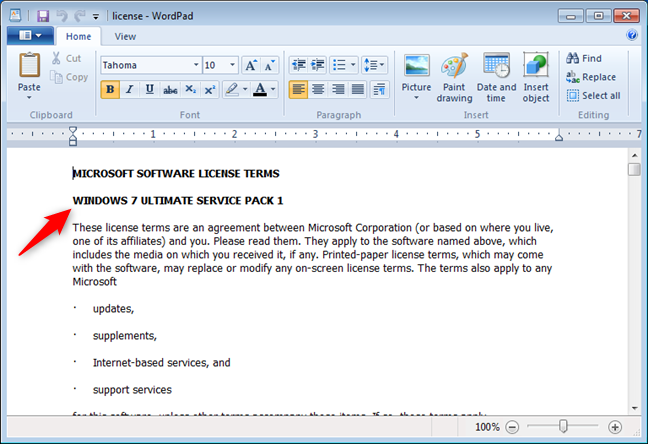Comment savez-vous quel Windows vous avez? La réponse à cette question n'est pas sorcier. Ce n'est même pas une chose compliquée à faire. Cependant, c'est une question à laquelle vous devrez peut-être répondre afin de recevoir une assistance technique pour un problème que vous rencontrez. Si vous avez déjà manipulé des appareils Windows, la réponse n'est qu'à quelques clics. Par contre, si vous êtes comme nos parents, vous pouvez appeler vos enfants ou vos amis à 8h du matin pour leur demander comment faire. Ce didacticiel s'adresse à ceux qui souhaitent économiser le coût d'un appel et découvrir comment vérifier par eux-mêmes les fenêtres dont ils disposent. Commençons:
Contenu
- 1. Comment savoir quel Windows vous avez en regardant l'écran de connexion
- 2. Comment vérifier quel Windows vous avez en appuyant sur la touche Windows
- 3. Comment savoir quel Windows vous avez en verrouillant votre PC
- 4. Comment vérifier la version de Windows que vous avez en exécutant la commande winver
- 5. Comment trouver le Windows que vous avez à partir de la page Système
- 6. Comment savoir quel Windows vous avez à l'aide de l'application Informations système
- 7. Comment savoir quel Windows vous avez en utilisant DirectX
- 8. Comment vérifier votre version de Windows dans cmd (invite de commande)
- 9. Comment trouver ce que Windows vous utilisez avec la commande systeminfo (dans Terminal, Powershell ou Invite de commandes)
- 10. Comment savoir quel Windows vous avez à l'aide de l'Éditeur du Registre
- 11. Comment savoir quelle version de Windows est installée sur un disque dur sans le démarrer ?
- Quelle fenêtre as-tu ?
1. Comment savoir quel Windows vous avez en regardant l'écran de connexion
Cela peut sembler trop facile pour être vrai, mais si vous voulez savoir quel Windows vous avez, il suffit souvent de regarder l'écran de connexion Windows pour savoir si vous avez Windows 11, Windows 10, Windows 7 ou Windows. 8.1. Démarrez votre ordinateur ou votre appareil et attendez qu'il démarre. Lorsque l'écran de connexion s'affiche, vérifiez son apparence.
Si l'écran de connexion sur votre PC ressemble à la capture d'écran ci-dessous, avec des coins arrondis autour du champ du mot de passe, alors vous utilisez Windows 11 :
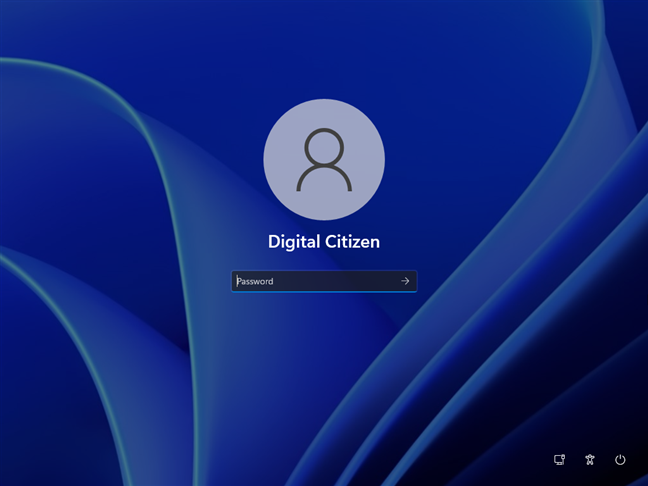
Écran de connexion Windows 11
Si votre écran de connexion ressemble à l'image précédente mais avec des bords plus rugueux et des angles vifs, alors vous avez Windows 10 :
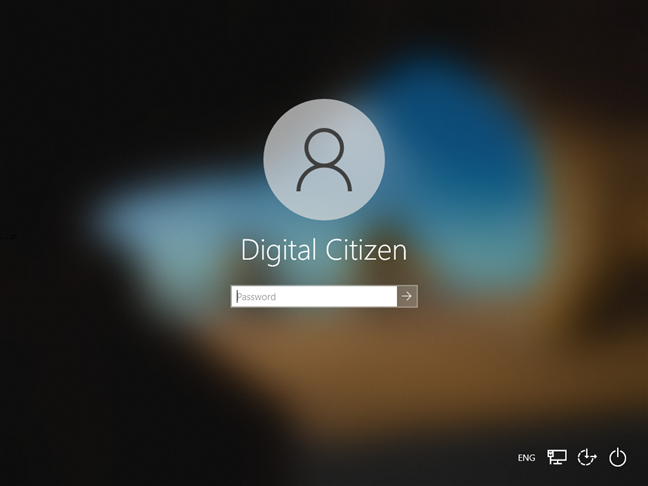
Écran de connexion Windows 10
Si ce que vous voyez lorsque vous vous connectez ressemble à la capture d'écran ci-dessous, vous utilisez Windows 7. Cette version de Windows est entièrement consacrée aux couleurs vives. 🙂
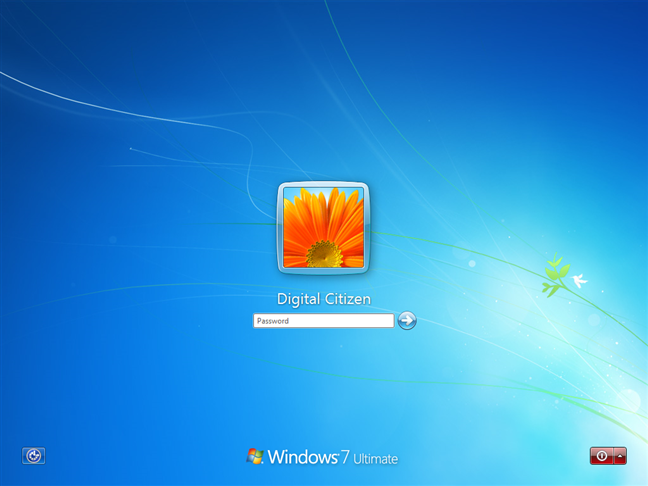
Écran de connexion Windows 7
REMARQUE : Windows 7 vous indique également son nom et son édition en bas de l'écran de connexion. Par exemple, l'édition Windows 7 dans la capture d'écran ci-dessus est la version Ultimate .
Et si votre écran de connexion ressemble à celui ci-dessous, vous utilisez Windows 8.1. Ennuyeux, n'est-ce pas ? 🙂
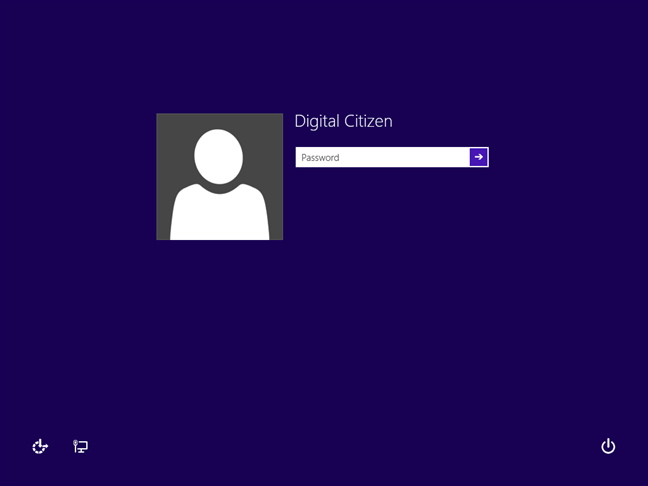
Écran de connexion Windows 8.1
2. Comment vérifier quel Windows vous avez en appuyant sur la touche Windows
Windows 11, Windows 10, Windows 7 et Windows 8.1 diffèrent beaucoup dans l'apparence de leur interface utilisateur. En regardant simplement votre bureau, la barre des tâches, les icônes, le menu Démarrer ou l'écran de démarrage, vous pouvez immédiatement savoir quel Windows vous avez.
Si vous avez Windows 11, les icônes de la barre des tâches et le bouton du menu Démarrer sont centrés. Il y a un bouton de recherche près de Démarrer et une icône Widgets plus loin sur la ligne. De plus, si vous ouvrez le menu Démarrer , vous verrez une barre de recherche en haut, ainsi que des applications épinglées et recommandées , mais aucune tuile.
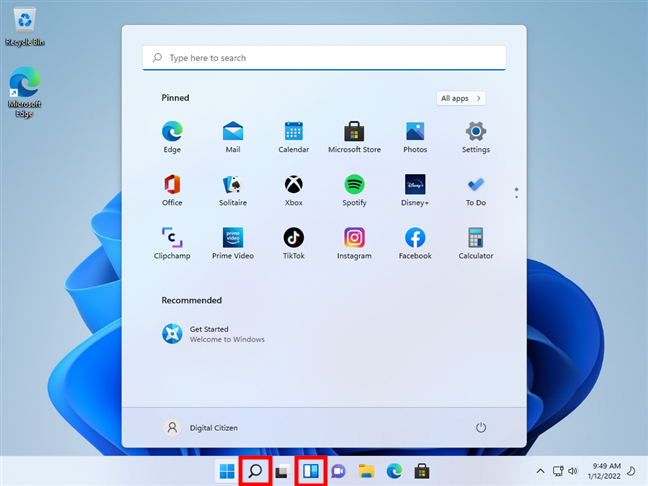
Bureau Windows 11 et menu Démarrer
Si vous avez Windows 10, votre bureau et vos icônes ont un design plat, votre barre des tâches a un champ de recherche ou au moins un bouton de recherche dessus. Appuyez sur la touche Windows et le menu Démarrer apparaît. S'il y a des tuiles dessus, comme dans la capture d'écran ci-dessous, alors vous utilisez Windows 10.
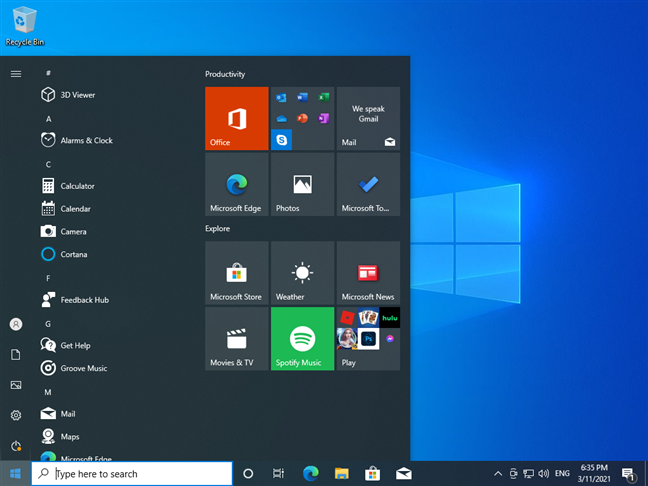
Bureau et menu Démarrer de Windows 10
Lorsque vous appuyez sur la touche Windows , si votre menu Démarrer est transparent et contient un champ de recherche, et que les bords de la barre des tâches et des icônes sont arrondis, vous utilisez Windows 7.
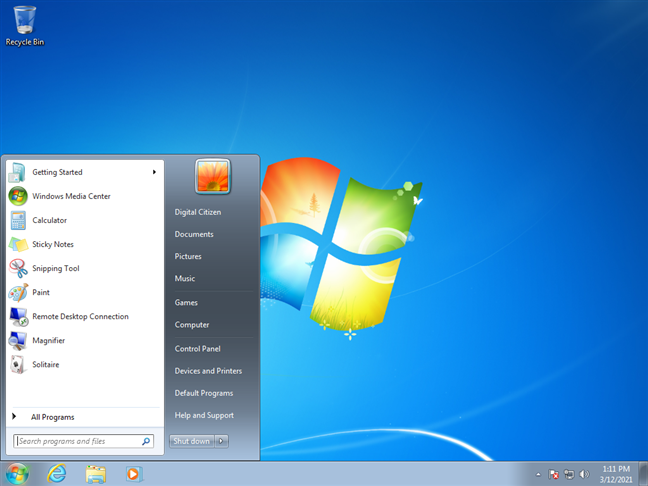
Bureau Windows 7 et menu Démarrer
Si vous avez un bouton Démarrer dans le coin inférieur gauche de votre écran, mais qu'il n'ouvre pas un menu Démarrer mais un écran Démarrer rempli de mosaïques, vous utilisez Windows 8.1.
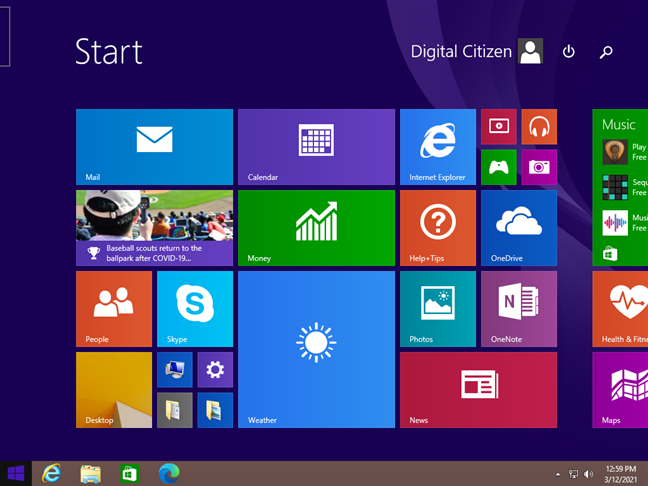
Bureau Windows 8.1 et écran de démarrage
3. Comment savoir quel Windows vous avez en verrouillant votre PC
Vous pouvez également savoir quelle version de Windows vous avez simplement en vérifiant l'apparence de l'écran de verrouillage. Le moyen le plus rapide de verrouiller votre PC est d'appuyer simultanément sur les touches Windows + L de votre clavier. Si vous utilisez une tablette Windows, vous pouvez également appuyer deux fois sur le bouton d' alimentation pour faire de même.
Si votre écran de verrouillage affiche l'heure et la date en haut au centre de votre moniteur, alors que certaines icônes système se trouvent dans le coin inférieur droit, comme dans la capture d'écran suivante, cela signifie que vous avez Windows 11.
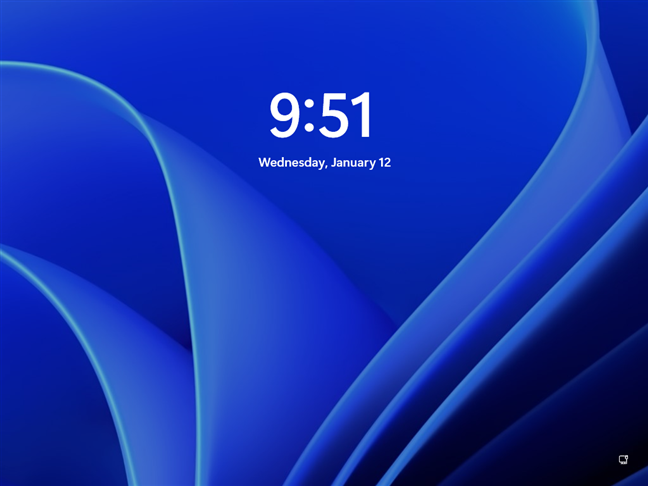
Écran de verrouillage Windows 11
Si l'écran de verrouillage ressemble à celui de la capture d'écran ci-dessous, avec une belle image de fond d'écran, et les icônes de réseau et de batterie en bas à droite, et l'heure et la date en bas à gauche, alors vous êtes très probablement en utilisant Windows 10.
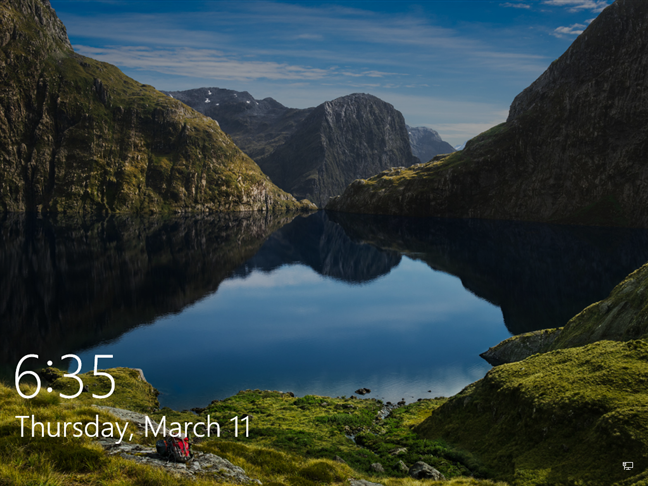
Écran de verrouillage Windows 10
Si l'écran de verrouillage ressemble à celui ci-dessous, il est évident que vous utilisez Windows 7. Windows 7 vous indique même quelle édition vous avez en bas de l'écran.
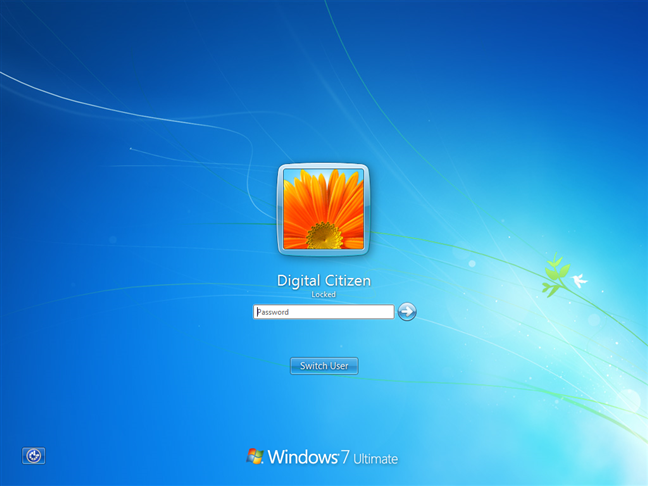
Écran de verrouillage Windows 7
Si votre écran de verrouillage ressemble à celui ci-dessous et que les icônes de réseau et de batterie s'affichent dans le coin inférieur gauche, vous utilisez Windows 8.1.
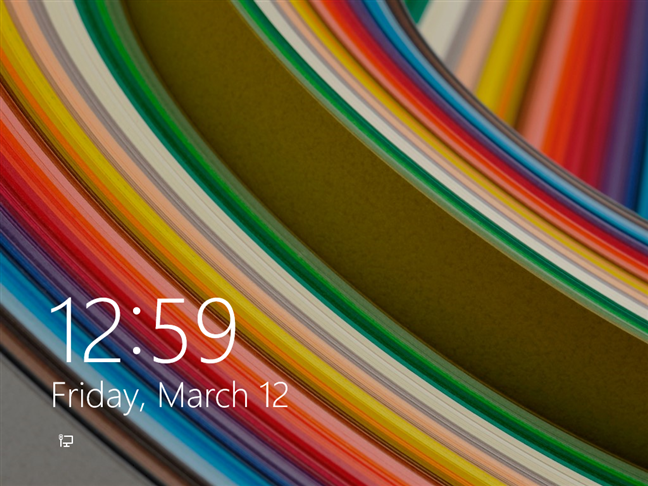
Écran de verrouillage Windows 8.1
4. Comment vérifier la version de Windows que vous avez en exécutant la commande winver
Pour trouver l'édition de Windows dont vous disposez, vous pouvez également utiliser la commande winver . Vous pouvez exécuter cette commande de plusieurs manières :
Appuyez sur les touches du clavier Windows + R pour lancer la fenêtre Exécuter , tapez winver et appuyez sur Entrée .
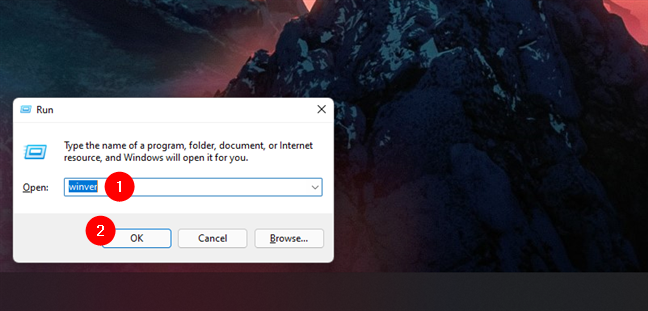
commande winver dans Exécuter
Ouvrez Terminal , Invite de commandes (CMD) ou PowerShell , tapez winver et appuyez sur Entrée .
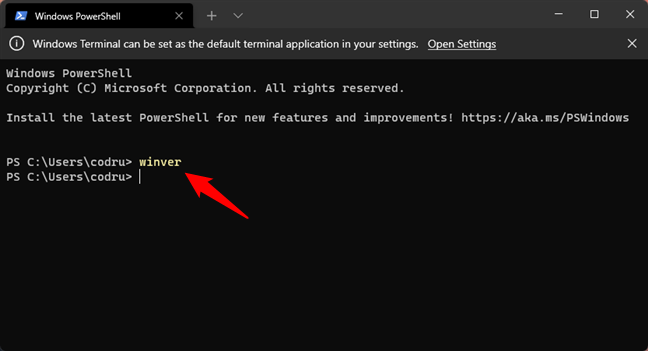
Commande winver dans Terminal
Vous pouvez également utiliser la fonction de recherche pour ouvrir winver .
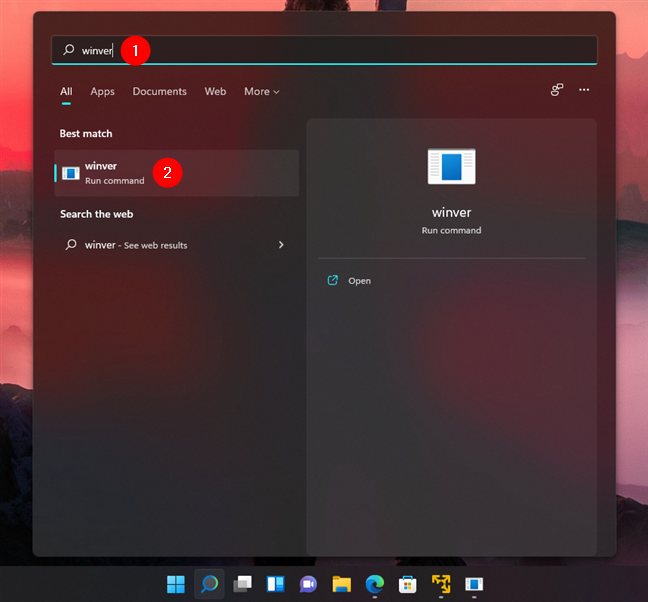
commande winver dans la recherche
Quelle que soit la manière dont vous choisissez d'exécuter la commande winver , une fenêtre appelée À propos de Windows s'ouvre . Cela vous montre le système d'exploitation que vous utilisez, la version interne de Microsoft du système d'exploitation et l'édition Windows que vous possédez.
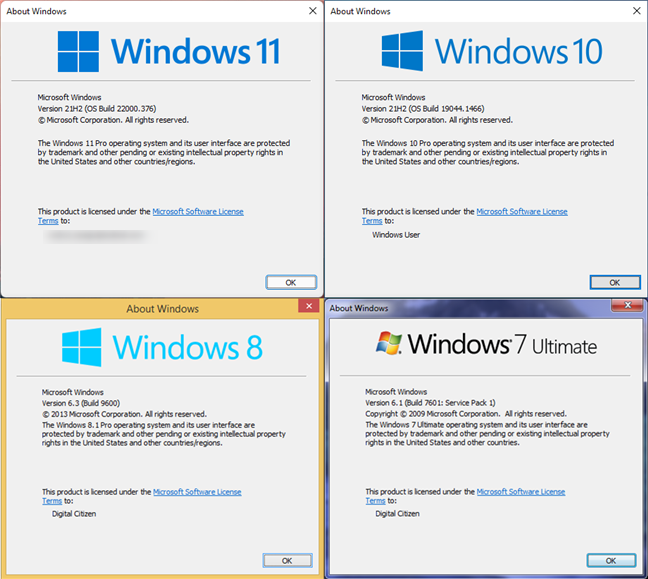
commande winver : À propos de Windows
5. Comment trouver le Windows que vous avez à partir de la page Système
Toutes les spécifications du système d'exploitation que vous utilisez se trouvent sur la page Système . Il y a plusieurs façons d'y arriver. Le moyen le plus rapide d'accéder à la fenêtre Système consiste à appuyer sur les touches Windows + Pause/Pause de votre clavier.

Gagner + Pause (Pause)
Si vous utilisez Windows 11 ou Windows 10, cela fait apparaître l' application Paramètres et vous amène à la page Système . Là, vous pouvez voir des détails sur votre PC, y compris les spécifications Windows .
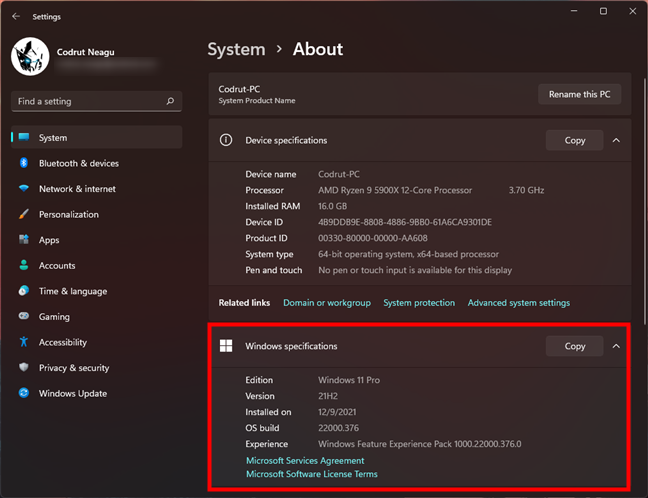
Spécifications Windows dans l'application Paramètres
Si vous utilisez une autre version de Windows, comme Windows 7 ou Windows 8.1, le raccourci clavier Win + Pause affiche la fenêtre Système à partir du Panneau de configuration . À l'exception de quelques différences visuelles mineures, la fenêtre Système est identique et affiche les mêmes informations, quelle que soit la version de Windows que vous possédez.
Dans la section Édition de Windows en haut de la fenêtre, vous pouvez voir quelle version de Windows vous avez et quelle édition vous utilisez.
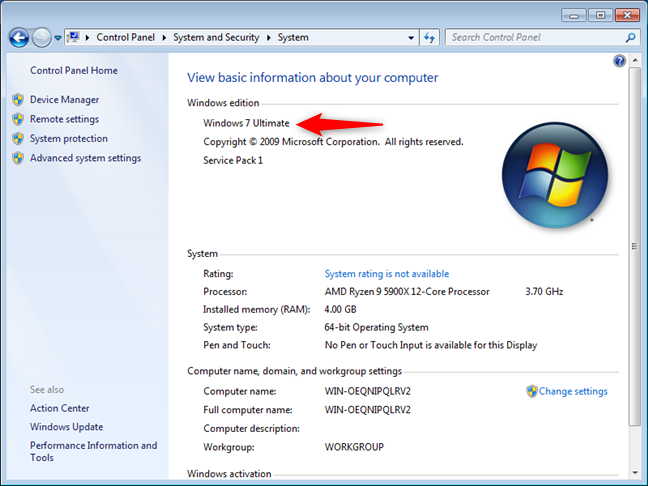
Informations Windows dans le Panneau de configuration
6. Comment savoir quel Windows vous avez à l'aide de l'application Informations système
L' application Informations système offre un autre moyen simple de savoir quel Windows vous avez. Ouvrez-le et vérifiez la première ligne du résumé du système : il devrait vous indiquer le nom du système d'exploitation Windows que vous utilisez.
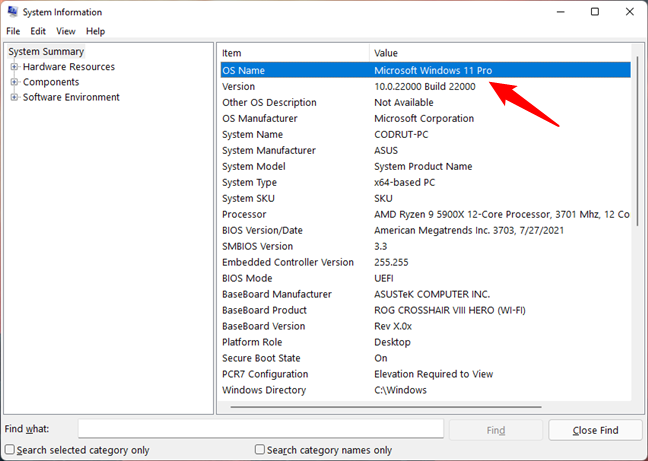
Nom du système d'exploitation dans les informations système
L' outil Informations système offre de nombreux détails sur le système, pas seulement le nom du système d'exploitation. Si vous souhaitez en savoir plus à ce sujet, lisez : Comment afficher les détails du matériel et des logiciels de votre PC à l'aide des informations système .
7. Comment savoir quel Windows vous avez en utilisant DirectX
Un autre outil qui est étonnamment utile si vous voulez savoir quel Windows vous avez est l' outil de diagnostic DirectX de Microsoft . Ouvrez-le soit en utilisant la recherche, soit en exécutant la commande dxdiag dans CMD ou Run (Win + R) . Après son ouverture, vérifiez la zone Informations système dans l'onglet Système - elle vous indique quel Windows vous avez, y compris son édition et son numéro de build.
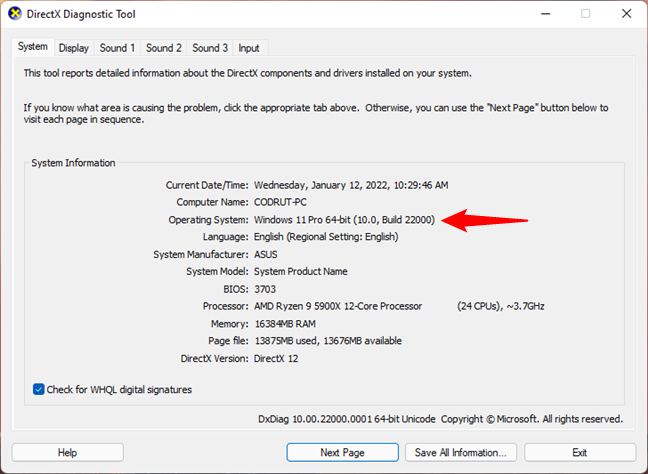
Informations sur le système d'exploitation dans l'outil de diagnostic DirectX
8. Comment vérifier votre version de Windows dans cmd (invite de commande)
Une autre méthode simple mais non intuitive pour découvrir ce que Windows vous avez est offerte par l'invite de commande, et elle ne vous oblige même pas à exécuter une commande - il vous suffit de l' ouvrir . Avant toute chose, l'invite de commande vous indique la version de Windows que vous utilisez. S'il affiche la version 10 , alors vous avez Windows 11 ou Windows 10. Si le troisième groupe de nombres est 22000 ou supérieur, alors vous avez Windows 11.
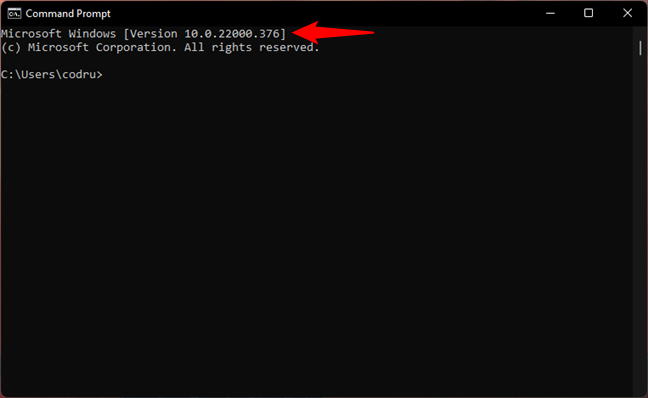
Windows 11 est affiché en tant que version 10 build 22000 ou supérieure dans l'invite de commande
Si le troisième groupe de nombres affichés dans Version est inférieur à 22 000, comme 19 000 ou 18 000, alors vous utilisez Windows 10.
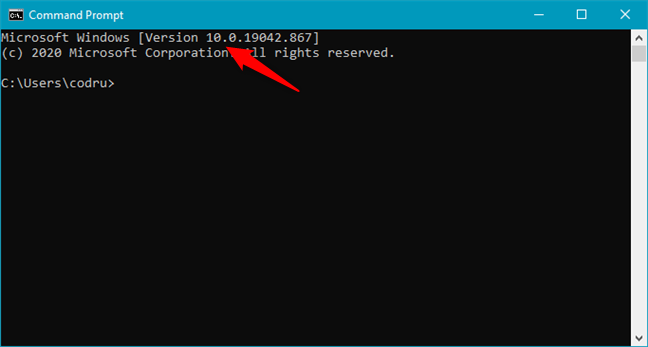
Windows 10 est affiché en tant que version 10 et numéro de build inférieur à 22000 dans l'invite de commande
Si vous voyez cmd display Version 6.1 , alors vous avez Windows 7.
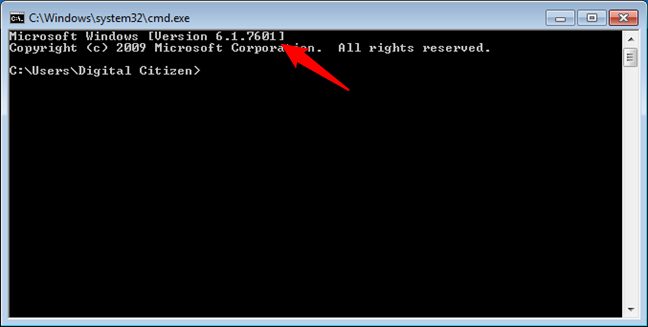
Windows 7 est affiché en tant que version 6.1 dans l'invite de commande
Si l'invite de commande affiche la version 6.3 , vous utilisez Windows 8.1. S'il affiche la version 6.2 , vous utilisez Windows 8.

Windows 8.1 est affiché en tant que version 6.3 dans l'invite de commande
9. Comment trouver ce que Windows vous utilisez avec la commande systeminfo (dans Terminal, Powershell ou Invite de commandes)
Une autre façon de vérifier la version de Windows dans cmd consiste à tirer parti de la commande systeminfo . Bien que vous puissiez simplement exécuter cette commande et rechercher les informations souhaitées, il serait plus facile de canaliser toutes ces données vers une recherche du terme "OS", comme ceci :
infos système | trouver le système d'exploitation
Cela ne vous donne que quelques lignes de données, et la première vous indique quel Windows vous avez.
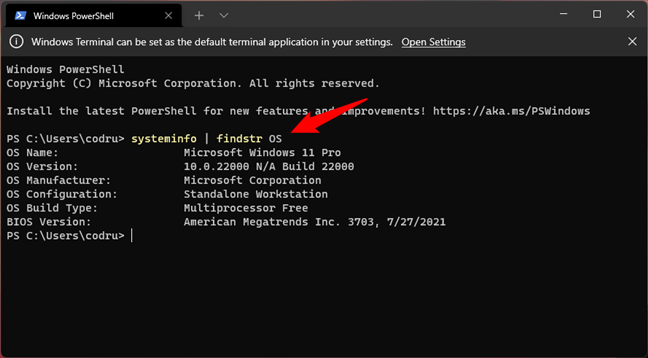
Comment savoir quel Windows vous avez à l'aide de commandes
10. Comment savoir quel Windows vous avez à l'aide de l'Éditeur du Registre
Si aucune des méthodes précédentes ne vous convient, vous préférerez peut-être utiliser l' Éditeur du Registre pour savoir quelle version de Windows vous avez. Ouvrez l' Éditeur du Registre et suivez ce chemin :
Ordinateur\HKEY_LOCAL_MACHINE\SOFTWARE\Microsoft\Windows NT\CurrentVersion
Ensuite, sur le côté droit de la fenêtre, la clé ProductName vous indique quel Windows vous utilisez.
Comment savoir quel Windows vous avez : ProductName dans le registre Windows
Malheureusement, cette méthode n'est fiable que pour les systèmes d'exploitation Windows antérieurs à Windows 11. Si vous utilisez Windows 7 ou Windows 8.1, elle est exacte. Cependant, la clé ProductName du registre Windows a la même valeur Windows 10 , que vous ayez Windows 10 ou Windows 11. Dans ce cas, vous devrez également examiner d'autres clés pour identifier correctement votre système d'exploitation. Par exemple, vérifiez le BuildLab à partir du même emplacement de registre. Si sa valeur est de 22000 ou plus, alors vous utilisez Windows 11. Sinon, vous avez Windows 10.
Comment identifier correctement si vous avez Windows 11 ou Windows 10
11. Comment savoir quelle version de Windows est installée sur un disque dur sans le démarrer ?
Que faire si vous avez un disque dur sur lequel un système d'exploitation Windows est installé, mais vous ne savez pas quelle version ? Et s'il ne peut pas démarrer, mais que vous devez savoir ce que Windows contient. Le moyen le plus simple de le savoir est de vérifier le fichier license.rtf dans le dossier "Windows -> System32" .
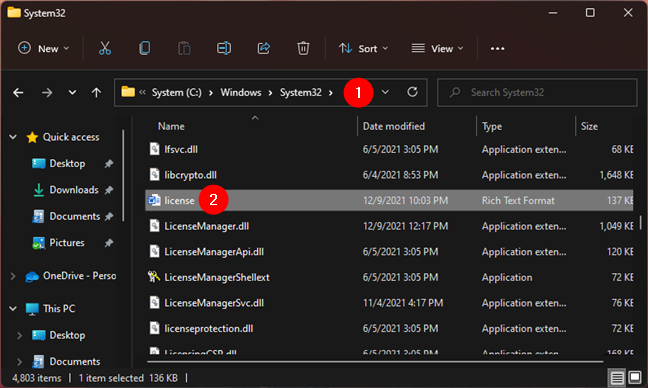
licence.rtf dans Windows > System32
Ouvrez-le à l'aide de WordPad ou de tout autre éditeur de texte de votre choix. À l'exception de Windows 11 et Windows 10, license.rtf devrait vous indiquer quel Windows vous avez sur sa première page. Dans la capture d'écran ci-dessous, vous pouvez voir à quoi cela ressemble si vous utilisez Windows 7.
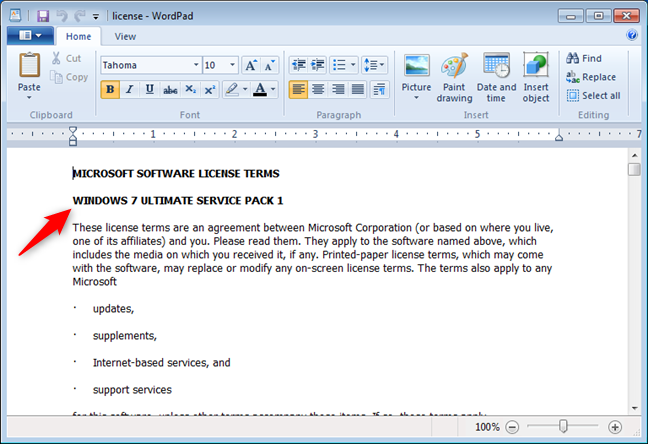
license.rtf montrant que vous avez Windows 7
Si vous utilisez Windows 11 ou Windows 10, le fichier license.rtf ne spécifie pas la version de Windows dont vous disposez. Ce manque d'information est en fait une information utile : si elle ne dit rien sur la version de Windows, vous utilisez soit Windows 11, soit Windows 10. De plus, pour savoir précisément de quel Windows vous disposez, vous pouvez vérifier la date à laquelle les termes de la licence ont été dernière mise à jour. Si la date est juin 2018, vous pouvez dire que vous avez Windows 10.
license.rtf montrant que vous avez Windows 10
Si la date est juin 2021 ou plus récente, vous avez Windows 11.
license.rtf montrant que vous avez Windows 11
Quelle fenêtre as-tu ?
Vous connaissez maintenant plusieurs façons différentes de savoir quelle version de Windows vous utilisez. Avant de fermer ce guide, partagez avec nous dans un commentaire ci-dessous la version de Windows que vous utilisez. Nous sommes curieux de voir quelle version est la plus populaire auprès de nos lecteurs. Commentez et discutons.