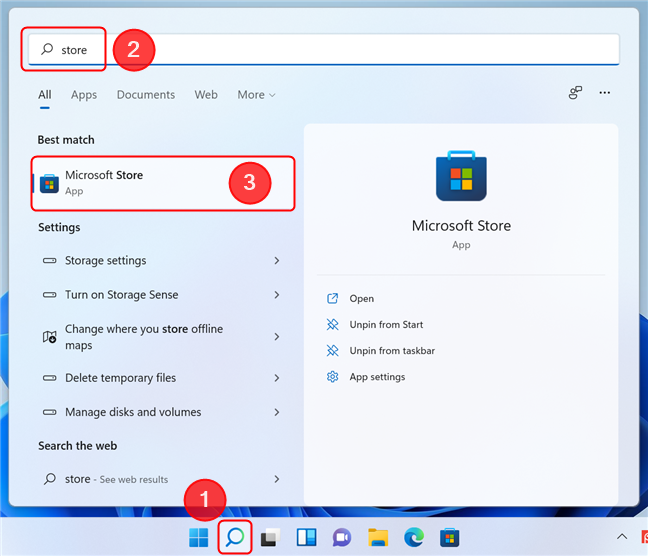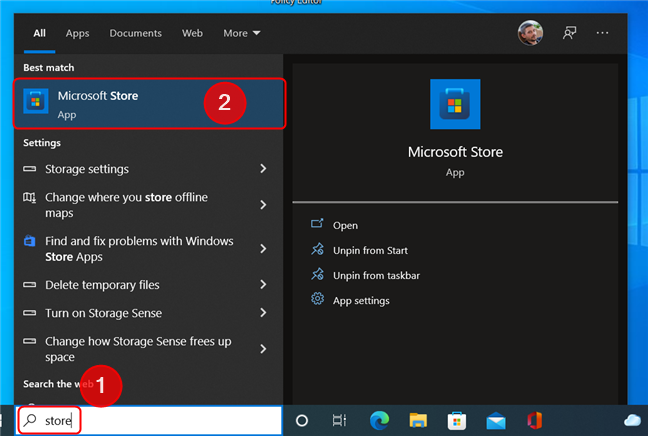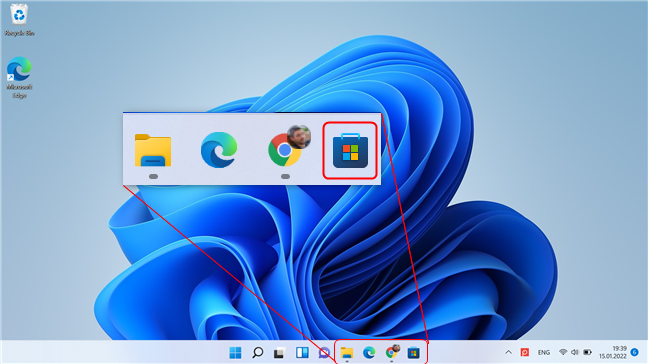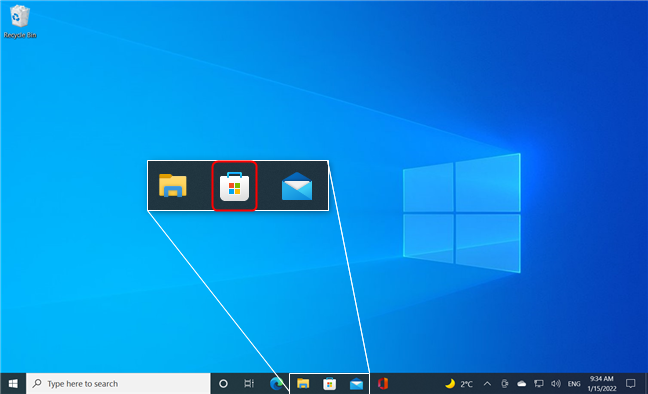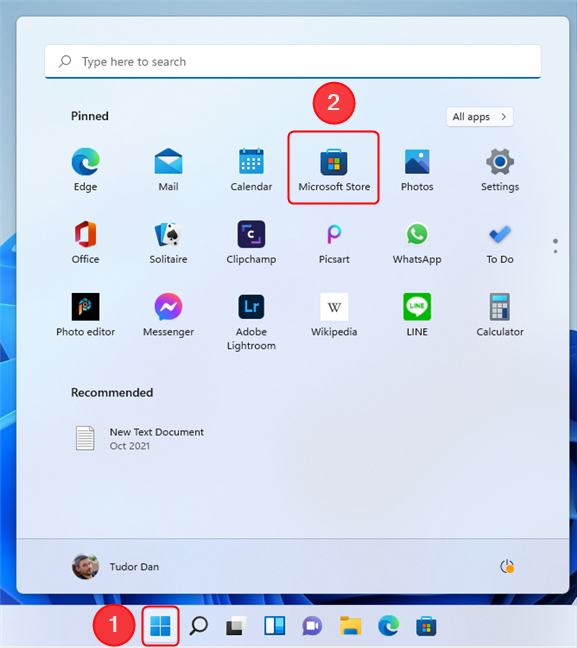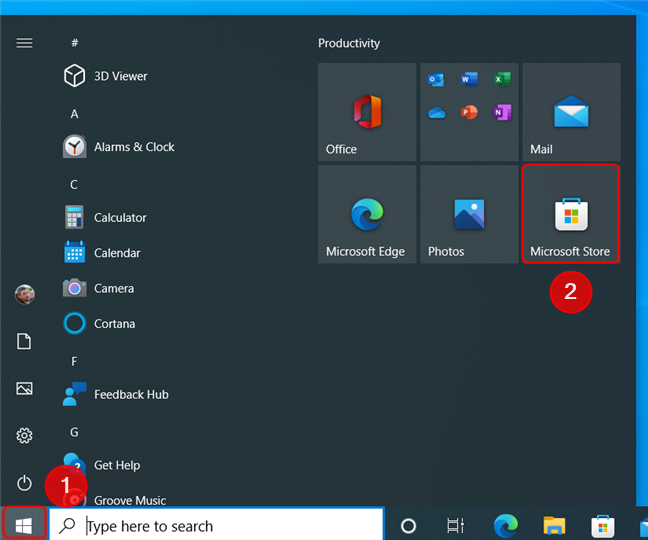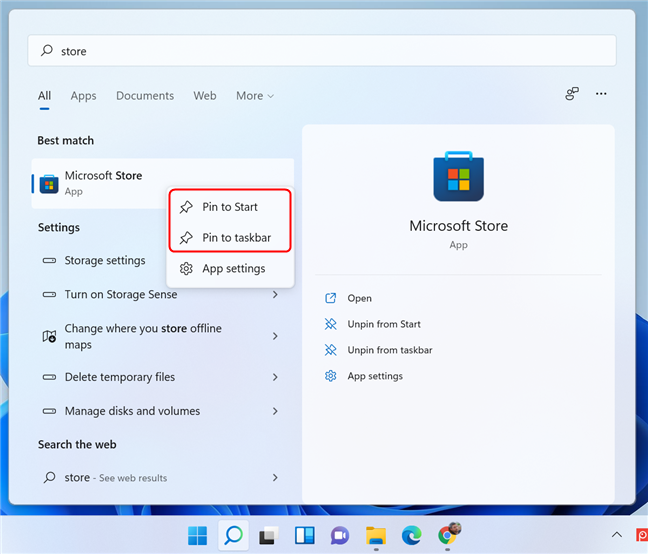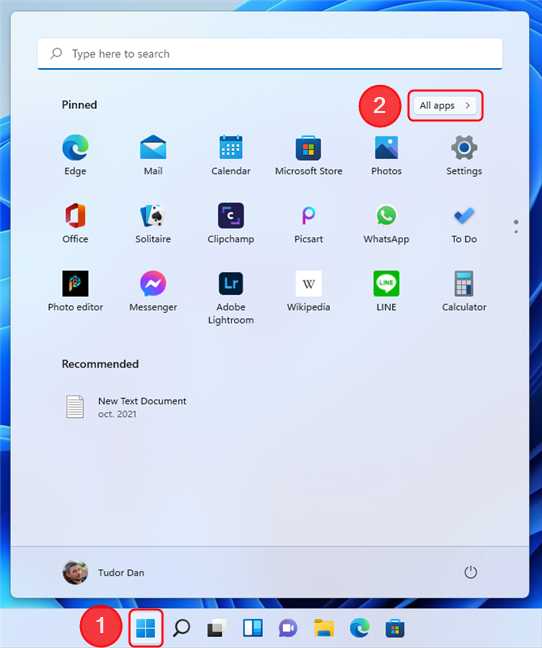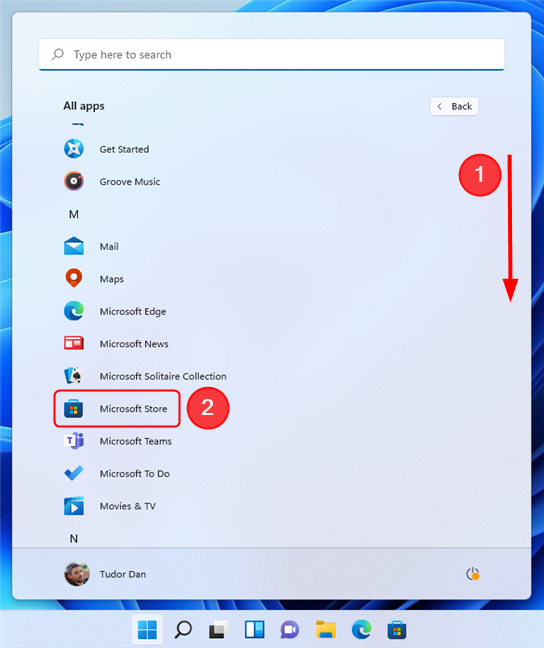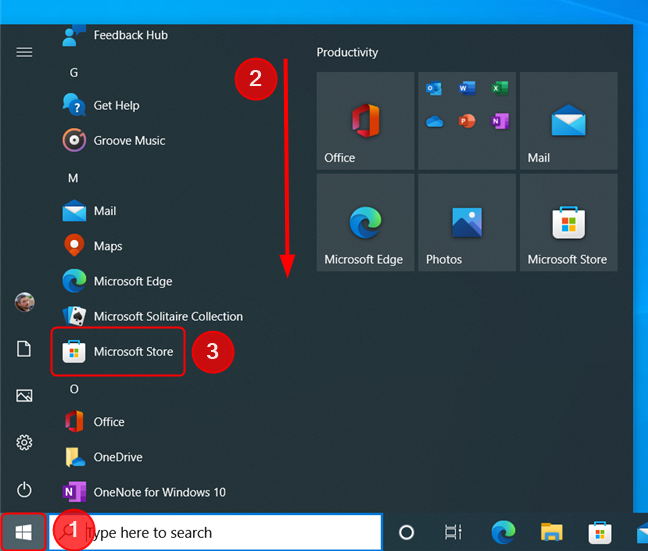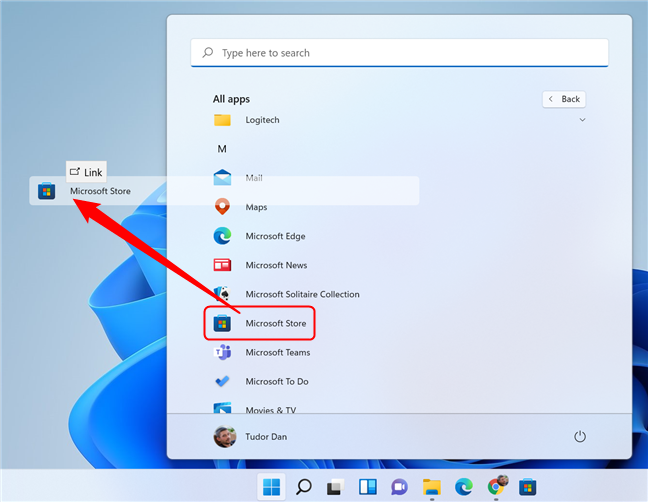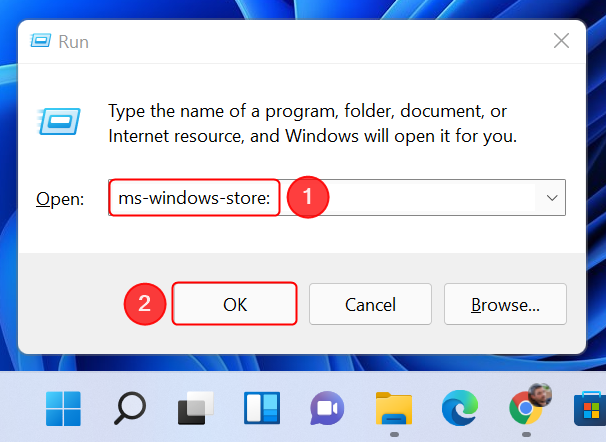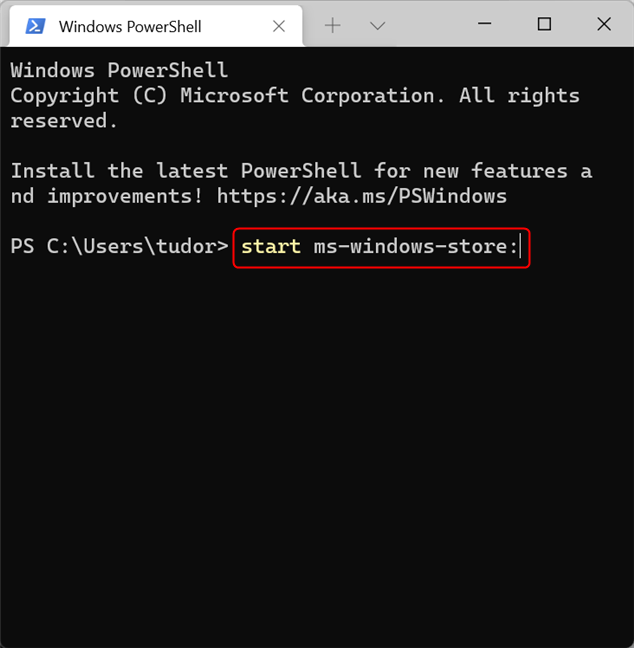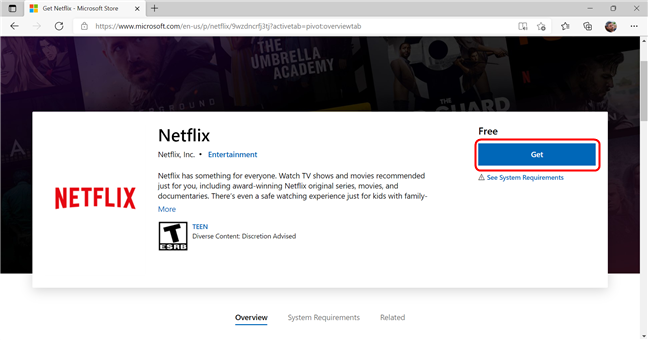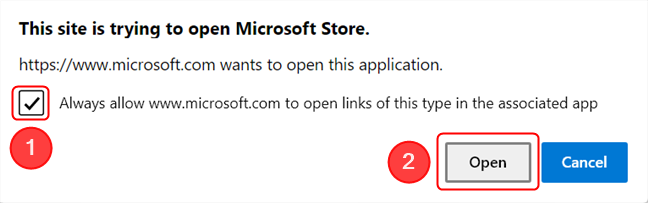Que vous recherchiez un jeu pour jouer avec vos amis ou un programme pour vous aider dans votre travail, Microsoft Store est un endroit idéal pour télécharger ou acheter des applications pour votre PC Windows ou votre Xbox. Dans cet article, nous vous montrons neuf façons d'accéder au Microsoft Store sous Windows 11 et Windows 10. Commençons par la méthode la plus simple :
Contenu
- 1. Démarrez l'application Microsoft Store à l'aide de la recherche Windows
- 2. Ouvrez le Microsoft Store depuis la barre des tâches
- 3. Ouvrez le Microsoft Store à partir des éléments épinglés du menu Démarrer
- 4. Épinglez le Microsoft Store au démarrage ou à la barre des tâches
- 5. Ouvrez Microsoft Store à partir du menu Démarrer
- 6. Créez un raccourci vers le Microsoft Store sur votre bureau
- 7. Accédez à l'application Microsoft Store à l'aide de la fenêtre Exécuter
- 8. Démarrez l'application Microsoft Store à l'aide du terminal Windows, de PowerShell ou de l'invite de commande
- 9. Ouvrez Microsoft Store à partir d'un navigateur
- À quelle fréquence utilisez-vous le Microsoft Store ?
1. Démarrez l'application Microsoft Store à l'aide de la recherche Windows
La première façon d'accéder à l' application Microsoft Store consiste à utiliser Windows Search . Dans Windows 11, commencez par cliquer ou appuyer sur le bouton Rechercher de la barre des tâches (celui qui ressemble à une loupe). Dans Windows 10, cliquez ou appuyez sur le champ de recherche dans la barre des tâches. Dans les deux systèmes d'exploitation, appuyer sur Windows + S ouvrira également la recherche . Ensuite, tapez store , puis cliquez ou appuyez sur l' application Microsoft Store dans les résultats de la recherche. Voici à quoi cela devrait ressembler dans Windows 11 :
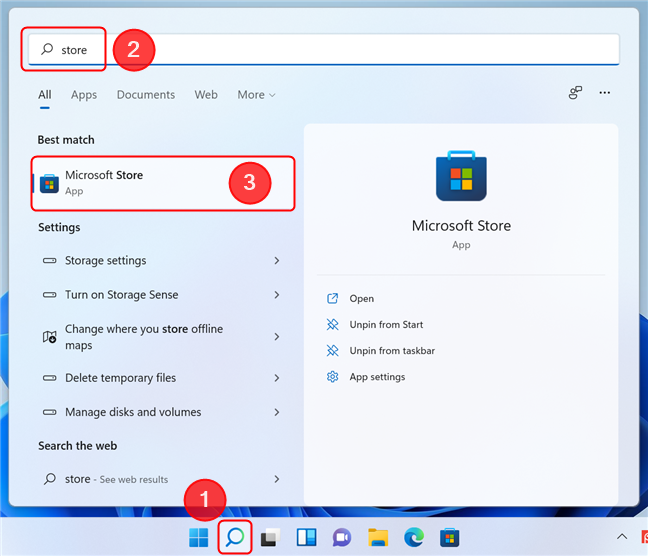
Ouvrez Microsoft Store à l'aide de la recherche dans Windows 11
Sous Windows 10, la disposition est différente :
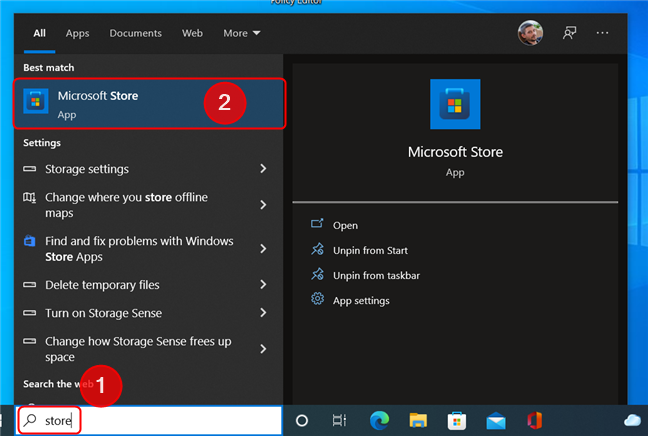
Ouvrez Microsoft Store à l'aide de la recherche dans Windows 10
ASTUCE : Vous pouvez également lancer une recherche à partir du menu Démarrer . Ouvrez-le simplement en appuyant sur la touche Windows de votre clavier ou sur le bouton Démarrer de la barre des tâches, puis commencez à taper et les résultats s'affichent immédiatement.
2. Ouvrez le Microsoft Store depuis la barre des tâches
Dans Windows 11 et Windows 10, par défaut, l'application est déjà épinglée à la barre des tâches, vous pouvez donc la démarrer en appuyant ou en cliquant sur l' icône Microsoft Store . Dans Windows 11, cela ressemble à un sac à provisions bleu avec le logo Microsoft dessus :
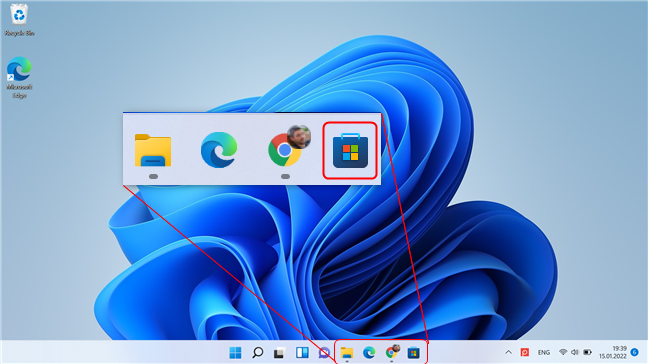
L'icône Microsoft Store dans la barre des tâches de Windows 11
Dans Windows 10, l' icône du Microsoft Store dans la barre des tâches est similaire mais blanche.
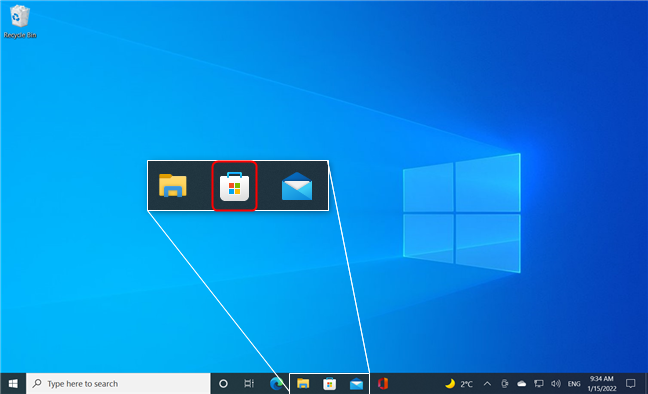
L'icône Microsoft Store dans la barre des tâches de Windows 10
3. Ouvrez le Microsoft Store à partir des éléments épinglés du menu Démarrer
L'application Microsoft Store est également épinglée au menu Démarrer par défaut. Dans Windows 11, ouvrez simplement le menu Démarrer et l'application devrait s'y trouver.
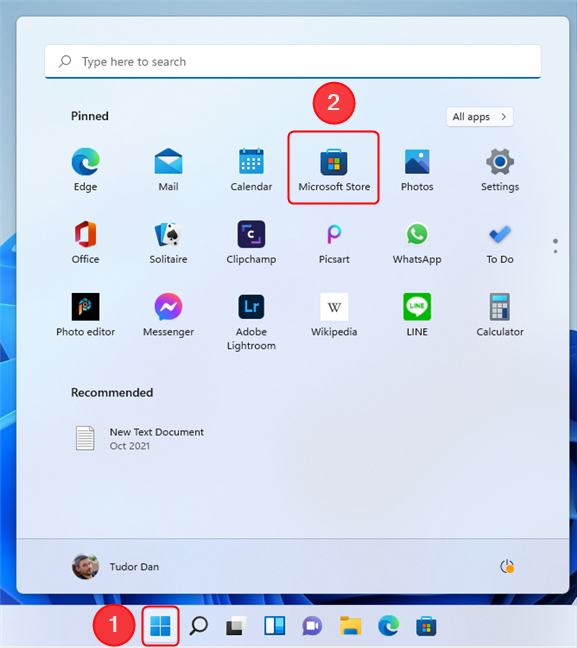
Un raccourci vers le Microsoft Store est épinglé au menu Démarrer de Windows 11
Dans Windows 10, recherchez une vignette sur le côté droit du menu Démarrer .
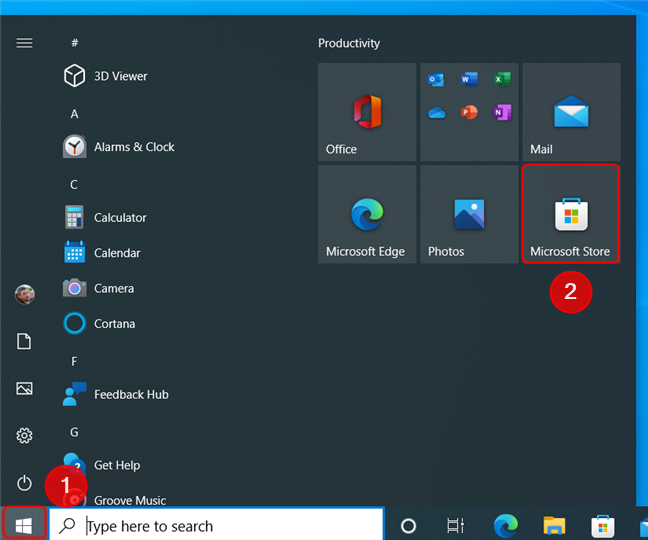
Cliquez ou appuyez sur la vignette pour accéder au Microsoft Store
Si vous ne trouvez pas l'application dans la barre des tâches ou dans les éléments épinglés du menu Démarrer , ne vous inquiétez pas, nous vous proposons la méthode suivante.
4. Épinglez le Microsoft Store au démarrage ou à la barre des tâches
Si, pour une raison quelconque, l'application Microsoft Store n'est pas épinglée au menu Démarrer ou à la barre des tâches, l'épingler est une bonne idée si vous souhaitez un accès facile. Recherchez l' application Microsoft Store (comme décrit dans la première méthode), puis cliquez avec le bouton droit sur le résultat. Dans le menu contextuel, choisissez l'option souhaitée.
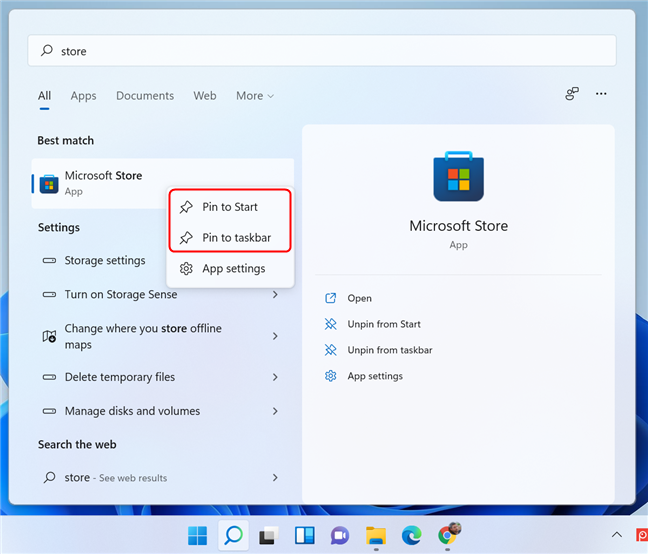
Épinglez l'application Microsoft Store à la barre des tâches ou au menu Démarrer
Cette méthode s'applique à la fois à Windows 11 et à Windows 10.
REMARQUE : Pour plus de conseils et astuces sur l'épinglage d'éléments au menu Démarrer de Windows 11 , lisez ce guide : Comment épingler au menu Démarrer dans Windows 11 .
5. Ouvrez Microsoft Store à partir du menu Démarrer
Même si vous n'avez pas épinglé l'application, un autre moyen simple d'ouvrir le Microsoft Store consiste à utiliser son raccourci dans la liste des applications du menu Démarrer . Dans Windows 11, ouvrez le menu Démarrer , puis cliquez ou appuyez sur Toutes les applications .
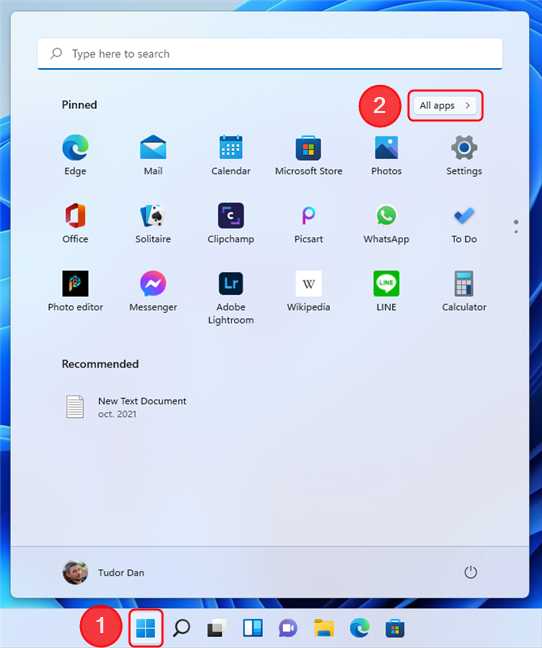
Accéder à toutes les applications dans Windows 11
Ensuite, faites défiler jusqu'à M (les éléments sont triés par ordre alphabétique) et cliquez ou appuyez sur Microsoft Store .
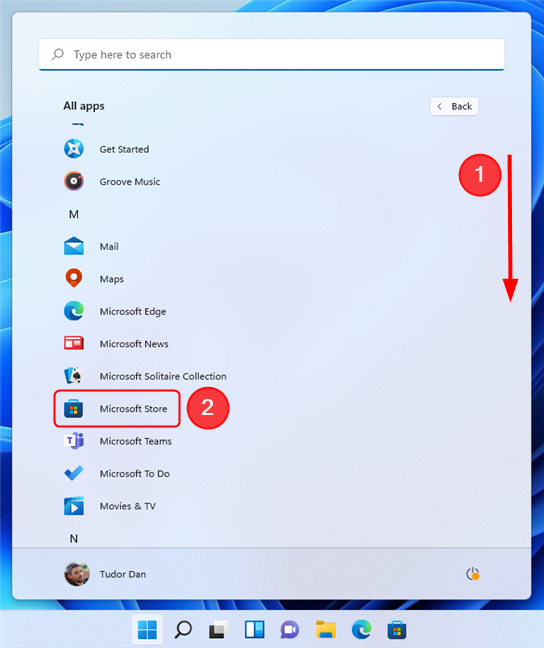
Localisez et cliquez sur le raccourci Microsoft Store
Dans Windows 10, la liste des applications est accessible directement dans le menu Démarrer , alors appuyez sur Démarrer , faites défiler vers le bas et cliquez/appuyez sur le raccourci Microsoft Store .
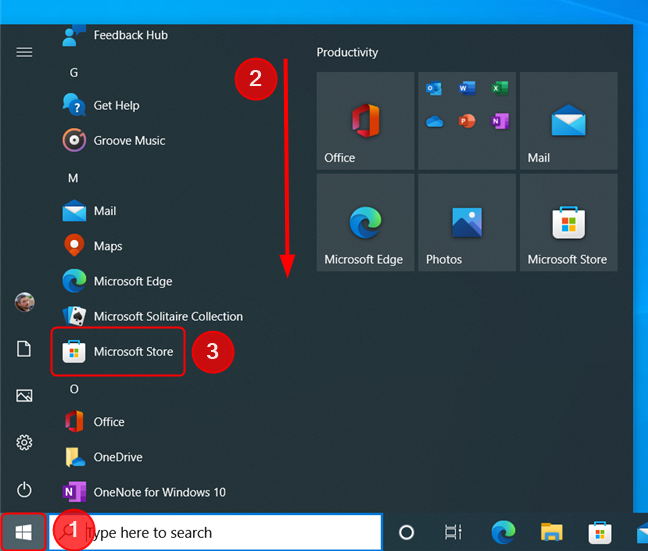
Accédez au Microsoft Store à partir du menu Démarrer de Windows 10
6. Créez un raccourci vers le Microsoft Store sur votre bureau
Si vous prévoyez d'accéder fréquemment au Microsoft Store, vous pouvez créer un raccourci vers celui-ci. Utilisez la méthode ci-dessus pour accéder à l'application dans le menu Démarrer , puis faites glisser l'icône sur le bureau pour créer un lien vers celle-ci.
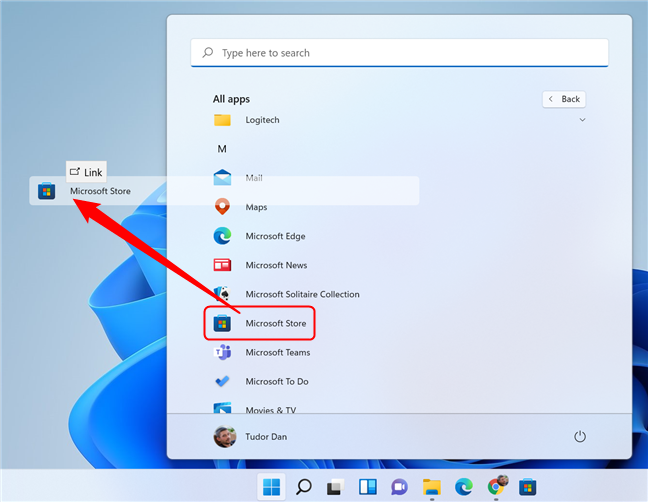
Faites glisser et déposez l'icône de l'application sur le bureau pour créer un raccourci
ASTUCE : Pour découvrir d'autres façons de créer des raccourcis, lisez : Comment créer des raccourcis pour des fichiers, des dossiers, des applications et des pages Web dans Windows .
7. Accédez à l'application Microsoft Store à l'aide de la fenêtre Exécuter
Vous pouvez également démarrer l' application Microsoft Store à l'aide de la fenêtre Exécuter. Tout d'abord, ouvrez la fenêtre Exécuter (une façon de le faire est d'appuyer sur Windows + R sur votre clavier), puis tapez ms-windows-store : et appuyez sur OK ou Entrée .
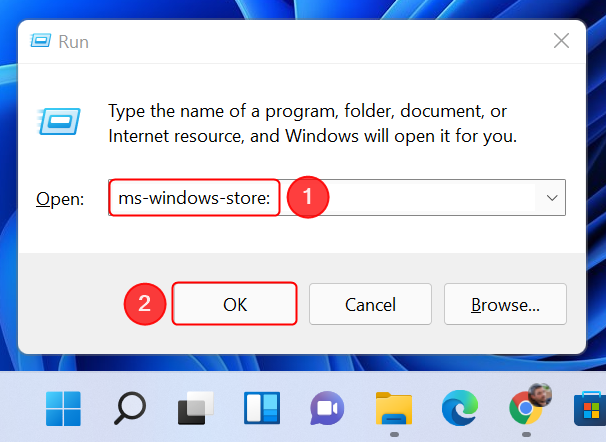
Entrez la commande ms-windows-store:, puis appuyez sur OK
8. Démarrez l'application Microsoft Store à l'aide du terminal Windows, de PowerShell ou de l'invite de commande
Si vous préférez les interfaces en ligne de commande, celle-ci est faite pour vous : ouvrez Command Prompt , PowerShell ou Windows Terminal , puis tapez la commande suivante, suivie de Enter .
démarrer ms-windows-store :
Vous pouvez maintenant fermer la fenêtre de commande et commencer à parcourir le Microsoft Store pour rechercher des applications, des jeux, des extensions de navigateur, etc.
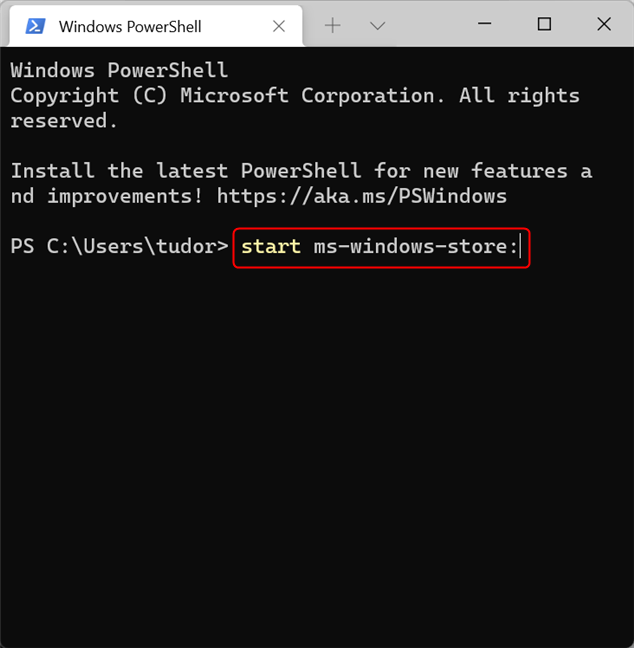
Ouvrez le Microsoft Store à l'aide d'une interface de ligne de commande
9. Ouvrez Microsoft Store à partir d'un navigateur
Une autre façon d'accéder au Microsoft Store consiste à ouvrir sa page Web. Rendez-vous sur la page Microsoft Store à l' aide de votre navigateur préféré, puis commencez à rechercher des applications ou des jeux. Tout comme avec l'application, vous aurez besoin d'un compte Microsoft pour les achats. Après avoir décidé ce que vous voulez télécharger et installer, cliquez sur Obtenir ou Acheter .
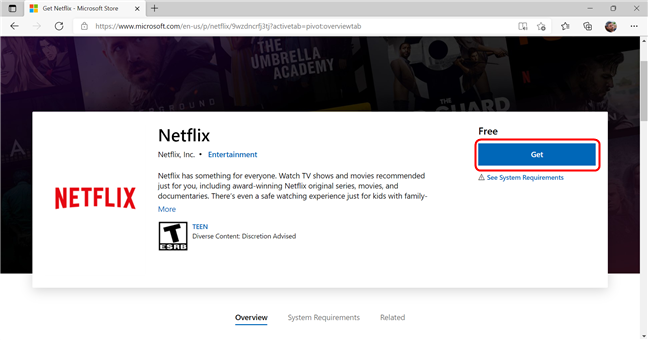
Choisissez l'application que vous souhaitez installer
La première fois que vous effectuez cette opération, une boîte de dialogue s'affiche. Cochez la case puis appuyez sur OK.
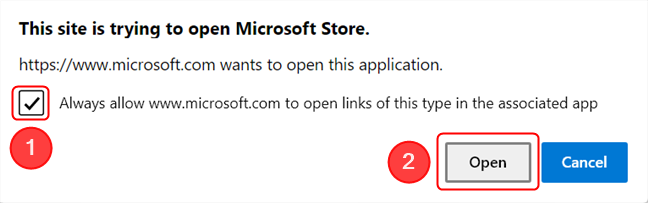
Cette boîte de dialogue ne s'affiche que la première fois que vous essayez de télécharger une application à l'aide de la boutique en ligne
Cela ouvre l'application Microsoft Store sur votre appareil et vous montre les détails de l'application, afin que vous puissiez terminer le téléchargement. Si vous avez besoin d'aide supplémentaire pour télécharger des jeux ou des applications depuis le Microsoft Store, lisez cet article : Comment télécharger des jeux PC depuis le Microsoft Store ?
ASTUCE : Si vous n'avez pas de compte Microsoft, vous pouvez toujours utiliser bon nombre de ses fonctionnalités. Cet article explique comment utiliser le Microsoft Store dans Windows sans compte Microsoft .
À quelle fréquence utilisez-vous le Microsoft Store ?
Vous connaissez maintenant plusieurs façons d'ouvrir le Microsoft Store. Lequel préférez-vous? De plus, nous sommes curieux de savoir à quelle fréquence vous accédez au Microsoft Store. Est-ce votre lieu de prédilection pour les jeux et les applications ou préférez-vous d'autres sources ? Écrivez-nous un commentaire et discutons-en.