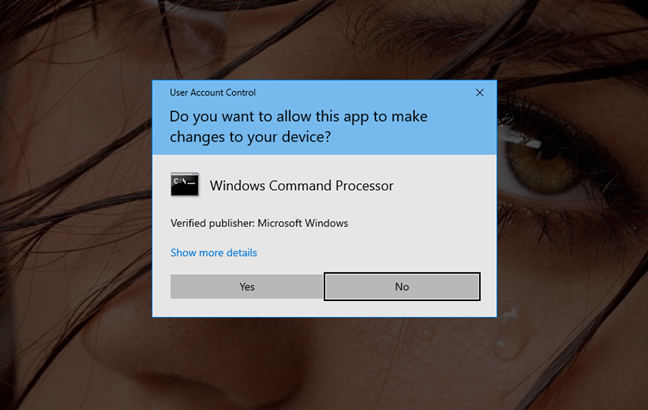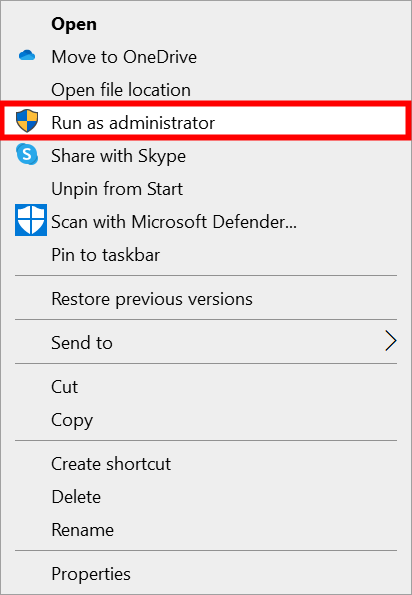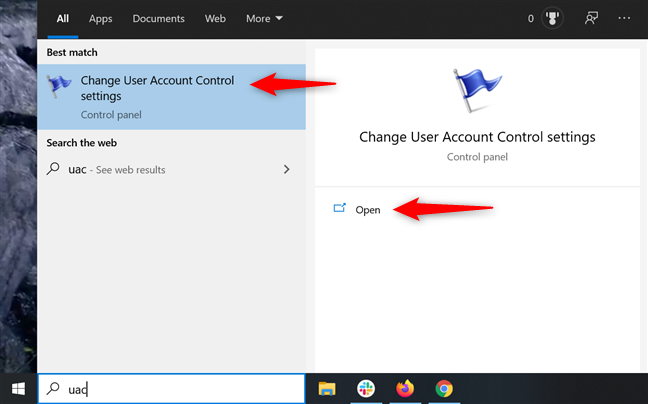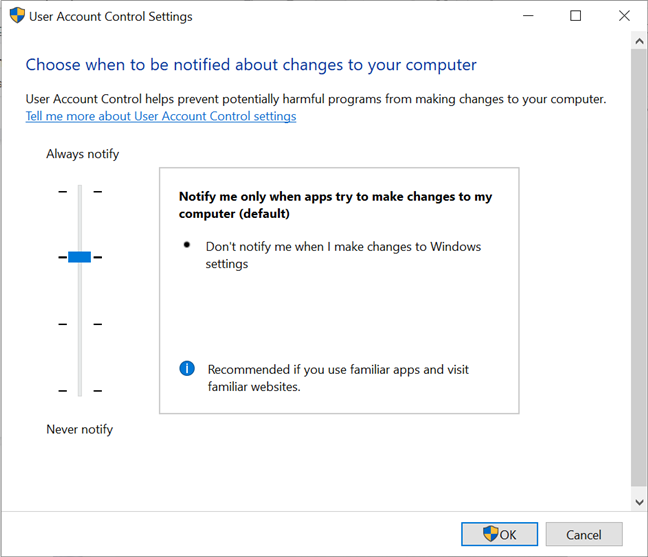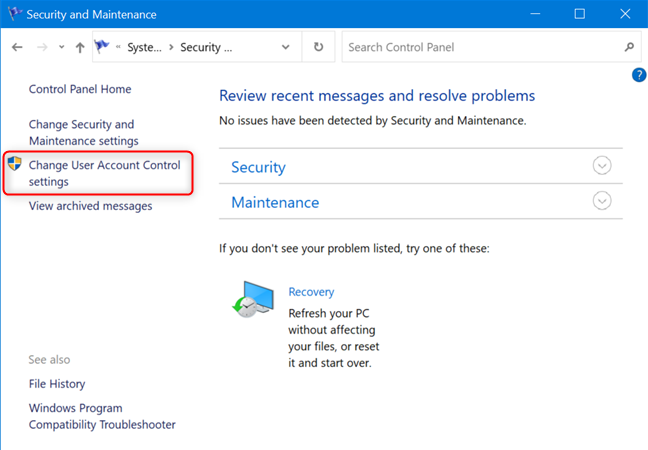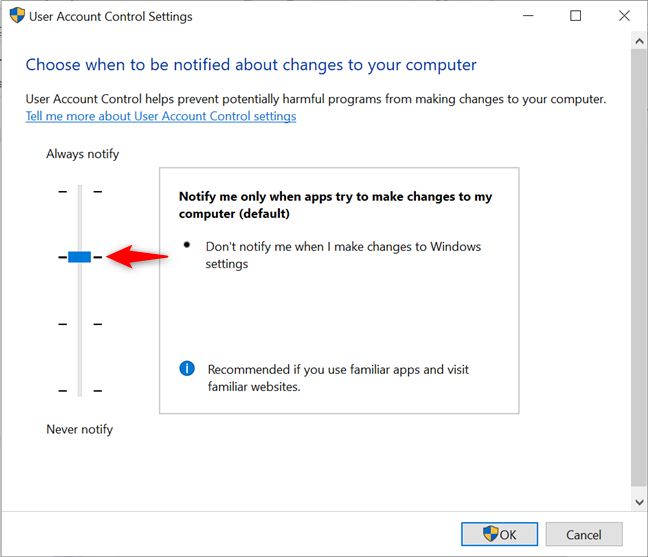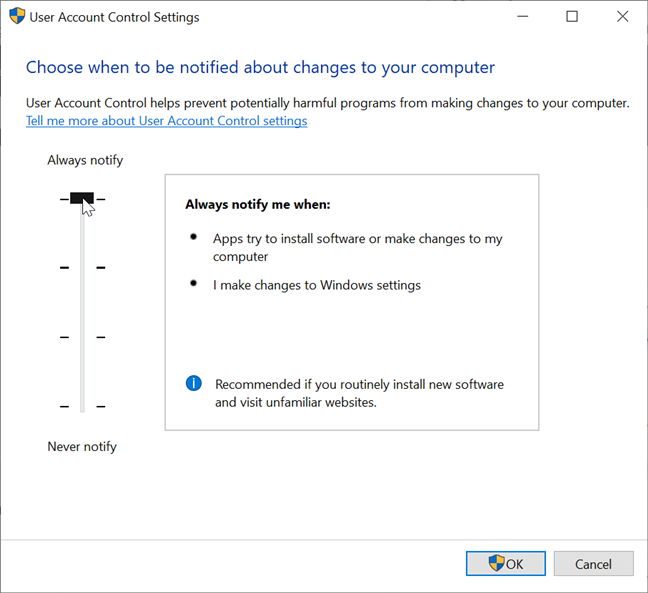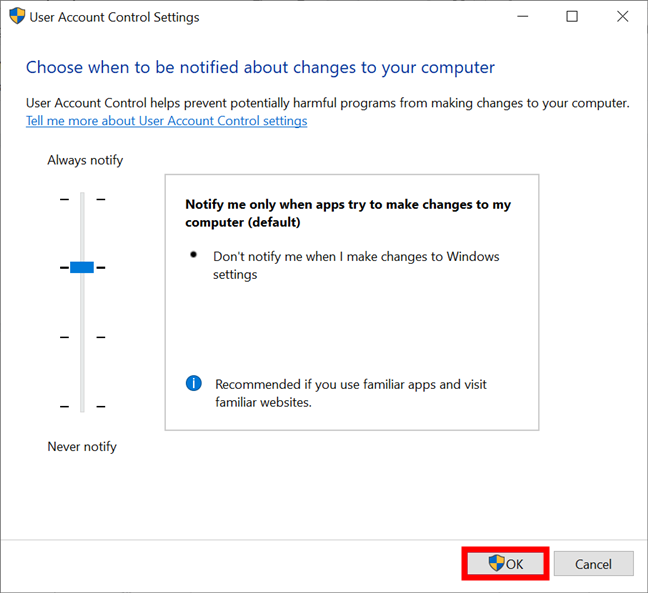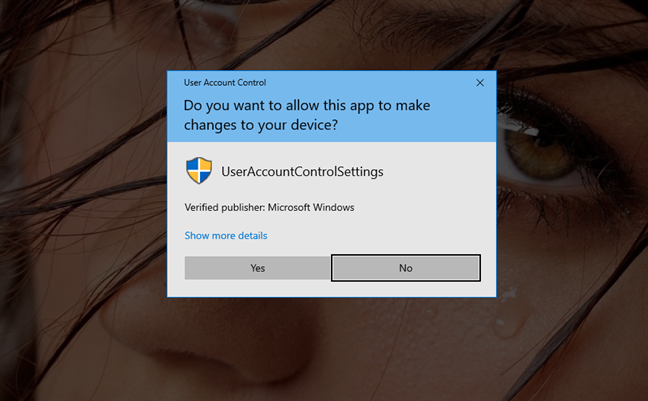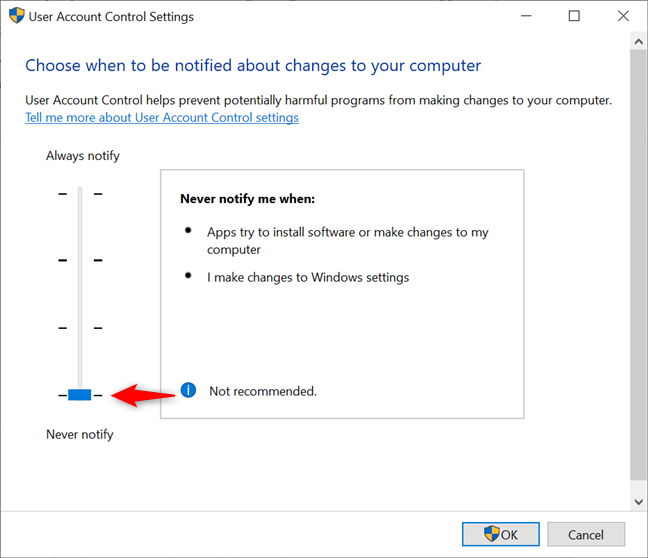Saviez-vous que vous pouvez modifier les paramètres de contrôle de compte d'utilisateur (UAC) pour changer le niveau de sécurité dans Windows 10 ? Bien que la plupart des utilisateurs soient à peine conscients de son existence, le contrôle de compte d'utilisateur (UAC) de Windows 10 est une fonctionnalité de sécurité essentielle qui empêche les applications d'apporter des modifications non autorisées à votre ordinateur ou appareil. Lisez ce guide pour savoir comment modifier les niveaux de notification UAC et décider à quelle fréquence vous obtenez le message "Voulez-vous autoriser cette application à apporter des modifications à votre PC ?" invite dans Windows 10 :
Contenu
- Tout d'abord : À propos du contrôle de compte d'utilisateur dans Windows 10
- Comment accéder aux paramètres de contrôle de compte d'utilisateur dans Windows 10
- Quel niveau de notification UAC est la valeur par défaut ?
- Comment changer le niveau de contrôle de compte d'utilisateur dans Windows 10
- Désactiver l'UAC ou Quel niveau d'UAC offre le niveau de sécurité le plus bas ?
- Quel niveau UAC utilisez-vous et pourquoi ?
Tout d'abord : À propos du contrôle de compte d'utilisateur dans Windows 10
Le contrôle de compte d'utilisateur (UAC) fait partie du système de sécurité Windows depuis Windows Vista. Initialement jugé trop ennuyeux, il a depuis été amélioré. Le résultat est la version UAC plus détendue que vous rencontrez dans Windows 10. Le contrôle de compte d'utilisateur Windows 10 apparaît lorsque vous exécutez une application de bureau qui nécessite des autorisations d'administrateur pour fonctionner ou qui modifie des paramètres système importants nécessitant une approbation administrative.
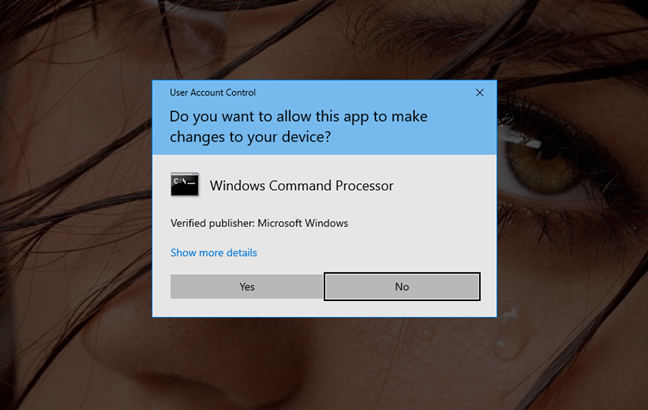
La fenêtre Contrôle de compte d'utilisateur
Les tâches qui nécessitent des privilèges d'administrateur et sont susceptibles de déclencher une invite UAC , comme Exécuter en tant qu'administrateur, sont marquées par une icône de bouclier de sécurité jaune et bleue.
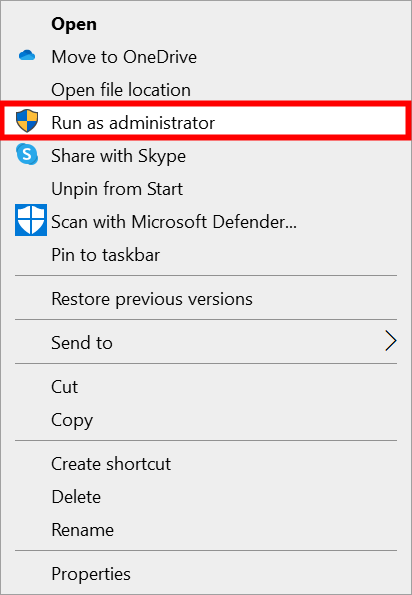
L'icône de bouclier jaune et bleu s'affiche à côté des tâches susceptibles de déclencher l'UAC
Avant de modifier le niveau de sécurité de l' UAC dans Windows 10, nous vous recommandons d'en savoir plus sur le contrôle de compte d'utilisateur , son rôle et pourquoi il est essentiel de le garder activé, en lisant : Qu'est-ce que l'UAC (contrôle de compte d'utilisateur) et pourquoi vous ne doit jamais l'éteindre .
Si vous souhaitez toujours modifier ses paramètres par la suite, n'oubliez pas que vous avez besoin d'autorisations administratives pour modifier le niveau de sécurité du contrôle de compte d'utilisateur .
Comment accéder aux paramètres de contrôle de compte d'utilisateur dans Windows 10
Pour modifier le fonctionnement de l' UAC , vous devez accéder à la fenêtre "Paramètres de contrôle de compte d'utilisateur" . La façon la plus simple de le faire est de taper "uac" dans le champ de recherche de votre barre des tâches. Ensuite, cliquez ou appuyez sur "Modifier les paramètres de contrôle de compte d'utilisateur" ou sur l' option Ouvrir à droite.
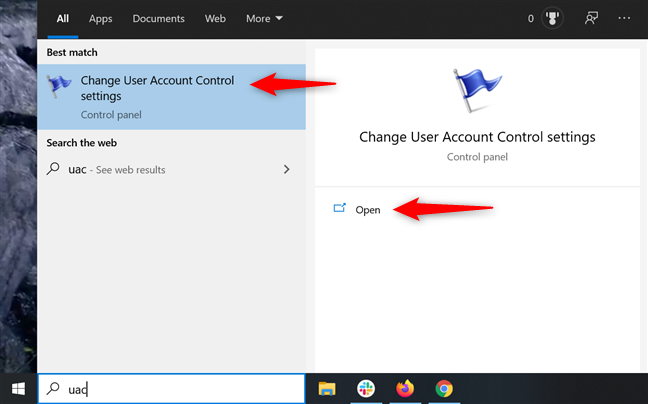
Ouvrir les paramètres UAC
Cela ouvre la fenêtre "Paramètres de contrôle de compte d'utilisateur" , que vous pouvez utiliser pour modifier le niveau de sécurité dans Windows 10.
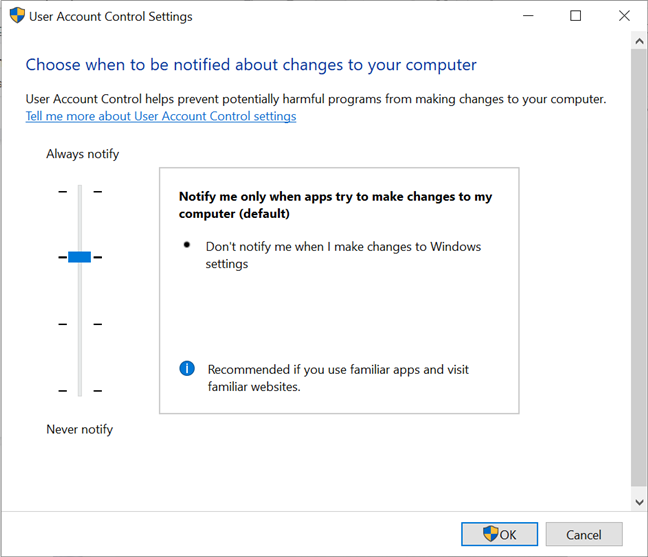
Paramètres de contrôle de compte d'utilisateur
Vous pouvez accéder au même endroit en ouvrant le Panneau de configuration et en accédant à : "Système et sécurité -> Sécurité et maintenance -> Modifier les paramètres de contrôle de compte d'utilisateur".
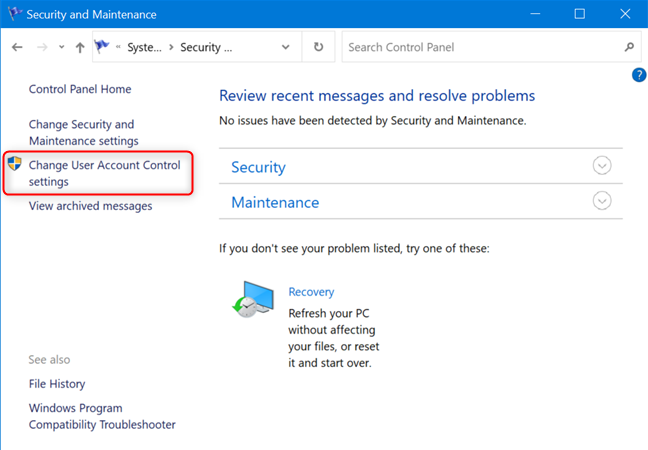
Cliquez ou appuyez sur Modifier les paramètres de contrôle de compte d'utilisateur
Quel niveau de notification UAC est la valeur par défaut ?
La fenêtre "Paramètres de contrôle de compte d'utilisateur" n'a qu'un seul curseur, et vous pouvez l'utiliser pour régler "quand être averti des modifications apportées à votre ordinateur " . Par défaut, le contrôle de compte d'utilisateur de Windows 10 est défini sur "M'avertir uniquement lorsque les applications tentent de modifier le niveau de sécurité de mon ordinateur.
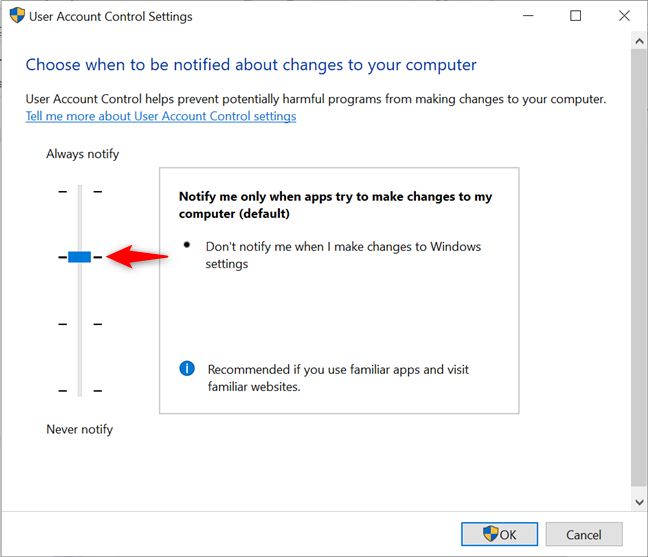
Le curseur est défini sur M'avertir uniquement lorsque les applications essaient d'apporter des modifications à mon ordinateur
Toujours sécurisé, même s'il ne s'agit pas de l'option la plus stricte que vous puissiez utiliser, la sélection de ce niveau de sécurité par défaut garantit que l' UAC vous avertit uniquement avant que les programmes n'apportent des modifications nécessitant des autorisations administratives. Si vous apportez manuellement des modifications à Windows, vous ne recevez pas d' invite UAC .
Étant donné que l' UAC n'apparaît que si une application ou un fichier souhaite apporter des modifications, ce paramètre est moins ennuyeux et moins sécurisé que le niveau de sécurité le plus élevé et le plus strict, "Toujours notifier" - qui déclenche également l'intervention de l' UAC pour confirmer les actions de l'utilisateur.
Comment changer le niveau de contrôle de compte d'utilisateur dans Windows 10
Quatre options sont disponibles sur le curseur de la fenêtre "Paramètres de contrôle de compte d'utilisateur" . Pour modifier le niveau de sécurité fourni par l' UAC dans Windows 10, déplacez simplement le curseur vers la position appropriée en cliquant ou en appuyant sur le niveau souhaité. Vous pouvez également cliquer ou appuyer sur le curseur et le faire glisser vers l'option que vous souhaitez utiliser.
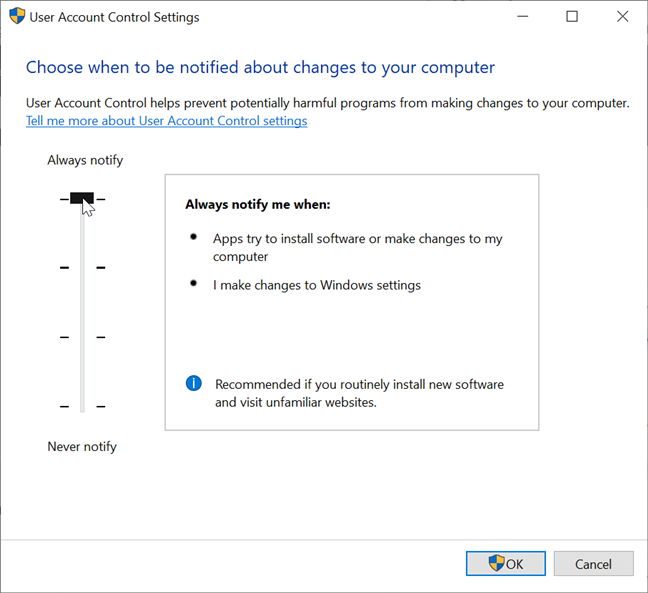
Déplacez le curseur vers le niveau de sécurité souhaité
Consultez le volet de droite pour une brève description de l'impact de chaque paramètre sur vos notifications de sécurité Windows 10. Nous avons longuement examiné les différences entre les quatre niveaux de sécurité dans Qu'est-ce que l'UAC (contrôle de compte d'utilisateur) et pourquoi vous ne devriez jamais le désactiver . Faites votre choix, puis cliquez ou appuyez sur OK .
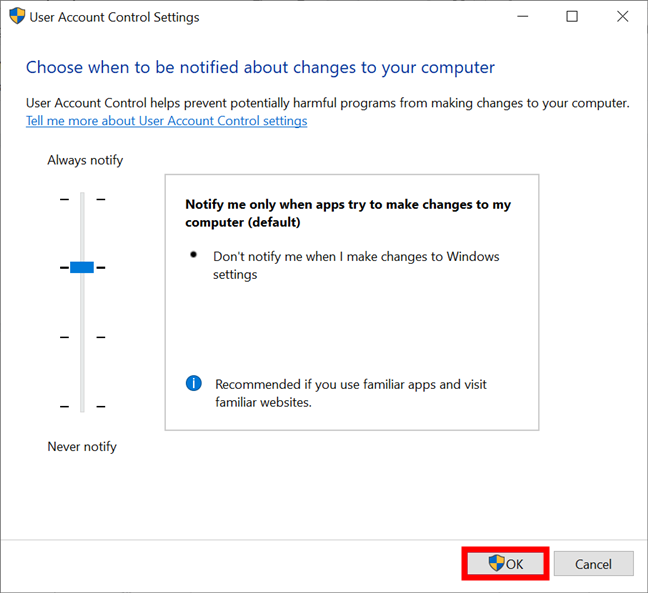
Sélectionnez un niveau de sécurité et appuyez sur OK
Vous pouvez recevoir une invite de contrôle de compte d'utilisateur vous demandant de confirmer cette modification.
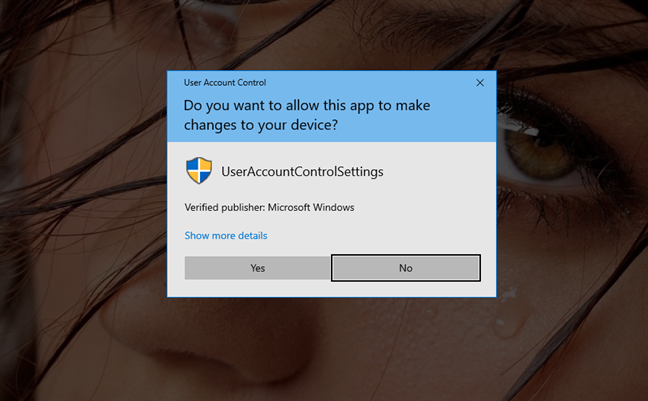
Confirmer les modifications du contrôle de compte d'utilisateur
IMPORTANT : Vous devez redémarrer votre ordinateur ou appareil Windows 10 avant que les nouveaux paramètres de contrôle de compte d'utilisateur soient appliqués.
Désactiver l'UAC ou Quel niveau d'UAC offre le niveau de sécurité le plus bas ?
Si vous avez parcouru notre guide en insistant pour ne pas désactiver l'UAC et que vous êtes toujours déterminé à le désactiver, déplacez le curseur vers le bas de l' option Ne jamais notifier , le niveau de sécurité le plus bas. Cela désactive le contrôle de compte d'utilisateur , ce qui permet aux programmes malveillants d'infecter et de prendre plus facilement le contrôle de votre ordinateur ou appareil Windows 10. Du bon côté, les notifications ennuyeuses s'arrêtent, car toutes les applications sont autorisées à faire ce qu'elles veulent sans votre permission.
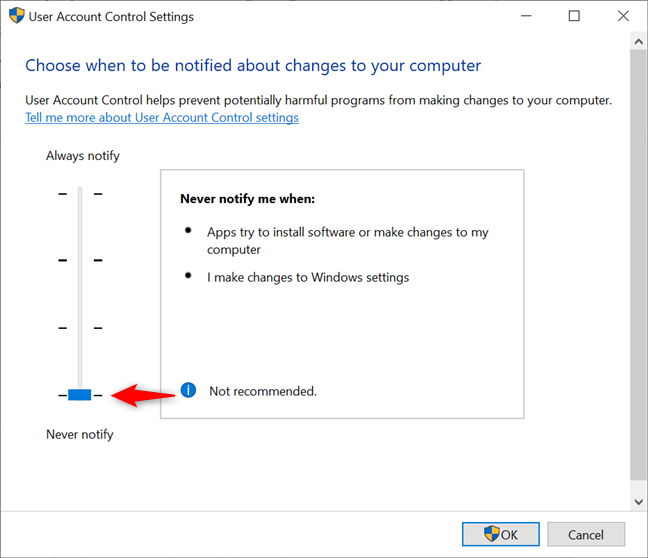
La désactivation de l'UAC n'est pas recommandée
ASTUCE : Si vous désactivez l' UAC parce que les mêmes applications ou lanceurs de jeux continuent de le déclencher, veuillez d'abord envisager d'utiliser le planificateur de tâches Windows pour exécuter des applications sans invites UAC ni droits d'administrateur .
Quel niveau UAC utilisez-vous et pourquoi ?
Alors que beaucoup trouvent les notifications gênantes, le contrôle de compte d'utilisateur de Windows 10 est essentiel pour la sécurité de votre système. Nous gardons toujours l' UAC activé au niveau recommandé (par défaut) pour empêcher tout logiciel malveillant indésirable. Qu'en pensez-vous? Avez-vous augmenté ou diminué votre niveau de sécurité ? Avant de fermer ce tutoriel, n'hésitez pas à nous dire quel niveau UAC vous utilisez actuellement et pourquoi dans les commentaires ci-dessous.