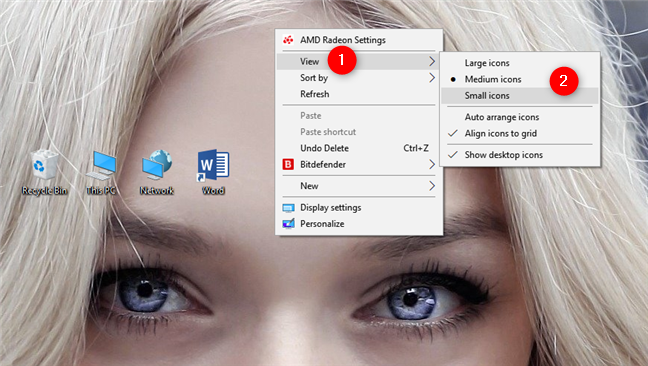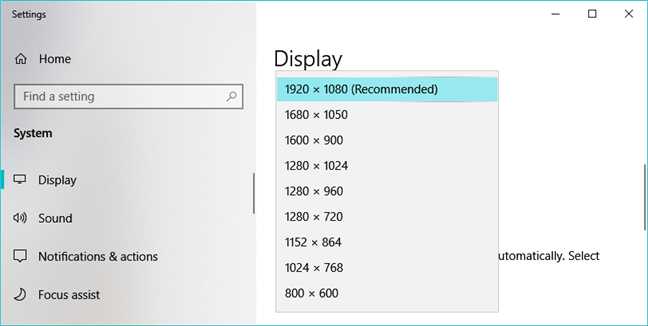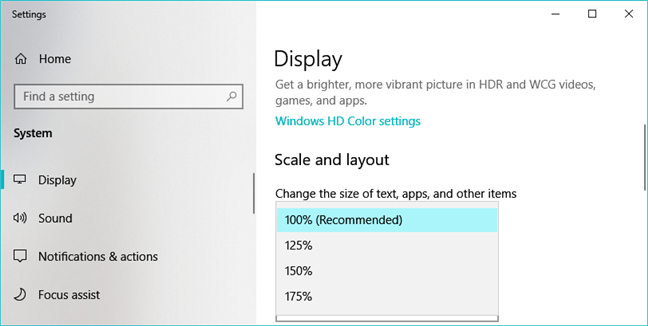Si vous êtes un utilisateur Windows, il est presque impossible de ne pas utiliser les icônes du bureau. Ils constituent l'un des moyens les plus simples d'ouvrir des applications et des fichiers, sans avoir à fouiller dans le système de fichiers. Cependant, cela n'est vrai que si vous pouvez voir clairement les icônes de votre bureau afin que vous puissiez cliquer dessus. Par défaut, Windows 10, Windows 8.1 et Windows 7 affichent les icônes du bureau dans une taille moyenne prédéfinie. Bien que ce soit le bon choix dans la plupart des situations, pour certaines personnes, la taille moyenne par défaut peut sembler trop grande ou trop petite. Si vous voulez savoir comment modifier la taille des icônes du bureau pour les rendre plus petites, afin que plus d'entre elles puissent tenir sur votre écran, ou plus grandes pour mieux les voir, lisez ce guide :
Contenu
- 1. Comment réduire ou agrandir les icônes du bureau en utilisant le menu contextuel
- 2. Comment réduire ou agrandir les icônes du bureau en utilisant votre clavier et votre souris
- 3. Comment réduire ou agrandir les icônes du bureau en modifiant la résolution de votre écran
- 4. Comment réduire ou agrandir les icônes du bureau en redimensionnant le texte, les applications et d'autres éléments
- Conclusion
REMARQUE : Toutes les méthodes partagées dans ce guide fonctionnent de la même manière sous Windows 10, Windows 8.1 et Windows 7. Pour plus de simplicité, nous utilisons des captures d'écran prises uniquement sous Windows 10.
1. Comment réduire ou agrandir les icônes du bureau en utilisant le menu contextuel
L'un des moyens les plus simples de modifier la taille des icônes de votre bureau dans Windows consiste à utiliser le menu contextuel. Faites un clic droit (ou appuyez et maintenez, si vous avez un écran tactile) quelque part sur l'espace vide de votre bureau. Dans le menu contextuel, cliquez ou appuyez sur Afficher . Les trois premières options que vous obtenez sont "Grandes icônes", "Icônes moyennes" et "Petites icônes". Un point près de son nom signale la vue actuelle. Cliquez ou appuyez sur la taille souhaitée et la taille des icônes du bureau change en conséquence.
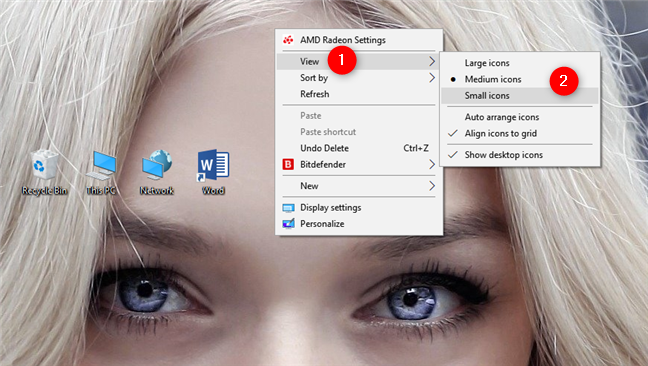
Les options de taille d'icône dans Windows 10
2. Comment réduire ou agrandir les icônes du bureau en utilisant votre clavier et votre souris
Une autre façon de changer la taille des icônes de votre bureau est d'utiliser le clavier et la souris. Cela signifie que vous devez avoir ces deux périphériques connectés à votre PC, donc c'est principalement limité à ceux qui utilisent un PC de bureau ou un ordinateur portable.
Tout d'abord, accédez à votre bureau et réduisez ou fermez toutes les applications ouvertes. Pour réduire la taille des icônes de votre bureau , maintenez la touche Ctrl de votre clavier enfoncée et faites défiler la molette de votre souris vers le bas.

Maintenir la touche Ctrl enfoncée tout en faisant défiler la molette de la souris
Pour agrandir les icônes de votre bureau , maintenez la touche Ctrl de votre clavier enfoncée et faites défiler la molette de votre souris vers le haut.
3. Comment réduire ou agrandir les icônes du bureau en modifiant la résolution de votre écran
Une troisième façon plus radicale de modifier la taille de vos raccourcis sur le bureau dans Windows consiste à modifier la résolution utilisée par votre affichage. Plus précisément, ce que vous devez faire pour réduire la taille des icônes du bureau, c'est augmenter la résolution de votre écran. Si vous voulez des icônes de bureau plus grandes, vous devez réduire la résolution de votre écran.
Prenez garde, cependant, que la modification de la résolution ne modifie pas seulement la taille de vos raccourcis sur le bureau, mais aussi tout ce qui s'affiche à l'écran. Cela signifie des applications, du texte, des icônes et tout le reste. Ne le faites pas à moins que vous ne vouliez tout rendre plus petit ou plus grand.
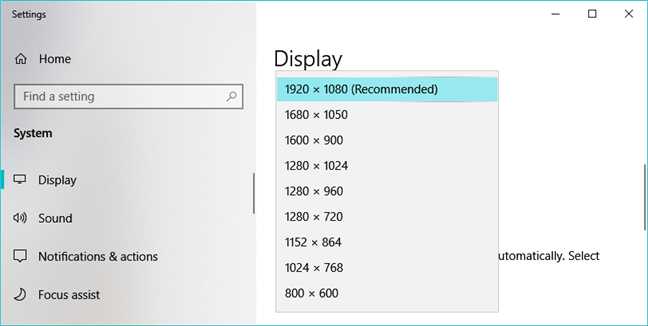
Les options de résolution d'affichage disponibles dans les paramètres de Windows 10
Si vous souhaitez modifier votre résolution d'affichage, suivez les étapes indiquées dans ces tutoriels :
4. Comment réduire ou agrandir les icônes du bureau en redimensionnant le texte, les applications et d'autres éléments
Enfin, la quatrième méthode que nous connaissons pour modifier la taille des icônes du bureau consiste à modifier la mise à l'échelle de votre affichage. La mise à l'échelle augmente ou diminue la taille du texte, des applications et d'autres éléments, y compris les icônes du bureau, afin que les personnes utilisant l'ordinateur puissent facilement les voir.
Pour réduire la taille des icônes du bureau, diminuez la mise à l'échelle de l'affichage. Pour agrandir les icônes de votre bureau, augmentez la mise à l'échelle de l'écran. Dans Windows 10, ces actions sont effectuées dans l' application Paramètres . Allez dans "Système -> Affichage -> Échelle et mise en page".
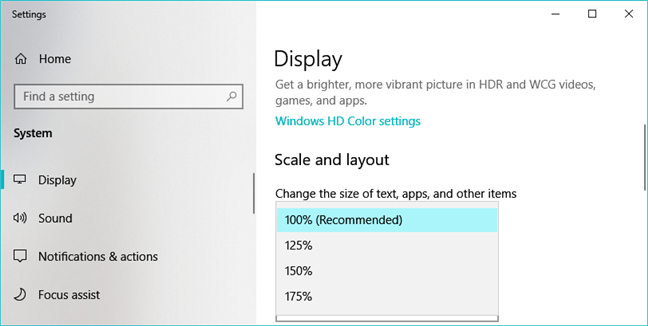
Les options de mise à l'échelle disponibles dans les paramètres de Windows 10
Si vous ne savez pas comment effectuer ces modifications et que vous utilisez Windows 10, lisez la dernière partie de ce guide . Si vous souhaitez modifier la mise à l'échelle sur un PC Windows 7 ou 8.1, lisez la dernière partie de ce tutoriel .
Conclusion
Les icônes du bureau représentent l'un des moyens les plus rapides d'ouvrir quoi que ce soit sur un ordinateur ou un appareil Windows. Vous savez maintenant comment les rendre plus petits ou plus grands afin de pouvoir les voir et les trouver plus facilement sur votre bureau. Avant de clore ce tutoriel, nous aimerions savoir si vous préférez que vos icônes de bureau soient petites ou grandes ? Avez-vous beaucoup d'icônes et de raccourcis sur votre bureau ? Dites-nous dans les commentaires ci-dessous.