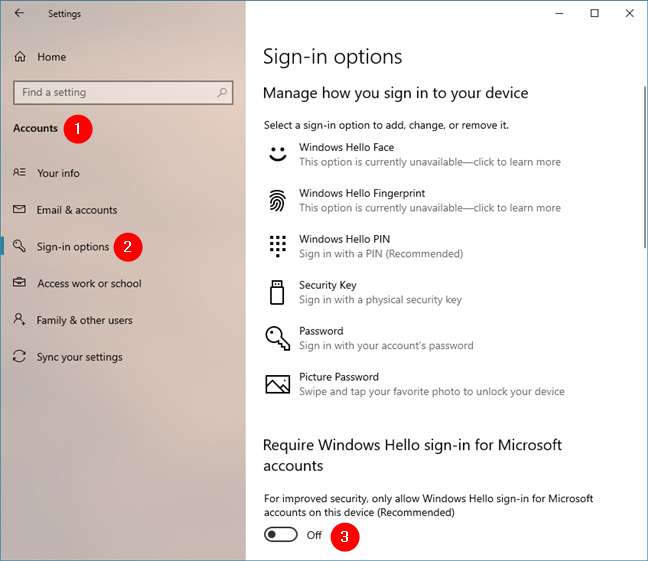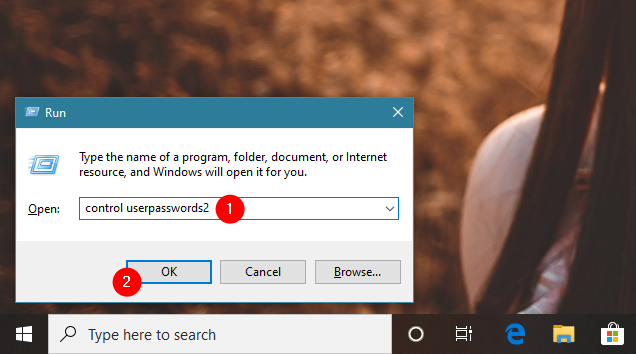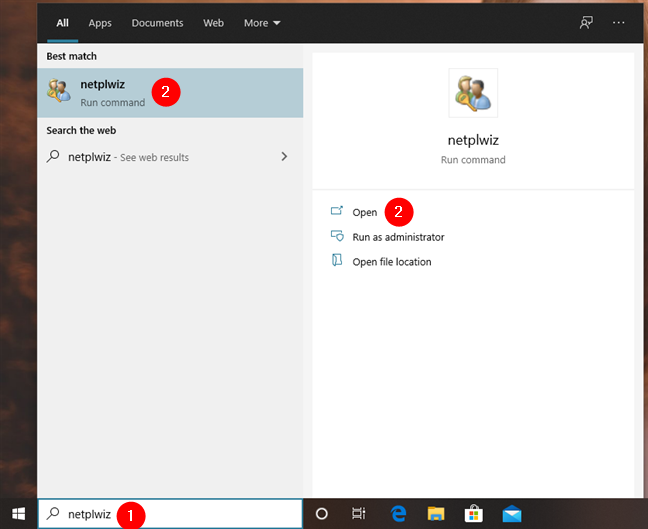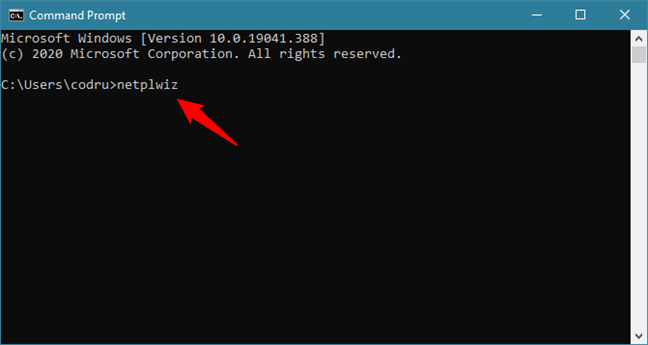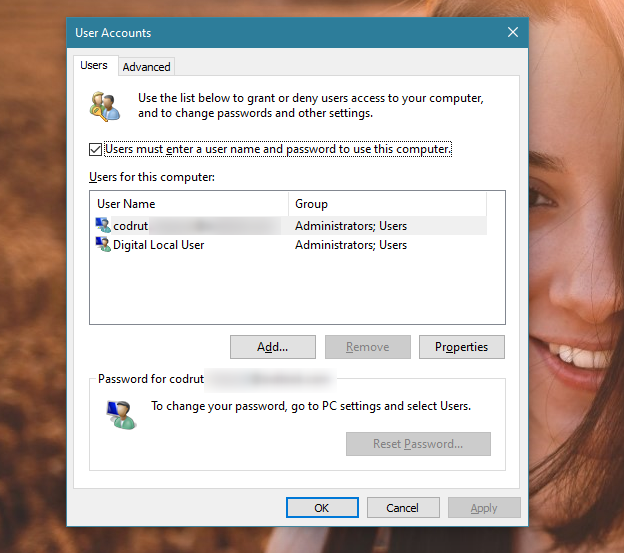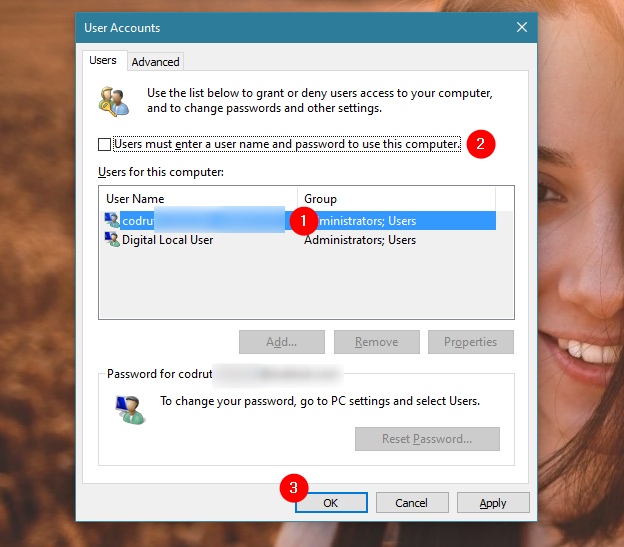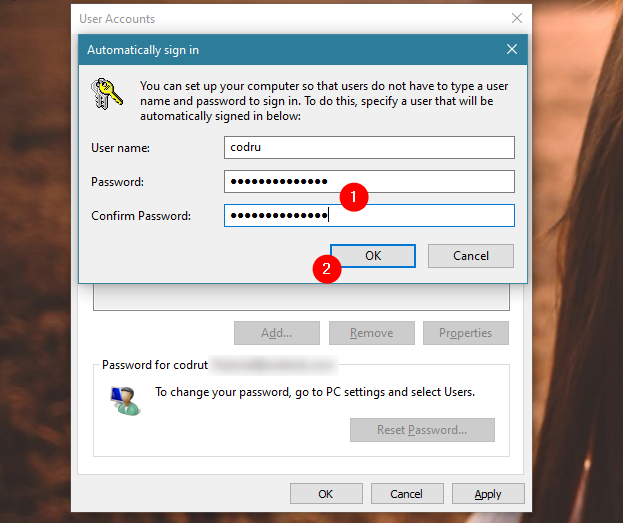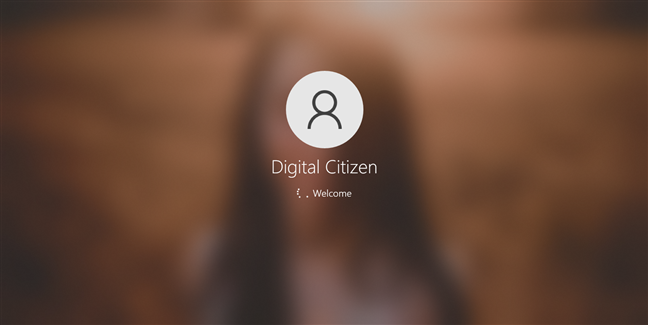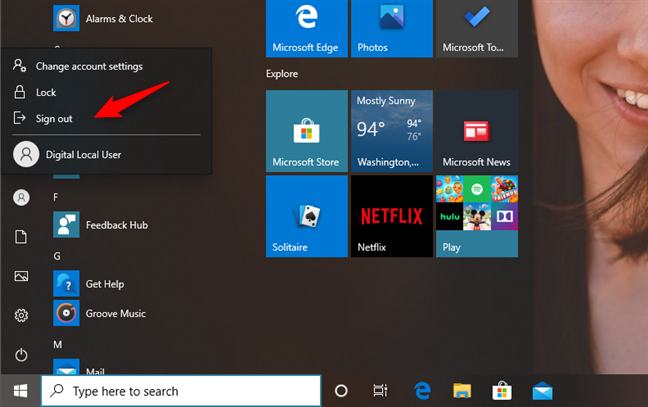Que vous utilisiez Windows 10 ou Windows 7, vous souhaiterez peut-être vous connecter automatiquement sans saisir de mot de passe, tout en conservant le mot de passe de votre compte utilisateur existant. Vous avez peut-être un long mot de passe et vous utilisez un PC auquel vous seul avez accès. Si c'est ce que vous voulez, alors vous avez de la chance. À l'aide d'une application Windows cachée nommée netplwiz , vous pouvez configurer Windows pour qu'il vous connecte automatiquement sans taper le mot de passe, chaque fois que vous démarrez votre PC. Voici comment c'est fait :
Contenu
- Étape 1. Désactivez l'option "Exiger la connexion à Windows Hello pour les comptes Microsoft" (uniquement si vous utilisez Windows 10)
- Étape 2. Ouvrez la fenêtre masquée des comptes d'utilisateurs à l'aide de la commande "control userpasswords2" ou netplwiz.exe
- Étape 3. Comment se connecter à Windows sans mot de passe
- Connexion Windows sans mot de passe à l'aide de netplwiz : considérations de sécurité importantes !
- Pourquoi avez-vous voulu vous connecter sans mot de passe ?
REMARQUE : Ce guide couvre Windows 10 avec la mise à jour de mai 2020 et Windows 7. La procédure est presque la même dans les deux systèmes d'exploitation, nous avons donc décidé de créer des captures d'écran dans Windows 10 uniquement.
Étape 1. Désactivez l'option "Exiger la connexion à Windows Hello pour les comptes Microsoft" (uniquement si vous utilisez Windows 10)
Si vous utilisez Windows 7, passez à l'étape suivante. Cependant, si vous utilisez Windows 10 avec la mise à jour de mai 2020 ou une version plus récente, vous devez d'abord désactiver l' option "Exiger la connexion à Windows Hello pour les comptes Microsoft" . C'est une étape obligatoire; sinon, vous ne pouvez pas vous connecter sans mot de passe. C'est parce que vous n'obtenez pas une telle option lors des étapes suivantes dans la fenêtre cachée de netplwiz . Netplwiz ne fonctionnera pas comme prévu, même si vous utilisez un compte hors ligne .
Commencez par ouvrir l' application Paramètres sur votre PC Windows 10. Dans celui-ci, ouvrez Comptes , sélectionnez Options de connexion sur le côté gauche de la fenêtre, puis désactivez le paramètre « Exiger une connexion Windows Hello pour les comptes Microsoft » .
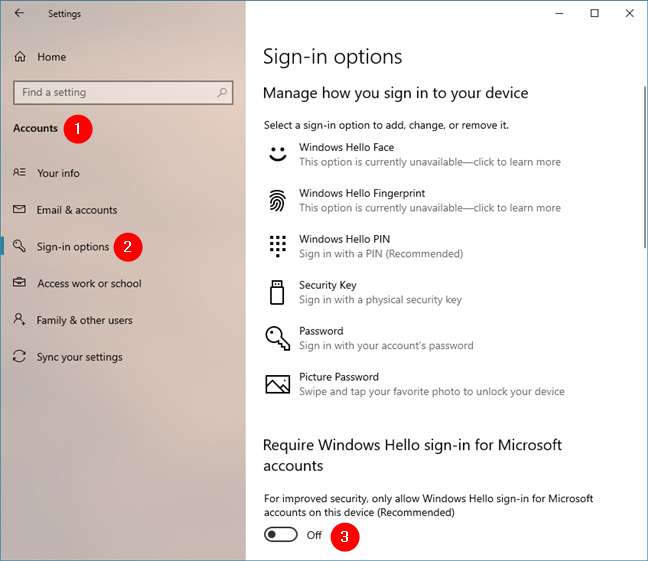
Désactiver Exiger la connexion Windows Hello pour les comptes Microsoft
Étape 2. Ouvrez la fenêtre masquée des comptes d'utilisateurs à l'aide de la commande "control userpasswords2" ou netplwiz.exe
Pour modifier les paramètres requis pour vous connecter automatiquement à Windows sans avoir à saisir votre mot de passe à chaque démarrage de votre PC, vous devez d'abord ouvrir une fenêtre de comptes d'utilisateurs "cachée". Il existe de nombreuses façons de le faire :
L'un des plus rapides consiste à appuyer sur Windows + R sur votre clavier et à ouvrir la fenêtre Exécuter . Dans la fenêtre Exécuter , tapez l'une des deux commandes suivantes : netplwiz.exe ou control userpasswords2 . Quelle que soit la commande que vous utilisez, le résultat est le même.
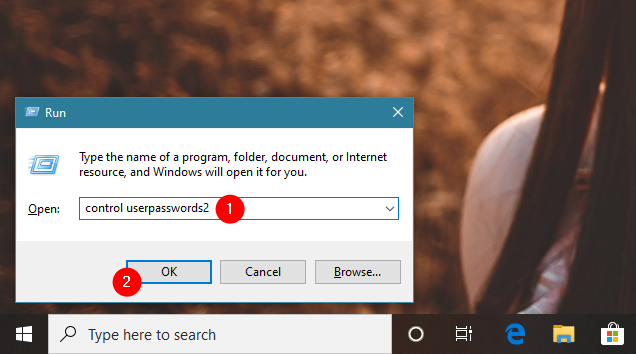
Utilisation de la zone Exécuter pour exécuter la commande control userpasswords2
Une autre façon est d'utiliser la recherche . Par exemple, sous Windows 10, tapez netplwiz dans la zone de recherche près du bouton Démarrer . Sous Windows 7, tapez la même commande dans la zone de recherche du menu Démarrer . Ensuite, cliquez ou appuyez sur le résultat de la recherche netplwiz.exe .
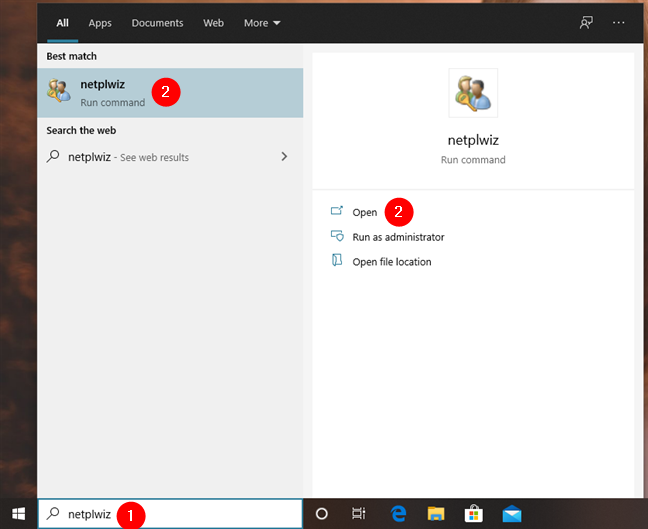
Recherche de netplwiz
Enfin, vous pouvez également utiliser l'invite de commande . Tapez netplwiz ou control userpasswords2 et appuyez sur Entrée .
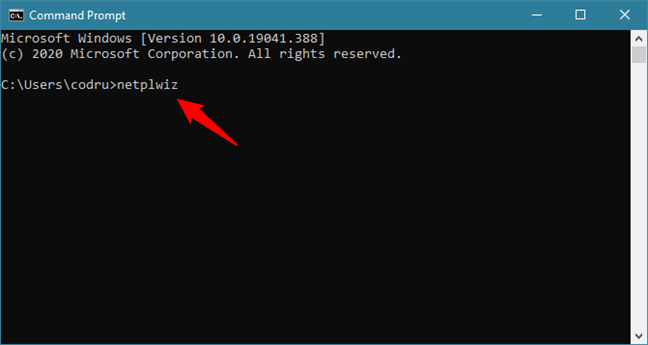
Ouvrez netplwiz à partir de l'invite de commande
La fenêtre Comptes d'utilisateurs s'affiche et ressemble à la capture d'écran ci-dessous. Cette fenêtre répertorie tous les comptes d'utilisateurs, tant les comptes Microsoft que les comptes locaux , qui existent sur votre PC. La liste inclut l'utilisateur que vous avez utilisé pour vous connecter.
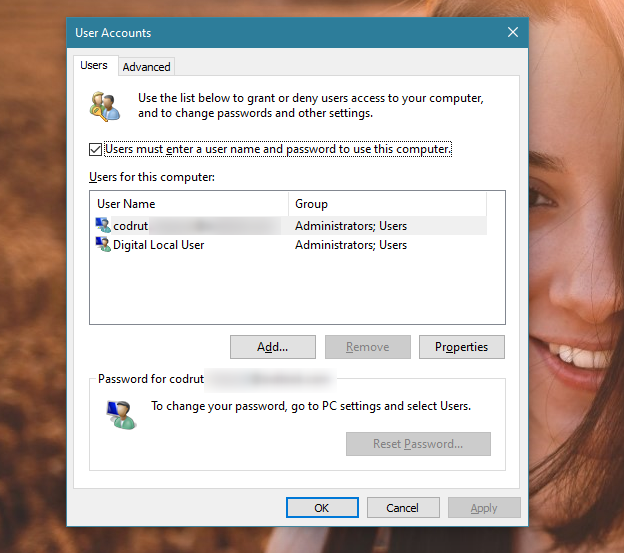
La fenêtre Comptes utilisateurs netplwiz
Il est maintenant temps de passer à l'étape suivante, qui est la plus importante.
Étape 3. Comment se connecter à Windows sans mot de passe
Sélectionnez le compte utilisateur dont vous ne souhaitez plus saisir le mot de passe pour vous connecter à Windows. Ensuite, décochez l' option "Les utilisateurs doivent entrer un nom d'utilisateur et un mot de passe pour utiliser cet ordinateur" et cliquez ou appuyez sur OK.
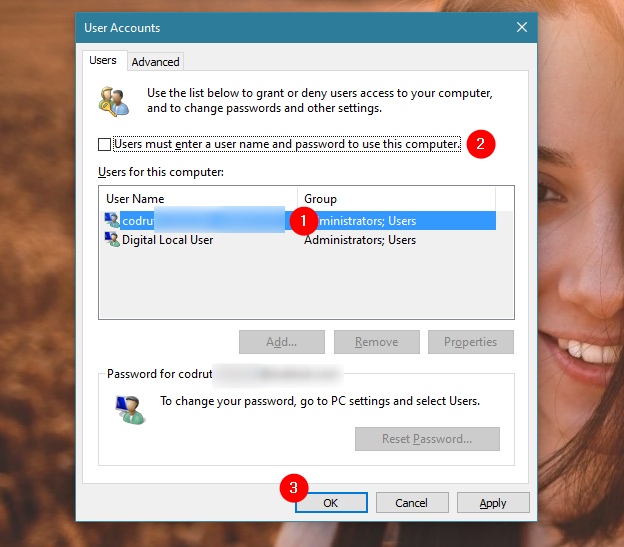
Les utilisateurs doivent entrer un nom d'utilisateur et un mot de passe pour utiliser cet ordinateur
REMARQUE : Si vous utilisez Windows 10 avec la mise à jour de mai 2020 ou une version plus récente et que vous ne voyez pas le paramètre "Les utilisateurs doivent entrer un nom d'utilisateur et un mot de passe pour utiliser cet ordinateur" , assurez-vous que vous avez effectué la première étape à partir de ce Didacticiel.
Vous êtes ensuite invité à saisir le mot de passe de ce compte utilisateur et à le confirmer. Lorsque vous avez terminé, cliquez ou appuyez sur OK .
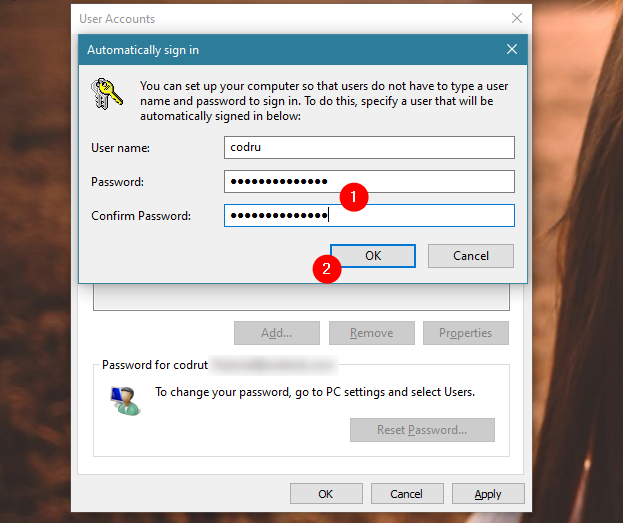
Saisie du mot de passe du compte utilisateur sélectionné
Au prochain démarrage de Windows, vous serez automatiquement connecté avec l'utilisateur que vous venez de sélectionner.
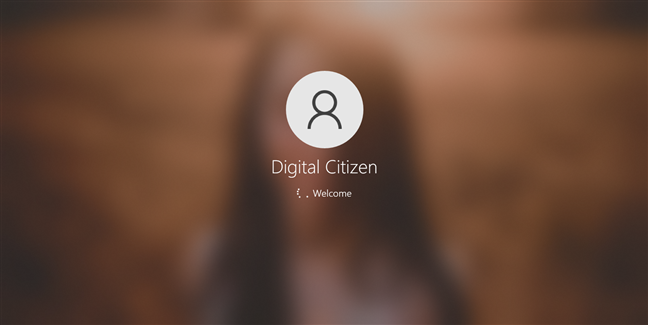
Connexion Windows sans mot de passe
Que vous utilisiez Windows 10 ou Windows 7, ce compte d'utilisateur devient le compte par défaut pour la connexion.
Connexion Windows sans mot de passe à l'aide de netplwiz : considérations de sécurité importantes !
Vous devez savoir que l'activation de cette option "Connexion sans mot de passe" dans Windows présente de sérieux risques de sécurité. En effet, lorsque vous faites cela, Windows stocke le mot de passe de votre compte d'utilisateur en tant que secret LSA, ce qui signifie qu'il peut être piraté. Bien que ce ne soit pas aussi grave que de stocker votre mot de passe en texte brut, il n'est pas impossible de le déchiffrer à l'aide d'outils spécialisés tels que LSASecretsView de NirSoft .
À moins que vous ne le fassiez sur un ordinateur personnel auquel vous êtes le seul à avoir accès, nous ne le recommandons pas. Vous ne devriez pas activer la connexion Windows automatique sans mot de passe sur un ordinateur de travail depuis votre bureau, et vous ne devriez certainement pas le faire sur un ordinateur portable ou une tablette que vous emportez avec vous sur la route. Dans de tels cas, il est bien préférable d'échanger la commodité contre la sécurité et de ne pas utiliser cette astuce. Après tout, si votre appareil est volé, vous ne voulez pas que d'autres personnes puissent se connecter automatiquement.
De plus, si votre ordinateur ou périphérique Windows fait partie d'un domaine réseau, tel qu'un réseau d'entreprise, cette procédure ne fonctionne pas. Sur les domaines réseau, les politiques concernant la procédure de connexion sont définies par l'administrateur réseau et ne peuvent pas être écrasées par les utilisateurs. Si vous essayez ceci sur votre PC de travail, cela ne fonctionnera probablement pas. Cela ne fonctionne que si vous utilisez un ordinateur personnel ou un appareil que vous gérez.
De plus, même sur un PC domestique, si vous avez plusieurs comptes d'utilisateurs sur votre ordinateur ou appareil Windows, l'utilisation de netplwiz pour rendre possible la connexion sans mot de passe peut s'avérer être un inconvénient au lieu d'une bénédiction. Windows se connectera toujours automatiquement au compte d'utilisateur que vous avez sélectionné au cours de cette procédure. Pour vous connecter à l'aide d'un autre compte, vous devez attendre que Windows démarre et se connecte. Ensuite, vous devez vous déconnecter ou passer à l'autre compte d'utilisateur auquel vous souhaitez vous connecter.
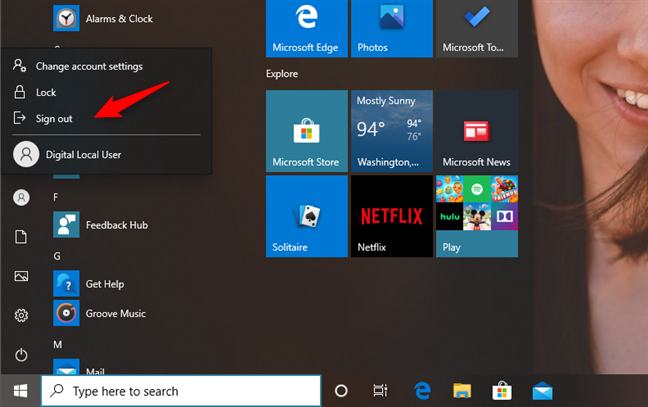
Se déconnecter ou changer de compte d'utilisateur dans Windows 10
Enfin, n'oubliez pas que si vous voulez remettre les choses en l'état, vous pouvez suivre la même procédure et cocher l'option "Les utilisateurs doivent entrer un nom d'utilisateur et un mot de passe pour utiliser cet ordinateur". Ensuite, appuyez sur le bouton OK .
Pourquoi avez-vous voulu vous connecter sans mot de passe ?
Vous savez maintenant comment faire en sorte que votre ordinateur ou appareil Windows vous connecte automatiquement, sans mot de passe. Cette astuce fonctionne bien sur votre ordinateur personnel, qui est principalement utilisé par vous ou les membres de votre famille en qui vous avez confiance. Cependant, comme vous l'avez également découvert, ce n'est pas vraiment sûr. Avez-vous choisi d'utiliser netplwiz pour vous connecter sans mot de passe ? Pourquoi voulais-tu ça ? Est-ce que tout a fonctionné comme prévu ou avez-vous rencontré des problèmes ? Laissez un commentaire ci-dessous et faites-le nous savoir.